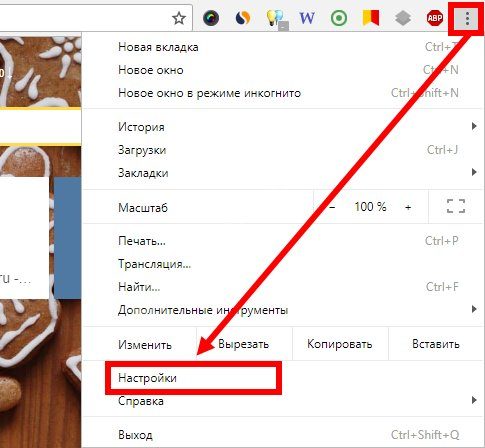Не грузит вкладки и не открываются сайты в google chrome, а другие браузеры работают
Содержание:
- Исправление Интернет-соединения: базовые советы
- Проблемы на стороне клиента
- Изучаем код ошибки браузера
- Перечень причин, по которым не работает браузер, и их устранение
- Решение проблемы
- Не работает Инстаграм – способы решения проблемы
- Способы устранения возникшей неполадки
- Что делать, если не работает сайт Госуслуги
- Возможные причины, почему не получается войти в личный кабинет Госуслуг
- Устраняем проблему
- Почему Google Chrome не открывает страницы
Исправление Интернет-соединения: базовые советы
- Для начала нужно убедиться, что Интернет вообще поступает на ваше устройство. Когда это так, то в панели уведомлений (внизу справа) не должно быть ни восклицательных знаков, ни красных крестиков, ни белых на красном фоне.
- Мессенджеры (такие как Skype или Viber), должны принимать сообщения. Это же относится к прочим интернет-зависимым программам.
- Пробуйте открывать разные сайты. Возможно, проблема только с сайтом, к которому вы обращаетесь. Другие сайты могут открываться в обычном режиме. В таком случае необходимо просто подождать, когда на сайте устранят технические проблемы. Советуем изучить код ошибки, выдаваемый браузером (см. главу ниже).
- Если Интерне поступает через wi-fi, убедитесь, что на других устройствах (телефон, ноутбук, стационарный ПК) сайты грузятся тоже. Если это не так, перезагрузите роутер (выключите и включите снова).
- Не помогает? Вставьте провод Интернета напрямую в ноутбук. Проверьте провод на предмет повреждений. Если их нет, а проблема осталась – скорее всего, она возникла по вине провайдера. Обращайтесь в службу техподдержки.
Проблемы на стороне клиента
Последнее, на что стоит сетовать — браузер пользователя. Бывает и так, что страницы долго открываются не у всех сразу, а только у конкретных людей. Повлиять на такого рода проблемы зачастую невозможно.
Все, что вы можете сделать, удобно подать им инструкцию по устранению общих проблем. Например, рассказать им, как удалить из браузера кэш, как очистить историю, переустановить или сменить браузер, проверить ОС антивирусом и т.п.
Но это стоит делать только в том случае, если вы на 100% уверены в наличии проблем на стороне клиента.
Зачастую же решить проблемы с медленной работой сайта и сервера помогают описанные выше методы. Задействовав сразу несколько, можно добиться весомого прироста.
И не забывайте, что производительность ресурса напрямую связана с удовлетворенностью клиентов, а их удовлетворенность влияет на ваш доход и репутацию сайта.
Изучаем код ошибки браузера
При ошибке открытия сайта, браузер выдает код, который позволяет узнать, хотя бы ориентировочно, причину проблемы. Они могут быть связаны с железом сервера или компьютером, с которого осуществляется подключение.
Список базовых ошибок:
- 403: доступ к странице запрещен. Возможно, вы указали неверный адрес веб-страницы.
- 404: страница не найдена: вы пытаетесь открыть несуществующий URL. Советуем проверить адрес и попробовать войти на сайт снова. Кроме того, ошибка 404 может говорить о том, что страница была перемещена по другому адресу, но для нее не был настроен автоматический редирект.
- 500: внутренняя ошибка сервера. Компьютер, на котором был размещен сайт (хост) не открывает сайт. Попробуйте зайти по данному URL спустя некоторое время.
Не нашли указанный код ошибки? Изучите полный список кодов состояния.
Перечень причин, по которым не работает браузер, и их устранение
Если из всех браузеров не запускается только один, то очевидно, что проблема появилась в файлах конкретной программы. Вариантов может быть несколько:
- ошибка в файлах самого браузера — возможно некоторые библиотеки или скрипты были повреждены (для решения потребуется переустановить браузер, лучше полностью);
- неполадка при выгрузке ядра браузера из оперативной памяти (если процессы программы не были завершены, заново открыть обозреватель не получится);
- конфликт с антивирусом или его файерволом (случается, что веб-навигатор блокируется защитником системы, в таком случае необходимо дать разрешение или отключить файервол).
Все эти проблемы можно решить довольно просто, даже самое сложное — полная переустановка программы, и та не займёт больше пары минут.
Завершение запущенного процесса через «Диспетчер задач»
Самое простое, что может стать причиной незапуска браузера — это оставшиеся процессы в оперативной памяти. Windows устроена таким образом, что большинство процессов невозможно запустить повторно. Потому, если ОС считает, что браузер уже запущен, открыть новое окно не удастся. Существует два основных приёма выгрузки из оперативной памяти задач:
- радикальный — перезагрузка компьютера;
- правильный — закрытие процессов через встроенную утилиту «Диспетчер задач».
С первым всё просто: перезагружаем компьютер, при этом из оперативной памяти выгружаются все данные, так как эти чипы не хранят информацию. Но слишком частая перезагрузка ПК плохо сказывается на состоянии жёсткого диска, потому этот процесс лучше избегать.
Со вторым вариантом также нет ничего сложного.
-
Заходим в меню «Пуск», открываем папку «Служебные» и выбираем элемент «Диспетчер задач».
-
В приложении открываем вкладку «Подробности». Находим все процессы, которые связаны по названию или значку с искомым браузером, поочерёдно выделяем их и нажимаем кнопку «Снять задачу». Когда все процессы будут завершены, пробуем вновь запустить обозреватель.
Однако, если в «Диспетчере задач» не обнаружилось незакрытых процессов, необходимо двигаться дальше.
Устранение конфликта с другими приложениями
Нередкими бывают случаи, когда браузер, как сетевую программу, блокирует файервол. Стандартной блокирующей службой для Windows является «Брандмауэр Защитника». Для проверки конфликтности браузера и файервола необходимо отключить фильтр сети и попробовать снова запустить браузер.
-
В описке системы прописываем «Брандмауэр» и открываем лучшее соответствие.
-
Переходим в среду «Включение и отключение».
-
Отключаем оба типа сетей и нажимаем кнопку OK для сохранения внесённых изменений.
- Пробуем запустить браузер.
Видео: как отключить брандмауэр
Переустановка браузера с удалением всех данных
В случае когда ни завершение процессов, ни отключение блокировки не помогло, необходимо переустановить браузер, так как ошибка может быть только в его файлах. Процесс этот проходит в два этапа: сначала необходимо удалить программу и все оставшиеся временные файлы, затем инсталлировать обозреватель заново.
-
На клавиатуре нажимаем комбинацию клавиш Win+X, а в выпавшем списке меню выбираем «Приложения и возможности».
-
Находим и выделяем в списке программ беспокоящий браузер, затем кликаем удалить и подтверждаем намерение деинсталляции.
-
Дальше просто: пользуясь подсказками мастера по удалению программы (нажимаем «Далее», соглашаемся с условиями), завершаем очистку системы от файлов браузера.
После удаления обозревателя необходимо зачистить все следы его пребывания на компьютере и удалить скопившиеся данные.
-
Открываем «Проводник» — любую папку на компьютере. В адресную строку вставляем значение C:\Users\%username%\AppData и нажимаем клавишу Enter.
-
В открывшейся директории открываем папку Local.
-
Выделяем папку с названием браузера и удаляем её комбинацией клавиш Shift+Del.
- Повторяем процедуру для директорий LocalLow и Roaming.
Решение проблемы
Для того, чтобы исправить ситуацию, необходимо определить причину, по которой не открывается интернет. После этого нужно действовать в зависимости от того, что произошло.
Очистка кэша DNS
Обзор и настройка модема D-Link Dir-320 В некоторых случаях причиной того, что браузер не открывает страницы, а интернет есть, может быть использование неправильных DNS-серверов. Это можно исправить, если произвести очистку кэша DNS.
Для этого необходимо сделать следующее:
- Запустить командную строку.
- Набрать команду «ipconfig /flushdns» и нажать Enter.
- Если используется Windows 7, производится перезапуск DNS-клиента. Для этого потребуется набрать ещё две команды: «net stop dnscache» и «net start dnscache».
У Яндекс-браузера есть собственный кэш DNS. Его надо очистить. Для этого в адресной строке пишут «browser://net-internals/#dns». На появившейся странице необходимо нажать кнопку «Clear host cash».
После этого ситуация, когда интернет работает, а браузер не грузит страницы, должна разрешиться.
Влияние настроек прокси-сервера на загрузку страниц
Использование прокси-серверов может помочь получить доступ к различным сайтам. Однако они могут быть перегружены или не работать с определенными адресами. Иногда бесплатные прокси-сервера могут прекратить работать. Это может быть одной из причин того, почему не загружаются страницы в браузере, а интернет есть.
Если невозможно получить таким образом доступ к нужной странице, то имеет смысл попытаться разыскать другую возможность получить его.
Этот сервис поможет замаскировать IP адрес, но не шифрует данные, которые через него проходят. Прокси-серверы могут быть бесплатными или платными. Первые обычно перегружены и существуют в течение ограниченного времени. Вторые — работают качественно и надёжно.
Существуют две основных разновидности: HTTP и SOCKS. Вторые имеют более широкие возможности: они поддерживают не только http-соединения но и те, которые используют другие протоколы, например, работу торрентов. Однако они работают медленнее по сравнению с HTTP.
Прокси-серверы предоставляются, например, следующими компаниями:
- NordVPN (https://nordvpn.com/) предоставляет, в частности, возможность использовать прокси. Эта компания предоставляет доступ более, чем к 3000 вариантов. В тех случаях, когда у пользователей возникают сложности, предоставляется круглосуточная поддержка.
- Компания IPVanish (https://www.ipvanish.com/) также даёт возможность работать с такими серверами, предоставляя возможность использовать протокол SOCKS5. В этом случае имеется возможность не только просматривать страницы, но и использовать клиенты Torrent.
В тех случаях, когда предпочтительнее воспользоваться бесплатным вариантом, можно воспользоваться поиском, чтобы найти страницы со списками действующих вариантов. Примером может быть https://foxtools.ru/Proxy/. В нём, например, указаны:
- адрес: 189.36.12.71, порт 8080 (Бразилия);
- адрес: 202.167.248.186, порт 80 (Гонконг)
- десятки других IP-адресов.
Для того, чтобы использовать такие адреса, необходимо их установить в настройках.
Сброс сетевых настроек
Для того, чтобы провести сброс, если не загружается интернет, нужно запустить консоль. После этого набирают две команды: route -f, ipconfig /flushdns.
В результате после перезагрузки операционная система установит, чтобы подключить всемирную сеть, правильные сетевые настройки. В некоторых случаях будет полезно также перезагрузить роутер. После этого появится возможность открыть нужный сайт.
На Windows 10 возможно полностью сбросить настройки подключений с помощью WiFi или сетевого кабеля следующим образом:
- Запустить командную строку с правами администратора.
- Набрать команду «netcfg -d» и нажать Enter.
После этого сетевые настройки будут сброшены.
Чтобы выполнить такую операцию, можно использовать панель управления или утилиту Easy Fix с графическим интерфейсом.
В первом случае нужно выполнить такие действия:
Чтобы воспользоваться утилитой (работает в Windows 7, 8 и 10), нужно её скачать и запустить. После запуска нажимают кнопку «Далее». Программа произведёт нужные изменения и закончит работу. После этого компьютер надо перезапустить.
Проблема в антивирусе
Антивирус позволяет не только обнаружить зараженные файлы, но и предотвратить открытые или скрытые угрозы, исходящие от вредоносных сайтов. Если он по каким-либо причинам считает, что определенный IP-адрес опасен, то он сделает невозможным доступ к нему.
В этом случае для просмотра такой страницы нужно будет временно произвести отключение антивирусной программы.
Важно! Нужно помнить, что посещение такого сайта может быть опасным из-за вирусов
Не работает Инстаграм – способы решения проблемы
Что делать, если не работает Инстаграм? Существует множество способов восстановить функционирование социальной сети при условии, что приложение не загружается на определенном смартфоне. Рассмотрим наиболее эффективные из них.
Способ 1. Перезапуск приложения
В ситуациях, когда Инстаграм долго открывается и не хочет прогружать ленту публикаций, может помочь простой перезаход. Просто выйдите из социальной сети, удалите ее из списка последних открытых приложений с помощью специальной кнопки на навигационной панели устройства и вновь запустите Инстаграм через ярлык на рабочем столе.
Способ 2. Проверка доступа к сети
Очень часто доступ к Инстаграму пропадает из-за отсутствия подключения к сети. Если вы используйте мобильный интернет, проверьте свой тарифный план – возможно, у вас просто закончился трафик. Если же вы подключены к Wi-Fi, возможно, проблема на стороне провайдера. Уточните данный вопрос, позвонив по горячей линии поставщика услуг.
Способ 3. Перезагрузка устройства
При появлении «глюков» в работе приложения можно воспользоваться простым, но не менее действенным способом – перезагрузкой устройства. Благодаря ней можно решить сразу несколько задач: перезапустить систему, перезагрузить само приложение и переподключиться к интернету.
Способ 4. Обновление Инстаграма
Своевременная загрузка обновлений – залог стабильной работы мобильного приложения. Кроме того, новые версии несут в себе не только новые функциональные возможности, но и исправление старых ошибок. Поэтому при появлении проблем с Инстаграм стоит открыть магазин приложений (Play Маркет для Android или App Store для iOS) и перейти в раздел установленных программ. Здесь высветится список приложений, для которых есть обновления.
Способ 5. Очистка кэша программы
Вывести из строя мобильное приложение могут старые файлы и данные, сохраненные в кэше. Для их очистки:
- Перейдите в меню «Настройки» своего устройства.
- Откройте раздел «Приложения» и в появившемся списке найдите Instagram.
- Нажмите на кнопку «Очистить кэш».
Способ 6. Переустановка приложения
Если Инстаграм не открывается или работает с ошибками, можно попробовать полностью переустановить приложение:
- Перейдите в раздел «Приложения» настроек смартфона.
- Откройте страницу управления приложением Instagram.
- Нажмите на кнопку «Удалить».
- Зайдите в магазин приложений, найдите Инстаграм и скачайте его заново.
При повторной установке приложения социальной сети множество проблем и конфликтов могут исчезнуть.
Способ 7. Активация расширений
По замечаниям многочисленных пользователей, Инстаграм перестает работать, если ограничить ему доступ к некоторым компонентам смартфона. Поэтому не лишним будет проверить разрешения, предоставленные приложению. Сделать это можно следующим способом:
- Через настройки ОС перейдите в раздел «Приложения» и найдите Instagram.
- Откройте раздел «Разрешения».
- Убедитесь, что приложение имеет доступ ко всем запрашиваемым компонентам.
Открыть список всех параметров доступа можно, нажав на кнопку с тремя вертикальными точками и выбрав пункт «Все разрешения».
Способ 8. Обновление ОС
В некоторых случаях поводом для неработоспособности Инстаграма может послужить использование устаревшей версии операционной системы. Проверить наличие обновлений можно в соответствующем разделе «Обновление ПО» меню настроек. Если пользователю доступна новая версия ОС, появится кнопка «Загрузка и установка», после нажатия на которую начнется процесс обновления ПО.
Способ 9. Откат устройства к заводским настройкам
На крайний случай, когда все предыдущие способы не дали результатов и Инстаграм по-прежнему не работает, можно осуществить откат устройства к заводским настройкам. В этом случае вся информация мобильного устройства – приложения, настройки, файлы Галереи – будет удалена.
Ситуация с неработающим Инстаграмом крайне неприятная, особенно если пользователь ежедневно проводит много времени в социальной сети, ведет свой блог или решает какие-то бизнес-задачи. Однако данная ситуация не является неразрешимой. Более того, иногда для решения проблем требуются самые простые действия, например, перезапуска устройства или обновление приложений социальной сети.
Способы устранения возникшей неполадки
Способ 1: перезагрузка компьютера
В системе элементарно мог произойти сбой, в результате которого нужные процессы браузера Google Chrome были закрыты. Нет смысла самостоятельно искать и запускать эти процессы, ведь обычная перезагрузка компьютера позволяет решить эту проблему.
Способ 2: чистка компьютера
Одна из наиболее вероятных причин отсутствия корректной работы браузера – действие на компьютере вирусов.
В этом случае потребуется потратить некоторое время на проведение глубокого сканирования с помощью вашего антивируса или специальной лечащей утилиты, например, Dr.Web CureIt. Все найденные угрозы необходимо устранить, а затем выполнить перезагрузку компьютера.
Способ 3: просмотр свойств ярлыка
Как правило, большинство пользователей Google Chrome запускают браузер с ярлыка на рабочем столе. Но немногие догадываются, что вирус может подменить ярлык, изменив адрес исполняемого файла. В этом нам и потребуется убедиться.
Щелкните правой кнопкой мыши по ярлыку Chrome и в отобразившем контекстном меню щелкните по кнопке «Свойства».
Во вкладке «Ярлык» в поле «Объект» убедитесь, что у вас выставлен адрес следующего типа:
«C:\Program Files\Google\Chrome\Application\chrome.exe»
При ином раскладке вы можете наблюдать совершенно иной адрес или небольшое дополнение к реальному, которое может выглядеть примерно так:
«C:\Program Files\Google\Chrome\Application\chrome.exe —no-sandbox «
Подобный адрес говорит, что у вас выставлен неверный адрес исполняемого файла Google Chrome. Изменить его можно как вручную, так и заменить ярлык. Для этого перейдите к папке, в которой установлен Google Chrome (адрес выше), а затем щелкните по иконке «Chrome» с надписью «Приложение» правой кнопкой мыши и в отобразившемся окне выберите пункт «Отправить» – «Рабочий стол (создать ярлык)».
Способ 4: переустановка браузера
Прежде чем переустанавливать браузер, его обязательно необходимо не просто удалить с компьютера, а сделать это емко и комплексно, захватив вместе оставшиеся папки и ключи в реестре.
Для удаления Google Chrome с компьютера рекомендуем вам воспользоваться специальной программой Revo Uninstaller, которая позволит сначала выполнить удаление программы встроенным в Chrome деинсталлятором, а затем собственными силами выполнить сканирование на поиск оставшихся файлов (а их останется много), после чего программа легко их удалит.
И, наконец, когда удаление Chrome будет завершено, можно приступать к загрузке новой версии браузера. Здесь есть один небольшой нюанс: некоторые пользователи Windows сталкиваются с проблемой, когда на сайте Google Chrome автоматически предлагается скачать не ту версию браузера, что вам нужна. Безусловно, после установки браузер корректно работать не будет.
На сайте Chrome предлагается две версии браузера для Windows: 32 и 64 бит. И вполне можно предположить, что на ваш компьютер до этого была установлена версия не той разрядности, что у вашего компьютера.
Если вы не знаете разрядность своего компьютера, откройте меню «Панель управления», выставьте режим просмотра «Мелкие значки» и откройте раздел «Система».
В открывшемся окне около пункта «Тип системы» вы сможете увидеть разрядность вашего компьютера.
Вооружившись данной информацией, отправляемся на официальный .
Под кнопкой «Скачать Chrome» вы увидите предлагаемую версию браузера
Обратите внимание, если она отличается от разрядности вашего компьютера, еще чуть ниже щелкните по кнопке «Скачать Chrome для другой платформы»
В открывшемся окне вам будет предложена для загрузки версия Google Chrome с правильной разрядностью. Загрузите ее на компьютер, а затем выполните установку.
Способ 5: откат системы
Если еще некоторое время назад браузер работал нормально, то проблему можно устранить, выполнив откат системы к той точке, когда работа Google Chrome не доставляла неудобств.
Для этого открываем «Панель управления», устанавливаем режим просмотра «Мелкие значки» и открываем раздел «Восстановление».
В новом окне вам потребуется щелкнуть по пункту «Запуск восстановления системы».
На экране отобразится окно с доступными точками восстановления. Выберите точку из того периода, когда проблем в работоспособности браузера не наблюдалось.
В статье приведены основные способы решения проблем с браузером в порядке возрастания. Начните с самого первого способа и продвигайтесь далее по списку. Надеемся, благодаря нашей статье вы достигли положительного результата.
Что делать, если не работает сайт Госуслуги
Проблемы с сайтом Госуслуги сегодня создают много неудобств пользователям сети. Граждане России привыкли к сервису, который экономит время и обладает большим функционалом – от уплаты госпошлин до подписания важных документов.
Расскажем, почему перестали загружаться Госуслуги..
По какой причине не открываются Госуслуги — спрашивают многие, кто не может войти на сайт и залогиниться в своем аккаунте.
Причины этого сбоя, чаще всего, кроятся в проблемах на стороне портала. Но обо всём по порядку.
Почему сайт Госуслуг не загружается. Технические работы
Проблема недоступности портала может возникать во время проведения технических работ на сайте. Модернизация портала не останавливается ни на секунду, поэтому ошибки не сразу отлавливаются тестерами. Периодически видоизменяется дизайн сайта, добавляются новые услуги, переделываются страницы. Кроме этого, упрощаются алгоритмы доступа к услугам и меняется интерфейс.
Когда на портале ведутся технические работы он может быть недоступен. При этом функционал сайта блокируется полностью или частично. Обновление портала может длится, максимум, один час. Если сайт недоступен дольше, имеет смысл связаться с поддержкой и узнать — когда портал заработает снова. Но таких продолжительных простоев уже практически не бывает
Ещё одна частая причина — перегрузка сайта. О ней — далее.
Перегрузка портала
Если Госуслуги не открываются, причина может заключаться в перегрузке сайта. Особенно часто портал может «падать» в часы пик — в вечернее время. Портал просто не справляется с огромным потоком пользователей и страницы сайта грузятся крайне медленно. К отдельным услугам — пропадает доступ, а открыть личный кабинет вовсе не получается. Обычно портал работает с затруднениями, когда происходит массовая выплата пособий и граждане пытаются их оформить.
Госуслуги могут тормозить и во время сдачи ЕГЭ (когда школьники + их родители хотят узнать результат госэкзамена), либо — перед окончанием налоговых отчетных периодов (когда все вспоминают о том, что нужно подавать декларацию).
Но чаще всего Госуслуги не загружаются, когда существует проблема на стороне пользователя. Скорее всего — у вас просто нет интернета из-за технических проблем, либо — существует задолженность перед провайдером услуг.
Специально для Вас: Почему майл ру долго загружается: как ускориться
Браузер
Если Госуслуги не работают убедитесь в том, что используете последнюю версию браузера. Удалите все временные файлы, включая cookies + историю посещений и попробуйте открыть Госуслуги снова.
Антивирусное ПО
Установите антивирус и проверьте систему — иногда вредоносный код препятствует открытию сайтов. После установки антивируса, необходимо добавить URL www.gosuslugi.ru в лист доверенных адресов. Скорее всего, ответ, почему Госуслуги не открываются, точно будет найден
11 мая 2020 года В.В. Путин объявил о том, что все родители, имеющие детей от 3 до 16 лет имеют право на единоразовое пособие в размере 10 тысяч рублей. Для этого нужно зайти на сайт Госуслуги и заполнить заявление.
Проблема в том, что сам сайт перестал работать. Многие пользователи видят предупреждение: «Возможно кратковременное ограничение доступна на портал. Приносим извинения и просим подождать, скоро мы всё исправим.».
Стоит ли паниковать и расстраиваться, что вы не можете войти на сайт и оформить заявку? Нет. И вот какие на это есть причины:
- Кроме Госуслуг заявку можно оформить через любую клиентскую службу Пенсионного фонда или через отделение МФЦ.
- Проблемы в работоспособности вызваны одновременным наплывом большого количества посетителей, которые хотят оформить заявку. Наибольшая нагрузка ожидается в первые дни после объявления президента. Со временем нагрузка постепенно начнет спадать, а разработчики сайта будут наращивать мощности серверов. Так что работоспособность будет обязательно восстановлена.
- Не нужно переживать, что вы не успеете оформить выплату. Заявку можно будет оставить вплоть до 1 октября 2020 года. Каждый успеет это сделать, даже если придется какое-то время подождать.
Пожалуйста, наберитесь терпения!
А мы в ТелекомДом уже пишем для вас пошаговую инструкцию, как просто оформить заявку. Следите за обновлениями на нашем сайте!
Сегодня многие государственные услуги можно получить, не выходя из дома. Для этого существует очень удобный инструмент – портал Госуслуг, где по каждому ведомству описан порядок получения услуг и предлагаются электронные формы заявлений. Но заполнить их возможно только после регистрации и подтверждения учетной записи. Это статья для тех, у кого возник вопрос: «Не могу войти в Госуслуги личный кабинет — что делать?»
Возможные причины, почему не получается войти в личный кабинет Госуслуг
Зарегистрироваться и использовать возможности портала Госуслуг круглосуточно может любое физическое или юридическое лицо. Если же пользователь создал свой личный кабинет, но не может в него войти, тому могут быть следующие причины:
Ошибки ввода логина или пароля при авторизации. Вход в личный кабинет пользователя портала осуществляется по номеру телефона, адресу электронной почты, СНИЛС и персональному паролю или с помощью электронной подписи. Если вы несколько раз попытались ввести пароль, но система сообщает об ошибке, лучше не пытаться снова подобрать его. Иначе рискуете заблокировать учетную запись.
Временные технические работы на портале Госуслуг. Об этом на экране будет отображено соответствующее сообщение.
Проблемы с доступом в Интернет. На персональном компьютере или смартфоне (если используется мобильное приложение) может отсутствовать подключение к Интернету. Проверьте его прежде, чем обращаться в службу технической поддержки сайта.
Ошибка входа 404. Если вы используете правильный адрес для входа на портал (www.gosuslugi.ru), то появление подобной ошибки маловероятно
Проверьте правильность адреса и подключение к Интернету, обратите внимание на скорость соединения.
Устраняем проблему
Главная причина, почему так происходит – проблемы, связанные с DNS, а вот из-за чего возникают эти самые проблемы, уже другой вопрос.
Меняем DNS
Зачастую, именно это помогает решить проблему. Нужно прописать DNS от Google, а для этого:
- Нужно зайти в сетевые подключения. Проще всего это сделать, нажав комбинацию таких клавиш, как Win+R и вписав в консоль «Выполнить» команду ncpa.cpl. Затем следует нажать Enter.
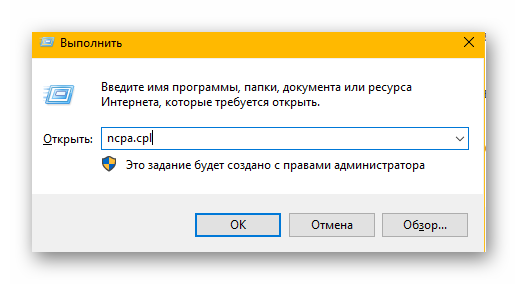
Откроется окно, где при помощи правой кнопки компьютерной мыши, вам нужно открыть свойства интернет подключения, способствующего вашему выходу в сеть интернет.
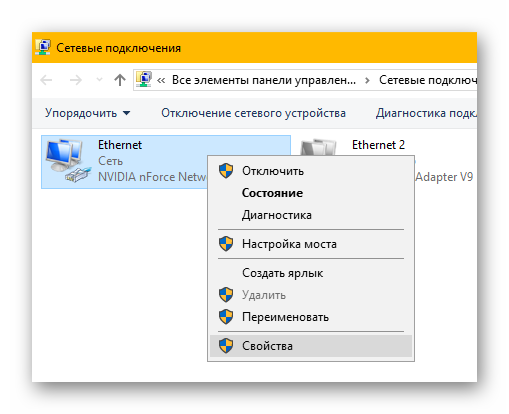
В открывшейся консоли нужно выбрать «IP версии 4 (TCP/IPv4)» и открыть его свойства.
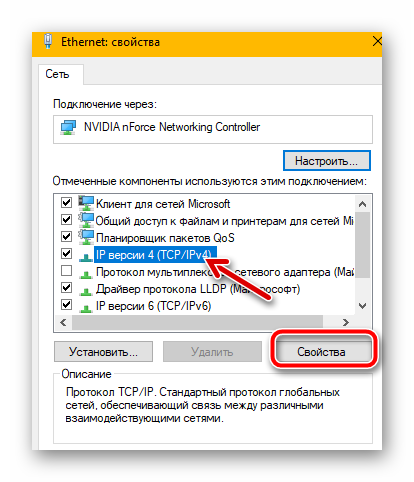
Теперь следует прописать DNS, как на скрине.
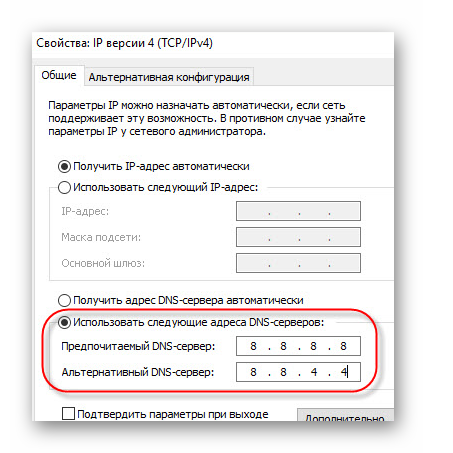
Теперь перезагрузите ваш ПК и проблема должна исчезнуть.
Кэш DNS
Бывает, что нужно произвести очистку кэша, чтобы это сделать:
- Откройте консоль командной строки от имени администратора. А для этого, нужно правой кнопкой мыши нажать на значок Windows в левом нижнем углу и выбрать «Windows PowerShell (администратор)» или «Командная строка (администратор)».
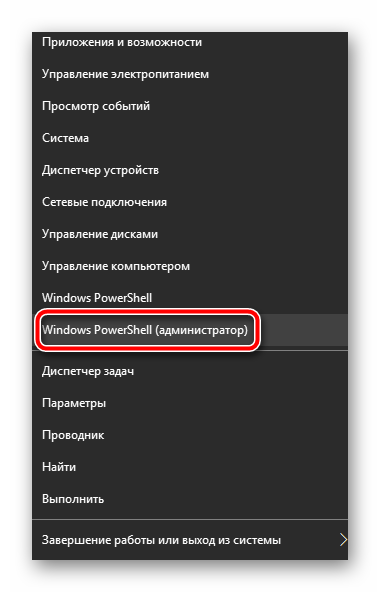
В открывшемся окне введите команду ipconfig/flushdns и кэш будет сброшен.
Ошибка в файле hosts
Иногда, из-за неправильной настройки этого файла могут возникать подобные проблемы. Это, конечно, маловероятно, но случается и проверить стоит. Для этого откройте данный файл, который можно найди по следующему адресу System32\drivers\etc, открывать hosts нужно блокнотом. Он должен выглядеть, как на скрине, если что-то не так, исправляйте.
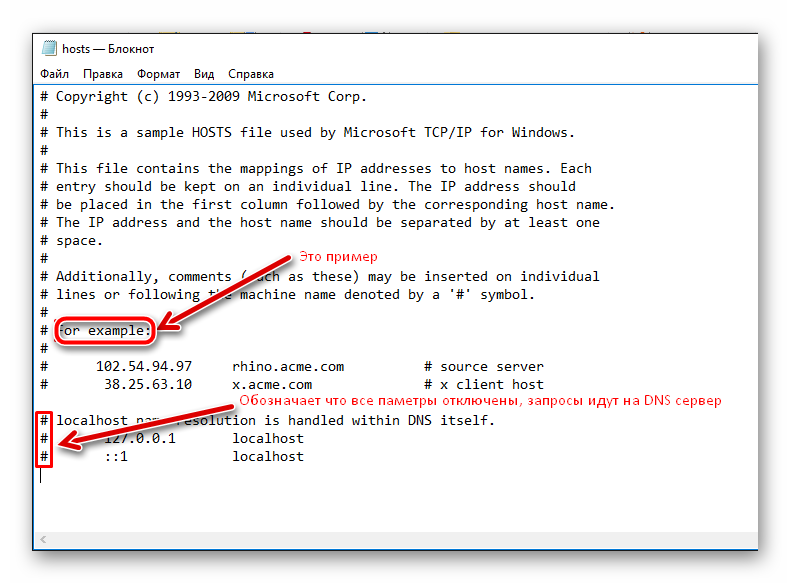
Некорректно работает ДНС-клиент
Почему браузер не грузит страницы? Если вы давно не переустанавливали Виндовс, то причиной, почему интернет есть, а ни один сайт не открывается, может быть неправильная работа DNS-клиента. Чтобы это проверить:
- Используя правую кнопку мыши, нужно кликнуть по значку компьютера на рабочем столе и выбрать «Управление».
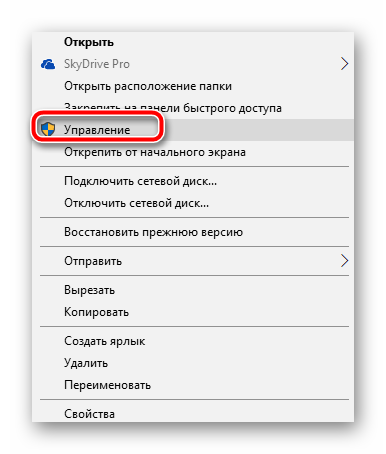
В открывшемся окне выберите раздел «Управление компьютером», а там «Службы».

В списке, найдите службу под названием «DNS-клиент», она должна быть в статусе «Выполняется». На всякий случай, кликните на копку перезапустить вверху.
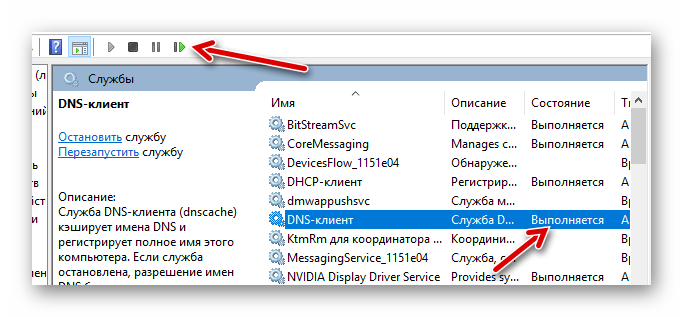
Действия вирусов
Если интернет работает, а браузер не хочет грузить ни одну страницу на компьютере, виной сему могут быть вирусы, паразиты, которые проникают в систему и вредят. В таком случае, рекомендуется загрузить специальные утилиты и проверить ими систему: AdwCleaner, Malwarebytes Anti-Malware Free, Zemana AntiMalware.
Почему Google Chrome не открывает страницы
Рассмотрим основные причины, по которым браузер Chrome может не открывать сайты.
Отсутствует подключение к сети
Чтобы проверить, есть ли подключение к сети:
- попробуйте зайти на какой-нибудь сайт с другого браузера, если страница загрузилась — подключение к сети есть;
- посмотрите на значок подключения на панели задач, в правом нижнем углу экрана, если на нём есть жёлтый восклицательный знак, то подключение к сети ограничено;
Если на значке подключения есть жёлтый восклицательный знак, то подключение к сети ограничено
- посмотрите на ваш Wi-Fi роутер, если одна из лампочек горит жёлтым, то подключение к сети отсутствует.
Одна из лампочек на роутере горит жёлтым
Проблемы из-за вирусов
Очень часто доступ к интернету через Google Chrome бывает затруднён из-за вирусов. Вредоносные программы могут менять параметры запуска браузера или удалить какие-либо важные для запуска файлы, вследствие чего браузер не сможет загрузить веб-страницу. Проверить на вирусы ваш ПК очень просто. Подробно об этом будет написано ниже.
Конфликт браузера с антивирусом/брандмауэром
Нередко доступ к сайтам блокируется вашим антивирусом или брандмауэром. Они могут запрещать весь входящий и исходящий трафик, если настроены неправильно. Для проверки достаточно всего лишь выключить на время антивирус или брандмауэр.
Чтобы выключить брандмауэр:
- Нажмите на кнопку поиска в виде лупы в нижнем левом углу экрана.
Нажмите на кнопку поиска, выделенную красным
- В появившееся поле ввода введите «Брандмауэр».
В появившееся поле, выделенное красным, введите «Брандмауэр»
- В списке результатов поиска выберите «Брандмауэр Защитника Windows».
В списке результатов поиска выберите пункт «Брандмауэр Защитника Windows», выделенный красным
- В появившемся окне, в списке слева, выберите пункт «Включение и отключение брандмауэра Защитника Windows».
Выберите пункт «Включение и отключение брандмауэра Защитника Windows», указанный красной стрелкой
- В открывшемся окне выберите пункт «Отключить брандмауэр Защитника Windows» для частной и общественной сетей.
В открывшемся окне выберите пункты «Отключить брандмауэр Защитника Windows», выделенную красным
- Нажмите «ОК» для подтверждения.
Нажмите кнопку «ОК», выделенную красным, для подтверждения
Отключить антивирус намного проще. Следующая инструкция подойдёт для всех популярных антивирусов:
- Нажмите на кнопку «Отображать скрытые значки» в виде стрелочки вверх в правом нижнем углу экрана.
Нажмите на кнопку «Отображать скрытые значки», выделенную красным
- В появившемся списке нажмите правой кнопкой на значок вашего антивируса.
В появившемся списке нажмите правой кнопкой на значок вашего антивируса, выделенный красным
- В открывшемся контекстном меню выберите пункт «Приостановить защиту…».
В открывшемся контекстном меню выберите пункт «Приостановить защиту…», выделенный красным
Неправильно прописан путь у ярлыка
Вследствие действия вирусов или ошибок пользователя путь к исполняемому файлу у ярлыка может быть изменён. Из-за этого ярлык не может найти .exe файл, чтобы запустить браузер. Вирусы могут дописать в путь ярлыка дополнительные параметры запуска, которые будут мешать нормальной работе.