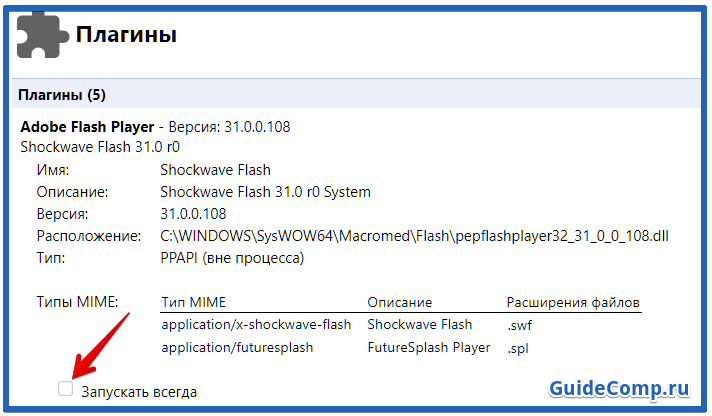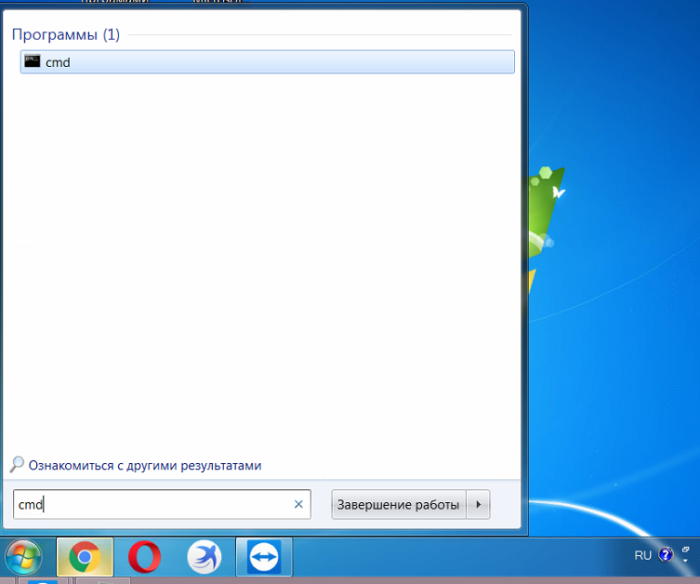Как установить и запустить macos x на компьютере с windows 10, 8, 7, xp?
Содержание:
- Что делать перед обновлением macOS на хакинтоше
- Зачем ставить MAC-OS на PC (ноутбук или настольный компьютер)?
- Установка macOS
- Установка в Windows
- Мой ноутбук дешевле и производительнее MacBook
- Виртуализация
- Дополнительное программное обеспечение
- Экосистема
- Apple доводит синхронизацию до идеала
- Павел Телешевский
- Во что выльется переход на MacOS рядовому пользователю компьютеров
- Можно забыть про вирусы
- Минусы: чего мне не хватает на macOS?
- Автономность макбуков
- Чем так хороша macOS на внешнем диске
- Раскладка клавиатуры и горячие клавиши и созданы для моментальной работы
- При использовании старой macOS ещё есть мелкие проблемы
- Если научиться окнам и рабочим столам, вернуться назад сложно
Что делать перед обновлением macOS на хакинтоше

Я совсем не советую устанавливать Catalina «с нуля» на обычный ноутбук. Если вам нужно просто поставить Хакинтош на ПК, начинайте с этой статьи.
Первым делом нужно создать резервную копию данных. Я перестраховался и сделал два бекапа: один типичный через Time Machine, а второй – полный слепок диска с хакинтошем в Acronis. Так после неудачных экспериментов можно за пару минут вернуть все к прежнему виду.
После этого перешел к обновлению загрузчика Clover.

Для установки тестовых версий macOS рекомендуется использовать последнюю бета-версию загрузчика. Особенно, когда пытаешься обновиться на вышедшую два дня назад бета-версию.
Проще всего обновиться через приложение Clover Configurator.
Утилита сама находит последнее обновление загрузчика и скачивает его. Во время установки все заданные ранее параметры будут сохранены.

Лучше всего выделить отдельный раздел на системном диске для установки новой macOS. Так первое время можно будет пользоваться и старой и новой системами.
Когда выйдет финальная версия macOS Catalina, получится затареть раздел с Mojave и расширить новый раздел на весь объем накопителя.

С файловой системой APFS все еще проще. В рамках одного раздела можно создавать несколько томов для установки разных операционных систем. Добавление и удаление тома происходит гораздо быстрее, чем разделение диска на несколько логических разделов.
Кроме этого том может иметь динамический размер. Не нужно изначально высчитывать объем необходимого пространства. В случае необходимости свободное место на накопителе без проблем пойдет на нужды того или иного тома.
Дисковая утилита без проблем справится с поставленной задачей.
Все готово, можно приступать к обновлению.
Зачем ставить MAC-OS на PC (ноутбук или настольный компьютер)?
Причин установить MacOS на обычный компьютер несколько:
- Что бы перейти на качественно новый уровень отношений с компьютером. Надо признать, современный компьютер, это отличный инструмент для работы и отдыха, но если Вы работаете в среде MAC OS — это уже не просто инструмент, скорее это толковый помощник, зачастую, лучше Вас знающий, что Вам надо и предлагающий готовые, простые решения.
- Что бы забыть о антивирусах, скриптах и вымогателях из интернета. Не для кого не секрет, весь «вирусный триппер» создается для ОС Windows, на Маке и в Linux вирусы, скрипты и т.д. и т.п. — НЕ РАБОТАЮТ, совсем. Работая на своем Хакинтоше, можете быть уверены, Ваш компьютер не заразит и не зашифрует «Общую папку» в офисе, парализуя работу остальных сотрудников. У вас не вылезет баннер с требованием денег. Ну, Вы поняли…
- Что бы избавиться от дебильных вопросов — Вам часто приходится нажимать на лишние кнопки в программах, например, простое действие «сохранить файл» в Windows может сопровождаться 2-5 диалоговых окон, а если действия однотипные, это просто бесит… На Маке или Хакинтоше удобство работы в приоритете. Один раз, поняв логику работы на Макинтоше, вы уже не сможете работать на Windows, но это уже скорее отнсится к следующему пункту.
Чем отличается МАК ОС от Windows?
- MAC OS прямой потомок UNIX. В свое время Стив Джобс доработал FreeBSD, это предполагает сочетание повышенной стабильности работы компьютера и высокую производительность, благодаря оптимальной работе операционной системы с ресурсами компьютера.Windows берет свое начало в MS-DOS, к которой в последствии прикрутили разные свистоперделки и продолжают это делать, по сей день.
- Файловая система — совсем другая, как правило то, что записано в одной операционной системе, не читается в другой, без дополнительных приложений. Исключение составляют флешки, т.е. USB накопители, записанные в понятной обоим ОС, FAT-32. Вас это не должно пугать, совсем, т.к. результаты работы, Вы будете сохранять в файлах, понятных обоим операционным системам, т.е., тут полная совместимость, почти…
- Производительность в графических приложениях — более быстрый алгоритм работы с данными с плавающей точкой, которые используются в графике. В связи с чем, Макинтош пользуется большой популярностью среди блогеров, дизайнеров, мультипликаторов и разработчиков медиа контента.
- Надо признать, для Windows написано очень много полезных программ, которых пока нет для Мака, но тут есть несколько кашерных решений, позволяющих забыть об этом и работать в чем привыкли, но об этом отдельно, чуть позже.
- Дизайн интерфейса Mac OS значительно отличается от Windows, как отличается крылатый Пегас, от циркового пони.
Установка macOS
Процедура инсталляции операционной системы происходит следующим образом:
- Приготовленную заранее загрузочную флешку вставляют в разъём USB. Затем выполняется перезагрузка. После этого произойдёт запуск операционной системы на флешке. Появится окно программы Clover, которая была установлена на флешке.
- Переходят в раздел «Options».
- В открывшемся окне нужно отыскать «Boot Args». После нажатия на «Ввод» в открывшемся окне находят «kext-dev-mode=1». К имеющимся параметрам дописывают строку «-v». Затем требуется возвратиться на предыдущий экран.
- Теперь необходимо произвести распаковку образа, который был загружен. Для этого кликают по «Boot macOS X from OS X Base System». Необходимо указать язык, на котором будет происходить установка.
- В верхней части экрана находится главное меню. Нужно выбрать раздел «Утилиты», затем «Дисковая утилита…». Необходимо выбрать диск, на который будет произведена установка операционной системы. Для того, чтобы его подготовить, кликают по «Стереть».
- Кликнув по строке «Установка OS X», переходят непосредственно к процедуре инсталляции. Выбирают диск и кликают по «Установить».
- Происходит процедура установки. Она может занять длительное время. Необходимо дождаться её окончания.
Обычно длительность процедуры установки составляет не более 20 минут.
В этом видеоролике приведены подробные инструкции по установке. Если имеются какие-либо неясности, посмотрев его можно найти ответы на вопросы:
Установка в Windows
Если нет желания полностью заменять Виндовс, то рекомендуется устанавливать Мас ОС второй операционной системой в виртуальную машину. Это будет отличным решением, так как родная ОС не будет затронута, но все равно появится возможность протестировать МАС OS на своем компьютере. Чтобы это сделать, необходимо проследовать инструкции:
Для начала требуется установить виртуальную машину (например, Virtual Box) на компьютер с ОС Виндовс. Это может быть любая программа данной направленности.
Скачать образ сторонней системы. Можно даже найти специальные версии для установки в виртуальные среды
В зависимости от используемой программы формат файла будет отличаться, на это стоит обратить внимание.
Запустить виртуальную машину и установить операционную систему, как на обычный компьютер. Для этого нужно следовать инструкциям выше.
Завершить все настройки и использовать Mac OS внутри Виндовс.
Также можно не тратить время на установку Mac OS на виртуальный ПК, а скачать уже готовую среду Макбука. Но стоит понимать, что такой метод установки не даст использовать все возможности операционной системы. Но отлично помогает в случае необходимости запуска программ, которые были созданы специально под Мас.
Установка Mac OS на персональный компьютер практически идентичная Виндовс и занимает столько же времени. Если пользователь решил полностью заменить Виндовс на Mac, то стоит использовать для этого другой жесткий диск. Таким образом можно будет легко откатить свои действия.
Обновление драйверов Windows
Мой ноутбук дешевле и производительнее MacBook
Вполне реально взять игровой ноутбук за 50-60 тысяч рублей и он будет в разы производительней MacBook за 100 тысяч.
Если подойти серьезно к выбору модели и подобрать компоненты, которые гарантированно заработают, то за стоимость самого бюджетного 13-дюймового MacBook Pro можно получить компьютер, который будет сопоставим с топовой «пятнашкой».
Это отличное вложение средств для разработчиков, дизайнеров и видеомонтажеров. За стоимость производительного MacBook получится взять пару ноутбуков и установить на них хакинтош.
Если же речь зайдет о стационарном компьютере, то по соотношению цена-производительность разница будет более впечатляющей, а подобрать компоненты будет намного проще.
Виртуализация
Программное обеспечение для виртуализации позволяет запускать операционную систему (виртуальную машину) внутри другой. Это дает возможность запускать Windows как приложение на Mac OS.
Существует несколько широко используемых программ для виртуализации Windows на Mac:
-
Parallels Desktop (от 3990 руб.)
-
VMware Fusion (5153 руб.)
-
Oracle VM VirtualBox (бесплатно)
Пользователям iSpring рекомендуется использовать Windows при помощи Parallels или VMware.
Так выглядит Windows, запущенная на Mac компьютере в программе VMware Fusion:
Используя виртуализацию, вы сможете работать с двумя операционными системами параллельно, запуская Windows в отдельном окне как приложение или развернув ее на полный экран.
В отличие от Boot Camp, виртуализация не требует разделения жесткого диска. Кроме того, вы легко сможете перенести виртуальную версию Windows на другой компьютер или удалить ее как обычный файл.
При использовании виртуализации Windows работает менее эффективно, поскольку две системы делят ресурсы компьютера (процессор и оперативную память) между собой. Если вы планируете пользоваться нересурсозатратными приложениями, такими как iSpring, они будут нормально функционировать в виртуальной среде.
Чтобы установить Windows с помощью Parallels:
-
Подготовьте ISO-образ Windows (скачать образ можно на сайте Microsoft).
-
Установите приложение Parallels Desktop для Mac.
-
Создайте новую виртуальную машину: Файл > Создать или нажмите Command + N на клавиатуре.
-
Выберите действие Установить Windows с USB-флеш-накопителя или используя ISO-образ.
Читайте подробнее на официальном сайте Parallels.
Советы по работе с Parallels
Использование ресурсов компьютера. Приложения для виртуализации Windows могут использовать только часть ресурсов вашего компьютера. Чтобы улучшить производительность, в панели настроек отведите больше ядер процессора и больший объем оперативной памяти под Parallels
Обратите внимание на минимальные технические требования iSpring.
Способ отображения ОС. Используя виртуальную машину, вы можете выбрать, как именно будут отображаться две системы. Мы рекомендуем режим Full Screen. Режим по умолчанию Coherence может запутать при работе с PowerPoint и iSpring, так как приложения Windows появляются прямо на рабочем столе Mac.
Разрешение экрана. Retina дисплеи в современных Mac компьютерах обладают высоким разрешением. Из-за этого иконки и шрифты в некоторых Windows приложениях, в том числе в iSpring, отображаются очень мелко. Чтобы избежать этого:
-
В настройках Parallels выберите Оборудование > Видео и убедитесь, что выбрана опция Для Retina.
-
Кликните по рабочему столу Windows правой кнопкой мыши > Разрешение экрана > Сделать текст и другие элементы больше или меньше, выставьте на шкале 100% и нажмите Применить.
Читайте в базе знаний Parallels: Проблемы с разрешением экрана виртуальной машины на портативных Mac с дисплеем Retina →
Дополнительное программное обеспечение
Установка VMware Tools
Нет никакого смысла ставить гостевую операционную систему на виртуальную машину без установки утилиты VMware Tools. Ее преимущества настолько очевидны, что лучше потратить дополнительные пару минут на загрузку, чем пользоваться всего 30% ОС, вместо полноценных 100%.
Наиболее ценные преимущества, которые предлагает VMware Tools:
- Функция развертывания операционной системы на полный экран.
Без этой возможности работа с системой может оказаться весьма некомфортной. Ведь читать маленький шрифт, смотреть изображения в низком разрешении и даже серфить в Safari, без возможности увидеть веб-страницу целиком, довольно печально. VMware Tools помогает решить данную проблему. - Функция “Drag and Drop”. Крайне удобная возможность, открывающая доступ ко взаимодействию между главной и гостевой операционной системой. Подключив VMware Tools, вы можете спокойно расшаривать файлы между Windows и виртуальной MacOS.
К сожалению, с официального сайта разработчика загрузить программу невозможно. Для этого придется напрямую взаимодействовать с программой VMware Workstation / VMware Player и ее гостевой операционной системой.
Руководство по установке VMware Tools:
1. Запустите программу Vmware Workstation / VMware Player.
2. Запустите виртуальную машину MacOS.
3. Как вы видите, с не установленной утилитой операционная система не разворачивается на весь потенциал дисплея.
4. В верхнем меню найдите вкладку Виртуальная машина, откройте ее и выберите пункт Установить пакет VMware Tools.
5. В некоторых случаях может появиться такое уведомление. Не торопитесь пугаться. Видимо, в вашем приложении отсутствует утилита и ее придется загрузить вручную. Идем дальше.
6. Откройте вкладку Виртуальная машина, перейдите в раздел Системные устройства и откройте подраздел CD/DVD (SATA). Там найдите и запустите Настройки.
7. Найдите пункт Файл образа ISO.
8. Найдите путь к образу файла VMware Tools.iso.
9. Подтвердите действие, нажатием клавиши ОК.
10. Выключите виртуальную машину.
11. Включите операционную систему MacOS Catalina еще раз.
12. На вашем рабочем столе должен появиться установочный файл утилиты VMware Tools. Запустите его.
13. Следуя рекомендациям программы-установщика, поставьте VMware Tools на вашу виртуальную машину.
14. Далее перед вами появится окно защиты и безопасности MacOS Catalina. Щелкните по иконке замка, чтобы продолжить работу с утилитой.
15. Теперь для вас будет разблокирована возможность внесения разного рода изменений. Найдите пункт Загрузка системного ПО разработчика “VMware, Inc.” была заблокирована. Нажмите клавишу Разрешить.
16. По завершению, перезапустите операционную систему.
17. Теперь вы можете развернуть операционную систему MacOS Catalina на полный экран.
Подключение разрешений VMware Tools
Несмотря на то, что функция полного экрана теперь доступна, мы по прежнему не может использовать услугу “Drag and Drop”. Чтобы ее активировать, нужно подключить требуемые разрешения.
1. Откройте системные настройки MacOS.
2. Далее откройте раздел Защита и безопасность.
3. Найдите в левом меню пункт Универсальный доступ. Открыв его параметры, щелкните по иконке замка.
4. Теперь скрытые настройки разблокированы. Установите галочку рядом с утилитой VMware Tools. Таким образом, программа получит все необходимые права для работы.
5. Щелкните еще раз по иконке замка, чтобы запретить внесение изменений.
6. Теперь вы можете беспрепятственно включать как полноэкранный режим MacOS, так и использовать функцию VMware Tools “Drag and Drop”.
Обновление MacOS Catalina до MacOS Big Sur
Для тех из вас, кто заинтересован в установке последней версии операционной системы макинтошей, мы подготовили гайд по бесплатному официальному обновлению с MacOS Catalina до MacOS Big Sur.
1. Запустите виртуальную машину.
2. В верхнем меню откройте раздел Об этом Mac.
3. Перед вами появится окно с описанием версии гостевой операционной системы. Вам нужно нажать клавишу Обновление ПО.
4. Далее вы увидите уведомление о том, что MacOS Catalina готова к загрузке обновления. Нажмите клавишу Обновить сейчас.
5. Дождитесь завершения загрузки обновления.
6. По завершению загрузки, вам предстоит установить обновления. Данный процесс займет чуть меньше времени, чем загрузка.
7. Далее система будет автоматически перезапущена.
8. Если, после запуска, вы еще раз откроете меню Об этом Mac, вы увидите, что операционная система была успешно обновлена с MacOS Catalina до MacOS Big Sur.
Экосистема
Самое очевидное мы оставили на закуску. У автора этих строк немало знакомых, которые пользуются продукцией Apple только ради экосистемы. Даже если прочие аргументы в пользу Mac вас не убедили, то этот просто обязан.
Все устройства Apple обладают схожим дизайном, принципом работы, а главное — они прекрасно взаимодействуют между собой буквально по нажатию одной кнопки и совершенно без проводов. К примеру, можно легко подключиться к рабочему столу Macbook, стоящего рядом с вашим iMac, и перекидывать файлы с одного рабочего стола на другой как если бы это был один компьютер. А портативные устройства: iPod, iPad и iPhone можно синхронизировать с компьютером также нажатием одной кнопки. Просто отметьте — какие песни, фильмы и программы вы хотите видеть на своём устройстве.
Все устройства Apple крайне легко взаимно интегрируются
Конечно, некоторые аналоги такой экосистемы есть и под Windows, но там, увы, всё далеко не так продуманно и чтобы заставить всё это работать порой нужно нажать не одну, а очень много кнопок. Ещё и постоянно «гуглить» в Интернете — какую именно кнопку нажать, а то сделал всё по инструкции, а оно не работает. Да и сама Microsoft постоянно меняет решения: то выпускает Zune для синхронизации, то заменяет его на приложение Windows Phone.
У Android ещё сложнее: экосистема существует, но наилучшая интеграция «андроидфонов» достигается только с операционной системой Chrome OS, о которой мы, кстати, недавно писали.
Apple доводит синхронизацию до идеала
 Список того, что у меня хранится в облаке iCloud Drive
Список того, что у меня хранится в облаке iCloud Drive
На конференции разработчиков WWDC 2018 вице-президент по разработке ПО Крейг Федериги сказал чёткое «Нет» на вопрос, объединяется ли iOS и macOS в единое целое.
Однако он пояснил, что в компании планируют делать так, что приложения с iPhone и iPad работали на Mac без больших затрат на оптимизацию.
Так сначала на macOS пришли «домашние» Диктофон и Акции, а в прошлом году инструмент переноса Catalyst стал доступен всем.
Для пользователей такие изменения пока не особо заметны. Однако это показало намерения компании не объединить код систем в один, а сделать так, чтобы для покупателей все устройства давали похожие ощущения.

И сейчас плавность перехода видна например, когда на лету синхронизируются все заметки и напоминания, работает единый буфер обмена, а на iPhone тут же прилетает фото, которое только что обработал на MacBook.
Последний пункт для меня самый важный. Покупка iCloud на 2 ТБ избавила от огромной головной боли.
Теперь я не беспокоюсь о том, что все данные пропадут в случае поломки. Больше не нужно постоянно перебрасывать файлы по жёстким дискам. И постоянно есть доступ ко всему, что хранится и на моём смартфоне, и на ноутбуке.
Ну а от хранилищ других компаний сервис отличается тем, что он глубоко врос во системы Apple. Немного напоминает монопольное поведение, но не думаю, что кто-то сделает интеграцию лучше с той же степенью приватности.

В ближайшие два года Apple начнёт ставить во все Mac собственные процессоры и заменит тем самым текущую архитектуру x86 на ARM.
На ней базируются остальные продукты компании, в том числе iPhone и iPad, поэтому приложения с мобильных систем станут полностью доступны на компьютерах.
Это приведёт к синергии устройств и контента, благодаря чему последний в сегодняшнем списке пункт про синхронизацию устройств через несколько лет станет самым важным в преимуществе macOS над Windows.
Даже интересно, как будет выкручиваться Microsoft. Пока же попытки выглядят как минимум странно.

iPhones.ru
Оторвите меня от макбука.
Павел Телешевский
У меня 4 новых года: обычный, свой, WWDC и сентябрьская презентация Apple. Последний — самый ожидаемый, и ни капли за это не стыдно.
Instagram/Telegram: @tinelray
Во что выльется переход на MacOS рядовому пользователю компьютеров
Этот пример сборки системы я привёл для того, чтобы показать, что собрать вполне конкурентную конфигурацию на Макоси можно за разумную цену (в $900 примерно, если брать в самом магазине Apple, если взять в сетевых магазинах, можно и дешевле) и не в ущерб производительности (скорее наоборот). Поскольку самое расхожее мнение — что мак — это дорого., предположу, что это не совсем так. Бюджетную машину на PC с виндовс и процессором 2.6 ГГц и ОЗУ 8 ГБ на 1600 Мгц частоте со видеокартой, способной без проблем работать в играх типа Civ5, Left4Dead и монитором 21 дюйм можно собрать где-то… за тысяч 60 руб. Но у неё не будет:
- карманного размера системника, который не шумит и греется только немного на экшен-играх
- операционной системы, которая кардинально отличается от виндовс, причём в другую сторону
- производительности и надёжности, которую на PC можно получить только если вложить ещё N тысяч
- пакета Офис (Pages, Numbers, Keynote, — маковский офис — бесплатно, микрософт ворд, эксель, пауэрпойнт для Мак обойдётся в 3500р., как и для винды)
- почтового клиента, календаря с напоминалками, книги контактов, хранилища паролей, которые работают не абы-как, а как надо, и взаимосвязанно
- стабильности системы, которую можно годами не выключать, и с ней ничего не произойдёт
- отсутствия слов дефрагментация, чистка реестра, сканирование на вирусы, перезагрузка, переустановка, инсталляция, деинсталляция…
- удовольствия от работы с качественным компьютером, клавиатурой, мышью и дизайном
- unix-like системы, на которой работают 80% серверов в мире
- готовой студии звукозаписи для начинающих музыкантов
- …
Можно забыть про вирусы
Нет, разумеется компании, зарабатывающие деньги продажей антивирусов будут вас пугать: ты, пользователь, нигде не сможешь почувствовать себя в безопасности! Тебя атакуют злостные вирусы со всех сторон и на OS X и на iOS и даже твои электронные часы Casio не защищены от злобной заразы!
Антивирусные компании понять можно: рост доли PC постепенно снижается, тогда как рост доли Mac стремительно увеличивается. Вот они и паникуют. Только, во-первых, официальные представители этих компаний часто поступают некрасиво, называя любую вредоносную программу вирусом, хотя сами прекрасно знают (должны знать, если они действительно специалисты, а не самозванцы), что это не так. Просто люди привыкли бояться вирусов, поэтому и используют это страшное слово.
Евгений Касперский пока очень доволен
А во-вторых, эпидемия на OS X была, по сути, всего одна и та поразила сравнительно небольшой процент компьютеров, а точнее даже одну подсеть. Между прочим, специалисты из антивирусных компаний также прекрасно понимают, что измерять нужно не количество заражённых компьютеров (в той истории их было около полумиллиона — этим тоже пугают), а количество заражённых подсетей. Но и этого они вам никогда не скажут и будут тыкать этой уже старой историей, убеждая нет, не отложить переход на Mac, а обзавестись лицензией на антивирус. Ну, скажем, на год. А потом продлить лицензию.
Так вот — перейдите на Mac и забудьте про вирусы и антивирусы. Пусть ваша OS X всегда получает актуальные обновления (ведь, вас это совершенно не будет напрягать, как мы уже выяснили) — и Apple о вас позаботится. Потому, что в отличие от Microsoft, пенять ей не на кого, в случае чего пользователь придёт жаловаться к ним.
Минусы: чего мне не хватает на macOS?
Сравнительно мало приложений. По сравнению с Windows, конечно. Я не говорю, что на мак в принципе мало программ — нет, их завались, причем некоторые уникальны и не имеют аналогов.
Речь здесь идет о нужном лично мне софте, который для «винды» — обычное дело, а для мака — не очень.
Конкретный пример: на Windows я стабильно использовал стриминговый плеер AceStream — для просмотра футбольных трансляций (качество с обычными онлайн-трансляциями не сравнить). И на macOS его не оказалось. Только после долгого поиска на нескольких форумах мне удалось обнаружить спасительный Soda Player, который умеет открывать стримы формата «acе». И таких приключений было несколько.
macOS — система не для игр. Искушенному игроку (это я), которого не удивишь CS: GO или «танками», с macOS будет тяжко. Потому что:
Игр в целом гораздо меньше, чем на Windows.
Даже если брать сразу и нативные, и портированные игрушки — такого громадного выбора, как на «винде», все равно не будет. Так что если вы любите постоянное геймерское разнообразие — переход на macOS будет сопровождаться ломкой. А добьет вас тот факт, что многие игрушки не переведены на русский.
А чтобы поиграть в новинки, придется покупать дорогущий Mac с топовым железом. Но лучший вариант — отдельная консоль.
На самом слабеньком Mac Mini 2018 я могу поиграть, например, в Civilization 6 на среднем графоне. Для самого дешевого компьютера Apple результат просто отличный. Но стоит комп при этом 70 тысяч рублей. ПК с Windows за такие деньги будет в разы производительнее. И даже если у вас в кармане завалялось 300-400 тысяч на «игровой» Mac Pro — какой смысл, если система ограничивается только частью игровой индустрии?
Сюда же можно отнести и проблему торрент-трекеров (а вы что, покупаете все игры и весь софт?). Сайтов, посвященных macOS и набитых контентом исключительно под нее, ничтожно мало. И большая часть требует платных инвайтов для регистрации.
Есть, конечно, компромисс — удобнейшая утилита Boot Camp, которая в Mojave идет «из коробки».
Она позволяет в пару кликов поставить Windows рядом с яблочной «осью». Причем легально, без танцев с бубном, ибо Apple совсем не против (жаль, в обратную сторону так не работает). Однако для запуска игр все равно потребуется суперское железо, так что мне не было смысла заморачиваться. К тому же, я пока ограничен единственным SSD-диском всего на 128 ГБ — тут бы одну систему уместить.
Автономность макбуков
Как бы странно это ни звучало, но OS X гораздо более энергоэффективна, чем Windows. А значит, компьютер под управлением OS X потребляет гораздо меньше электроэнергии. Вот MacBook Air 13 выпуска второй половины 2013-го года работает аж до 12 часов — и это без всяких там «отключите всё, что можно, выставьте подсветку на минимум и сидите не двигаясь и не дыша перед экраном», а в нормальном режиме работы. Да, процессоры Intel Core 4-го поколения, на которых делаются новые Mac, потребляют меньше энергии, чем 3-го и 2-го (и более ранние, разумеется), но дело не только в этом: PC-ноутбуки на Haswell уже вышли, а работают они всё равно по 5-7 часов.
По автономности работы компьютеры Apple всегда впереди
Но даже если вас интересуют исключительно настольные компьютеры, выгода от использования Mac есть: когда автор этих строк сменил свой настольный Windows-ПК на Mac mini, потребление электроэнергии в его однокомнатной квартире упало на четверть.
Причём, Mac mini — это не какой-то огрызок компьютера, как некоторые думают, а полноценный десктоп на полноценных десктопных процессорах. Разве что, графическая система у него типовая.
Чем так хороша macOS на внешнем диске
Тест скорости внешнего диска SSD SanDisk Extreme Portable
❶ Ускорение работы c SSD-диском. Почти все Mac, которые можно назвать современными, комплектуются сугубо SSD. Такие диски многократно ускоряют запуск самой ОС, системного софта и сторонних программ.
Чтобы ускорить старый Mac, нужно сразу менять HDD на SSD. Жаль, сделать это можно далеко не всегда. Например, это крайне сложно в части моделей MacBook, а в актуальных iMac (речь про «тонкие» 2012 года и выше) почти невозможно — придется сперва экран «оторвать».
Выходом станет использование внешних SSD, которые вполне подходят на роль системных. Когда они на «шнурке» у iMac или Mac mini, вообще не мешают, а польза налицо
Только важно, чтобы в этих Mac были порты USB 3.0 и выше — такие в них ставят с 2012 года. Жаль, но у USB 2.0 банально не хватит скорости
Родной HDD в iMac 2012 года не выдает больше 100–110 мегабайт в секунду на чтение и запись. USB 3.0 ограничен скоростью 5 гигабит или 625 мегабайт в секунду. Если подключить к нему SSD начального уровня, можно рассчитывать на скорость от 400 мегабайт в секунду — это в 4 раза быстрее как на чтение, так и на запись.
Разнообразие внешних SSD, на которые можно установить macOS, чтобы хранить все свои данные всегда при себе
❷ Перенос информации между Mac. Перенести данные с одного компьютера Apple на другой поможет фирменное облако — iCloud. Оно даст возможность регулярно использовать сразу два Mac: один на работе, а второй дома.
Жаль, этот способ подходит только для тех, кого не заботит сохранность данных. Представьте, что кто-то подсмотрит пароль от учетной записи и получит доступ ко всем вашим файлам, пока вас нет на рабочем месте. А там же отчеты с важными цифрами…
Можно возить с собой ноутбук в офис и обратно, в офис и обратно, а потом снова в офис и снова обратно. Air на 13 дюймов или 12-дюймовый MacBook для этого подойдут. Но если и дома, и на работе уже есть любой Mac с USB 3.0, можно просто бросить в рюкзак внешний диск с macOS, софтом и всей возможной инфой.
Можно даже HDD, но лучше SSD. Работа с внешним накопителем не будет отличаться от использования встроенного. Но его получится подключить к любому более менее современному Mac и превратить его в свой на все 100%. Причем, сделать это не так уж сложно.
Раскладка клавиатуры и горячие клавиши и созданы для моментальной работы
Для меня было невероятным открытием найти второй и даже третий слой символов под кнопками Option и Shift.
Такое можно настроить и на Windows, но точно не встроенными средствами «из коробки».
При работе с текстом иметь быстрый доступ к тире (–), точке для списков (•) или к обозначению рубля (₽) критически важно в работе автора, SMM-специалиста или блоггера, а для всех остальных это просто удобная дополнительная функция. Попробуйте напечатать эти символы в Windows
В лучшем случае они выпрыгнут в поисковой выдаче сразу, но иногда есть только советы ввести несуразную комбинацию цифр
Попробуйте напечатать эти символы в Windows. В лучшем случае они выпрыгнут в поисковой выдаче сразу, но иногда есть только советы ввести несуразную комбинацию цифр.
Для того же самого тире это Alt + 0151. Гарантирую – с первого раза у вас это не получится. У меня и с пятого не печатается порой.
Со штатными сочетаниями тут тоже всё хорошо
В Mac это делается через Option + –. Быстро и удобно. Та же ситуация с кавычками-ёлочками, неразрывным пробелом и многим другим.
Да, официальная русская раскладка от Apple хромает неудобным расположением, о чём подробно объяснял в материале про мои попытки улучшить штатную клавиатуру.
В тему: Я работал две недели на клавиатуре Apple. Сломал её и сделал свою
Сейчас вернулся к PC-раскладке, просто потому что у неё есть этот слой дополнительных символов через сочетание клавиш, который слетает на кастомных версиях.
Иногда получается, что всё ещё не хватает пары знаков. Но даже в таком случае есть ловкое решение.
В настройках клавиатуры в разделе Текст можно задать автозамену одних слов и символов на другие. Использую функцию и для сокращения длинных предложений, и для редких знаков.
Например, напечатать неразрывный дефис штатными средствами нельзя. Тогда я просто программирую систему на место сочетания «–» вставлять один особенный.
Сюда же улетели коды форматирования для WordPress и всякие бытовые сокращения. Например, для электронной почты печатаю только три первые буквы, а остальная часть сама впрыгивает в строку.
Или, когда встречаюсь с кем-нибудь, удобно писать «тгд» и жать Enter. Собеседник на другом конце увидит понятное «Ты где сейчас?».
Внутри системы сочетания тоже играют важную роль. В одном Finder их добрый десяток, чего говорить о других приложениях.
Про самые удобные мы уже собирали два списка.
Само собой, Windows тоже напичкана горячими клавишами, но на Mac работать с сочетаниями получается быстрее и естественнее. Продуманы лучше, работают понятнее и, опять же, подгонять их под себя через один общий пункт Клавиатура в Настройках удобнее.
При использовании старой macOS ещё есть мелкие проблемы
Вместо одного комплексного эмодзи некоторые смайлики также показываются двумя раздельными
Нет многих эмодзи. Как и в случае с iOS, свежие наборы с фирменными смайликами появляются вместе с обновлениями самой операционной системы.
Вместо неизвестных символов та же macOS 10.14 Mojave показывает знаки вопросов, что порой очень сильно раздражает.
Обновления из App Store. Не знаю, с чем конкретно это связано, но при использовании macOS 10.14 Mojave апдейты из магазина приложений часто нельзя установить.
Проблема решается перезагрузкой компьютера и повторным запуском.
Не работают новые фишки AirPods. На старой macOS не работает автоматическое переключение наушников между источниками.
Не все его открыто любят, но подобных примеров в будущем будет появляться всё больше.
В тему: Новая функция AirPods очень расстроила. Советую её отключить
Проблемы с AirDrop и режимом модема. Также не раз сталкивался с этими нюансами, которые никогда не возникали на macOS 11 Big Sur.
Если научиться окнам и рабочим столам, вернуться назад сложно
Функция Exposé, которая показывает все открытые пространства одной программы
Тот, кто работал с окнами в macOS знает, что их не получится распределять так же плотно, как в Windows.
Виной тому патент аж от 2000 года у Microsoft на функцию Snap. Предполагаю, что по той же причине в iPad для многозадачности имеем Split Screen.
Из-за ограничения macOS постепенно развивалась с той логикой, чтобы программы лежали стопками, а перепрыгивать на них можно было с помощью горячих клавиш и быстрых жестов.
Так сформировался текущий вид, когда мы перелистываем развёрнутые на весь экран окна или выбираем нужное на рабочем столе через Mission Control.
Удобно это сразу по двум причинам.
1. Каждая программа для меня – отдельное рабочее пространство
При их смене словно переключаюсь между режимами, полностью уделяя текущей задаче всё своё внимание
2. Простым взмахом вверх вижу все рабочие окна и могу перепрыгивать к ним намного быстрее, чем в Windows. Особенно это помогает ориентироваться в папках.
Не всех такой расклад, правда, устраивает. Например, когда Рабочие столы автоматически меняются, однако это мелкая вещь, которую легко исправить. В остальном же я полностью доволен логикой.
В тему: 5 приложений для удобной работы с окнами в Mac
А из-за того, что рабочий стол выглядит поначалу похожим на таковой в Windows, им многие и пользуются по инерции точно как же. То есть хранят десятки файлов и папок или пробуют распределять окна теми же блоками.
В macOS такая логика не нужна. На моём рабочем столе хранится 6 папок, которые подключены к iCloud Drive. И больше ничего. Обязанности «хранилища ярлыков» взяли на себя Dock на нижней части экрана и Finder.
Система способствует такой логике, о чём писал во впечатлениях от нового макбука.
То, что качаю, удобно сразу хранить в загрузках, скриншоты тоже направляю в отдельную папку, а все фото и материалы по работе расфасовал в одну простую структуру.
Так подошли к самой странной вещи Mac, которой сейчас не хватает на Windows.