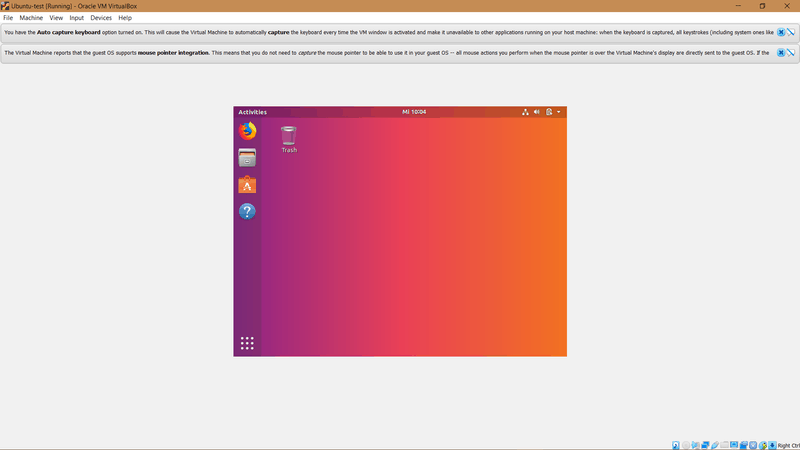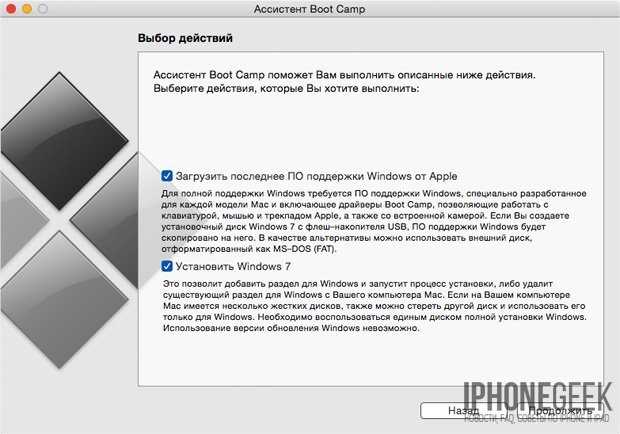Как установить macos high sierra в virtualbox на windows 10
Содержание:
- Configure VirtualBox to Install macOS 10.14 Mojave
- Подготовка VirtualBox для установки MacOS Sierra
- Final Configuration
- Download and Install Windows
- Создание виртуальной машины VirtualBox
- Что вам понадобится
- How to Uninstall VirtualBox from Mac?
- Download and Install VirtualBox
- Нюансы использования новой системы на виртуальной машине
- Как запустить OS X на PC. Самый простой способ
- Виртуализация
- Несколько советов по ускорению работы операционной системы MacOS X на обычном компьютере
- Summary
- Мой Mac слишком стар для обновления?
- Как можно протестировать новую macOS Big Sur
Configure VirtualBox to Install macOS 10.14 Mojave
Open VirtualBox and at the top of the window you will see new button. Click on it. Moreover, you will find a wizard will opens up. therefore, it will make the task more easy and help you to configure virtual machine. Moreover, carefully check every page and I will also show you how to configure. However, through out this process, you will ask to provide various information. You can write enter the information according to operating system and virtual machine in which you will install.
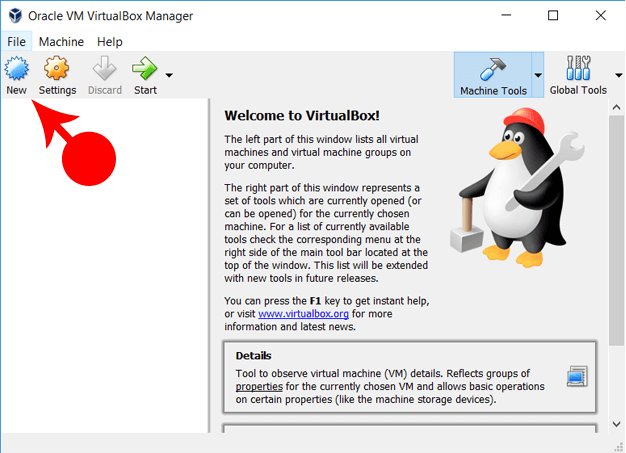
New in VirtualBox
Step 1: Name and Operating System
First a screen will appears and it will ask to Create Virtual Machine. Therefore, to configure Name and Operating System follow the step below.
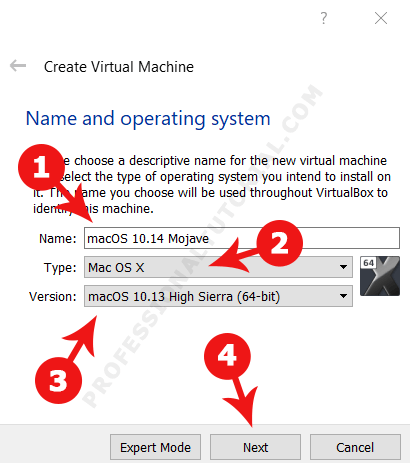
Name and Operating System
- Name: write any name for your macOS Mojave. In my case I wrote “macOS Mojave”. Remember that you will also need that name in feature configuration as well.
- Type: For sure you should select Mac OS X in type.
- Version: In the version you have to select macOS 10.13 high Sierra (64 bit). If you are thinking that why we have selected 10.13. That is the version which VirtualBox support. However, don’t worry and 10.14 works smoothly.
- Finally, when every detail have submitted. Then you have to click on Next.
Step 2: Memory Size
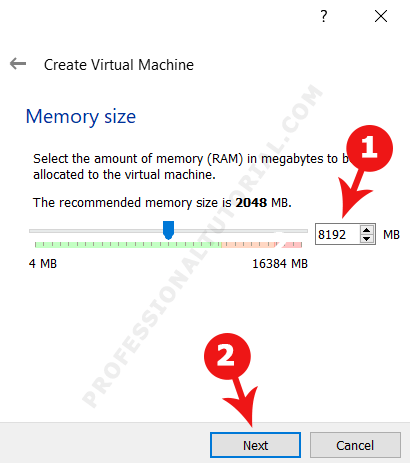
Memory Size
When you will click on Next. You will get Memory Size configuration setting. Therefore, you have to select the memory size as required. However, I recommend you to select half (50%) of you memory. For example, if you have 8GB of ram you have to select 4GB for the macOS 10.14 Mojave. Because, when you will completely install the operating system. Then running different application and software will work smoothly. However, don’t exceed 50%. For the reason that, Windows 10 will then start lagging. The ideal situation make 50/50 share of memory size.
Step 3: Hard Disk Selection
If you wish you can add a virtual hard disk to the new machine. You can either create a new hard disk file or select one from the list or from another location using the folder icon.
If you need a more complex storage set-up you can skip this step and make the changes to the machine settings once the machine is created. However, The recommended size of the hard disk is 20.00 GB.
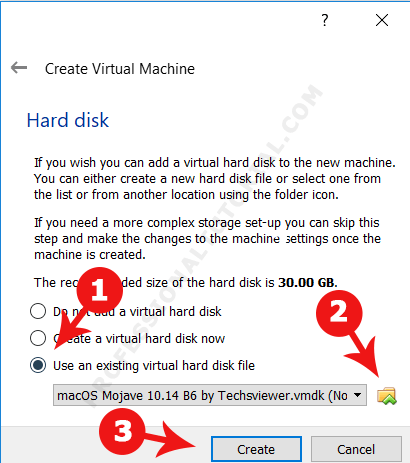
Hard Disk Setting
But, Choose “use an existing virtual hard disk file” then open the “macOS Mojave 10.14.vmdk” file. Click on the “Finish” button and the virtual machine will be created.
Подготовка VirtualBox для установки MacOS Sierra
- Качаем и устанавливаем с официального сайта последнюю версию VirtualBox (я дополнительно поставил Extension Pack из раздела “Downloads“). Статья писалась по версии 5.2.
- Далее запускаете VirtualBox, кликаете “Создать“, задаете имя виртуальной машины и указываете устанавливаемую версию, в моем случае – macOS 10.12 Sierra (64-bit), жмете “Далее“.
Выставляете выделяемый объем оперативной памяти, минимум 2048 мб., я рекомендую 4096 или даже 8192, если позволяют ресурсы вашего компьютера.
Далее выбираете “Создать новый виртуальный жесткий диск” – “Создать“.
Оставляете без изменений “VDI (VirtualBox Disk Image)” – “Далее“.
Рекомендую выбрать “Динамический виртуальный жесткий диск“, в этом случае виртуальная машина не будет занимать лишнего места на диске.
Указываете имя файла вашей виртуалки и ее размер, можно оставить все по умолчанию – “Создать“.
Появилась новая виртуальная машина, кликаете по ней правой кнопкой мыши – “Настройки“.
Переходите в раздел “Система“, там будет три подраздела: “Материнская плата“, “Процессор” и “Ускорение“, настраивайте аналогично скриншотам ниже. Чипсет выбираем PIIX3 или IHC9.
В разделе “Дисплей“, подразделе “Экран” выкручивайте видеопамять на максимум и снимайте галки ускорения, если они стоят.
Данный пункт не обязателен, но может избавить от проблем с началом установки.
В разделе носители нужно удалить оптический привод и создать новый контроллер SATA, а уже в нем создать новый привод и указать путь к образу macOS.
По итогу все должно выглядеть примерно так:
Нажимайте “ОК” и закрывайте VirtualBox.
Далее нужно открыть командную строку от имени администратора и ввести данную команду (MacOS нужно заменить на имя вашей виртуалки).Внимание! Важен регистр, то есть, если название “macOS”, то вариант “macos” или “Macos” не подойдет:
Final Configuration
1. With your virtual machine highlighted, click on the “Settings” cog. Select “System” from the side menu and make sure that “Floppy” is unticked in the “Boot Order” settings. This will ensure that your virtual machine boots from your High Sierra disc image. Make sure you set “Base Memory” to a suitable level – 2048MB at a minimum.
2. While you’re in the “System” menu, click on the “Processor” tab. Set the number of CPUs to at least two, and ensure “Enable PAE/NX” is enabled.
3. Select the “Storage” menu from the sidebar. Under Storage Devices, click on “Empty.” Click on the icon of an optical disk in the top-right corner of the screen, and select your High Sierra ISO file, ensuring “Use Host I/O cache” is enabled. Click “OK” to save the changes.
4. Proceed to the “Display” section and set “Video Memory” to 128MB, then click “OK” to save.
5. Before you can run macOS in a virtual machine, you’ll need to run the following commands from a command line or PowerShell with admin privileges on Windows or a terminal on Linux. Make sure VirtualBox is closed before you attempt this.
For Windows users, the following should work as provided. Linux users will need to add “sudo” to the start of each VBoxManage command and replace the location on the first line with the location of VirtualBox, as installed on your Linux distribution.
6. Finally, reopen VirtualBox, click on the green “Start” arrow to launch your Virtual Machine, then follow the instructions to install macOS.
Download and Install Windows
-
Download the Windows Disk Image
Go to the Windows download page and select the latest version of Windows. Follow the prompts to download the ISO file to your Mac.
Alternatively, go to the Microsoft Evaluation Center and download a free evaluation trial. This is the option I used in this tutorial. This tutorial uses the Windows 10 Enterprise Evaluation edition (which is free to use for 90 days).
-
Double-click on the virtual machine that you created previously.
-
Click Start.
-
Select your language and other preferences, then click Next.
-
Click Install now.
-
Select I accept the license terms and click Next.
-
Select Custom: Install Windows only (advanced).
-
Select the Drive
Here, the 50 GB drive (that you created when you created your virtual machine previously) should already be selected. If not, select it.
Click Next.
-
Select your region and click Yes.
-
Select your preferred keyboard layout and click Yes.
-
Click Skip (unless you want to add another keyboard, in which case click Add layout and follow the prompts).
-
For this tutorial, click Domain join instead.
-
Add your name (or pseudonym) and click Next.
-
Enter a password and click Next.
-
Enter your password again to confirm and click Next.
-
Add a password hint and click Next.
-
Click either Yes or No depending on whether you want to use the Cortana personal assistant. (In this case I chose No.)
-
Disable any privacy settings you want to, then click Accept.
-
Finally… Done!
Windows is now installed. The Windows desktop is displayed, and you can now go ahead and start using Windows on your Mac!
- SQL Server on Mac
- Install SQL Server on Windows
Создание виртуальной машины VirtualBox
- Запускаем VirtualBox и нажимаем по кнопочке New. чтобы создать новую виртуальную машину.
- Даем название, выбираем тип и версию системы. Название может быть любым, но разумно указать что-то близкое к реальности.
- Указываем, каким размером оперативной памяти вы готовы поделиться с гостевой системой. macOS Sierra требует минимум 2 Гб, но я поставил больше.
- Создаем новый диск для системы.
- Выбор типа диска.
- Выбираем фиксированный размер диска. Надеюсь, что так действительно будет быстрее работать, как и обещается в объяснении на скриншоте. Динамический размер хорош тем, что изначально занимает меньше места и будет увеличиваться по мере надобности, но вот сам уменьшаться он уже не будет.
- Указываем название и размер диска. Собственно для системы требуется 8.8 Гб, плюс для установки программ и на всякий случай.
- Ждем, пока закончится процесс создания виртуальной машины.
Что вам понадобится
Во-первых, вам необходимо скачать копию Oracle VM VirtualBox. Вам также понадобится образ ISO версии macOS, которую вы хотите установить.
Получить ISO на самом деле сложнее, чем можно было бы ожидать. Если у вас есть доступ к компьютеру Mac, вы можете загрузить копию уже установленной ОС. Если на компьютере Mac запущен macOS Mojave, откройте страницу macOS High Sierra в App Store и загрузите оттуда программу установки.
Вам нужно будет преобразовать этот файл APP в DMG, а затем преобразовать его из DMG в ISO, чтобы иметь возможность установить его в VirtualBox. Менее сложная, но менее безопасная возможность заключается в поиске ISO нужной версии macOS в интернете. Существует множество подобных сайтов, но скачивание ISO с неофициального сайта сопряжено с определенным уровнем риска.
После скачивания macOS High Sierra в App Store, перейдите в Launchpad и запустите программу «Дисковая утилита». Найдите там нужную ОС. вызовите контекстное меню и выберите «Показать в Finder». Finder откроет каталог с образом диска DMG. Конвертировать его в ISO можно также через дисковую утилиту или с помощью команды в терминале:
Если рабочего Mac под рукой нет, то Google вам в помощь.
How to Uninstall VirtualBox from Mac?
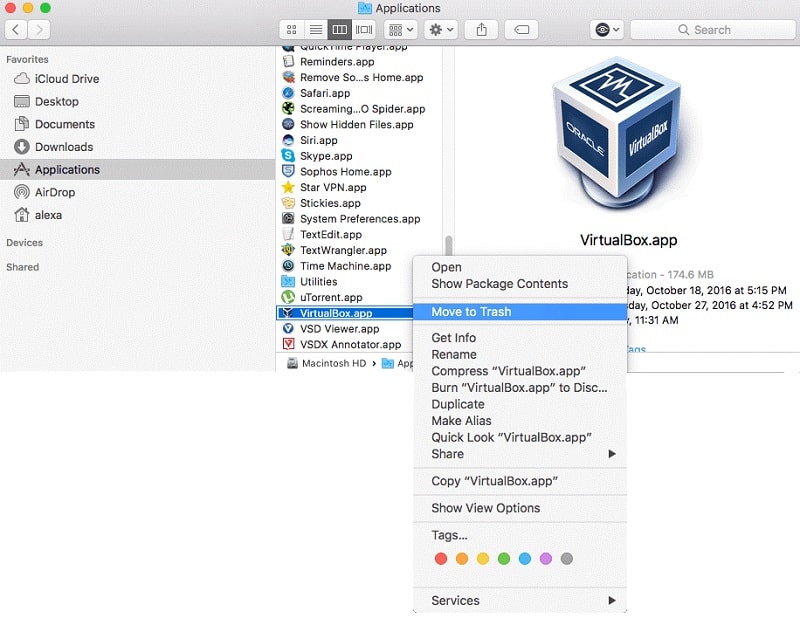
Is it difficult to remove the Oracle VM VirtualBox from Mac OS X? Well, it isn’t hard, but it can be time-consuming. Follow these steps to uninstall VirtualBox from Mac properly:
- Move the VirtualBox into to Trash. Alternatively, go to Finder→ Applications→ select Move to Trash from the menu.
- After you remove the virtual machine itself, the images still stay on the disc and occupy the disk space. For instance, running Windows on a virtual machine may take up to 20GB. Look through the virtual machine images and delete the unused ones.
- To remove the leftover data, go to the Library folder to clean up the data related to the virtual machine. Check the following locations for files containing the word “VirtualBox” in their name:
- ~/Library/VirtualBox;
- ~/Library/Preferences/;
- ~/Library/Saved Application State/;
- ~/Library/LaunchAgents/;
- ~/Library/Saved Application State/.
- Alternatively, you can turn to specialized third-party applications to remove all files and folders in one click. Many of suchlike apps have a special uninstallation module to remove applications with minimum user involvement. Also, the app allows finding and removing the residual data left after the application is uninstalled.
Bottom Line
VirtualBox is a powerful hypervisor software which allows emulating different OS in Mac OS X environment. With its help, running earlier and later Windows versions, as well as Internet Explorer on a Mac, is no big deal. VirtualBox has a pretty standard uninstallation procedure. One can remove the application and its leftover files manually or use third-party software. VirtualBox is a great tool for programmers and software developers offering extensive possibilities regarding cross-platform testing and development.
Share this post with friends!
Download and Install VirtualBox
To run Windows on a Mac, you need to use virtualization software such as VirtualBox. While there are other options available (such as Parallels and VMware Fusion), VirtualBox is free. And while Bootcamp is also a free option, it doesn’t let you run macOS and Windows simultaneously (you have to reboot the machine every time you want to switch to the other operating system). So with VirtualBox you get the best of both worlds — it’s free, and it allows you to run both Windows and macOS simultaneously so you can switch between them as required without having to reboot.
-
Go to the VirtualBox download page and click OS X Hosts.
-
Install VirtualBox
Double-click the VirtualBox.pkg icon to install VirtualBox. This will enable you to run VirtualBox from your Applications folder.
Нюансы использования новой системы на виртуальной машине
Установить приложение. Дополнительные приложения в рамках Windows 10 устанавливаются стандартным образом. Так, будто вы используется отдельное устройство на своей операционной системе.
Более того, ОС вообще не понимает, что работает в рамках виртуальной машины. Поэтому можете качать дистрибутивы из интернета прямо с Windows 10 или использовать встроенный магазин приложений.
Обменяться файлами. Для этого достаточно выбрать свою виртуальную машину, перейти в меню ее настроек, а потом добавить необходимую папку с диска Mac в меню общих данных. После перезапуска виртуалки каталог появится в «Моем компьютере».
Подключить флешку. Чтобы подключить накопитель к виртуальной машине, нужно сначала «всунуть» его в компьютер, потом перейти в Finder и воспользоваться кнопкой извлечения.
После этого нужно нажать на значок USB на нижней панели VirtualBox и выбрать устройство, которое необходимо подключить к виртуалке.
Выключить виртуалку. Для этого достаточно просто закрыть окно виртуальной машины. VirtualBox предложит выключить ее, и вам останется только согласиться.
Как запустить OS X на PC. Самый простой способ
Mac, как и вся продукция Apple, отличается безупречным качеством исполнения. За это её чтят и любят, но есть люди, которые сомневаются в покупке данного аппарата. Безусловно, каждый может зайти в любой «реселлерский» магазин и посмотреть в живую на технику Apple, но не всем хватает на это времени. Именно для них (да и просто для любознательных) создана эта инструкция.
Познакомимся с операционной системой с OS X Yosemite через ваш домашний ПК посредством виртуальной машины. Не считая времени загрузки, процесс установки и настройки займет у вас не более получаса!
Внимание: исходя из политики Apple, данная операционная система не устанавливается на продукцию других компаний. Поэтому нам придется использовать сторонний образ ОС, созданный на основе оригинального
Всё, что вы делаете, вы делаете на свой страх и риск.
Лучшая виртуальная машина для нашей задачи – VirtualBox. Она достаточно мощная, имеет простой интерфейс, да и бесплатная.
Для работы данного метода убедитесь в том, что ваш процессор поддерживает технологию виртуализации (этот параметр включается в БИОСЕ).
Виртуализация
Программное обеспечение для виртуализации позволяет запускать операционную систему (виртуальную машину) внутри другой. Это дает возможность запускать Windows как приложение на Mac OS.
Существует несколько широко используемых программ для виртуализации Windows на Mac:
-
Parallels Desktop (от 3990 руб.)
-
VMware Fusion (5153 руб.)
-
Oracle VM VirtualBox (бесплатно)
Пользователям iSpring рекомендуется использовать Windows при помощи Parallels или VMware.
Так выглядит Windows, запущенная на Mac компьютере в программе VMware Fusion:
Используя виртуализацию, вы сможете работать с двумя операционными системами параллельно, запуская Windows в отдельном окне как приложение или развернув ее на полный экран.
В отличие от Boot Camp, виртуализация не требует разделения жесткого диска. Кроме того, вы легко сможете перенести виртуальную версию Windows на другой компьютер или удалить ее как обычный файл.
При использовании виртуализации Windows работает менее эффективно, поскольку две системы делят ресурсы компьютера (процессор и оперативную память) между собой. Если вы планируете пользоваться нересурсозатратными приложениями, такими как iSpring, они будут нормально функционировать в виртуальной среде.
Чтобы установить Windows с помощью Parallels:
-
Подготовьте ISO-образ Windows (скачать образ можно на сайте Microsoft).
-
Установите приложение Parallels Desktop для Mac.
-
Создайте новую виртуальную машину: Файл > Создать или нажмите Command + N на клавиатуре.
-
Выберите действие Установить Windows с USB-флеш-накопителя или используя ISO-образ.
Читайте подробнее на официальном сайте Parallels.
Советы по работе с Parallels
Использование ресурсов компьютера. Приложения для виртуализации Windows могут использовать только часть ресурсов вашего компьютера. Чтобы улучшить производительность, в панели настроек отведите больше ядер процессора и больший объем оперативной памяти под Parallels
Обратите внимание на минимальные технические требования iSpring.
Способ отображения ОС. Используя виртуальную машину, вы можете выбрать, как именно будут отображаться две системы. Мы рекомендуем режим Full Screen. Режим по умолчанию Coherence может запутать при работе с PowerPoint и iSpring, так как приложения Windows появляются прямо на рабочем столе Mac.
Разрешение экрана. Retina дисплеи в современных Mac компьютерах обладают высоким разрешением. Из-за этого иконки и шрифты в некоторых Windows приложениях, в том числе в iSpring, отображаются очень мелко. Чтобы избежать этого:
-
В настройках Parallels выберите Оборудование > Видео и убедитесь, что выбрана опция Для Retina.
-
Кликните по рабочему столу Windows правой кнопкой мыши > Разрешение экрана > Сделать текст и другие элементы больше или меньше, выставьте на шкале 100% и нажмите Применить.
Читайте в базе знаний Parallels: Проблемы с разрешением экрана виртуальной машины на портативных Mac с дисплеем Retina →
Несколько советов по ускорению работы операционной системы MacOS X на обычном компьютере
Ярые поклонники «яблочной» продукции знают, что разработчики из Apple уделяют большое вниманием не только функциональности своего программного обеспечения, но также и его визуальному оформлению.
Несмотря на то, что с выходом очередной новой операционной системы для Mac ее стараются максимально качественно оптимизировать под устаревшее «железо», на старых моделях макинтошей и макбуков зачастую наблюдаются глюки и «тормоза». Что уж говорить об обычных ПК, на которых установлена ОС от Apple.
К счастью, существует несколько способов оптимизации и ускорения работы операционной системы MacOS X Yosemite, которые подойдут как для владельцев макинтошей, так и для пользователей обычных ПК.
Отключение визуальных эффектов и прозрачности
Как уже говорилось ранее, разработчики ПО из Apple уделяют большее внимание визуальному оформлению операционных систем. Если у Вас в приоритете находится быстродействие, а не внешний вид, то имеет смысл отключить прозрачность окон, Dock-панели и другие графические эффекты
Их отключение не только снизит нагрузку на центральный процессор, но также сэкономит заряд аккумулятора и обеспечит более быстрый отклик системы.
Вам необходимо зайти в раздел меню «Универсальный доступ» и на вкладке «Монитор» отметить маркером строчку «Уменьшить прозрачность».
Изображение 16. Отключение визуальных эффектов.
Кроме того, щелкнув на кнопку «Открыть настройки монитора…» Вы можете выключить анимацию при сворачивании окон, установив в графе «Убирать в Dock с эффектом» параметр «Простое уменьшение».
Отключение неиспользуемых виджетов и расширений
- Если Вы заметили, что Ваша операционная система стала заметно «тормозить», одним из способов ускорения ее работы будет отключение неиспользуемых виджетов и расширений, которые постоянно работают в фоновом режиме и потребляют приличный объем системных ресурсов.
- Для их отключения перейдите в раздел «Расширения» и на вкладке «Сегодня» уберите маркеры с неиспользуемых виджетов. Больше всего ресурсов потребляют те расширения, которые напрямую связаны с Интернетом. Например, «Акции» и «Соцсети».
Изображение 17. Отключение ненужных виджетов.
Отключение автозагрузки ненужных программ
- Многие приложения, устанавливаемые на компьютер, автоматически прописывают себя в автозагрузку и запускаются при каждом включении компьютера. Для некоторых программ, например, антивирусников, такая функция может быть крайне полезна, но, неиспользуемые Вами приложения, находящиеся в автозагрузке, будут работать в фоновом режиме и потреблять системные ресурс.
- Для их отключения зайдите в раздел «Пользователи группы» и на вкладке «Объекты входа» уберите из списка все лишние программы.
- Также настоятельно рекомендуем не засорять рабочий стол и Dock-панель. Удаляйте с них все неиспользуемые ярлыки и программы для повышения производительности операционной системы и компьютера в целом.
Summary
Basically, in this article, I’ve shown you the step by step pictorial guide on how to install macOS Big Sur on VirtualBox on Windows computer. After reading and following this guide, you should have done the following;
- Downloaded VirtualBox with its Extension
- Installed VirtualBox on your system
- Installed & upgraded VirtualBox extension
- Created a new virtual machine for macOS Big Sur
- Customized macOS Big Sur VM
- Executed the VirtualBox code to the CMD
- And finally performed a clean installation of macOS Big Sur.
Related: How to install macOS Big Sur on VMware on Windows.
We are ready to keep receiving your feedback about this article, and other posts on wikigain. Your suggestion and feedback are highly appreciated.
Warning: All the content of this site is copyright protected, and no-one has the right to copy-paste our materials.
Мой Mac слишком стар для обновления?
Вот обзор компьютеров Mac, на которых будет работать Big Sur , по словам Apple:
- Модели MacBook начала 2015 года или новее
- Модели MacBook Air 2013 года выпуска или новее
- Модели MacBook Pro 2013 года выпуска или новее
- Модели Mac mini 2014 года выпуска или новее
- модели iMac 2014 года выпуска или новее
- iMac Pro (все модели)
- Модели Mac Pro 2013 года выпуска или новее
Apple сообщает, что macOS Catalina будет работать на следующих компьютерах Mac:
- Модели MacBook начала 2015 года или новее
- Модели MacBook Air середины 2012 г. или новее
- Модели MacBook Pro середины 2012 г. или новее
- Модели Mac mini конца 2012 г. или новее
- модели iMac конца 2012 г. или новее
- iMac Pro (все модели)
- Модели Mac Pro с конца 2013 г.
Apple сообщает, что macOS Mojave будет работать на следующих компьютерах Mac:
- Модели Mac 2012 года выпуска или новее
- iMac Pro (с 2017 г.)
- Модели MacBook 2015 года выпуска или новее
- Модели MacBook Pro 2012 года выпуска или новее
- Модели MacBook Air 2012 года выпуска или новее
- Модели Mac mini 2012 года выпуска или новее
- Модели Mac Pro с конца 2013 г. (плюс модели середины 2010 г. и середины 2012 г. с рекомендованным графическим процессором с поддержкой Metal)
У более старой macOS High Sierra было немного больше возможностей. Apple заявила, что будет успешно работать на MacBook или iMac конца 2009 года или новее, или на MacBook Air, MacBook Pro, Mac mini или Mac Pro 2010 года выпуска или новее.
Если ваш Mac поддерживается, прочтите: Как выполнить обновление до Big Sur.
Это означает, что если ваш Mac старше 2012 года, он официально не сможет запускать Catalina или Mojave. В случае Catalina, который включает в себя все модели Mac Pro в старом стиле, предварительно «мусорный бак».
Если вы хотите работать , но ваш Mac старше 2013/2014 годов, новая macOS не для вас, в любом случае, насколько это касается Apple.
Однако, несмотря на это, можно запускать более новые версии macOS на старых компьютерах Mac благодаря патчеру.
Однако не ожидайте, что все будет гладко – на самом деле вы должны ожидать столкновения с проблемами. Будьте готовы к тому, что ваш Mac не будет работать оптимально, и вы можете потерять данные. (По этой причине мы рекомендуем сначала сделать полную резервную копию вашего Mac).
Например, у многих старых компьютеров Mac возникают проблемы с подключением Wi-Fi после установки macOS Big Sur. Если вам нужен Wi-Fi, устанавливать предварительную версию не рекомендуется.
Запуск Big Sur на другой macOS на неподдерживаемом Mac также может рассматриваться как нарушение положений и условий Apple.
Как можно протестировать новую macOS Big Sur

Есть несколько способов попробовать поработать в новой операционной системе Apple и лично поюзать каждую из фишек macOS 11.
➊ Можно установить систему прямо на свой Mac. Делается это довольно просто, инструкция есть в начале этого поста.
Обновить систему до новой бета-версии несложно, однако, мы настоятельно не рекомендуем делать это на вашем основном Mac. Вы рискуете получить неработоспособный компьютер или систему с глюками и проблемами. С вероятностью 90% вам придется восстанавливать операционную систему и накатывать свой последний бекап macOS Catalina.
➋ Можно выделить место на системном диске и установить Big Sur в качестве второй системы. Для этого придется разбивать накопитель на пару контейнеров в дисковой утилите и предельно внимательно производить установку, чтобы не затереть основную систему.
Владельцы Mac с накопителем на 128 ГБ могут сразу забыть об этой затее, для корректной установки и дальнейшей работы придется выделить минимум 50-60 ГБ места. Далее будете вынуждены постоянно перезагружать Mac и переключаться между тестовой Big Sur и рабочей Catalina, что тоже не совсем удобно.
➌ Можно установить бета-версию macOS 11 на виртуальную машину. При этом вы не рискуете затереть свои рабочие данные или потерять их в случае сбоя, а работать Big Sur будет прямо внутри macOS Catalina.
Разумеется, часть производительности Mac пойдет на нужды виртуальной машины, но при этом потратится меньше места на накопителе, а при необходимости все быстро вернется к первоначальному виду. Удаляем виртуальную машину и все – никаких восстановлений из резервной копии, переустановок системы или возни с дисковой утилитой.