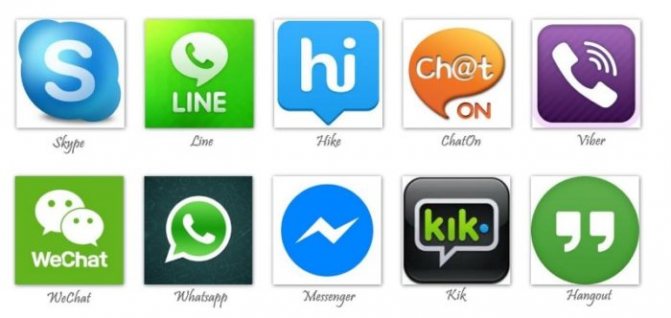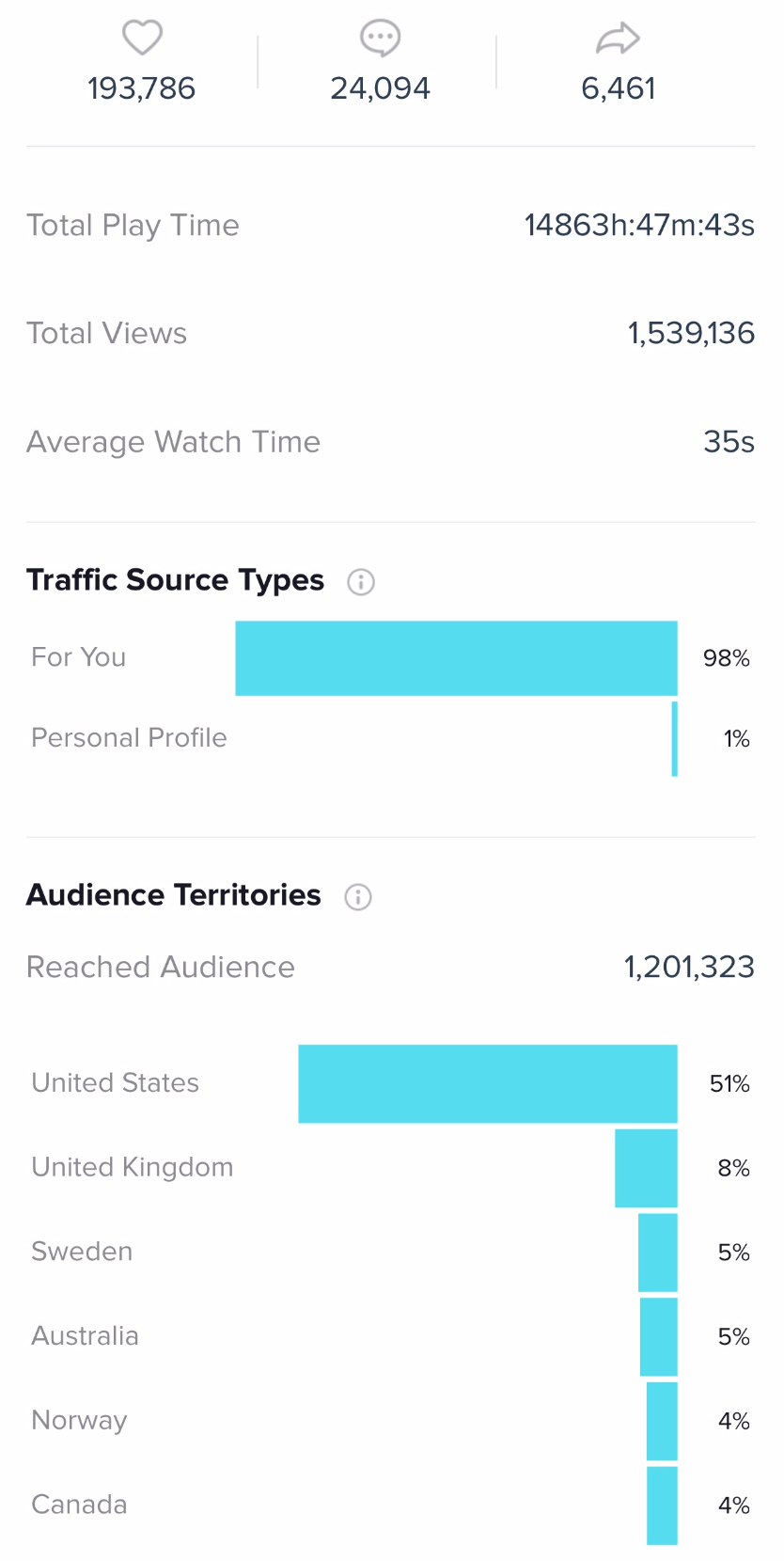Простыми словами, что такое виртуальная машина и для чего нужна виртуалка
Содержание:
- Best Free Option: Oracle VM VirtualBox
- Системные требования
- 2. VMware
- Как выглядят виртуальная машина и виртуальная операционная система
- HAL
- Что такое виртуальная машина
- Дополнения гостевой ОС
- Применение
- Multi-tenant vs. single-tenant
- Как узнать поддерживает ли ваше оборудование технологию виртуализации?
- Отличие ВМ от физического сервера
- Запуск ВМ и установка операционной системы
- Цены и техническая основа
- Сохранение и восстановление RAW дисков
- Best for Running Windows and macOS: Parallels Desktop
- Использование виртуальных машин
- Поддерживаемые ОС
- Теория
- Что такое виртуальная машина и виртуальная операционная система
- Требования к использованию виртуальных машин
- Заключение
Best Free Option: Oracle VM VirtualBox
Oracle
-
The base version is free.
-
An intuitive interface and operation.
-
It’s stable.
What We Don’t Like
-
Requires a solid hardware setup with ample RAM for efficient performance.
-
Additional features require a download of Guest-addition software.
First released in 2007, this open-source hypervisor is available for home and enterprise use at no charge.
The extensions pack, which includes USB support and other basic features, is only free for personal use.
VirtualBox supports several guest operating systems, including all Windows versions ranging from XP to 10, Windows NT, and Windows Server 2003. It can run VMs with Linux 2.4 and above, Solaris, OpenSolaris, and OpenBSD. You also can turn back the clock and run OS/2 or DOS/Windows 3.1, whether for nostalgic purposes or to play old favorites like Wasteland or Pool of Radiance in the games’ natural environments.
You can also run macOS in a VM using VirtualBox. However, this feature only works if the host operating system is also on a Mac.
Apple doesn’t allow macOS to function on non-Apple hardware. You cannot legally run macOS in a virtual machine unless the host environment is macOS.
VirtualBox runs several guest windows simultaneously and provides a level of portability. A VM created on one host can be transferred to another host with a different operating system.
It runs on older hardware, recognizes most USB devices, and offers a library of Guest Additions that are free and easy to install. These added features include the ability to transfer files and clipboard contents between the host and guest operating systems, 3D virtualization, and video support to alleviate common problems with visuals on a VM.
The product’s website provides several tutorials and a set of canned virtual machines that are custom-made to meet specific development needs.
Oracle VM VirtualBox has an expanding developer community that publishes new releases regularly and an active user forum with almost 100,000 registered members. VirtualBox’s track record assures it will continue to improve and serve as a long-term VM solution.
VirtualBox is compatible with the following host platforms:
- Most Linux distributions.
- macOS/OS X 10.13 and above.
- Solaris 11 and above.
- Windows 8.1, Windows 10, Server 2012, Server 2012 R2, Server 2016, and 2019.
Системные требования
Для Windows Virtual PC:
- Процессор: желательно поддержка аппаратного ускорения Intel Virtualization Technology или AMD-V.
- Память: требуется 1,25 Гб памяти, рекомендуется 2 Гб.
- Windows 7 Professional, Ultimate или Enterprise в качестве основной системы.
- Дополнительно 15 Гб свободного пространства на жёстком диске для каждой виртуальной среды Windows.
Для Virtual PC 2007:
- Процессор: от 400 МГц и выше.
- Количество требуемой оперативной памяти зависит от хост- и гостевой операционных систем.
- Windows Vista Business, Enterprise или Ultimate; Windows Server 2003 Standard Edition или Standard x64 Edition; Windows XP Professional; Windows XP Professional x64 Edition; или Windows XP Tablet PC Edition в качестве основной системы.
- Требуемое свободное пространство на жёстком диске зависит от размера, занимаемого гостевой операционной системой.
2. VMware
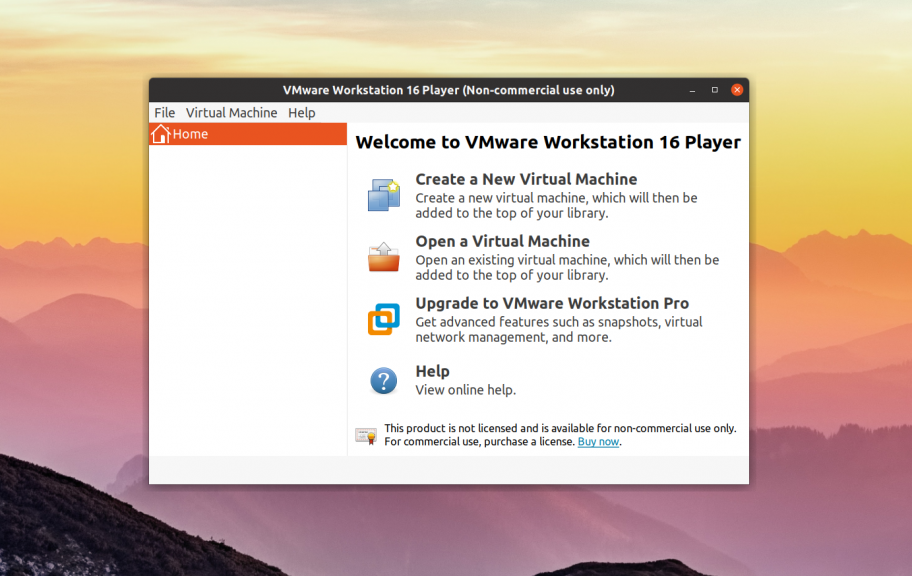
В отличие от VirtualBox, которая распространяется с открытым исходным кодом, это коммерческий продукт, полная версия которого стоит денег. Но для домашнего использования есть упрощенная версия, которую можно использовать полностью бесплатно.
VMWare имеет почти все те же возможности, что и VirtualBox, в некоторых тестах она показывает себя лучше чем первый вариант, но в целом их производительность одинакова. Тоже есть возможность организовывать сеть между виртуальными машинами, объединять буфер обмена и передавать файлы, но нет записи видео.
Примечательной особенностью VMWare есть то, что для некоторых систем разработаны и уже готовы сценарии автоматической установки, которые позволяют установить систему в автоматическом режиме и не указывать слишком много параметров. Это может быть очень удобным в некоторых ситуациях.
Как выглядят виртуальная машина и виртуальная операционная система
Для многих новичков это звучит страшно, сложно и непонятно. Давайте я покажу вам, как это выглядит на практике. Вот у меня есть ноутбук, где в качестве основной системы установлена macOS − это называется хостовая система. Я включил ноутбук и запускаю программу Virtual Box, где находятся мои виртуальные системы.
Они идут списком слева, у вас к концу изучения курса появится там штатный набор, − Windows, Tails, Whonix, Mint.
Выбираю, например, Linux Mint, и она запускается как программа в моей хостовой операционной системе. Это и есть виртуальная операционная система, ее принято называть гостевой системой.
HAL
The hardware dependent portion of the Windows kernel is dubbed «Hardware Abstraction Layer» (HAL). While hardware vendor specific HALs have become very rare, there are still a number of HALs shipped by Microsoft. Here are the most common HALs (for more information, refer to this article: http://support.microsoft.com/kb/309283):
- Hal.dll (Standard PC)
- Halacpi.dll (ACPI HAL)
- Halaacpi.dll (ACPI HAL with IO APIC)
If you perform a Windows installation with default settings in VirtualBox, Halacpi.dll will be chosen as VirtualBox enables ACPI by default but disables the IO APIC by default. A standard installation on a modern physical PC or VMware will usually result in Halaacpi.dll being chosen as most systems nowadays have an IO APIC and VMware chose to virtualize it by default (VirtualBox disables the IO APIC because it is more expensive to virtualize than a standard PIC). So as a first step, you either have to enable IO APIC support in VirtualBox or replace the HAL. Replacing the HAL can be done by booting the VM from the Windows CD and performing a repair installation.
Что такое виртуальная машина
A виртуальная машина Вообще говоря, это виртуальная среда, в которой мы можем установить другие операционные системы для использования поверх нашей основной операционной системы. Эти виртуализированные среды эмулируют аппаратное обеспечение, опирающееся на реальное оборудование нашего ПК, и это виртуальное оборудование ведет себя как физический компьютер, с той разницей, что все это работает внутри нашего ПК. Операционная система виртуальной машины — это просто еще одна программа, которая работает на нашем компьютере.
Поэтому, когда мы говорим о виртуальных машинах, мы должны очень четко понимать следующие две концепции:
- Хост-машина или хост: наш компьютер и основная операционная система.
- Гостевая машина или гость: виртуальная машина как таковая, работающая поверх хоста.
Гипервизор, двигатель ВМ
Самое важное в виртуальной машине — это гипервизор. Он отвечает за управление виртуальным оборудованием и доступ к физическим ресурсам нашего ПК, таким как CPU / ЦЕНТРАЛЬНЫЙ ПРОЦЕССОР, память, графика, звуковая карта и т
д. Жесткий диск виртуальных машин обычно представляет собой очень большой файл, который хранится на нашем реальном жестком диске.
Хотя у нас может быть только одна операционная система, работающая одновременно на ПК, виртуальные машины не имеют этих ограничений. Мы можем создавать, запускать и использовать одновременно все виртуальные машины, которые нам нужны, как Windows, так и Linux и macOS, если у нас есть оборудование (Оперативная память, особенно) в наличии.
Дополнения гостевой ОС
Чтобы раскрыть все возможности виртуальной машины, следует установить пакет дополнений гостевой ОС.
Дополнения гостевой ОС устанавливаются внутри виртуальной машины после установки ОС. Гостевые дополнения поставляются в файле VBoxGuestAdditions.iso, файл находится в каталоге установки Virtualbox. Пакет состоит из драйверов и приложений оптимизирующих работу гостевой ОС.
Файл с дополнениями нужно смонтировать в виртуальный привод. Нажмите на вкладку Устройства в верхней части окна машины, и выберите «Подключить образ диска дополнений гостевой ОС».
Переходим в виртуальную машину, открываем проводник Windows, находим привод в котором смонтирован образ дополнений.
Запускаем и устанавливаем как обычную программу.
После установки перезагружаем виртуальную машину. Теперь можно включить режим полного экрана. Переключаться между полноэкранным и оконным режимами можно нажатием клавиш Host+F.
В полноэкранном режиме становится недоступной верхняя панель вкладок, получить к ней доступ можно нажав сочетание клавиш Host+Home, панель станет доступной в виде меню. Переключить вид окна и получить доступ к меню можно при помощи всплывающего тулбара в нижней средней части окна. Теперь можно работать в полноэкранном режиме, как будто бы вы работаете с обычной операционной системой.
Еще одной функцией становящейся доступной после установки дополнений, является появление общей папки. Нажмите вкладку Устройства в верхней части окна машины, выберите Общие папки > Настроить общие папки. В открывшемся окне настроек выберите назначенный каталог, если нет, добавьте его. Кликните два раза по общей папке, в маленьком окошке отметьте пункты — Авто-подключение и Создать постоянную папку, нажмите ОК.
После перезагрузки общая папка будет доступна в проводнике Windows. При настройке виртуальной машины я создал каталог Share, теперь он доступен в разделе Этот компьютер проводника Windows.
В назначенный каталог можно добавлять нужные для работы файлы и они будут автоматически доступны в гостевой системе. Также файлы можно передавать при помощи включенной функции Drag and Drop. Включайте сразу двунаправленный обмен, это позволит перетаскивать файлы курсором мыши прямо в окно виртуальной машины и обратно. Еще можно включить общий буфер обмена, позволяющий обмениваться текстом между системами.
На этом виртуальная машина готова к использованию. В следующей статье будут подробно рассмотрены настройки сети для различных сетевых режимов Virtualbox.
Применение
Виртуальные машины могут использоваться для:
- защиты информации и ограничения возможностей программ (см.: песочница);
- исследования производительности ПО или новой компьютерной архитектуры;
- эмуляции различных архитектур (например, эмулятор игровой приставки);
- оптимизации использования ресурсов мейнфреймов и прочих мощных компьютеров (см., например: IBM eServer);
- вредоносного кода для управления инфицированной системой: вирус PMBS, обнаруженный в 1993 году, а также руткит SubVirt, созданный в 2006 году в Microsoft Research, создавали виртуальную систему, которой ограничивался пользователь и все защитные программы (антивирусы и прочие).
- моделирования информационных систем с клиент-серверной архитектурой на одной ЭВМ (эмуляция компьютерной сети с помощью нескольких виртуальных машин).
- упрощения управления кластерами — виртуальные машины могут просто мигрировать с одной физической машины на другую во время работы.
- тестирования и отладки системного программного обеспечения;
- проверки программ на содержание вредоносного ПО.
Multi-tenant vs. single-tenant
In cloud computing, virtual machines are typically offered in both single-tenant and multi-tenant variations.
Public, or multi-tenant, virtual machines are virtual machines in which multiple users are sharing common physical infrastructure. This is most cost effective and scalable approach to provisioning virtual machines, but lacks some of isolation characteristics that organizations with strict security or compliance mandates might prefer.
Two models for single-tenant virtual machines are dedicated hosts and dedicated instances.
A dedicated host involves renting an entire physical machine and maintaining sustained access to and control over that machine, its hardware, and whatever software is installed on it. This model provides the maximum amount of hardware flexibility and transparency, workload control and placement, and also offers some advantages for certain bring-your-own license software.
A dedicated instance offers the same single-tenant isolation and the same control over workload placement, but it is not coupled with a specific physical machine. So, for example, if a dedicated instance is re-booted, it could wind up on a new physical machine—a machine dedicated to the individual account, but nonetheless a new machine, potentially in a different physical location.
Как узнать поддерживает ли ваше оборудование технологию виртуализации?
Большинство компьютеров, начиная с 2015 года, так или иначе поддерживают виртуализацию, так что вы можете пропустить этот шаг. Если же вы не уверены или хотите удостовериться наверняка, перед тем как загружать пару десятков гигабайтов на жесткий диск, рекомендуем воспользоваться соответствующими утилитами для анализа.
Проверка процессора Intel
Если ваш компьютер работает на процессоре Intel, загрузите приложение Intel Processor Identification Utility.
- Запустите приложение-анализатор от Intel.
- В приветственном окне программы вы увидите базовую информацию о модели установленного процессора. Чтобы проверить поддерживается ли вашим железом аппаратная виртуализация, щелкните по расположенной внизу клавише CPU Technologies.
- В выпадающем меню вы найдете параметр Intel Virtualization Technology. Если рядом с ним находится “галочка”, значит ваш компьютер поддерживает аппаратную виртуализацию.
Проверка процессора AMD
Чтобы проверить, поддерживает ли процессор от AMD аппаратную виртуализацию, понадобится скачать утилиту AMD V Detection Utility.
Руководство по ее применению крайне простое. Вам всего лишь нужно скачать и запустить файл. Как только он откроется, вы сразу же увидите сообщение, оповещающее вас о том, поддерживает ли компьютер аппаратную виртуализацию.
Отличие ВМ от физического сервера
Если проиллюстрировать разницу между обычным сервером и виртуальной машиной, она будет выглядеть так, как показано на картинке. В первом случае, когда мы говорим о физическом сервере, ОС инсталлируется на железо, используя предустановленные физические компоненты, во втором случае на сервере установлен гипервизор – специальная технология, которая создает соответствующую среду для развертывания в ней виртуальных машин
Обратите внимание, что на одном таком сервере может быть развернуто множество виртуальных машин, изолированных и независимых друг от друга. Каждая такая ВМ потребляет столько виртуальных ресурсов (RAM, CPU, процессор), сколько было задано при ее создании или последующей конфигурации
Запуск ВМ и установка операционной системы
Теперь вы знаете, как настроить VirtualBox и созданную ВМ. Далее посмотрим, как установить на нее операционную систему. Процедура установки ОС на Виртуалбокс практически ничем не отличается от ее установки на физический компьютер, разве что вместо загрузочной флешки или DVD-диска здесь используется установочный образ ISO. Запустите созданную виртуальную машину и укажите в открывшемся окошке путь к загрузочному ISO-образу с системой.
Начнется стандартная процедура установки, в ходе которой будет предложено принять лицензионное соглашение, произвести разбивку диска, а по завершении копирования системных файлов создать учетную запись пользователя.
Гостевая операционная система установлена, но некоторые функции, в частности, общие папки и буфер обмена, работать не будут, пока вы не установите специальный плагин – дополнения гостевой ОС. Кроме того, без этих дополнений вы не сможете настраивать разрешение экрана, подключать к виртуальной машине флешки и т.д. Скачивать, к счастью, ничего не нужно, дополнения гостевой ОС поставляются вместе с VirtualBox. Всё, что вам необходимо сделать, это выбрать в меню виртуальной операционной системы опцию Устройства – Подключить образ диска дополнений гостевой ОС.
Перейдите в раздел «Этот компьютер» в виртуальной ОС, откройте дисковод VirtualBox Guest Additions и, если система не предложит этого сделать сама, запустите исполняемый файл VBoxWindowsAdditions.exe.
Установите дополнения как обычную программу, приняв соглашение безопасности, и перезагрузите виртуальный компьютер.
Гостевая система готова к использованию, осталось только проверить работу сети. Останавливаться подробно на том, как настроить интернет в VirtualBox мы не будем. Если вы выбрали NAT, ВМ подключится к интернету автоматически. С другими типами подключений, скорее всего, придется немного повозиться. Помните главное, если IP-адрес для вашего основного компьютера выдается роутером автоматически, те же самые настройки должны быть выставлены в параметрах сетевого адаптера виртуальной системы. Если настройки назначаются вручную, то и в параметрах сетевого адаптера гостевой системы они также должны быть назначены вручную.
Цены и техническая основа
Microsoft запустит Cloud PC на базе своего облака Azure, которое занимает 20% мирового рынка облаков. Оно занимает второе место по популярности в мире после Amazon Web Services (32%, статистика Statista.com). Проект будет полностью управляться самой корпорацией, и для расширения его функций на начальном этапе его дополнят возможностями облачного офисного сервиса Microsoft 365.
По информации ZDnet, Microsoft планирует предоставлять доступ к Cloud PC по фиксированной цене для каждого пользователя
Это важное отличие от существующих цен на схожую услугу Windows Virtual Desktop, которые зависят от выбранного тарифа в Azure
Как пандемия изменила подходы к организации рабочего пространства
Интеграция
В ноябре 2020 г. стало известно о трех возможных тарифных планах для Cloud PC, различающихся количеством виртуальных процессоров, объемом оперативной памяти и емкостью накопителя, которые получит пользователь. Базовый план (Medium) предполагает 4 ГБ RAM, 96 ГБ на SSD и два виртуальных CPU, а средний (Heavy) предлагает вдвое больший объем RAM при неизменных других параметрах. Топовый тариф (Advanced) включает три виртуальных процессора, 8 ГБ ОЗУ, но при этом всего лишь 40 ГБ на накопителе. Стоимость каждого из них пока не установлена.
Сохранение и восстановление RAW дисков
В отличие от обычных образов дисков, которые сохраняются и копируются как обычные файлы основной системы, RAW диск — это реальный раздел на диске, который основная система видит как неформатированный. Поэтому для его сохранения используем команду dd и архиватор, умеющий работать с потоками. Могут подойти bzip2 или 7-zip (7za).
Для создания образа диска надо ввести команду
dd if=devsda6 | bzip2 -9 > img-file.bz2
или
dd if=devsda6 | 7za a -mx3 -si img-file.7z
Не забываем подставлять вместо sda6 имя своего раздела!
Степень сжатия особой роли играть не должна. В примерах у bzip2 стоит максимальное сжатие, а у 7za — слабое. Гораздо больше на качество сжатия будет влиять процедура предварительного удаления лишних данных с виртуального диска и заполнение свободного места определенным символом (обычно нулевым). Сделать это можно специализированными процедурами в соответствующей гостевой системе типа Disk Wiper (windows) или BleachBit (ubuntu).
Для восстановления раздела подойдет команда
bzcat img-file.bz2 > devsda6
или, соответсвенно,
7za e -so img-file.7z > devsda6
Здесь стоит обратить внимание на пару тонкостей.
Во-первых, команда dd достаточно медленная и на копирование, например, 20 GiB диска может уйти около 4 часов. Примерно такое же время потребуется и на восстановление.
Во-вторых, восстанавливать образ можно и не в тот же раздел, что был источником. Для этого настоятельно рекомендуется записать точный размер диска, подглядев его, например, в дисковой утилите. В частности размер того же 20 GiB диска был 21 475 885 056 байт. При создании нового раздела для восстановления следует учитывать, что он должен быть как минимум не меньше оригинала. Лучше, если у вас получится создать раздел ровно такого же размера, как и оригинальный.
И еще: сохранять и восстанавливать образы стоит после того, как доступ к разделу будет предоставлен соответствующему пользователю или группе (см. выше).
Best for Running Windows and macOS: Parallels Desktop
Parallels
What We Like
-
Runs Windows, Chrome OS, Linux, and a second instance of macOS.
-
Three versions to suit different applications.
-
A complement of features, with the ability to monitor and adjust memory usage.
-
Allows the MacBook Pro Touch Bar to work in Windows.
What We Don’t Like
-
Considerable resource consumption.
-
Adjustments aren’t always intuitive.
-
The subscription pricing model means users must upgrade yearly.
A long-time favorite of Mac enthusiasts who occasionally need to run Windows, Parallels seamlessly runs Windows and Mac applications side-by-side.
Based on your primary use for Windows, Parallels optimizes system and hardware resources for a Windows experience that feels like an actual PC.
Parallels offers most of the features found in a paid VM product and many features specific to the Mac, such as opening websites in IE or Edge from a Safari browser and Windows alerts displaying in the Mac Notification Center. Files can be dragged between the two operating systems, as well as clipboard content. A dedicated cloud storage space is included with Parallels, and it can be shared across macOS and Windows.
A common misconception about Parallels is that it can only be used for Windows in a guest VM. It permits you to run Chrome OS, Linux, and another instance of macOS.
There are three versions of Parallels available, each suited for a particular audience. Use the basic edition if you are switching from a PC to a Mac for the first time or use Windows applications on a regular basis. It contains the basic toolset along with 8 GB of VRAM and 4 vCPUs for each guest VM. It costs a one-time fee of $79.99.
The Business Edition includes all of the above, along with centralized administration and management tools. It also has a volume license key that allows you to roll out and control Parallels instances across departments and organizations. The overall cost of Parallels Desktop Business Edition depends on the number of seat licenses.
Parallels is compatible with the following host platforms:
macOS/OS X 10.12.6 and above.
Использование виртуальных машин
Виртуальные машины (ВМ), в основном, применяют для следующих целей:
- установка другой операционной системы для изучения, или работы;
- тестирование незнакомых программ без риска для основной операционной системы;
- использование программ, которые не могут работать на вашем компьютере;
- настройка локальной сети;
- безопасный запуск подозрительных приложений;
- одновременная установка на компьютер нескольких операционных систем.
Работа в операционной системе, установленной в виртуальной машине, ничем не отличается от работы в обычной системе, установленной на компьютере. Это обычная ОС, запущенная в виртуальной среде. Вы можете делать все, что хотите, не боясь «убить» Windows, или другую систему. Если в результате ваших действий ОС станет неработоспособной, то вы можете просто удалить эту операционную систему, взамен установив другую.
Во многих виртуальных машинах весть возможность для создания снимка системы, поэтому вы без труда можете восстановить «убитую» ОС.
Скорее всего, на виртуальной машине не пойдут мощные ресурсоемкие игры, потому что такие игры, скорее всего, будут сильно тормозить. Производительность работы в операционной системе, установленной на виртуальной машине, зависит от мощности конкретного компьютера.
На этом изображении вы можете увидеть, что на моем компьютере установлена Windows 10, а в окне виртуальной машины (я специально уменьшил окно программы виртуализации) запущена операционная система Windows 8.1. Таким образом, на моем компьютере в этот момент работали одновременно две разные операционные системы, независимо друг от друга.
Операционная система, установленная в виртуальной машине, будет работать изолированно от основной операционной системы, установленной на вашем компьютере. Вы можете делать что угодно, с установленной на виртуальной машине Windows (или другой операционной системой). Основная система, установленная на вашем компьютере, не будет затронута работой в виртуальной машине, или другими производимыми изменениями в операционной системе, установленной на виртуальной машине.
Вы можете тестировать незнакомые программы на виртуальной машине, перед установкой их на реальную систему. ОС Windows, или другую операционную систему (если она не бесплатная), необходимо будет активировать.
Некоторые программы не работают в определенной операционной системе, поэтому вы можете установить такую программу в поддерживаемую операционную систему на виртуальной машине. В этом случае, вы сможете продолжать использовать на своем компьютере необходимое приложение.
Как включить виртуализацию на ПК в ОС Windows
Виртуальную машину можно использовать в целях безопасности. Например, можно будет не сразу устанавливать на свой компьютер программу, которая вызывает у вас подозрение, а предварительно установить такую программу на виртуальную машину. В том случае, если ваши подозрения подтвердятся, то установленная на вашем компьютере основная операционная система никак не пострадает.
Вы можете безопасно посещать подозрительные сайты, рискуя только гостевой системой, установленной в ВМ.
На этом изображении, на виртуальной машине VMware Workstation запущена операционная система Mac OS X, в окне которой открыт браузер Safari. В VMware Workstation гостевая система может быть раскрыта на весь экран монитора вашего компьютера.
Для того, чтобы сильно не нагружать свой компьютер, я рекомендую, во время работы в гостевой операционной системе, закрыть в основной системе ненужные, в данный момент, приложения. После этого несколько снизится нагрузка на ресурсы вашего компьютера, станет более комфортной работа в гостевой ОС, установленной на виртуальной машине. На мощных компьютерах подобные проблемы, обычно, не возникают.
Вам также может быть интересно:
- Виртуальная машина VMware Workstation
- Создание и настройка виртуальной машины в VirtualBox
Если вы желаете попробовать работу другой операционной системы Windows на своем компьютере, а из-за малой мощности компьютера, работа в виртуальной машине будет затруднена, то вы можете установить другую систему на виртуальный жесткий диск (VHD). Подробнее об этом можно прочитать здесь. При таком варианте, вы будете по очереди запускать операционные системы на своем компьютере.
Работая с виртуальной машиной, вы можете без проблем удалить оттуда любую операционную систему без каких-либо последствий для своего компьютера, а также удалить со своего компьютера программу — виртуальную машину.
Поддерживаемые ОС
| Virtual PC 2004 | Virtual PC 2007 | Windows Virtual PC | |||||||
|---|---|---|---|---|---|---|---|---|---|
| Операционная система | Host | Guest | Host | Guest | Host | Guest | |||
| 32-bit | 64-bit | 32-bit | 32-bit | 64-bit | 32-bit | 32-bit | 64-bit | 32-bit | |
| Windows 10 | Нет | Нет | Нет | Нет | Нет | Нет | Нет | Нет | Нет |
| Windows 8.1 | Нет | Нет | Нет | Да | Да | Да | Нет | Нет | Нет |
| Windows 8 | Нет | Нет | Нет | Да | Да | Да | Нет | Нет | Нет |
| Windows 7 Enterprise | Нет | Нет | Нет | Да | Да | Да | Да | Да | Да |
| Windows 7 Professional | Нет | Нет | Нет | Да | Да | Да | Да | Да | Да |
| Windows 7 Home Premium | Нет | Нет | Нет | Да | Да | Да | Да | Да | Да |
| Windows 7 Home Basic | Нет | Нет | Нет | Да | Да | Да | Да | Да | Да |
| Windows 7 Starter | Нет | Нет | Нет | Да | Да | Да | Нет | Нет | Нет |
| Windows Server 2008 Standard | Нет | Нет | Нет | Нет | Нет | Да | Нет | Нет | Нет |
| Windows Vista Ultimate | Нет | Нет | Нет | Да | Да | Да | Нет | Нет | Да |
| Windows Vista Enterprise | Нет | Нет | Нет | Да | Да | Да | Нет | Нет | Да |
| Windows Vista Business | Нет | Нет | Нет | Да | Да | Да | Нет | Нет | Да |
| Windows Vista Home Premium | Нет | Нет | Нет | Да | Да | Да | Нет | Нет | Нет |
| Windows Vista Home Basic | Нет | Нет | Нет | Да | Да | Да | Нет | Нет | Нет |
| Windows Vista Starter | Нет | Нет | Нет | Да | Да | Да | Нет | Нет | Нет |
| Да | Нет | Да | Да | Да | Да | Нет | Нет | Нет | |
| Windows XP Professional | Да | Нет | Да | Да | Да | Да | Нет | Нет | Да |
| Windows XP Tablet PC Edition | Да | Нет | Да | Да | Нет | Да | Нет | Нет | Нет |
| Windows XP Media Center Edition | Нет | Нет | Нет | Нет | Нет | Нет | Нет | Нет | Нет |
| Windows XP Home Edition | Нет | Нет | Да | Да | Нет | Да | Нет | Нет | Нет |
| Windows XP Starter Edition | Нет | Нет | Да | Нет | Нет | Да | Нет | Нет | Нет |
| Windows 2000 Server | Нет | Нет | Да | Нет | Нет | Да | Нет | Нет | Нет |
| Windows 2000 Professional | Да | Нет | Да | Нет | Нет | Да | Нет | Нет | Нет |
| Windows ME | Нет | Нет | Да | Нет | Нет | Нет | Нет | Нет | Нет |
| Windows 98 SE | Нет | Нет | Да | Нет | Нет | Да | Нет | Нет | Нет |
| Windows 98 | Нет | Нет | Да | Нет | Нет | Нет | Нет | Нет | Нет |
| Windows 95 | Нет | Нет | Да | Нет | Нет | Нет | Нет | Нет | Нет |
| Windows NT 4.0 Workstation | Нет | Нет | Да | Нет | Нет | Нет | Нет | Нет | Нет |
| Windows NT 3.51 Workstation | Нет | Нет | Нет | Нет | Нет | Нет | Нет | Нет | Нет |
| Windows NT 3.1 / NT 3.5 | Нет | Нет | Нет | Нет | Нет | Нет | Нет | Нет | Нет |
| OS/2 (select editions) | Нет | Нет | Да | Нет | Нет | Да | Нет | Нет | Нет |
| 16-bit | 16-bit | 16-bit | 16-bit | 16-bit | 16-bit | ||||
| Windows 3.1 | No | No | No | No | No | No | |||
| Windows 3.0 | No | No | No | No | No | No | |||
| MS-DOS 6.22 | No | Да | No | No | No | No |
Теория
Концепция виртуальной машины как совокупности ресурсов, которые симулируют поведение реальной машины, появилась в Кембридже в конце 1960-х годов в виде расширения концепции виртуальной памяти манчестерской вычислительной машины Atlas. В целом вычислительный процесс определяется в рамках этой концепции содержимым того рабочего пространства памяти, к которому он имеет доступ. При условии, что конкретная ситуация в этом рабочем пространстве соответствует ожидаемой, процесс не имеет никаких средств для определения того, является ли представленный ему ресурс действительно физическим ресурсом этого типа, или же он имитируется действиями других ресурсов, которые приводят к аналогичным изменениям содержимого рабочего пространства процесса.
Например, процесс не может определить, монопольно ли он использует процессор или же в режиме мультипрограммирования вместе с другими процессами. В виртуальной машине ни один процесс не может монопольно использовать никакой ресурс, и все системные ресурсы считаются ресурсами потенциально совместного использования. Кроме того, использование виртуальных машин обеспечивает развязку между несколькими пользователями, работающими в одной вычислительной системе, обеспечивая определённый уровень защиты данных.
Идея виртуальной машины лежит в основе целого ряда операционных систем, в частности, IBM VM/CMS (и её советского клона СВМ) и DEC VAX/VMS.
Что такое виртуальная машина и виртуальная операционная система
Виртуальная машина –это искусственно созданный при помощи специального ПО виртуальный компьютер. Виртуальный компьютер имеет свою оперативную память, жесткий диск и процессор. Проще говоря, это компьютер в компьютере, который использует часть ресурсов основного компьютера (оперативную память, процессор и жесткий диск).
Что же это за специальное ПО? В рамках курса мы разберем два популярных программных обеспечения для создания виртуальной машины − VirtualBox и VMware.
Часто нам задают вопрос: «Не повлияет ли создание виртуальной машины на работу моего компьютера?» При создании виртуальной машины вы самостоятельно указываете, сколько готовы выделить оперативной памяти и пространства на жестком диске. Разумеется, для создания виртуальных машин нужны достаточно мощные компьютеры, имеющие не менее 4 GB оперативной памяти.
Требования к использованию виртуальных машин
Не существует минимальных требований для создания виртуальных машин. Даже если у нашего процессора нет собственных инструкций по виртуализации, мы все равно сможем создавать эти виртуальные машины, хотя и с некоторыми ограничениями (например, только для 32-битных систем).
Лучшее, что нужно сделать, чтобы создать виртуальную машину, это, во-первых, иметь процессор среднего или высокого класса (Intel i5 или выше) с инструкциями по виртуализации. Также рекомендуется иметь достаточно оперативной памяти, чтобы виртуальная машина могла работать без проблем, и, кроме того, чтобы наша хост-операционная система не исчерпывала память. 8 Гб оперативной памяти может быть достаточно для нормальной работы виртуальных машин (даже Windows 10, использующих 4 ГБ памяти) и для хост-системы, чтобы иметь достаточно памяти для продолжения работы. Нам нужно жесткий диск для хранить виртуальные жесткие диски, которые мы создаем для этих виртуальных машин. Если у нас есть SSD, производительность будет намного выше, чем при использовании обычного жесткого диска.
Клавиатура, мышь, монитор, звуковая карта и другие периферийные устройства также необходимы для бесперебойной работы с этими виртуальными машинами.
Заключение
Какую же виртуальную машину выбрать? Трезво оценивая ситуацию, можно придти к выводу, что большинство представленных бесплатных продуктов имеют более-менее одинаковую функциональность, и оценивать их стоит исходя из сферы применения, чем по совокупности плюсов и минусов. Для домашнего использования или обучения лучшим выбором станет Oracle VirtualBox. Данный продукт лучше всего подойдет начинающим пользователям, прост в освоении и имеет воистину широкие возможности. В свою очередь, для организаций куда более выигрышно смотрится Hyper-V, с его интеграцией в инфраструктуру Microsoft.