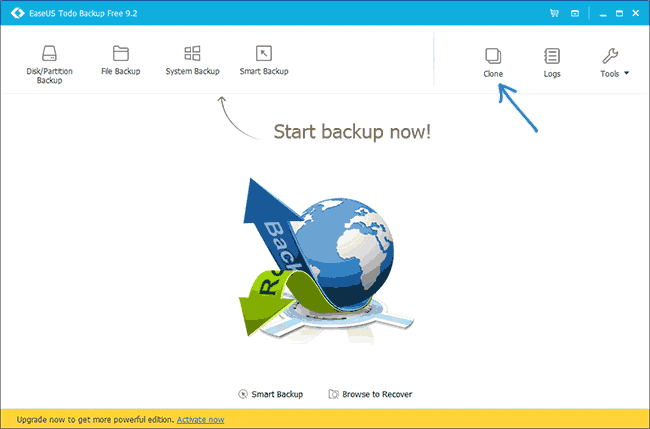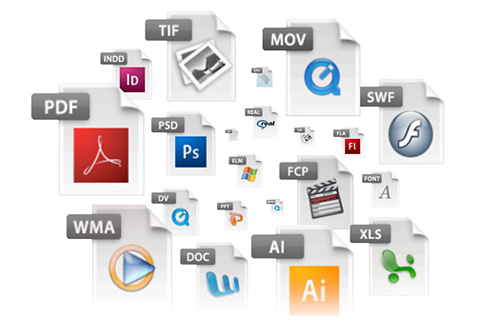Лучшие инструменты для массового переименования файлов в windows, macos и linux
Содержание:
- Как быстро переименовать много файлов
- Как быстро переименовать много файлов
- Как переименовать несколько файлов за один раз через Командную строку
- Как поменять формат текстового файла на виндовс 7, 8, 10
- С использованием стандартных средств Windows
- Как переименовать несколько файлов с помощью командной строки
- Изменение расширения аудио, видео и других медиа файлов
- Зачем файлам необходимо расширение
- Total Commander
- Командная строка copy
- С помощью сторонних программ
- Advanced Renamer
Как быстро переименовать много файлов
Удобная функция пакетного переименования файлов фотографий есть у многих специальных программ, но пользоваться ей не всегда удобно. И, кроме того, бывают ситуации, когда необходимо быстро переименовать много файлов фотографий, а их имена оставить простыми и понятными. Например, дата фотосъемки и порядковый номер файла в папке (рис.2).
Рис.2 Пакетное переименование быстро изменит много файлов так, чтобы имена фотографий стали проще и понятнее.
В таких случаях запускать какую-либо большую программу с функцией пакетного переименования файлов фотографий не рационально. Да и не на каждом компьютере она может быть установлена. Для этого удобнее использовать возможности самой операционной системы Windows. Она позволяет сразу переименовать много файлов, быстро и просто.
Для того чтобы быстро переименовать много файлов, сначала нужно их папку открыть в Проводнике Windows. Затем выделить файлы удобным способом и нажать кнопку «F2». Среди файлов фотографий выделенных для пакетного переименования к этому будет готово имя первого файла (рис.3). Меняем его на новое, сохраняя разрешение, и нажимаем «Enter».
Рис.3 При быстром пакетном переименовании файлов новое имя вписывается только для первой фотографии.
Сразу после этого функция пакетного переименования Windows быстро заменит имена выделенных фотографий в папке на имя первого файла и добавит к ним нумерацию. При этом номера будут начинаться только со второго файла, но в разных операционных системах это реализуется по-разному
На это нужно обязательно обратить внимание (рис.4) и (рис.5)
Рис.4 После быстрого пакетного переименования фотографий в Windows Vista первый файл не нумеруется. Надо дописать вручную.
Рис.5 После быстрого пакетного переименования в Windows XP нумерация начинается со второго файла, что не удобно для анализа фотографий.
Исправить такую нумерацию просто. В Windows Vista нужно дописать в имя первого файла цифру (1), а в Windows XP добавить, а затем удалить копию первого файла. Но сначала ее надо переименовать так, чтобы она стояла первой (рис.6). После пакетного переименования удаляем копию первой фотографии, и нумерации файлов становится правильной.
Рис.6 Перед пакетным переименованием фотографий нужно создать дубль первого файла так, чтобы он в папке был первым.
Отменить пакетное переименование для файлов фотографий тоже очень просто. Для этого надо нажать комбинацию кнопок «Ctrl + Z». При этом надо учитывать, что не во всех операционных системах Windows можно быстро отменить переименование большого количества файлов. Так XP отменяет переименование только по одному файлу и кроме первого.
Быстрое пакетное переименование файлов фотографий удобно только в некоторых случаях, так как возможности Windows для этих целей очень ограничены. Чаще имена файлов приходиться формировать по сложным условиям, что под силу только специальным программам, о которых мы поговорим дальше.
Как быстро переименовать много файлов
Всем — привет, друзья и коллеги! Недавно столкнулся с проблемой быстрого переименования сотен файлов. Нужно было реализовать галерею, а для этого нужны были как миниатюры, так и крупные изображения. Так как это был не лендинг пейдж, а сайт визитка, то страниц — несколько (6) и на каждой 30 — 40 картинок (читай 60 — 80). Вот я и стал искать решение, которое мне бы помогло быстро переименовать картинки и упорядочить их.
Ко всему прочему — картинки мы переносили с прошлого сайта, который до этого был у компании, а там они назывались примерно так: «8002c9317bc490dffc20cb7dc2b49gh5.jpg». Это, конечно, — жесть Извиняюсь. Переименовывать вручную сотни подобных картинок не было никакого желания, и я решил поискать в total commander (е), нет ли чего-то облегчающего этот процесс.
Наверное, многие из вас, кто пользуется операционной системой Windows — используют Total commander. И действительно, в нем есть довольно мощный инструмент.
Как переименовать группу файлов total commander
Для того, чтобы быстро переименовать много файлов, нужно выделить их все и нажать файл > групповое переименовывание или нажать сочетание клавиш ctrl+m. перед вами откроется следующее окно:
Здесь нас интересует поле «Маска для: имени файла». В моем случае нужно было сделать картинки, упорядоченные по номерам и с приставкой min и big, что означала миниатюра и оригинал. Этого требовала галерея. Итак, сайт был посвящен шторам, страничка с галереей называлась «Шторы для спальни», и я, недолго думая, решил сделать такие имена: » bedroom_min1.phg» — для миниатюры и » bedroom_big1.phg» — для оригинала соответственно.
Так, за пару секунд у меня уже было 68 пронумерованных картинок. Как я это сделал? Все очень просто. В поле «маска для: имени файла» написал bedroom_min и нажал на « Счетчик»:
Этим мы скажем, что нужно переименовать файлы в bedroom_min и добавить ко всем номер, по порядку. Жмем — выполнить. Всё! Согласитесь — очень удобно. Кроме того, есть возможность задать номер, с которого начинать отсчет и шаг. Также, можно сортировать по дате, времени и т.д. Не забывайте, что файлы, которые собираетесь переименовывать, должны быть выделены.
Меня эта функция приятно удивила и сэкономила уйму времени. Правда потом пришлось массово уменьшать размер миниатюр, но это уже совсем другая история, о которой мы, может быть, поговорим в одной из следующих статей.
А на сегодня — все. Надеюсь кому-то пригодится данная статья и поможет вам сэкономить много времени. Пока!
Как переименовать несколько файлов за один раз через Командную строку
Следующий метод будет выполняться через Командную строку и соответствующую команду ren. Нажмите Win + R и введите cmd. Нажмите Enter. После открытия командной строки введите путь к папке с нужными вам файлами. К примеру, чтобы перейти в папку Photos на диске D, надо ввести следующую команду:
CD D:Photos.
Чтобы переименовать один файл, вы можете использовать эту команду:
ren “file (1).txt” “new file.txt”
Обратите внимание: если файл содержит в имени пробелы, его название надо брать в кавычки. Если нет, кавычки можно не использовать
Лучше всего использовать Командную строку для быстрой смены расширения большого количества файлов. К примеру, у вас есть список из txt-файлов, которые надо превратить в html. Для этого используйте команду:
ren *.txt *.html
Звездочка в этом случае служит указанием, что файл с любым названием должен быть переименован.
Кроме того, можно использовать знак ? для других указаний. Команда ren *html *. удалит последнюю букву расширения из всех HTML-файлов. Таким образом HTML-файлы превратятся в HTM-файлы. Этот принцип можно использовать не только для расширений, но и названий файлов. Используйте его по своему усмотрению.
Как поменять формат текстового файла на виндовс 7, 8, 10
Вручную переименовать названия форматов файлов электронных документов не получится, ведь Windows 7, Windows 8, Windows 10 автоматически скрывают эти данные. Помните, что последующие изменения должны соответствовать типу документа. Например, с «doc» в «docx», с «m4a» в «m4r». В противном случае, компьютер выдаст вам ошибку. Чтобы изменить расширение, выполните следующие действия:
- Вам понадобится меню. Заходим в Пуск / Панель управления / Оформление и персонализация / Параметры папок.
- Открываем окошко «Вид», листаем в самый низ, где находим «Скрывать расширения для зарегистрированных типов файлов».
- Убираем галочку.
- Ура! Можно легко менять текстовые файлы в самом названии.
С использованием стандартных средств Windows
Десятая версия операционной системы Виндовс позволяет редактировать различные данные. Для корректировки наименований подойдут Проводник, PowerShell и Командная строка.
В Проводнике
Этот раздел используется для получения быстрого доступа к разным блокам, приложениям и элементам, сохраненным на ПК. Иконка – в виде желтой папки, в правой части отображается реестр, в левой – информация, расположенная внутри. Этапы действий:
- запустить программу;
- перейти к папке, в которой хранятся данные для группового переименования;
выбрать вкладку «Вид», установить значение «Таблица»;
- выделить список компонентов, для которых требуется установить новые имена;
- по выделенному перечню кликнуть правой клавишей мышки, чтобы вызвать контекстное меню;
нажать на строку «Переименовать».
В процессе каждому документу будет присвоено имя и порядковый номер.
Внимание! Данный способ работает медленнее, чем указанные ниже. Но подходит начинающим – техника не позволит внести непоправимые изменения
PowerShell
Раздел допускает внесение дополнительных массовых корректировок. Этапы действий пользователя:
запустить утилиту;
ввести команду «cd» для того, чтобы выбрать папку
Внимание! Перед выполнением любой из представленных техник необходимо переместить нужные элементы в одно место, чтобы случайно не изменить описания других блоков» вписать комбинацию «Dir | Rename-Item { $_.name -replace “ ”, “_” }»
В данной команде пробел в первых кавычках и символ нижнего подчеркивания обозначают новое название – выбрать можно другие комбинации. После этого нужно перезагрузить персональный компьютер и проверить изменения.
Командная строка
Command Line активируется специальной комбинацией символов. Запуск инструмента осуществляется следующим образом:
- открыть нужный блок (с предварительно собранными в группу файлами);
- нажать «Shift», одновременно кликнуть правой кнопкой по наименованию;
- в открывшемся перечне функций выбрать строку «Открыть панель команд».
Затем нужно впечатать название и подтвердить запуск процедуры изменений. Кроме того, с помощью Командной строки можно изменить расширение документов (функция недоступна в Проводнике).
Как переименовать несколько файлов с помощью командной строки
Если вам удобнее использовать команды, можете использовать командную строку, чтобы изменить имя одного или нескольких файлов.
Переименование одного файла в командной строке
Чтобы переименовать один файл с помощью командной строки, выполните следующие действия:
Шаг 1: Откройте меню Пуск.
Шаг 2: Откройте командную строку.
Шаг 3: Перейдите к папку с файлами. В моем примере я буду работать в папке «Документы»:
| 1 | cd %USERPROFILE%\Documents |
Шаг 4: Введите следующую команду, чтобы переименовать файл, и нажмите Enter:
ren «СТАРОЕ-ИМЯ-ФАЙЛА.РАСШИРЕНИЕ» «НОВОЕ-ИМЯФАЙЛА.РАСШИРЕНИЕ»
Шаг 5: В команде кавычки требуются, только если название включает пробелы.
Для примера переименуем файл в «летние_каникулы_2019_заметки.txt»:
ren «л_каникулы_19_заметки.txt» «летние_каникулы_2019_заметки.txt»
Переименование нескольких файлов в командной строке
Чтобы переименовать несколько файлов с одинаковой структурой имен с помощью командной строки, выполните следующие действия:
- Откройте Пуск.
- Откройте командную строку.
- Перейдите в папку с файлами, которые необходимо переименовать.
- Введите следующую команду, чтобы переименовать несколько файлов, и нажмите Enter:
ren *.ИМЯ-РАСШИРЕНИЕ ???-ИМЯ-ФАЙЛА.*
В команде звездочка (*) — это подстановочный знак, который задает команду ren для переименования всего с расширением «.jpg». Знак вопроса (?) Также является подстановочным знаком, но он представляет собой символ исходного имени файла.
Этот пример переименовывает все файлы «.jpg», оставляя первые три символа (которые работают как уникальный идентификатор, чтобы избежать дублирования) и добавляет «-горы» к имени файла:
ren *.jpg ???-горы.*
Обрезка нескольких имен файлов
Чтобы сделать длинные имена файлов короче с помощью командной строки, выполните следующие действия:
- Откройте Пуск.
- Откройте командную строку.
- Перейдите в папку с файлами, которые следует переименовать.
- Введите следующую команду, чтобы сделать имена файлов короче, и нажмите Enter:
ren *.* CHARACTER-COUNT.*
В команде звездочка (*) соответствует всем именам файлов и расширениям в папке, а вопросительные знаки (?) Указывают, сколько символов использовать для нового имени файла.
Этот пример обрезает имена файлов длиннее пяти символов:
Если имя файла меньше пяти символов, то имя не изменится. (Если вы хотите увеличить имя файла, добавьте дополнительные знаки вопроса.)
Изменение нескольких имен файлов
Чтобы переименовать часть имени файла в похожих файлах, выполните следующие действия:
- Откройте Пуск.
- Откройте командную строку.
- Перейдите в папку с файлами, которые необходимо переименовать.
- Введите следующую команду, чтобы переименовать часть имени файла, и нажмите Enter:
ren СТАРОЕ-ИМЯ-ФАЙЛА-ЧАСТЬ*.* НОВОЕ-ИМЯФАЙЛА-ЧАСТЬ*.*
Этот пример переименовывает имена файлов, начинающиеся с «летние_каникулы_2019» на «путешествия_2019_»:
ren летние_каникулы_2019_2019*.* путешествия_2019_*.*
Изменение расширения файла
Чтобы изменить расширение файла на другое совместимое расширение, выполните следующие действия.
- Откройте Пуск.
- Откройте командную строку.
- Перейдите в папку с файлами, которые хотите переименовать.
- Введите следующую команду, чтобы изменить расширение файла, и нажмите Enter:
ren *.СТАРОЕ-РАСШИРЕНИЕ *.НОВОЕ-РАСШИРЕНИЕ
Этот пример изменяет расширение с «.txt» на «.doc», совместимое с Microsoft Word для файлов в папке:
ren *.txt *.doc
В этом примере изменяется только расширение одного файла с «.txt» на «.doc»:
ren морские_каникулы_заметки.txt морские_каникулы_заметки.doc
Переименование определенных расширений имен файлов
Инструкции, изложенные выше, переименуют каждый файл в папке. Но, если вы хотите переименовать только группу файлов с определенным форматом, вам нужно пропустить звездочку (*) и указать целевое расширение в команде.
Чтобы переименовать файлы с определенным расширением, выполните следующие действия:
- Откройте Пуск.
- Откройте командную строку.
- Перейдите в папку с файлами, которые нужно переименовать.
- Введите следующую команду, чтобы изменить расширение группы файлов, и нажмите Enter:
ren ИМЯ-ФАЙЛА*.РАСШИРЕНИЕ ИМЯ-ФАЙЛА*.РАСШИРЕНИЕ
В этом примере переименовываются только изображения с расширением «.jpg»:
ren путешествие_2019_*.jpg летнее_путешествие_2019*.jpg
После выполнения этих действий командная строка переименует файлы, используя параметры, указанные в команде.
Изменение расширения аудио, видео и других медиа файлов
В целом, для изменения расширений аудио и видео файлов, а также документов, все написанное выше верно. Но: начинающие пользователи часто полагают, что если, например, файлу docx сменить расширение на doc, mkv на avi, то они начнут открываться (хотя раньше не открывались) — обычно это не так (бывают исключения: например, мой телевизор может воспроизводить MKV, но не видит эти файлы по DLNA, переименование в AVI решает проблему).
Файл определяется не его расширением, а его содержимым — по сути, расширение вообще не важно и только помогает сопоставить программу, запускаемую по умолчанию. Если содержимое файла не поддерживается программами на вашем компьютере или другом устройстве, то изменение его расширения не поможет открыть его
В этом случае вам помогут конвертеры типов файлов. У меня есть несколько статей на эту тему, одна из самых популярных — Бесплатные конвертеры видео на русском языке, часто интересуются конвертацией файлов PDF и DJVU и аналогичными задачами.
Вы сами можете отыскать необходимый конвертер, просто поищите в интернете по запросу «Конвертер Расширения 1 в Расширение 2», указав нужное вам направление изменения типа файлов. При этом, если вы используете не онлайн конвертер, а скачиваете программу, будьте осторожны, часто они содержат нежелательное ПО (и пользуйтесь официальными сайтами).
Зачем файлам необходимо расширение
Любой файл на низшем уровне — это набор байтов, выстроенных в определённом порядке. Открывая его, мы приказываем системе прочесть, разделить и отобразить их так, чтобы нам удобно было с ними работать. Например, преобразовать эти байты в текст на определённом человеческом, а не машинном языке. С более сложными элементами происходит то же самое: видео, музыка, программы — изначально это просто последовательность машинных кодов.
Расширение файла подсказывает операционной системе, какая программа сможет правильно расшифровать этот набор байтов. Вот несколько примеров часто встречающихся расширений:
- .txt — файл содержит только текст, для его отображения достаточно блокнота;
- .exe — это набор команд, которые необходимо выполнить, чтобы запустить какую-либо программу;
- .xls — электронная таблица в формате MS Excel, для запуска которой необходимо соответствующее офисное приложение.
В Windows работает система ассоциаций: каждый файл привязывается к «знающей» его формат программе.
Получив команду на открытие файла с расширением .xls, операционная система запускает приложение MS Excel, потому что в ней по умолчанию задана ассоциация между этими объектами
Если открыть файл неправильным приложением, то какой-то результат получится, но явно не тот, что ожидался. Допустим, вы попытаетесь использовать блокнот для формата .docx (он принадлежит файлам, выпущенным программой Word). Сам текст отобразится правильно, потому что блокнот умеет превращать наборы байтов в буквы и цифры, но вот подчёркивания, ссылки, выделения, вставленные картинки и прочие медиаэлементы превратятся в непонятные символы или не отобразятся вовсе, так как блокнот не умеет расшифровывать байты более сложных средств форматирования текста.
Если открыть, например, файл .txt программой для отображения видеороликов, то получится ошибка, так как это приложение не сможет подогнать байты текста под формат видео.
Кодирование: как формат помогает распознать байты
При неправильном выборе программы в открытом файле можно увидеть непонятные символы (например, треугольники, кружки и другие) там, где по логике должен быть обычный текст. Происходит это так:
- Исходный файл содержит правильный набор байтов: 000011100010111100101111000011100010111000101010 (взято слово «Як» в двоичной системе для краткости).
- Если бы файл открывался правильной программой, умеющей работать с его расширением, то пользователь увидел слово «Як». Но вызывается неподходящее приложение. Оно начинает считывать первый байт: в правильной программе он закодировал букву «Я», а в других — обозначает вопросительный знак «?». Со следующей буквой происходит то же самое — она будет выведена в виде специального символа, не очень понятного для несведущего человека. Так и получаются странно выглядящие тексты в программах и на сайтах.
При открытии блокнотом файла с расширением pdf на экране отобразится «абракадабра» из специальных символов
Вышеописанный процесс называется кодированием: за определённым байтом закрепляется определённый знак. В каждом формате за одним и тем же байтом может быть закреплён свой символ, поэтому необходимо выбирать правильные расширения.
Таблица: основные расширения и их задачи
| Формат | Назначение формата |
| .jpg, .png, .raw, .tif | Хранение изображений и фотографий |
| .pdf, .fb2, .epub | Хранение книг и документов |
| .docx, .txt, .rtf | Содержат текстовые данные |
| .java, .exe, .pas | Хранят команды, создающие программу |
| .mpeg, .mov, .mp4, .mpg | Содержат видеоролики |
| .html, ,js | Разметка и скрипты сайтов |
Total Commander
Кроме стандартного переименования, вы можете воспользоваться популярной программулинкой, которая называется Total Commander. Может кто-то помнит такую старую среду Norton Commander, которая у нас в стране использовалась еще до внедрения windows? Да такая оболочка с директориями и файлами, разделенная на два участка. Блин, аж ностальгия взяла. Я еще в 1990—1993 годах любил к отцу на работу ходить в компьютер играть, и как раз приходилось все делать через Norton Commander…Блин, надо меня останавливать, а то сейчас в детство уйду.
Так вот, для Windows есть похожая среда, но только уже сделанная под современный интерфейс — Total commander. И кстати в нем таки довольно удобно работать, кроме того он имеет ряд полезных функций Но я вас работе с ней сегодня учить не буду, так как этому надо посвятить отдельную тему. Но есть один нюанс. Она платная. Зато вам дается месяц, чтобы поработать в ней бесплатно.
Сегодня мы ее будем использовать для массового переименования файлов.
- Скачайте ее, например отсюда и установите. Установка совершенно стандартная и простая. Только скачивайте версию для вашей разрядности системы. Какая у вас — 32 или 64? Посмотреть эту информацию вы можете, нажав правой кнопкой на значок «компьютер» и выбрав «Свойства».
- Зайдите в программу и вы увидите интерфейс, разделенный на два окна. Найдите вашу папку, где находятся все те файлики, которым не помешало бы сменить имя.
- Теперь выделите все файлы. Это можно сделать с помощью знакомой нам комбинации CTRL+A, либо в главном меню сверху выберете пункт «Выделение», а затем «Выделить всё». Как видите, все ваши файлы в папке выделились красным цветом. Если у вас так, то молодцы. А если не получилось, то попробуйте еще раз. Бывает всякое.
- Теперь найдите в главном меню «Файлы» и из раскрывающегося списка выберете «Групповое переименование», либо нажмите комбинацию клавиш «CTRL+M».
- Теперь перед вами открылось окно группового переименования. Страшно? Не надо. Ничего страшного тут нет. Здесь вам предлагается посмотреть и выбрать, по какому принципу переименовывать файлы. Например вы можете выбрать по дате, тогда каждый файл будет переименован в соответствии с датой изменения. Но я такое не люблю. Лучше всего использовать «Счетчик». В этом режиме файлы будут переименовываться начиная с одного и по порядку. Но это по умолчанию. И кстати не забудьте, если вы хотите, чтобы перед счетчиком стояло определенное слово (например фото), то вам надо вписать его в «маску».
- А если вы хотите задать что-то своё, то вам нужно обратить на параметры, которые находятся в правом верхнем углу окна программы. По умолчанию всё стоит по «1». Т.е. первый файл переименуется в 1, а дальше по порядку — 2, 3, 4,… Но мы можем поставить не только цифры, но и буквы, как символы отсчета (Правда только латинские). Для этого измените «Начать с…» на «a» (латинскую). Тогда следующий файл будет называться b, а далее следующий c, ну вы поняли. Также вы можете изменить шаг переименования. По умолчанию стоит 1, т.е. следующие буквы и цифры будут идти по алфавиту. Но если поставить шаг — 2, то они уже пойдут на 1,2,3 или a,b,c, а будут уже как 1,3,5 или a,c,e. Вы поняли? Одна буква или циферка будет тупо пропускаться.
- В общем тут вы можете сами посмотреть все параметры. Разобраться легко. Но когда вы всё для себя настроите, не забудьте нажать кнопку «Выполнить». После всех этих манипуляцию файлы за секунду переименуются и примут желанный для вас вид.
Ну вот и всё, что я вам хотел поведать в сегодняшней статье. Есть конечно еще множество хороших программ для переименования, например Renamer. Я им даже иногда пользовался (правда там немного другая ситуация была). А так в общем-то этих двух способов должно хватить с головой.
Ну а если вам так часто приходится работать с файлами, или же у вас просто очень много важной информации, то я хотел бы предложить вам посмотреть превосходный видеокурс по защите файлов от разных обстоятельств (Вирусы, удаление, порча, неисправность жесткого диска, хищение и т.д.). Описаны реальные и отличные способы резервного копирования и защиты данных
Причем все уроки в видеоформатах и рассказаны человеческим языком, а не техническим, что делает этот курс просто великолепным.
Ну а на сегодня я свою статью заканчиваю. Надеюсь, что информация была для вас полезной. Спасибо, что посетили мой блог. И, конечно же я рекомендую вам подписаться на обновления моего блога, тогда вы точно не пропустите ничего интересного. Увидимся в других статьях. Пока-пока!
Командная строка copy
Данный шедевр человеческой мысли позволяет произвести копирование (copy) через командную строку файла или файлов или даже их конкатенацию (объединение). Для решения подобных задач север сценариев Windows Script Host предоставляет в распоряжение метод CopyFile объекта FileSystemObject. Синтаксис утилиты командной строки copy, довольно устрашающий:
COPY [/Y | /-Y] [/A | /B] источник [/A | /B] [ источник [/A | /B] ] [результат [/A | /B]]
Давайте начнем:
/D – указывает на возможность создания зашифрованного файла.
/Y | /-Y – если выбран первый параметр, то будут отсутствовать запросы системы на подтверждение во время копирования (проще говоря, если придется топкой 1000 файлов копировать, то на каждый не будет выпрыгивать надоедливое “а вы уверены, или, может, другу позвоните?”), понятно, что второй параметр как раз то включает запрос подтверждения.
/Z – позволяет копировать данные по сети, кстати, в предыдущих вариантах данной утилиты этого ключа не наблюдалось.
/А – указывает, что файл является текстовым, если мы укажем данный параметр, то копирование прервется на метке конца файла ASCII код 26.
Если же данный параметр указан в самом конце, то эффект совсем другой. Произойдет полное копирование документа, но в копии будет добавлена метка конца файла если ее не было. Как результат, можете попробовать поэкспериментировать с pdf документом (my_file.pdf – размер документа составляет 247217 байт):
copy my_file.pdf/A new_file.pdf – на выходе мы получим документ new_file.pdf размером в 2538 байт.
/B – данный ключ идет по умолчанию и указывает, что файл является бинарным. То есть, происходит копирование всего документа.
/V – данный параметр включает проверку правильности копирования, сравнивая данные после завершения процедуры.
И так командная строка, копирование файлов и парочка примеров:
Копирование через командную строку файла 123.txt из текущего каталога в каталог D:NEW под тем же именем:
COPY 123.txt D:NEW
Копирование файла 123.txt из текущего каталога в каталог D:NEW под новым именем new.txt:
COPY 123.txt D:NEWnew.txt
Копирование всех документов с расширением txt с диска D: в каталог My Data на диске C:
COPY D:*.txt «С:My Data»
Допустим, мы находимся в каталоге D:NEW и нам надо копирнуть в него все данные из каталога C:DATA, в таком случае достаточно прописать следующий синтаксис:
COPY C:DATA *.*
Используя командную строку, копируемые файлы можно склеить. Для этих целей достаточно использовать знак плюса « », например:
COPY 1.txt 2.txt 3.txt– в данном примере содержимое документов 1.txt и 2.txt было объединено в 3.txt. Стоит помнить, что по дефолту, утилита COPY воспринимает данные как текстовые.
Вот пример с двоичными данными:
COPY /В *.dat all.dat – в данном варианте все данные с расширением dat из текущей папки были объединены в один файл all.dat.
Вообще, используя символ плюса « » и мысли типа «а что если», можно проделать парочку экспериментов. Также стоит помнить ряд моментов:
Если название целевого объекта совпадает с одним из копируемых (кроме первого), то исходное содержимое целевого объекта будет утеряно.
Если имя целевого объекта опущено, то в его качестве будет использован первый объект из списка:.
COPY l.txt 2.txt – тут мы добавили к содержимому первого объекта содержимое второго.
COPY 1.txt ,, – данная конструкция позволяет присвоить объекту 1.txt текущую дату без его модификации.
Утилита COPY по своему первенству содержит ряд недостатков:
В связи с такими неудобствами, умные люди подумали, и прибавили букву Х к названию COPY, чем решили массу проблем, создав утилиту XCOPY.
С помощью сторонних программ
Если встроенные ресурсы не подходят, можно скачать дополнительную программу. Например, Bulk Rename Utility. Инструкция:
- скачать приложение с официального сайта разработчика софта;
- распаковать и активировать утилиту;
- рабочее окно программы позволяет внести разные изменения.
Внимание! Прежде чем редактировать большое число элементов, следует опробовать прогу на двух-трех документах. Например, отредактировать строку «New Name» и подтвердить операцию, нажав клавишу «Rename»
После успешного завершения процесса можно переходить к следующему шагу.
Чтобы переименовать одновременно большую группу файлов, нужно изучить представленные инструкции. Проводник работает медленно, но надежно. Командную строку и PowerShell лучше не использовать новичкам – требуется навык работы, в противном случае можно создать в операционке серьезные ошибки. Сторонние ресурсы позволяют изменить имя и другие данные – оставить дату, порядковые номера и другую информацию.
Advanced Renamer
Advanced Renamer — бесплатная программа для массового переименования файлов и папок с использованием настраиваемых шаблонов, которая может очень многое, если с нею разобраться. На официальном сайте доступна на русском языке как в виде установщика, так и portable версии (ZIP-архив, не требующий установки). Приведу пример использования Advanced Renamer для массового переименования группы файлов:
- Есть папка фотографий (но метод подойдет и для любых других типов файлов), снятых в одно время, но на разные устройства (фотоаппарат и смартфон). Часть имеют в качестве имени дату и время без пробелов, часть — номер снимка, сделанного фотоаппаратом. При этом имя файла и расширение файлов с камеры написано в верхнем регистре. Задача — привести имена группы файлов к удобному виду.
-
Запускаем Advanced Renamer, затем либо перетаскиваем файлы для переименования в список по центру интерфейса, либо нажимаем кнопку «Панель папок», находим папку с нужными файлами и нажимаем кнопку «Добавить». Откроется окно, где можно задать параметры добавления: в моем случае всё оставляю как есть: нужно переименовать все файлы.
- Следующий этап — нажать «Добавить метод» в панели слева и выбрать «Новое имя» (возможны и иные методы, о них далее), чтобы определить, как именно будут переименовываться файлы. Здесь начинается самое интересное. В качестве новых имен файлов мы можем использовать предопределенные в программе теги, позволяющие легко подставлять в новые имена файлов нужную информацию. При необходимости вы можете нажать «Справка по тегам», чтобы получить более подробную информацию (правда, на английском) на официальном сайте. Но уже из краткого описания каждого тега должно быть примерно ясно, что именно они означают. Например, если в поле «Новое имя» в настройках метода я введу: photo—-.jpg то получу в результате имена файлов вида photo-увеличивающийся_номер-день_съемки-месяц_съемки-год_съемки.jpg Причем дата съемки будет браться не из даты изменения файла (что тоже можно сделать), а из данных EXIF, записанных камерой.
- Чтобы у файлов не получилось двойное расширение, при его смене в поле «Применить к» нужно выбрать «Имя и расширение», а не просто «Имя». Если вы не меняете расширение, то оставьте этот параметр со значением по умолчанию (в этом случае шаблон переименования не будет применяться к расширениям файлов).
- Какие имена файлов получатся после переименования вы можете наблюдать сразу на центральной вкладке программы ещё до запуска процесса массового переименования.
- Чтобы приступить, достаточно нажать кнопку «Запустить» и подтвердить запуск переименования. Если нужно не просто переименовать, а скопировать или переместить файлы в другое расположение, в поле «Пакетный режим» вверху окна программы выберите соответствующий пункт.
- В результате получим группу файлов, переименованных по заданному нами шаблону.
Добавляемые методы (шаблоны переименования) сохраняются в программе, и вы можете выбирать нужный в нужное время. При нажатии правой кнопкой мыши по названию шаблона можно изменить его описание, например «Для фото», «Для архивов» и как угодно ещё. С шаблонов, которые не нужно использовать при текущем процессе переименования достаточно снять отметки.
Также при переименовании можно использовать не единственный шаблон, а сразу несколько (отмечаем соответствующие шаблоны, и они будут применяться в том порядке, в котором расположены в столбце «Методы переименования»): например, первый изменяет имя, второй — регистр в имени файлов, третий — удаляет «мусорные» символы из имени файла (для этого используем метод «Замена»).
Я привел лишь простой пример использования программы, но может она и многое другое: к примеру, вы можете сохранить файл шаблонов, а затем запускать переименование нужной группы файлов по нужному шаблону из командной строки, импортировать список файлов и новых имен из таблиц CSV, массово изменять атрибуты файлов, задавать случайные имена файлов, оптимизировать имена для использования в сети (или превратить кириллицу в транслитерацию), использовать информацию EXIF, данные тегов ID3, видео, GPS и не только.
Чтобы познакомиться с некоторыми готовыми шаблонами, можете нажать кнопку «Открыть» в методах переименования и посмотреть один из 4-х предопределенных в Advanced Renamer шаблонов и как именно они устроены.
Скачать Advanced Renamer можно с официального сайта https://www.advancedrenamer.com/. Примечание: в моем случае при загрузке архива с программой Защитник Windows 10 сообщил об угрозе в файле. Однако, VirusTotal сообщает, что он полностью чист.