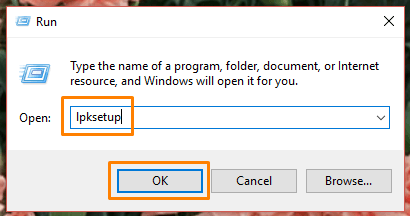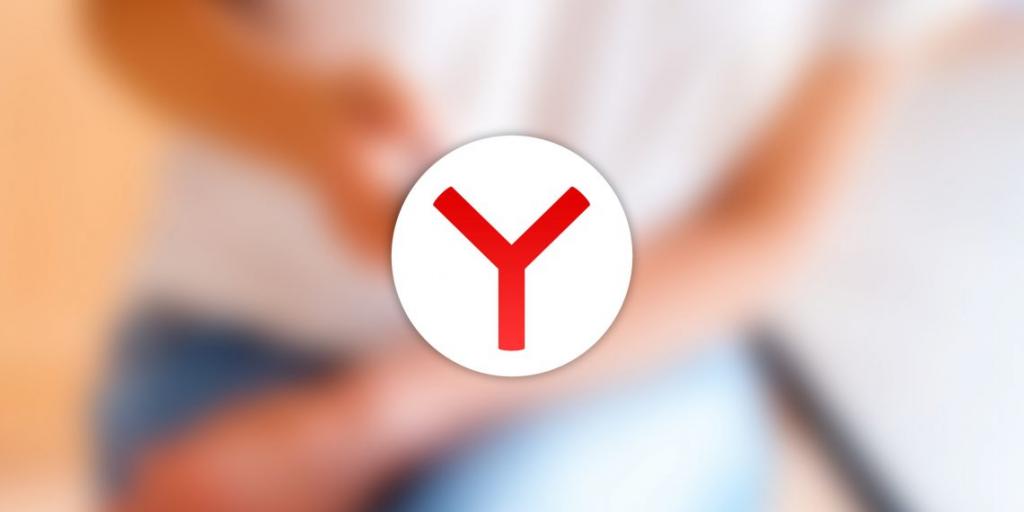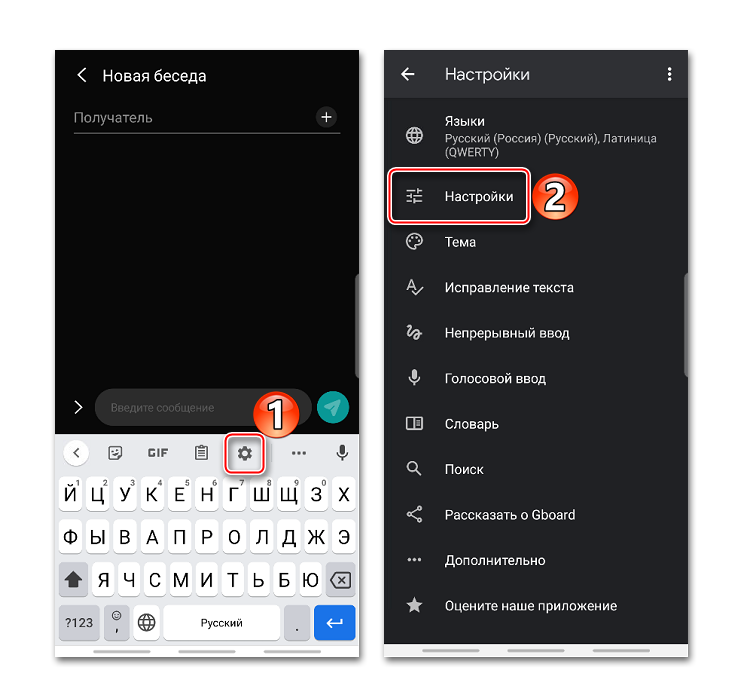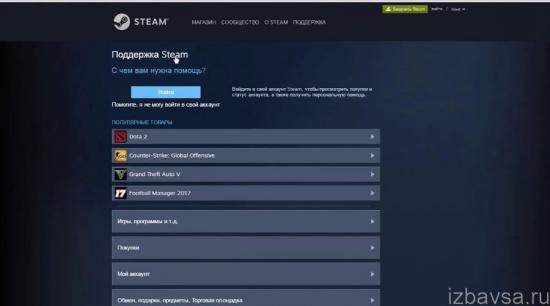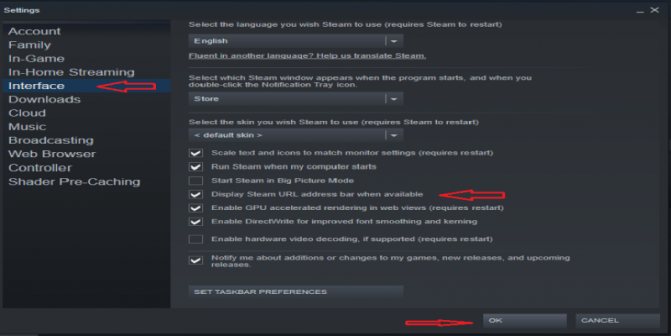Как в стиме поменять язык на русский
Содержание:
- Особенности языковых настроек
- Для игры
- Регион для загрузки (дополнительный шаг)
- Сайт
- Сервис Steam
- Смена языка
- Сервис Steam
- Как поменять язык в Стиме или в конкретной игре с английского на русский
- Через панель задач
- Что такое Steam
- Как изменить язык в браузере
- Как поменять язык в Steam. Самая полная инструкция!
- Как поменять язык после установки программы
- Смена языка
- Команда выполнить в Windows
- Что делать, если «Стим» сам меняет язык на английский?
- Способ поменять язык в отдельной игре
Особенности языковых настроек
При использовании прокси-сервера смена языка может привести к потере региональных скидок, а также к невозможности запуска некоторых игр.
Смена настроек в Стиме не приведёт к изменениям в самих играх. Для изменения языка в конкретной игре необходимо зайти в её свойства и задать вручную.
Смена языка может применяться для получения региональных скидок другой страны или запуска приложения, которое не работает в конкретном регионе. Выполняйте такие действия на свой страх и риск — попытки обойти региональный фильтр могут привести к блокировке аккаунта.
Во всех остальных случаях пользователь Steam может выбирать любой удобный для него язык, вне зависимости от региона проживания.
Для игры
Что ж, есть еще один подход. Если вы думаете, как сделать русский язык в «Стиме» непосредственно в игре, то и работать придется с игровыми настройками. Давайте же разбираться, каким макаром можно реализовать данную затею.
Сначала стоит отметить, что не все игры «Стима» поддерживают русификацию. Таким образом, данные товары придется оставить на английском или любом другом языке. А вот если поддержка русской локализации имеется, то можно попытаться поиграть немного с опциями.
Запустите игру, а затем зайдите в настройки. Там вы должны найти параметр «Language». В нем выставляете «Русский» и сохраняете изменения. Как правило, после этого все проблемы уйдут. Иногда приходится делать перезапуск. Вот и все проблемы. Теперь вам известно, как сделать русский язык в «Стиме».
Регион для загрузки (дополнительный шаг)
Это уже не относится к смене языка интерфейса, но будет полезно для тех, у кого почему-то медленно скачиваются игры или обновления к ним.
Steam автоматически подключается к ближайшим серверам, когда нужно обновить игру. Но Вы можете назначить регион загрузки вручную, если это необходимо. Иногда это советует провайдер, а иногда этим пользуются люди, использующие VPN.
- Зайдите в те настройки, которые располагаются слева: Steam -> Настройки.
Заходим в те настройки, которые располагаются слева открываем вкладку Steam затем нажимаем «Настройки»
- Во вкладке «Загрузки» имеется выпадающий список с различными регионами загрузки. Просто выберите нужный и нажмите «Ок». Следующая загрузка обновления начнется с учетом выбранного региона.
Во вкладке «Загрузки» выбираем необходимый регион и нажимаем кнопку «ОК»
Сайт
Но иногда пользователям очень нужно изменить язык не в программке, а на сайте. И все проблемы возникают по одной и той же причине — незнание «заграничных словарей». Тем не менее, нам от этого не легче. Давайте попробуем разобраться, как поставить русский язык в Steam (на странице).
На самом деле, ответ очень прост. Вам не удастся перевести сайт, если в браузере нет такой настройки. Ведь именно тут происходит обработка информации, которая потом вам показывается. Для того чтобы сменить язык, т. е. установить тот, который нужен именно вам, просто перейдите на веб-страницу. После этого у вас должна появиться полоска с вопросом от браузера: «Хотите перевести?». Там же можно выбрать язык перевода. Так что достаточно будет кликнуть на кнопку «перевести» — ваша страничка благополучно сменит свой «интерфейс».
Сервис Steam
Программа Стим появилась на свет в 2002 году и является детищем игрового издателя Valve. Сначала на площадке распространялись игры только от этой компании, но со временем Стим стал общепризнанным мировым лидером с клиентской базой в 125 млн. пользователей, десятками тысяч игровых продуктов и сопутствующего программного обеспечения от различных разработчиков.
Дизайн программной оболочки неоднократно менялся для облегчения навигации игроков в библиотеке — от цветовой схемы до расположения меню, кнопок и иконок. С течением времени сервис дошёл до возможности отображения информации на более чем 20 языках мира. Логично, что русская локализация тоже есть в этом списке.
Предлагаем Вашему вниманию познавательную статью с обзором игр-симуляторов для руля с педалями.
Смена языка
Еще во время скачивания и установки клиента можно поставить русский язык в настройках на официальной страничке Steam. В дальнейшем эта опция появится в свойствах самой программы. Также вы можете поменять язык в отдельной игре, если вас не устраивает её русифицированная версия.
В Steam
Итак, как изменить язык интерфейса сервиса за несколько простых шагов? Вам понадобиться:
Запустить клиент и войти в свою учетную запись. Для этого используйте свой логин и пароль, указанный при регистрации;
- Выберите раздел «Settings», здесь находятся основные настройки клиента;
- В разделе опций перейдите на вкладку «Interface»;
На страничке интерфейса кликните по меню языков. Из выпадающего списка выберите русский язык;
Сохраните изменения нажатием кнопки «OK» в правом нижнем углу.
Учтите, что для вступления изменений в силу придется дождаться перезагрузки клиента. После перезапуска интерфейс Steam будет отображаться на русском языке.
Читайте на сайтеКак можно зарегистрироваться в ВК без номера телефона
В игре
Иногда отдельные игры по каким-то причинам скачиваются в не нерусифицированной версии. Обычно для русскоязычных пользователей сервис сразу же предлагает продукты на русском языке. Однако некоторые приложения всё же требуют ручной смены интерфейса в настройках.
Как сменить язык в отдельной игре? Вам понадобиться:
- Войти в свой аккаунт, используя логин и пароль;
- Через строку поиска в левом верхнем углу найти соответствующую игру;
- Открыть список её опций нажатием правой кнопки мыши. Выбрать пункт «Свойства» («Properties» на английском языке);
Перейти на вкладку «Язык» («Language»);
Открыть выпадающее меню. Прокрутить список вниз и поставить язык на русский. Нажать клавишу «OK» в правом нижнем углу для подтверждения изменений.
После этого Steam может некоторое время подгружать дополнительные файлы с указанными языковыми пакетами. Учтите, что далеко не каждая игра поддерживает интерфейс на русском языке. Более того, русифицированная версия игровых продуктов не гарантирует присутствие русской озвучки. В этом случае геймерам остается только надеяться на выход официальной локализации.
Также не стоит забывать, что в некоторых регионах мира действуют ограничения, связанные с политикой сервиса. В таких местах русифицированные клиенты могут быть заблокированы, обязательно уточняйте эту информацию в Интернете перед тем как перевести стим на русский язык.
Сервис Steam
Приложение Стим, впервые созданное в 1999 году, распространяет в основном компьютерные игры и имеет более 125 миллионов пользователей.
С помощью этого сервиса сначала распространялась только продукция Valve.
Сейчас здесь можно найти несколько тысяч игр от разных производителей и для трёх основных типов операционных систем – Linux, Windows и OS X.
Однако большинство приложений всё же рассчитано на людей, на чьих компьютерах установлена платформа от Microsoft.
Steam позволяет практически полностью изменять интерфейс программы, включая цветовую схему, расположение кнопок, иконок и меню.
И одной из важнейших настроек является смена языка – на русский, если на этом языке вам удобнее пользоваться программой.
При этом клиент поддерживает множество других языков, включая даже корейский, китайский и португальский, настроить которые можно за несколько минут.
Также переводятся и возвращаются обратно на английский и отдельные игры.
Клиент Steam
Стоит отметить, что сервис имеет ограничения на использования некоторых программ в некоторых регионах.
И перевод на русский в этом случае не поможет – игры всё равно не будут работать на территории РФ, если предназначены, например, только для США.
Как поменять язык в Стиме или в конкретной игре с английского на русский
В “стиме” смена языка бывает двух типов:
- Смена языка для клиента Steam;
- Смена языка для конкретной игры.
Для клиента Steam
Необходимо выполнить определённый ряд действии для смены языка:
Жмёте вверху на Steam, далее как в описании ниже.
- Войти под своими данными на платформу Steam;
- Нажать на вкладку “Настройки”;
- Выбор раздела “Интерфейс”;
- Нажать на список различных языков;
- Начать листать сверху вниз до выбора нужной строчки где отображён “Русский язык”;
- Сохраняем выбранные нами настройки нажатием кнопки “ОК”
Изменения в силу вступят только после завершения текущего состояния приложения с помощью выхода, и повторного входа в стим платформу. После нового захода на свой аккаунт в платформе язык полностью смениться на Русский.
Как в стиме сменить язык в конкретной игре
Игры, и различные приложения которые вы приобретаете на платформе стима, имеют способность поддерживать несколько языков. Если вы поменяете язык в самом клиенте, то автоматический вы соглашаетесь с тем, что при покупке продуктов, язык будет именно тот, который у вас стоит в платформе.
Чтобы перевести игру на нужный вам язык. Нужно выполнить следующие действия:
Находите игру в своей библиотеке игр и жмёте правой кнопкой, далее “свойства”Вкладка “язык”, далее выбираете нужный. Ниже читайте полное описание.
- Войти в свой аккаунт стим;
- В меню “поиск” находим свою игру;
- Выбрать “свойства”;
- Нажать на вкладку “язык” (Language);
- Выбрать из предложенного языкового списка, необходимый, и нужный вам язык;
- Не забыть сохраниться перед выходом, чтобы настройки сохранились;
- Чтобы изменения вступили в силу, снова необходимо перезайти в платформу методом выхода, и обратного входа.
Теперь на основе того, что ваша версия игры отличается к примеру от английской, будет загружаться только конкретный контент для конкретной локализации игры.
Не всегда Русский язык поддерживается разработчиком – здесь только остается довольствоваться единственным языком, или ограниченными выбором языков. Но в тоже время не будет именно того языка, который вам нужен.
Обычно игроки ждут выхода новых апдейтов, и патчей, которые расширяют локализацию игры. Чтобы быть в курсе всех новых, и свежих обновлений, можно, и нужно отслеживать актуальные новости разработчика на его официальной странице в “Steam”.
Вывод
С помощью нехитрых манипуляции, переход с “Английского” языка на “Русский” осуществляется предельно просто. А после смены языка, пользователю, становиться не только визуально комфортно работать с платформой, но и контент отображается именно тот, который соответствует заданному языку.
Ведь люди, могут спокойно находить различные игровые комьюнити в своих интересах. В интернете также есть, и видео ответы на решение данного вопроса. о том, как же всё таки поменять язык на популярной игровой платформе Steam.
Через панель задач
Тем, кто пользуется сервисом под операционной системой Windows, стоит знать, как можно поменять текущий язык на русский в Steam через панель задач. В правом нижнем углу при классическом расположении панели задач, рядом с секцией времени/даты имеется ярлычок Стим. По умолчанию иконка отображается даже при неиспользуемом варианте.
Чтобы избавиться от английского и настроить под свой язык, нужно выполнить пошаговую инструкцию:
- наводим курсор на иконку Стим и кликаем правой клавишей мыши;
- в возникшем списке контекстного меню легко обнаружить пункт настроек «Setting»;
- перед пользователем появится колонка, в которой он обязан выбрать позицию «Interface»;
- в образовавшихся настройках интерфейса одним из пунктов будет язык «Language», выбираем предпочтительный;
- для того чтобы внесённые настройки сохранились, кликаем на кнопку «Ок».
Подобная методика выбора предпочтительного языка интерфейса является достаточно распространённой. Даже в последующих версиях сервиса она остаётся неизменной.
Что такое Steam
Steam
— онлайн-сервис, в котором распространяются компьютерные игры, программы, разработанные компанией Valve. Steam используется в качестве защиты авторских прав, платформой для игр и социальной сети игроков. Площадка была запущена в 1999 году. В то время Valve распространял только игры. Сегодня здесь содержится порядка 10 000 игр для ОС Windows, более 2 300 игр для macOS и 1 500 игр для Linux. Количество учетных записей превышает 125 миллионов.
Библиотека Steam насчитывает несколько тысяч наименований от крупных разработчиков до маленьких инди-студий. За свою историю сервис пережил несколько редизайнов, которые значительно упростили навигацию по библиотеке. С ростом количества игроков появилась потребность дополнить языки в Стиме. Так в платформе появился русский язык.
Как изменить язык в браузере
У некоторых пользователей, которые юзают Steam не через фирменное приложение, а через Mozilla либо Google Chrome иногда появляются проблемы при смене языка. Поставить комфортные настройки для данных браузеров удастся с помощью простого пошагового алгоритма:
- активируемся в своём аккаунте;
- на следующем шаге кликаем по собственному никнейму, который располагается сверху указанной суммы владельца справа вверху;
- выпадает список, в котором необходимо выбрать третью позицию;
- достаточно нажать на соответствующий язык, чтобы произошёл перевод.
После внесённых изменений сервисом будет удобно пользоваться на понятном языке интерфейса.
Как поменять язык в Steam. Самая полная инструкция!
Столкнулись с ситуацией, когда Стим произвольно поменял язык на английский или на какой-то еще? А может вы установили Steam на русском, а при перезагрузке компьютера язык «слетел»? В любом случае если вы решили сменить его в онлайн-сервисе, тогда эта инструкция для вас. Все очень просто и не займёт много времени.
Вариант 1. В интерфейсе программы
Самый простой путь, где мы будем менять язык – это само приложение:
- запускаем сервис;
- в верхней строке меню находим и кликаем по пункту «Steam»;
- в раскрывающемся перечне функций находим «Settings»;
- перед вами откроется диалоговое окошко, где нужно найти опцию «Interface», там и расположено управление всеми параметрами;
- в списке возможных языков выбираем нужный нам;
- для сохранения конфигураций не забудьте нажать «OK»;
- в завершение сервис попросит вас перезапуститься, для этого нажмите клавишу «RESTART STEAM».
После перезапуска программа будет работать с нужным вам языком.
Как правило, этого достаточно, чтобы изменить язык. К тому же такой способ подходит для любых операционных систем: Windows, Mac OS или Linux. Но для тех, кто не ищет легких путей, мы подготовили альтернативные версии.
Вариант 2. Через панель задач
Если у вас в панели задач (в Windows это правый нижний угол, перед блоком с временем) закреплен ярлык работающей программы Steam, то этот способ вам тоже подойдет. По умолчанию для этой платформы задано отображение иконки в панели задач, даже при закрытом сервисе и когда вы неактивны. Далее следуем по шагам:
- щелкаем правой кнопкой мыши по ярлыку программы;
- в выпадающем списке выберем уже левой клавишей навигатора пункт «Settings»;
- в появившемся окне в колонке слева кликаем по опции «Interface»;
- у вас появятся настройки отображения интерфейса, и одним из них будет язык – выбираем нужный нам;
- для сохранения конфигураций соглашаемся с правками с помощью клавиши «OK»;
- перезапускаем программу, кликнув «RESTART STEAM».
Этот метод тоже достаточно прост и легок, поэтому обычно не вызывает сложностей.
Вариант 3. Команда «Выполнить» в Windows
Платформа Стим иногда дает сбой при запуске, автоматически меняя язык на английский. Чтобы остановить этот процесс, следуйте инструкции:
- в меню «Пуск» в строке поиска находим и запускаем команду «Выполнить»;
- в появившемся окне прописываем без кавычек слово «regedit» и нажимаем «ОК»;
- далее открываем путь HKEY_CURRENT_USER\Software\Valve\Steam ;
- в диалоговом окне редактируем строковый параметр реестра, дописав в строке через пробел и без кавычек команду нужного языка. Например, «-language russian» для установки русского.
Сохраненные изменения не будут сбиваться при перезагрузке, а данные о выбранном языке сохраняться в реестре ПК.
Как поменять язык в играх, добавленных в библиотеку
Сменить язык приложения относительно просто, но эти изменения не всегда передаются на уже добавленный в библиотеку контент. Так иногда язык в них придется устанавливать вручную отдельно для каждой игры.
Первым делом проверьте, содержит ли игра вообще какой-то другой язык. Для этого нужно обратиться в магазин и посмотреть описание. Там будет указано, что конкретно переведено с английского. Например, интерфейс содержит нужный нам язык, а субтитры – нет. Если в описании не нашлось нужного нам языка, то установить его сможет только русификатор, но это уже совсем другая и долгая история. Если же язык все же есть, то действуем по следующей схеме:
- открываем раздел «Библиотека» с уже загруженными играми;
- щелкаем по нужной игре правой кнопкой мыши и из развернувшегося перечня запускаем «Свойства»;
- перед вами откроются настройки, в которых находим вкладку «Язык»;
- отмечаем знакомый вам язык и нажимаем «Закрыть»;
Для утверждения нового формата перезапустите игру, сам Стим перезапускать не нужно.
Как изменить язык в браузере
Если вы часто пользуетесь сервисом Стим через браузер, а не через фирменное приложение, и у вас также возникли сложности со сменой языка, то ознакомьтесь с этими шагами. Они будут актуальны для любого браузера, будь то Google Chrome или Mozilla.
- заходим в свой аккаунт;
- щёлкакем по нику, расположенному над суммой кошелька в правом верхнем углу;
- в выпавшем списке вызываем третью по счету функцию;
- кликаем по нужному языку и интерфейс изменится.
Надеемся, что наши рекомендации помогут вам без головной боли заменить язык на популярной онлайн-платформе Steam. Но хотим отметить, что новости блога и комментарии иноязычных пользователей сохранят язык оригинала.
Как поменять язык после установки программы
В случае, если вы на этапе установки пропустили момент выбора подходящего языка или же в результате работы платформы в ней произошли изменения параметров работы, то можно в ручном режиме поменять язык. Для этого следуйте инструкции:
- Если вы никогда не вносили изменения в настройки клиента, то каждый раз после загрузки компьютера, игровая платформа стим будет открываться автоматически. В системном трее отыщите его значок и нажмите на него открытия программы.
- Слева в углу найдите надпись «Steam», после чего войдите в пункт «Settings».
- Перед вами откроется меню, где с левой стороны необходимо найти вкладку «Interface». Ее нужно открыть.
- В самом верху страницы вы сможете увидеть надпись «Select the language…». Под этой надписью есть строка, которую нужно развернуть. Ниже вы увидите перечень доступных языков. Выберите тот, который вам подходит больше всего. Подтвердите свой выбор нажав ОК.
- Перед вами появиться сообщение о необходимости перезагрузки игровой платформы.
- Чтобы сделать это, нажмите на «Restart Steam» и дождитесь перезагрузки Стима. После открытия, программ будет иметь русскоязычный интерфейс.
Смена языка
Изменение языкового оформления в Стим не представляет особых проблем для большинства пользователей. При этом можно перейти на русский для всего клиента, или же сделать это для отдельной игры.
Первое действие увеличит удобство пользования самим приложением, второе обеспечит возможность нормальной игры.
Для клиента Steam
Переключение языка на русский в Стим требует выполнения определённых действий:
- Запуска программы и входа в свой профиль с указанием логина и пароля;
- Выбора нужного языка интерфейса, который по умолчанию переведён на английский;
- Перехода в раздел «Settings»;
- Выбора вкладки «Interface»;
Выбор языка интерфейса для официального клиента Steam
- Выбора первой графы, в которой установлен текущий язык. Открыв список, следует пролистать его до пункта «русский»;
- Сохранения изменения нажатием кнопки «ОК».
Переход на русский осуществится только после перезапуска клиента. Для этого требуется выбрать пункт меню «Restart Steam».
Теперь можно работать с приложением на удобном для себя языке, уменьшив время на поиск игр или посвящённых им видео.
Вид интерфейса после перевода на русский язык
Кстати, вас могут заинтересовать еще статьи:
- ТОП 10 игр на ПК — Рейтинг 2017
- ТОП-10 — Лучшие игры гонки для ПК в 2017 году
- Лучшие старые игры на ПК — ТОП-15
Для отдельных игр
Большая часть компьютерных приложений, которые вы покупаете с помощью сервиса, поддерживают несколько языков.
Изменив его в интерфейсе самого клиента на русский, пользователь по умолчанию указывает, что именно в таком виде хочет получать игры.
В основном после этого сервис будет предлагать русскоязычные версии по умолчанию. Однако для некоторых программ выбор придётся осуществить вручную.
Действия для перевода игры на нужный язык, независимо от настроек интерфейса:
- Войти в аккаунт Стим;
- Найти нужную игру в списке с помощью меню «Поиск»;
- Выбрать пункт «Свойства» (или Settings, если язык клиента ещё не изменён);
- Перейти к вкладке «Язык» (Language);
- Выбрать из выпадающего языкового меню соответствующий пункт;
- Нажать «ОК» для сохранения.
Выбор языка для отдельного игрового приложения
Теперь, если выбранная игра имеет поддержку русского языка, на ваш компьютер будут загружены только требуемые файлы. Хотя в большинстве случае английская (основная) версия тоже скачивается.
Иногда русский язык может не поддерживаться разработчиком программы – в этом случае вам остаётся или играть в англоязычную игру, или ожидать выхода дополнения с переводом. Узнать о языковой поддержке определённой игры можно на её странице в Steam.
Команда выполнить в Windows
Опытные пользователи Стим встречались с таким багом, который проявляется в виде самостоятельного возврата с русского языка на английский. Исправить возникшую неприятность можно при помощи пошаговой настройки:
- через строку поиска стандартного меню «Пуск» в операционной системе Виндовс активируем команду «Выполнить»;
- появится окошко, в котором необходимо прописать латинскими буквами regedit и далее кликнуть «Ок»;
- на следующем этапе потребуется открыть путь HKEY_CURRENT_USER\Software\Valve\Steam;
- для диалогового окна необходимо подкорректировать строковое значение реестра, для этого допечатываем в строке с пробелом language Russian, чтобы установился русский язык.
Внесённые коррективы не должны больше сбрасываться даже при внезапном сбое. Все данные о включённом языке станут теперь сохраняться в реестре операционной системы.
Что делать, если «Стим» сам меняет язык на английский?
Это еще одна важная проблема, с которой сталкиваются пользователи сервиса. При запуске Steam сам меняет язык обратно на английский — что же делать?
Способ 1:
- Зажмите клавиши Win и R, после чего откроется редактор реестра.
- Пройдите по следующему адресу: HKEY_CURRENT_USER\Software\Valve\Steam.
- Найдите файл под названием Languages, нажмите по нему мышкой и выберите «Изменить».
- Поменяйте English на Russian, после чего сохраните свои действия нажатием кнопки «ОК».
Способ 2:
Щелкните мышкой по ярлыку «Стим» и выберите «Объект». Затем добавьте «-language russian» (не используя кавычки) и сохраните изменения.
Удачи!
Способ поменять язык в отдельной игре
Большинство игровых продуктов в сервисе обладают мультиязычной платформой. Если ваш клиент российский, предлагаемые игры будут уже с локализованным интерфейсом и озвучкой.
Внимание! Если Вам требуется локализация видео или игры, обратитесь к профессионалам сюда.
К сожалению, на данный момент не все игры поддерживают русский язык, особенно это касается старых игр, которые встречаются в основном на английском. Рассмотрим ручную смену локализации в игре при помощи клиента Steam.
Чтобы в выбранной вами игре интерфейс и озвучка стали русскими (если они локализованы), нужно проделать следующие действия:
- Войдите в свой аккаунт Steam, используя логин и пароль.
- С помощью строки «Поиск», что находится в верхнем левом углу, или просто покопавшись в своей игровой библиотеке, найдите игру, которую хотите перевести.
- Открыть меню опций нажатием правой клавиши мыши, и выбрать «Свойства» («Properties»).
- Кликните по вкладке «Язык» («Language»).
- В выпадающей вкладке прокрутите список имеющихся языков и выберите русский.
- Кликните по кнопке «Ок», чтобы подтвердить изменения.
Некоторое время будет происходить загрузка пакета языковых файлов, через несколько минут вы уже сможете наслаждаться переведённым игровым продуктом.
Как вы смогли убедиться, большой сложности в смене локализации как самого клиента Steam, так и отдельных игр в его библиотеке нет. Потратив всего несколько минут, вы сможете без помощи англо-русского словаря ориентироваться в клиенте и свободно пользоваться всеми доступными в сервисе функциями.