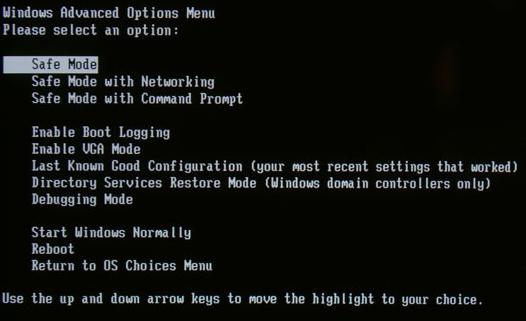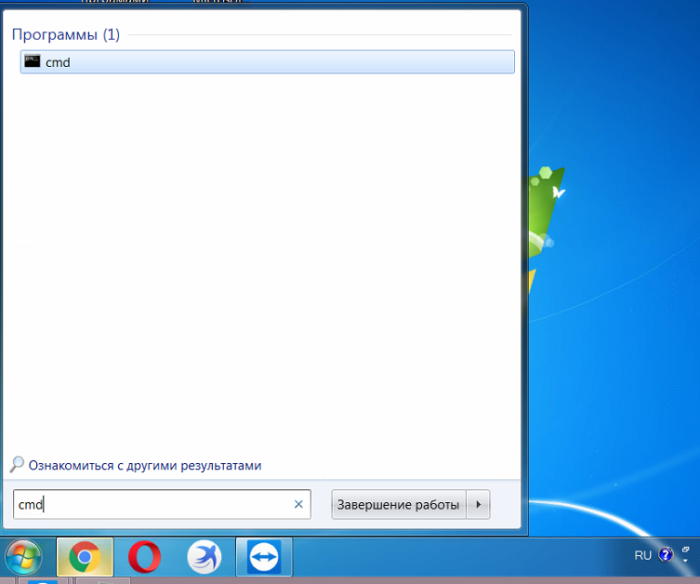Как запустить проводник в windows 7
Содержание:
- Astro File Manager
- Total Commander
- Как открыть Проводник в Windows
- Несколько способов, как открыть проводник в системе Windows 7
- Зачем нужен Проводник в Windows
- Манипуляции с файлами в проводнике
- Работа с окнами графического интерфейса
- Программа Проводник Windows 7
- Еще для чего предназначен «Проводник» в компьютере, и где он находится?
- Диэлектрики
- Что мы узнали?
- Тест по теме
- Последовательность разделения PEN-проводника «с нуля»
Astro File Manager
Приложение было одним из первых проводников для Android и других операционных систем. За много лет качественной поддержки и регулярных обновлений интерфейса и функционала оно обрело невероятную популярность и преданную армию поклонников. Утилита занимает верхние строчки в рейтингах проводников, рядом с ES File Explorer и Total Commander. Благодаря несложному интерфейсу и акценту на производительность Astro гарантирует, что для просмотра документов или сортировки файлов не придётся делать много лишних нажатий. Главный экран отображает стандартную информацию: файлы по расширениям, состояние внутренней и встроенной памяти, облако, последние и избранные файлы. Одним словом, всё, что вам может только понадобиться!
Кнопка «Добавить» делает навигацию ещё более удобной, вызывая мастер настройки локального, FTP, SFTP и SMB-сервера. Поддерживает соцсети и облачные сервисы: OneDrive, Google Drive, Dropbox и Facebook. Кроме того, если вы не знаете, где находится файл, вы можете использовать панель поиска.
Преимущества:
- подробный поиск, включающий дату изменения и размер документа;
- привлекательный и интуитивно понятный интерфейс.
Недостатки:
- нет режима разделения экрана;
- нет кнопки «Вырезать».
Список функций не превышает стандартный набор для файлового менеджера и включает сжатие и извлечение .ZIP и .RAR, резервное копирование приложений и TaskKiller, продлевающий время работы аккумулятора. Главное преимущество Astro в том, что в первую очередь он сосредоточен на копировании, вставке, сортировке данных в телефоне или по каналу беспроводной связи. Не содержит рекламы! Программа имеет встроенный менеджер приложений, предлагающий управление установленными утилитами и запущенными процессами. Если вы не хотите предоставлять доступ к этим данным, отключите функцию в настройках Astro. Из-за оптимизированной функциональности Astro подойдёт не всем. Хотя приложение стало популярным именно благодаря простоте использования.
Total Commander
Total Commander начал и всё ещё живёт как компьютерное приложение. Интерфейс программы и её уникальная производительность автоматически делают её утилитой профессионального уровня. В первую очередь в глаза бросается чёрная тема с огромными иконками, похожими на оформление Windows. По мнению разработчиков, это подчёркивает бизнес-класс приложения. Поддержки тем или какого-либо другого персонализированного контента нет, поэтому привыкайте. Total Commander поддерживает связь FTP, SFTP, WebDAV и LAN. Включена синхронизация с OneDrive, Google Диск и Dropbox, но для доступа нужно скачать бесплатные плагины. Среди уникальных функций – менеджер приложений и редактор доступа на русском языке.
Преимущества:
- быстрая скорость копирования файлов;
- гибкая настройка;
- способен заменить множество полезных инструментов;
- огромное количество параметров, таких как изменение темы, настройка меню и редактирование ярлыков;
- встроенные инструменты и плагины, которые расширяют функциональность;
- режим двойного окна;
- визуально привлекательный шрифт и комфортное использование в тёмное время суток.
Недостатки:
единственный вариант отображения – в виде списка.
Если вы привыкли к стандартному проводнику Explorer в Windows, то интерфейс Total Commander вас не разочарует. В остальном – это лучший файл-менеджер на Android на данный момент.
Швейцарская компания Ghisler Software GmbH представила первую версию своего программного обеспечения для Android в 2011 году. До этого она была доступна исключительно для компьютеров на Windows. Более 10 000 000 загрузок, поддержка 25+ языков, прекрасный сервис и поддержка на протяжении многих лет. В стандартной версии проводник открывает доступ к наиболее важным инструментам сортировки папок и файлов. В Play Store можно скачивать и устанавливать бесплатные плагины, расширяющие функции утилиты. Total Commander работает не только с папками и файлами, но и установленными приложениями, что делает его одним из лучших файл-менеджеров для Android.
Что касается диапазона функций, Total Commander является одним из лучших файл менеджеров Android на рынке. В режиме двойного окна пользователи могут легко перемещать файлы и папки из одного каталога в другой, не закрывая исходную директорию. Можно настроить режим двойного окна по умолчанию. Например, для ландшафтной ориентации. Мощный поиск найдёт всё, что вы потеряли. Разработчики побеспокоились о сохранности ваших данных и позволяют осуществлять поиск по таким параметрам, как дата создания или изменения и примерный размер документа.
Некоторые функции приложения пользователь, особенно который не знаком с версией на ПК, просто не сможет понять – не хватает доступной справки. Это надёжный проводник для всех, кому нужны исчерпывающие данные о файлах в Android. Постарайтесь привыкнуть к интерфейсу как можно быстрее – так проще будет использовать все функции приложения.
Как открыть Проводник в Windows
Способов запуска Проводника Windows существует множество, но есть различия в исполнении. Чтобы включить графическую оболочку (процесс explorer.exe), необходимо воспользоваться окном «Выполнить» или Командной строкой. А для запуска файлового менеджера подойдут следующие методы:
- Панель задач.
- Ярлык на рабочем столе.
- Меню «Пуск».
- Системный поиск.
- Горячие клавиши.
Панель задач
По умолчанию после установки системы на панели задач закреплен ярлык приложения Проводник. Значок расположен ближе к меню «Пуск» и имеет вид папки желтого цвета. Чтобы запустить файловый менеджер, потребуется кликнуть левой кнопкой мыши (ЛКМ) по иконке.
Ярлык на рабочем столе
Открыть проводник в Windows можно через ярлык на рабочем столе, который в десятой версии ОС называется «Этот компьютер», в седьмой — «Мой компьютер». Для запуска файлового менеджера потребуется дважды кликнуть ЛКМ по значку.
Включить отображение этого элемента можно в меню «Параметры значков рабочего стола». В Windows 7 для отображения потребуется:
- Нажать на пустом месте рабочего стола правой кнопкой мыши (ПКМ), выбрать пункт «Персонализация».
- В появившемся окне кликнуть по гиперссылке «Изменение значков рабочего стола», расположенной на боковой панели слева.

- В новом меню установить отметку «Компьютер», кликнуть по кнопке Применить.
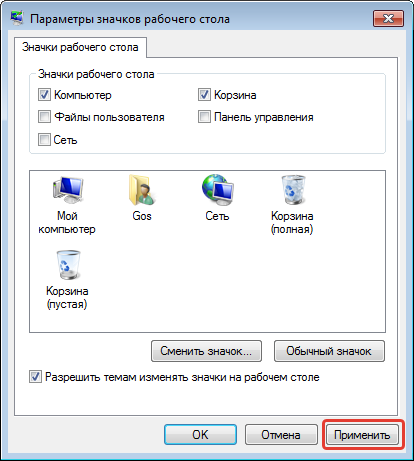
Для добавления на главный экран ярлыка запуска файлового менеджера в Windows 10 потребуется:
- В поисковой строке ввести запрос «Параметры меню «Пуск», кликнуть по одноименному элементу.
- Войти во вкладку «Темы», перейти по гиперссылке «Параметры значков рабочего стола».
- В открывшемся меню поставить галочку напротив пункта «Компьютер», нажать Применить.
Меню «Пуск»
Ярлык приложения Проводник, который служит для запуска файлового менеджера, находится в меню «Пуск». В Windows 7 потребуется:
- Развернуть меню, нажав по соответствующей иконке на панели задач, перейти в раздел «Все программы».
- Открыть каталог «Стандартные», кликнуть по пункту «Проводник».
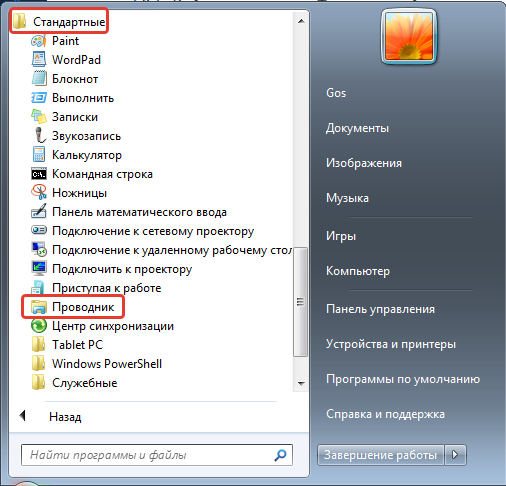
В Windows 10 алгоритм действий следующий:
- Развернуть меню «Пуск», кликнув по иконке или нажав клавишу Win.
- Пролистать список установленных приложений вниз и открыть каталог «Служебные — Windows».
- Запустить файловый менеджер, нажав по соответствующей иконке.
В качестве альтернативы для запуска файлового менеджера можно воспользоваться меню, которое вызывается нажатием ПКМ по иконке «Пуск». В списке требуется выбрать пункт «Проводник».
Окно «Выполнить»
Через окно «Выполнить» можно запустить процесс explorer.exe, который отобразит графическую оболочку системы, или файловый менеджер. Алгоритм во всех версиях ОС одинаковый:
- Нажать сочетание горячих клавиш Win + R.
- В соответствующее поле ввести команду explorer.exe.
- Нажать Enter или ОК.
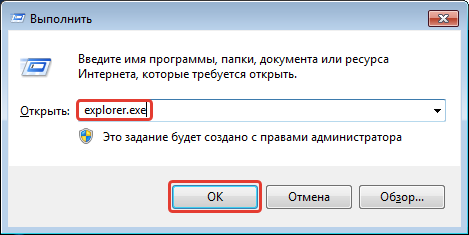
Через системный поиск
Запустить Проводник Windows можно через системный поиск, который в седьмой версии ОС находится в меню «Пуск», а в десятой — на панели задач.
Пошаговое руководство:
- Установить курсор в поисковое поле.
- Ввести запрос «Проводник».
- В выдаче нажать по одноименному значку.
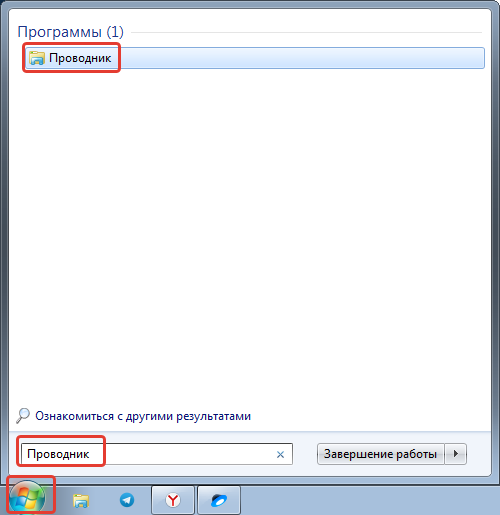
Горячие клавиши
В рамках операционной системы предусмотрен набор горячих клавиш для управления отдельными компонентами. Для запуска файлового менеджера применяется комбинация Win + E. Этот метод является универсальным во всех версиях Windows.
Командная строка
Командная строка позволяет запускать графическую оболочку и файловый менеджер. Для этого потребуется:
- Используя системный поиск, найти утилиту «Командная строка».
- В выдаче нажать ПКМ по иконке приложения и выбрать опцию «Запуск от имени администратора».
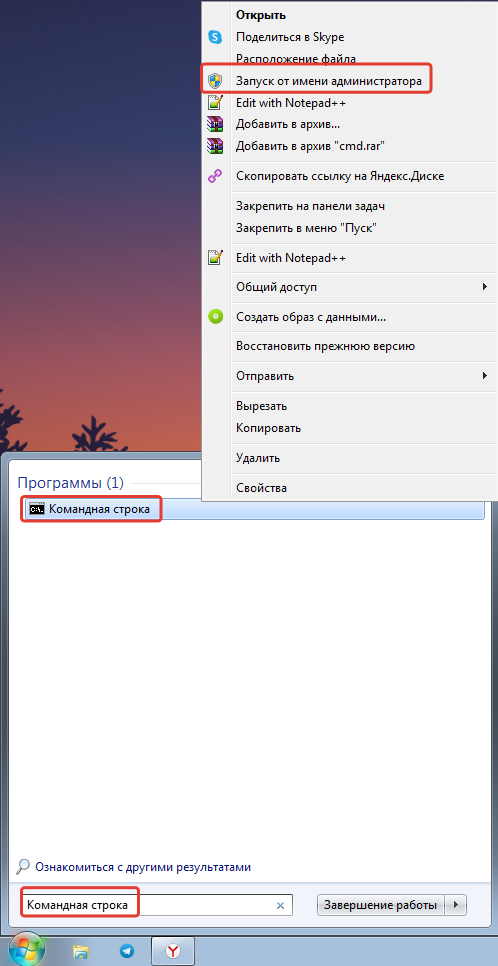
- В окне консоли ввести команду explorer.exe, нажать Enter.
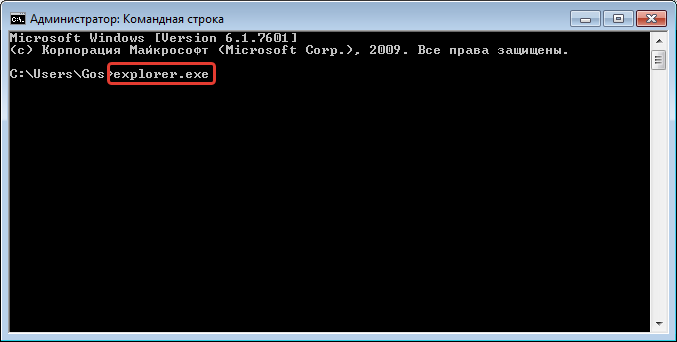
Несколько способов, как открыть проводник в системе Windows 7
Действия с папками и файлами производятся через проводник Windows 7, который позволяет выполнять открытие файлов и директорий, их копирование, перенос, удаление, переименование и другие важные операции.
Ниже описаны методы, как можно открыть проводник в компьютере с Windows 7, а также решения проблем, когда самопроизвольно перезапускается проводник в Windows 7, с конкретными рекомендациями, что при этом надо делать.
Как открыть через меню «Пуск»?
Чтобы запустить проводник в Виндовс 7, необходимо выполнить следующие несколько последовательных действий:
- Кликнуть «Пуск»;
- Навести курсор на строчку «Все программы»;
- Далее в отобразившемся перечне перейти в раздел «Стандартные»;
- Затем в новом отобразившемся перечне найти и кликнуть по строчке «Проводник»;
- Готово. На экране появится нужное окно.
Запуск с использованием иконки на рабочем столе
Для этого потребуется исполнить лишь один шаг:
- Произвести двойной клик по иконке «Мой компьютер» на экране;
- На мониторе сразу откроется необходимое меню.
Через контекстное меню
В Windows 7 операцию выполнить можно и с применением правой кнопки мыши:
- Запустить контекстное меню от кнопки «Пуск»;
- Затем кликнуть «Проводник».
Комбинацией клавиш
Это один из самых быстрых методов запуска. Просто следует запомнить, что для этого необходимо, удерживая кнопку «Win», щелкнуть по «E».
После этого действия на рабочем столе мгновенно всплывет окошко проводника.
Специальной командой
Алгоритм действий этого способа тоже не отличается значительной сложностью и состоит всего из нескольких этапов:
- Удерживая «Win», щелкнуть по «R»;
- Напечатать «explorer»;
- Кликнуть «Ok».
Устранение проблем с перезапуском
К сожалению, перезапустить проводник под силу не только самому владельцу компьютера, но и, например, вирусу или некорректной записи в реестре. Также причинами частого перезапуска могут являться приложения, несовместимые с ОС, и неправильно установленные версии драйверов комплектующего оборудования ПК.
В основном сложность задачи заключается в незнании пользователем истинной причины неполадок, поэтому рекомендуется выполнить нижеуказанные рекомендации в их строгой последовательности.
Примечание: следует после исполнения каждого этапа инструкции осуществлять перезапуск ПК и проверять работу проводника. В случае если ошибка еще не устранилась, то переходить к следующему этапу.
Требуется выполнить следующие последовательные этапы действий:
- На первом этапе необходимо произвести полный анализ памяти ПК на предмет заражения вредоносными программами, предварительно обязательно обновив антивирусную базу установленной в компьютере защитной утилиты;
- С официального ресурса инсталлировать в ПК приложение «ShellExView» и открыть его. В главном меню кликнуть для сортировки отображаемого перечня на «Type». Далее деактивировать через контекстное меню элементы типа «Context menu»;
- В случае когда после перезапуска ПК проводник уже функционирует нормально, то можно сделать вывод вызова сбоя одним из отключенных элементов. Необходимо последовательно вновь активировать их и перезапускать компьютер (это единственный способ выявить виновника ошибки);
- Если ситуация не изменилась, то приступить к чистке реестра. Инсталлировать приложение «Ccleaner» и в закладке «Реестр» кликнуть «Поиск». При обнаружении ошибок надо их исправить и снова осуществить анализ. Процедуру требуется исполнять до тех пор, пока приложение не выведет надпись «Неполадки не найдены»;
- Удерживая «Win», кликнуть «R» и напечатать «msconfig».
Далее щелкнуть «Ввод». В отобразившемся окошке войти в закладку «Службы» и установить отметку в пункте «Не отображать службы Microsoft». Затем кликнуть «Отключить все»;
В случае когда после перезапуска ПК проводник уже функционирует нормально, то можно сделать вывод вызова сбоя одной из отключенных служб. Необходимо последовательно вновь активировать их и перезапускать компьютер (это единственный способ выявить виновника ошибки).
Зачем нужен Проводник в Windows
Пожалуй, ни для кого не секрет, что операционная система Windows имеет огромное число возможностей, о которых многие пользователи даже не подозревают. Более того, остаются невостребованными даже основные утилиты. Одной из системных утилит, которой мало кто понимает, как пользоваться, является Проводник. В этой статье выясним, где находится Проводник в Windows и для чего он нужен. Давайте же приступим. Поехали!
Проводник Windows — это системная утилита.
Ещё до появления первой ОС Виндовс вся работа, в основном, выполнялась в системе DOS. Вводить команды, чтобы вызвать какую-нибудь операцию либо открыть и отредактировать файл было весьма неудобно. Именно тогда появился один из первых файловых менеджеров под названием Norton Commander. Он имел два основных окна с рабочей областью, позволял осуществлять управление содержимым дисков, однако в приложении нужно было всё время перемещаться к основной строке, для входа/выхода из папки или раздела. Сделав выводы, компания Microsoft позаимствовала из Norton Commander всё лучшее, добавив новые идеи, по итогу создав собственную утилиту, которая и стала привычным всем «Проводником».
По сути, Проводник Виндовс — это файловый менеджер, позволяющий просматривать содержимое дисков, разделов, различных носителей, а также управлять им. Вместе с появлением более новых версий Windows усовершенствуется и Проводник, получая новые функции и возможности. Так, программа эволюционировала до средства решения различных необычных операций. Появилась даже возможность вносить изменения в настройки системы.
Преимущество утилиты в том, что она имеет древовидную структуру, что позволяет быстро найти нужный файл или папку на компьютере. Если кто-то пользовался программой Total Commander, то это практически то же самое, что и Проводник. Интерфейс утилиты с годами практически не меняется, лишь добавляются новые возможности и функции. Например, последние версии могут записывать диски, чего раньше не было, приходилось прибегать к использованию специального ПО.
Также с помощью Проводника удобно находить скрытые системой файлы и папки. Через контекстное меню можно даже настроить внешний вид папок. Имеется множество возможностей быстрого и удобного поиска по самым разнообразным критериям. Помимо всего прочего, имеется возможность отправки электронных писем, разумеется, только в том случае, если настроен почтовый клиент. Расположен Проводник в корневом каталоге Windows на диске C (если система установлена на нём). Запускается программа через исполнительный файл под названием explorer.exe.
Как же воспользоваться такой полезной утилитой? Существует несколько способов вызвать Проводник. Если у вас установлена одна из последних версий Windows, кликните правой кнопкой мыши по меню «Пуск» и выберите соответствующий пункт из открывшегося меню. Другой способ — вызвать окно «Выполнить», воспользовавшись комбинацией клавиш Win+R, а затем ввести команду (без кавычек) «explorer.exe». Наиболее простой вариант — воспользоваться горячими клавишами Win+E. Так вы сэкономите гораздо больше времени.
Манипуляции с файлами в проводнике
Прямо в окне программы есть кнопки, нажав на которые можно сгенерировать новую папку или записать файлы на внешнюю память. Для файлов изображений в проводнике появляется кнопка показа слайдов, что интересно и очень удобно. Для совершения каких-либо действий с документами нужно кликнуть по их значку правой кнопкой мыши. Тем самым вызвать меню, где нужно выбрать требуемое действие, которое нужно совершить с файлами и щелкнуть по нему мышью или нажать кнопку «Enter» на клавиатуре.
Главным недостатком проводника является неудобство копирования или перемещения файлов между каталогами. Но для этого можно открыть два проводника и перемещать файлы простым перетаскиванием.
Таким образом, программа проводник является одной из главных на компьютере. В функции проводника входит просмотр расположения, перемещение, копирование файлов, создание новых файлов, то есть все то, без чего нормальная работа на компьютере широкого круга пользователей была бы невозможна.
Программа Проводник позволяет просматривать файловую систему компьютера. Запустить эту программу можно из главного меню с помощью команды Пуск > Все программы > Стандартные > Проводник или щелчком правой кнопкой мыши на кнопке Пуск с последующим выбором в открывшемся контекстном меню команды Проводник. Окно проводника Окно программы Проводник состоит из двух панелей (рис. 3.1). В левой панели отображается структура дисков и папок компьютера, а в правой — содержимое выделенной папки или диска. На панели инструментов, расположенной в верхней части окна, присутствуют кнопки Назад, Вперед, которыми можно пользоваться, как будто вы путешествуете по сайтам в Интернете. Кнопка Вверх позволяет подняться на один уровень вверх по файловой структуре. При нажатой кнопке Папки на экране отображается левая панель проводника с иерархической структурой папок вашего компьютера. Кнопка Вид позволяет выбрать вид отображения файлов и папок на правой панели. На диске SEвы увидите много папок. Они обозначаются специальным значком в виде папки желтого цвета. Файлы также имеют рядом с названием графическое изображение. Оно показывает, в какой программе был создан этот файл. Примеры значков для файлов Excel, Word, WinZIP, WinRAR и Блокнот приведены в табл. 3.1. В левой панели проводника представлена иерархическая структура файловой системы компьютера. На вершине иерархии находится папка Рабочий стол, в которой хранятся объекты рабочего стола вашего компьютера. На следующей ступени иерархии (ниже и чуть правее) в проводнике находятся папки H! компьютер, Сетевое окружение, Корзина, V$X:2$:X78Y;amp;2:2и т. д. С помощью клавиш управления курсором и мыши можно перемещаться по папкам. Выбранная папка подсвечивается синим цветом, а в правой панели отображается ее содержимое.
Задание 1
- Откройте программу Проводник и выделите на левой панели диск SEE Если название диска не видно в окне, воспользуйтесь полосой прокрутки.
- Познакомьтесь с файловой структурой диска S. Выделите папку Рабочий стол. На правой панели будет отображено содержимое выбранной папки. В ней вы увидите все программы и папки, находящиеся на рабочем столе.
Рис. 3.2. Просмотр папки Мои документы В программе Проводник вы можете также удалять файлы и папки. После удаления они сохраняются в корзине до ее очистки или до удаления из корзины. Чтобы удалить файл или папку, надо выделить их, а затем нажать клавишу c:;:X: или выбрать команду Файл > Удалить. С помощью проводника можно также переносить и копировать файлы или папки из одного места на диске в другое. Эти операции доступны как в основном, так и в контекстном меню. Чтобы воспользоваться командами основного меню, проделайте следующее:
- Выделите файл или папку, которые надо скопировать или переместить.
- Скопируйте выделенный объект в буфер обмена командой Правка > Копиров вать или Правка > Вырезать.
- Выделите в левой панели ту папку, в которую надо вставить скопированный объект.
- Выберите команду Правка > Вставить.
отдельные файлынужных файлахконтекстного меню
- Щелкните правой кнопкой мыши на файле или папке, которые надо скопировать или переместить.
- Скопируйте выделенный объект в буфер обмена, выбрав в открывшемся меню команду Копировать или Вырезать.
- В левой панели проводника щелкните правой кнопкой мыши на папке, в которую надо вставить скопированный объект.
- Выберите в открывшемся меню команду Вставить.
Проводник в операционной системе Windows – это программа, позволяющая работать с и : просматривать их, осуществлять их поиск на компьютере, перемещать, открывать, переименовывать, удалять. Программу Проводник еще называют диспетчером файлов.
Работа с окнами графического интерфейса
Выполнив задания этой темы, вы научитесь:- изменять размеры окон;
— перемещать, сворачивать и разворачивать окна.
РЕКОМЕНДАЦИИ УЧИТЕЛЮ• Перед началом занятия откройте на каждом компьютере несколько окон разного типа: окно программы без документов (например, окно Проводника с открытой рабочей папкой), окно программы с документом (например, WordPad), диалоговое окно (например, окно свойств экрана).
Задание 1.14
Выполните стандартные действия с окном: переместите окно с помощью мыши;
измените размеры окна;
измените размеры окон и расположите их на Рабочем столе «мозаикой»;
посмотрите, какие пункты меню находятся в строке меню каждого из открытых окон и какие команды содержатся в каждом из пунктов меню;
просмотрите содержимое окна с помощью полос прокрутки;
сверните окно в значок на панели задач;
восстановите окно из значка на панели задач;
закройте все открытые на Рабочем столе окна.
Технология работы
1. Переместите диалоговое окно с помощью мыши: • наведите указатель мыши на заголовок окна;
• нажмите левую кнопку мыши и, не отпуская ее, передвиньте окно.
2. Измените размеры окна.
Вариант 1
Если окно не развернуто на весь экран, можно произвольно изменять его размеры, передвигая мышью границы (стороны прямоугольной рамки по периметру окна):• наведите указатель мыши на одну из границ окна — форма указателя изменится на двунаправленную стрелку показывающую направление, в котором можно перемещать границу;
• нажмите левую кнопку мыши и, не отпуская ее, переместите указатель мыши в нужном направлении — граница окна переместится вслед за указателем;
• перемещайте указатель, пока окно не примет необходимый размер.
Установив указатель мыши на угол окна, можно изменять одновременно и ширину, и высоту окна.
Вариант 2
Режим, в котором окно занимает весь экран, называется полноэкранным. В полноэкранном режиме граница окна не отображается и изменить размеры окна нельзя.
Разверните на весь экран любое окно программы:
• щелкните левой кнопкой мыши на кнопке Развернуть (рис. 1.3);
• когда окно развернется на весь экран, на месте кнопки Развернуть появится кнопка Свернуть в окно, с помощью которой можно восстановить прежние размеры окна.
3. Расположите окна на Рабочем столе так, чтобы они не перекрывали друг друга («мозаикой», рис. 1.4), изменяя их размеры и расположение.
4. Посмотрите, какие пункты меню находятся в строке меню каждого из открытых окон и какие команды содержатся в каждом из пунктов меню:• выберите окно, в котором есть строка меню;
• наведите указатель мыши на один из пунктов меню — он будет выделен темным прямоугольником;
• щелкните левой кнопкой мыши, чтобы открыть список команд этого пункта меню;•
• подведите указатель мыши к нужной команде — она будет выделена темным прямоугольником;
• чтобы отказаться от выполнения выбранной команды, щелкните мышью за пределами открытого меню.
Если команда меню в данный момент недоступна (не может быть выполнена по той или иной причине), ее название в меню будет написано не черным, а серым цветом, и при наведении указателя мыши эта строка не будет выделяться. Такая команда называется неактивной.
5. Просмотрите содержимое окна, воспользовавшись полосой прокрутки. Действия, с помощью которых можно управлять полосой прокрутки, приведены в табл. 1.1.
6. Сверните окно в значок на панели задач, используя кнопку управления окном:• щелкните на кнопке Свернуть в правой части заголовка окна (см. рис. 1.3) — окно исчезнет с Рабочего стола, но на панели задач останется значок этого окна;
Сверните другое окно, используя кнопку системного меню:• щелкните мышью на кнопке системного меню (см. рис. 1.3);
• в открывшемся меню выберите команду Свернуть.
Чтобы свернуть сразу все окна, щелкните правой кнопкой мыши на панели задан в нижней части Рабочего стола и выберите в открывшемся контекстном меню команду Показать рабочий стол.
7. Восстановите окно из значка на панели задач:• щелкните на значке свернутого окна — окно снова появится на Рабочем столе;
• разверните все окна, свернутые в значок на панели задач.
8. Закройте все окна на Рабочем столе любыми из доступных способов:• с помощью кнопки Закрыть (см. рис. 1.3);
• с помощью команды Закрыть системного меню;
• с помощью команды меню Файл ► Выход.
Задание 1.15.
Запустите любую программу, например игру. Отобразите окно с этой программой сначала в полноэкранном режиме, а затем в обычном. Измените размеры окна программы, а затем переместите его в другое место. Выполните это задание с несколькими окнами разных программ.
Программа Проводник Windows 7
Итак, мы с вами научились пользоваться некоторыми стандартными программами Windows. Надеюсь, что они будут вам полезны, и вы будете ими постоянно пользоваться.
Сейчас я хочу рассказать о программе Проводник, которая также входит в стандартный пакет программ Windows. С этой программой вы точно будете иметь дело каждый раз при работе на компьютере. Дело в том, что программа Проводник предназначена для работы с файлами и папками.
Программу Проводник называют файловым менеджером. Думаю, что тут все понятно: менеджер – это управляющий, а значит Проводник – программа по управлению файлами.
Давайте запустим Проводник и посмотрим на структуру файлов и папок нашего компьютера. Есть несколько способов запустить Проводник.
Первый – это щелкнуть на значок программы в панели Задач (рис.142).
Второй – запустить программу из папки Стандартные в меню Пуск.
И третий – вызвать контекстное меню на значке меню Пуск и из меню выбрать пункт Открыть Проводник (рис. 143).
| Рис. 142. Значок Проводника | Рис. 143. Запуск Проводника из контекстного меню |
Откроется окно программы Проводник (рис. 144). Интерфейс программы Проводник несколько отличается от программ, рассмотренных нами ранее, поэтому давайте подробно рассмотрим его.
Окно программы Проводник состоит из двух рабочих областей, обозначенных на рисунке 144 цифрами 1 и 2. В области 1 представлены все доступные хранилища файлов и папок. К первым двум хранилищам – Избранное и Библиотеки — мы еще вернемся позже и рассмотрим их более детально. Домашнюю группу и Сеть мы рассматривать не будем, так как ими практически не пользуются в домашних условиях, а вот Компьютер нам будет интересен в первую очередь, и чуть попозже мы к нему вернемся.
Теперь обратим свое внимание на область 2. В этой области отображается содержимое хранилища, выбранного в области 1
Обратите внимание, что в области 1 сейчас выбрано хранилище Библиотеки (рис.144). Об этом свидетельствует серая рамочка окаймляющая название. Соответственно в области 2 мы видим содержимое хранилища Библиотеки. Еще один момент — в области 1 под Библиотеками находятся четыре объекта: Видео, Документы, Изображения и Музыка. Эти объекты вложены в Библиотеки, т.е. находятся в этом хранилище. На это нам также указывает и содержимое области 2. Т.е. если я в области 1 сейчас выберу Видео, то в области 2 у меня будет отображаться содержимое именно этой папки. Понятно? Т.е. в области 2 всегда отображается содержимое папки, выбранной в области 1
В этой области отображается содержимое хранилища, выбранного в области 1
Обратите внимание, что в области 1 сейчас выбрано хранилище Библиотеки (рис.144). Об этом свидетельствует серая рамочка окаймляющая название
Соответственно в области 2 мы видим содержимое хранилища Библиотеки. Еще один момент — в области 1 под Библиотеками находятся четыре объекта: Видео, Документы, Изображения и Музыка. Эти объекты вложены в Библиотеки, т.е. находятся в этом хранилище. На это нам также указывает и содержимое области 2. Т.е. если я в области 1 сейчас выберу Видео, то в области 2 у меня будет отображаться содержимое именно этой папки. Понятно? Т.е. в области 2 всегда отображается содержимое папки, выбранной в области 1.
| Рис. 144. Окно программы Проводник |
Теперь разберемся с тем, что такое Библиотеки.
Помните, мы настраивали учетные записи пользователей? Я тогда сказал, что каждый пользователь будет иметь свое собственное пространство для хранения личной информации и это пространство будет не доступно другим пользователям. Вот именно это пространство и называется Библиотеками. По сути своей Библиотеки – это папки, которые создаются операционной системой для каждого пользователя отдельно. Доступ к этим папкам имеет только сам пользователь. В Библиотеках по умолчанию создается только четыре уже известные нам папки — Видео, Документы, Изображения и Музыка, но вы можете создать дополнительные папки при необходимости. Поскольку предполагается, что все свои основные документы вы будете хранить именно в Библиотеках, то данная папка была вынесена в область 1 программы Проводник и вы можете получить практически мгновенный доступ к вашей информации, а не копаться в папках на жестком диске.
Еще для чего предназначен «Проводник» в компьютере, и где он находится?
Среди дополнительных возможностей отдельно стоит отметить непосредственную отправку данных в виде сообщения электронной почты, правда, при условии настроенного почтового клиента, разрешение и снятие общего доступа к файлам и директориям, сортировку медиа-содержимого по заранее предусмотренным папкам для видео, аудио и графики.
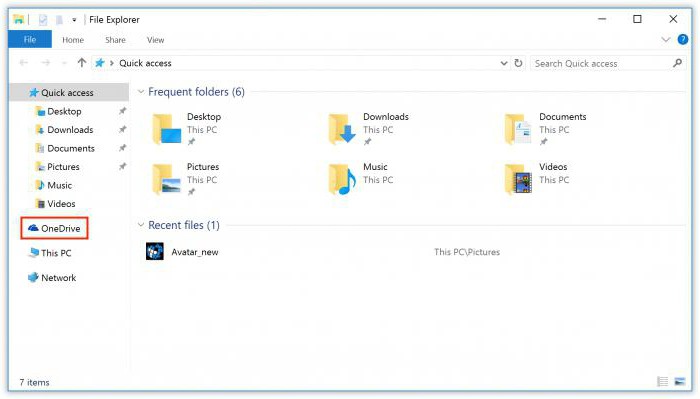
В последних версиях Windows можно использовать даже автоматическую синхронизацию с облачным хранилищем One Drive, а также получать быстрый доступ к недавно использовавшимся документам и папкам.
Теперь посмотрим, где же в системе располагается сам исполняемый файл программы explorer.exe. Далеко ходить не нужно – это корневая директория Windows на диске, где установлена система.
Диэлектрики
Если среда содержит очень мало свободных зарядов (или не содержит их вообще), такая среда не может проводить электрический ток и является непроводником (диэлектриком, изолятором).
В отличие от кристаллов проводников, кристаллы диэлектрика имеют такую пространственную структуру, что внешние электроны не могут далеко удалиться от ионов. В результате даже при приложении достаточно большого внешнего электрического поля ток в диэлектрике не возникает. Типичными примерами непроводников является стекло или пластмассы.
Жидкости-диэлектрики – это жидкости, в которых нет растворенных примесей, а молекулы этих жидкостей сами по себе ионами не являются, например, дистиллированная вода.
Газы в нормальных условиях, как уже было сказано выше, содержат очень мало заряженных частиц, и являются хорошими изоляторами. Примером может являться обычный воздух.
Граница между проводниками и непроводниками достаточно условна. Кроме того, существуют вещества, занимающие промежуточное положение, они называются полупроводниками. В таких веществах количество свободных зарядов не так велико, как в металлах, однако, значительно больше, чем в диэлектриках. К типичным полупроводникам относится кремний.
Что мы узнали?
Деление на проводники и непроводники электричества проводится в зависимости от количества свободных электрических зарядов в веществе. Проводники – это вещества, в которых имеется много свободных электрических зарядов, типичные представители – металлы. Непроводники (диэлектрики, изоляторы) – это вещества, в которых мало или вовсе нет свободных электрических зарядов, типичные представители – стекло, пластмасса. Кроме того, существуют полупроводники, занимающие промежуточное положение, например, кремний.
Тест по теме
-
Вопрос 1 из 5
Проводимость вещества зависит от…
- количества вещества, из которого состоит проводник
- количества свободных зарядов в веществе
- плотности вещества
- температуры плавления вещества.
Начать тест(новая вкладка)
Последовательность разделения PEN-проводника «с нуля»
Для того, чтобы понять правильность данной процедуры, необходимо ознакомиться с примером её последовательности. При отсутствии соответствующего образования и допуска до электротехнических работ, выполнять процесс самостоятельно не рекомендуется.
- Перед началом монтажа следует отключить напряжение. Для этого достаточно перевести автоматический выключатель, который является основным, в нижнее положение. После его выключения необходимо проверить с помощью индикаторной отвёртки отсутствие опасного потенциала.
- Можно приступать к монтажу шин. Используют специальные медные или алюминиевые пластины с готовыми отверстиями под болты. Если под рукой таких нет, то их можно изготовить самостоятельно, подойдёт обыкновенная сталь, в которой с помощью дрели и свёрл делают отверстия.
- Шина рабочего ноля крепится к щитку через изоляторы. Это делают в целях безопасности, так как бывают короткие замыкания в распределительных коробках, при которых отгорает ноль и соприкасается с фазой. Автоматический выключатель в данной ситуации не сработает, но нулевая шина будет под напряжением.
- Вторую шину, выполняющую роль заземления, можно крепить сразу к щитку, не используя изоляторы. После закрепления, на рабочую шину и шину заземления необходимо нанести соответствующую маркировку. По стандартам ПУЭ, ноль должен быть помечен синим цветом, а на заземлении установлен специальный знак. Чтобы не тратить время, знаки заземления и ноля можно приобрести в магазине, специализирующимся на электротехнической продукции.
- Между планками необходимо закрепить перемычку. Для этих целей также подойдёт пластина, выполненная из того же материала что и шины.
- На нулевую пластину, посредством болтовых соединений, крепятся только нулевые проводники. Такие провода также должны иметь синюю или голубую маркировку. На защитную шину монтируют провода заземления (с жёлто-зелёной изоляцией). При болтовом соединении следует обязательно использовать шайбы или не будет достигнут требуемый контакт.
Следует помнить, что лучше не выполнять вышеописанную процедуру, не имея знаний и опыта в области электрики или электротехники.