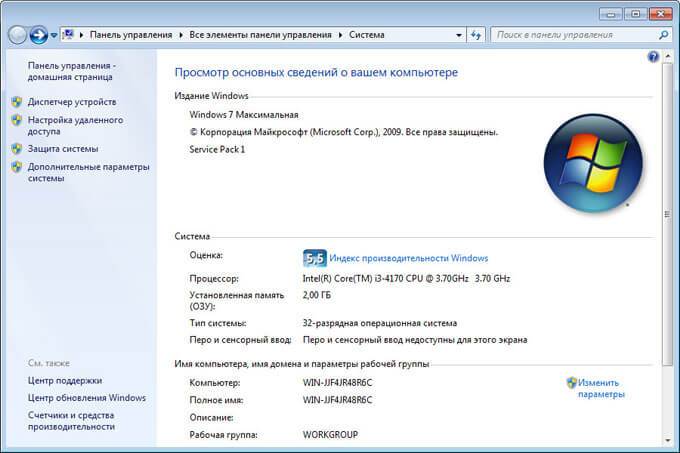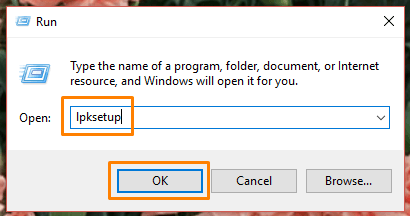Как установить windows на mac через виртуалку. а главное
Содержание:
- Android Studio
- Поддержка версии Windows устройствами на MacOS
- Единый логичный интерфейс
- Устанавливаем Windows с помощью VirtualBox
- Варианты использования Windows
- Процесс установки Windows на MacOS
- Два этапа установки
- Как отключить SIP
- Поиск драйверов
- Установка Windows-игр на Mac OS X при помощи WINE
- Используем виртуальную машину
- Виртуализация
- Установка Windows с помощью виртуальных машин
- Дешевое и качественное ПО
- Удаление раздела BootCamp
- Устанавливаем Windows 10 на виртуальную машину: 5 шагов
- BootCamp
- Выбор варианта установки
- Можно ли установить Windows на Mac с M1?
Android Studio
Android Studio — это собственный инструмент Google для разработчиков приложений. Это не просто эмулятор – в нем есть все необходимые инструменты для разработки и создания собственных приложений. Эмуляция позволяет протестировать свои творения на виртуальных устройствах.
С таким количеством функций это не выбор для тех, кто просто хочет запустить несколько приложений Android или игр на MacOS. Но если вы являетесь разработчиком приложений для Android, то это один из самых важных инструментов, который вам понадобится. Вы также можете моделировать входящие вызовы и SMS-сообщения, задавать местоположение устройства и даже моделировать датчики движения.
Установка довольно длительная, и пользовательский интерфейс не самый удобный для новичков. Это в основном связано с тем, что Android Studio предлагает множество функций. Сам эмулятор позволяет вам выбирать из огромного количества профилей устройств, позволяющих протестировать ваше приложение. Так как это официальный эмулятор Google, он поддерживает эмуляцию вплоть до Android Pie 9.
Выбор правильного эмулятора зависит от ваших собственных потребностей. Если вы просто хотите поиграть в некоторые игры для Android на Mac-устройствах, то платить за Genymotion не для вас.
Поддержка версии Windows устройствами на MacOS
Данная таблица не отражает невозможность запуска Windows на конкретном устройстве, а сообщает, что в стандартном наборе драйверов Boot Camp отсутствует часть необходимых драйверов, что может вызвать проблемы в работе установленной Windows.
| Операционная система | Разрядность | Поддержка устройствами |
| Windows XP | 64 | Не поддерживается устройствами на базе процессора Intel |
| Windows Vista | 32 | Поддерживается любыми РС Apple на базе процессора Intel |
| Windows Vista | 64 |
Поддерживается устройствами:
|
| Windows 7 | 32 | Поддерживается всеми устройствами начиная с 2007 г. |
| Windows 7 | 64 |
Поддерживается устройствами:
|
Установка Windows на MacBook с имеющимся CD-приводом является довольно простой задачей.
Для всего процесса установки нам понадобятся:
- компьютер Apple с установленной MacOS с процессором Intel
- установочный диск с операционной системой Windows
- USB мышь + проводная клавиатура (Bluetooth-устройства возможно не подойдут)
- 30 Гб свободного местах на жестком диске (примерно столько достаточно для нормальной работы Windows)
Единый логичный интерфейс
Microsoft, кажется, до сих пор не может решить, что же лучше: новомодный плиточный Metro или классический «Рабочий стол». От этого страдают пользователи: только привыкнешь к плиткам, стоит запустить приложение, не поддерживающее Metro, как приходится возвращаться к старому. Особенно неудобно пользователям планшетов: в классическом интерфейсе работа пальцами — сплошное мучение.
В OS X такой проблемы нет. Apple не стала смешивать сущности: планшет — это планшет. Он работает под управлением мобильной iOS и управляется пальцами. А ПК — это ПК, на нём стоит «взрослая» OS X с привычным графическим интерфейсом: курсор, окна.
Интерфейс Mac OS X можно преподавать в качестве учебника логики
Не подумайте, что мы против инноваций — возможно, когда-то и в компьютерах появится сенсорный интерфейс. Возможно даже, выпуском таких ПК займётся и Apple. Но это должен быть продуманный интерфейс, такой, чтобы если не любое приложение, то хотя бы 90% всех программ его поддерживали.
Кстати, единая верхняя панель с меню для всех программ в OS X — тоже очень удобная вещь. Все настройки всегда в одном месте.
Устанавливаем Windows с помощью VirtualBox
VirtualBox — одна из популярных программ виртуализации. С её помощью на вашем ПК будут с лёгкостью работать сразу две операционные системы. Установить дополнительную ОС через VirtualBox довольно просто.
- В открывшейся таблице укажите, какую операционку хотите добавить.
- Далее, установите с помощью ползунка размер предоставляемой оперативной памяти, лучше не меньше 1024 Mb. Если памяти имеется больше чем 2000 Mb, то можно поделить её на две равные части.
- В следующем окне пометьте галочкой «Создать новый виртуальный жёсткий диск».
- Теперь программа попросит указать тип файла, который будет определять формат, используемый для создания нового диска. В указанном списке выберите первый тип «VDI (VirtualBox Disc Image)».
- Выбираем «Фиксированный виртуальный диск» и ползунком определяем его объём.
- Далее, в меню слева появится значок добавленной системы. Нажимаем Запустить и ждём открытия окна «Параметры настроек Windows». После завершения всех настроек новая операционка готова к использованию.
Иногда бывает, что после установки дополнительной операционной системы, на iMac появляются проблемы со звуком или воспроизведением видео. Для решения этой проблемы нужно установить на Мак все драйвера, которые предварительно были сохранены на дополнительный накопитель информации (диск или флешку).
После всех проведённых действий установка Windows на Mac полностью окончена. Перезапустите программу и всё обязательно заработает.
Варианты использования Windows
Задачи, требующие использования второй операционной системы на Макбук, различны. В зависимости от того, какие программы предполагается использовать, можно выбрать один из доступных вариантов:
- установка ОС на выделенный раздел жесткого диска c использованием встроенной утилиты Буткамп. В этом случае пользователь, загрузившись в Windows, может полностью использовать все аппаратные ресурсы ноутбука. Подходит для работы с ресурсоемкими приложениями;
- использование технологий виртуализации. Наиболее удобный вариант предлагает Parallels Desktop. С использованием режима Coherence программы Windows можно использовать без перезагрузки прямо в среде macOS. В полноэкранном режиме пользователь может переключаться между двумя операционными системами как между различными рабочими столами. Аппаратные ресурсы в этом случае ограничиваются пользователем самостоятельно.
Рассмотрим, как установить и использовать Windows в обоих вариантах.
Процесс установки Windows на MacOS
Во-первых, советую подключить MacBook к источнику питания — розетке. Если вы используйте декстоп Apple (Mac Pro, Mac mini, iMac) то, несомненно, он уже включен в сеть питания. Конечно у вас может быть достаточно зарядки батареи на данную установку. Но все же…
Установка будет осуществляться при помощи служебной программы Ассистент Boot Camp. Итак, запустим программу:
- заходим в папку Программы/Утилиты
- запускаем Ассистент Boot Camp
- вставляем установочный диск с операционной системой Windows в дисковод
Нажимаем Продолжить
Примечание: на MacBook имеющих встроенный оптический привод может отсутствовать первый пункт.
Загрузить ПО поддержки можно и потом в любое время, поэтому пока пропускаем этот пункт. Оставляем галочку на пункте: Установить Windows 7 или новее.
Программой предлагается по умолчанию выделить 20 ГБ места под установку. Чтобы изменить объём нужно навести курсор на точку, зажать кнопку тачпада и подвигать влево-вправо. Меняем на 30 ГБ, этого достаточно. Жмем Установить.
Два этапа установки
Сначала установим Windows с помощью встроенной утилиты «Ассистент Boot Camp». В данном случае Windows можно будет запускать на «чистом железе» в обход MAC OS X. Из этого следует что вы получите 100% мощности своего компьютера и сможете без проблем играть в любимые игры.
Ассистент Boot Camp – это штатная утилита в OS X, с помощью которой можно установить Windows на компьютеры MAC с процессором Intel. Утилиту можно найти в папке Программы > Утилиты.
После этого мы установим программу Parallels Desktop, с помощью которой откроем доступ к установленной в первом этапе Windows, но уже из под MAC OS X. Таким образом мы установим Windows один раз, но запускать его сможет «отовсюду».
Как отключить SIP
Для начала потребуется временно отключить защиту SIP (System Integrity Protection). Это необходимо для изменения системных файлов во время установки Wine и его компонентов.
1. Перезагрузите Mac.
2. Во время включения компьютера зажмите сочетание клавиш Command + R для загрузки в режиме восстановления.
Для этого нужно использовать оригинальную беспроводную клавиатуру Apple или любую проводную. Беспроводные клавиатуры других производителей могу подключаться к Mac уже после начала запуска ОС и не позволят загрузиться в любом служебном режиме.
3. После загрузки в режиме восстановления в строке меню выбираем Утилиты – Терминал.
4. Водим следующе команду и нажимаем Ввод:
5. Перезагружаем Mac в обычном режиме. Сделать это можно из строки меню или при помощи команды “reboot”.
После завершения установки Wine и загрузки необходимых приложений можно заново включить защиту SIP. Для этого проделываем аналогичные действия, только для включения используем команду “csrutil enable”.
Поиск драйверов
После установки Windows началось следующее испытание – поиск драйверов. Как же я отвык от этого, очень благодарен Apple за то, что в OS X нас избавляют от такой рутины. Естественно, никаких дисков от ноутбука у меня не было, к счастью, часть оборудования «подхватилась» системой. Я в очередной раз понадеялся на автоматический поиск драйверов в интернете, но он, как всегда, оказался бесполезным. Интересно, кто-нибудь находил с его помощью хоть что-то? Зачем существует такая функция, если каждый отсутствующий драйвер все равно нужно искать самостоятельно?
Особо порадовал поиск нужных файлов для неклассифицируемых системой устройств. Я вспомнил про такие параметры, как “ven” и “dev”. Наши любимые производители «железа» через пару лет после выпуска любого компонента перестают его поддерживать, так, что поиск драйверов на официальных сайтах не увенчался успехом.
Скачать что-то с большинства попадающихся ресурсов не представляется возможным. Вместо заветного драйвера то и дело подсовывают очередную супер программу, которая решит все мои проблемы. После пары часов поисков Windows можно было переустанавливать заново. При каждой загрузке на ноутбук прилетало что-то не нужное. Не думайте, что я соглашаюсь на скачивание всякой ерунды и все время просто жму “Next”, сейчас уже никто не предлагает отказаться от лишнего мусора при установке, а нагло загружает его в фоновом режиме без согласия и предупреждения.
Когда все устройства на компьютере были опознаны системой я не смог узнать установленный браузер Chrome. Куча плагинов, информеров и дополнений заполонили его. Часть мусора удалилась легко, а вот с засевшей ерундой, которая подменяла стартовую страницу и поисковую систему я боролся еще около часа. Тут я вспомнил, о написании bat-ников и ковырянии в RegEdit. Еще раз, спасибо, Apple, за то, что последние годы я не забивал этим свою голову.
Установка Windows-игр на Mac OS X при помощи WINE
Установка игр является более сложной, но вполне подвластной рядовому пользователю задачей.
Процедура в принципе аналогична установке программ. Отличие заключается в том, что перед установкой игры необходимо загрузить и установить:
- библиотеки расширения vcrun;
- DirectX (желательно d3dx9.dll, так как эта версия является наиболее стабильной).
P. S.: Ни в коем случае не соглашайтесь на обновление DirectX. Такое предложение может поступить при старте игры.
WINE имеет базу данных всех этих компонентов. Остаётся их отметить и установить для чего пройдите в Wineskin → Advanced → Tools → Utilities и выберите пункт «Winetricks».
В поиске или списке найдите соответствующие позиции и поставьте напротив них галочки. После чего нажмите кнопку «Run» и во всплывающих окнах произведите инсталляцию.
Используем виртуальную машину
Если установка операционной системы macOS на ПК в качестве основной или дополнительной не подходит, то использовать возможности макбука можно через виртуальную машину. Для этого выполните следующие действия:
- Установите виртуальную машину на компьютер или ноутбук. Для этого используйте такие программы, как VirtualBox, VMWare и похожие.
- Дополнительно скачайте дистрибутив мака или отдельный образ специально для запуска в виртуальной машине. При этом учтите, что в зависимости от самой программы, они могут иметь разный формат.
- Запустите виртуальную машину и произведите установку операционной системы «с нуля», следуя инструкциям, описанным выше.
- Если используете уже готовый образ, не требующий установки, то запустите плеер, с помощью которого и нужно запускать операционную систему.
Установка дистрибутива macOS с флешки занимает не более 40 минут. Но если не планируете использовать операционную систему слишком активно, то можно обойтись образом в виртуальной машине. С помощью виртуальной машины сможете загружать и другие ОС.
Виртуализация
Программное обеспечение для виртуализации позволяет запускать операционную систему (виртуальную машину) внутри другой. Это дает возможность запускать Windows как приложение на Mac OS.
Существует несколько широко используемых программ для виртуализации Windows на Mac:
-
Parallels Desktop (от 3990 руб.)
-
VMware Fusion (5153 руб.)
-
Oracle VM VirtualBox (бесплатно)
Пользователям iSpring рекомендуется использовать Windows при помощи Parallels или VMware.
Так выглядит Windows, запущенная на Mac компьютере в программе VMware Fusion:
Используя виртуализацию, вы сможете работать с двумя операционными системами параллельно, запуская Windows в отдельном окне как приложение или развернув ее на полный экран.
В отличие от Boot Camp, виртуализация не требует разделения жесткого диска. Кроме того, вы легко сможете перенести виртуальную версию Windows на другой компьютер или удалить ее как обычный файл.
При использовании виртуализации Windows работает менее эффективно, поскольку две системы делят ресурсы компьютера (процессор и оперативную память) между собой. Если вы планируете пользоваться нересурсозатратными приложениями, такими как iSpring, они будут нормально функционировать в виртуальной среде.
Чтобы установить Windows с помощью Parallels:
-
Подготовьте ISO-образ Windows (скачать образ можно на сайте Microsoft).
-
Установите приложение Parallels Desktop для Mac.
-
Создайте новую виртуальную машину: Файл > Создать или нажмите Command + N на клавиатуре.
-
Выберите действие Установить Windows с USB-флеш-накопителя или используя ISO-образ.
Читайте подробнее на официальном сайте Parallels.
Советы по работе с Parallels
Использование ресурсов компьютера. Приложения для виртуализации Windows могут использовать только часть ресурсов вашего компьютера. Чтобы улучшить производительность, в панели настроек отведите больше ядер процессора и больший объем оперативной памяти под Parallels
Обратите внимание на минимальные технические требования iSpring.
Способ отображения ОС. Используя виртуальную машину, вы можете выбрать, как именно будут отображаться две системы. Мы рекомендуем режим Full Screen. Режим по умолчанию Coherence может запутать при работе с PowerPoint и iSpring, так как приложения Windows появляются прямо на рабочем столе Mac.
Разрешение экрана. Retina дисплеи в современных Mac компьютерах обладают высоким разрешением. Из-за этого иконки и шрифты в некоторых Windows приложениях, в том числе в iSpring, отображаются очень мелко. Чтобы избежать этого:
-
В настройках Parallels выберите Оборудование > Видео и убедитесь, что выбрана опция Для Retina.
-
Кликните по рабочему столу Windows правой кнопкой мыши > Разрешение экрана > Сделать текст и другие элементы больше или меньше, выставьте на шкале 100% и нажмите Применить.
Читайте в базе знаний Parallels: Проблемы с разрешением экрана виртуальной машины на портативных Mac с дисплеем Retina →
Установка Windows с помощью виртуальных машин
Данный способ не требует перезагрузки Mac, так как запускается c помощью специальных программ из под самой Mac OS X. Преимуществом установки и работы Windows на виртуальной машине является взаимодействие обоих систем (Mac OS и Windows) — это использование одного буфера обмена, а также возможность перемещения файлов между ОС. Недостатком же, является нагрузка на процессор и оперативную память компьютера, так как на нем одновременно работают две операционные системы, а это означает, что быстродействие и отклик одной из них будут очень долгими.
Шаг 1 Запустите программу Parallels Desktop и нажмите сочетание клавиш ⌘Cmd + N чтобы создать новую виртуальную машину
Шаг 2 Выберите Установить Windows или другую ОС с DVD или из образа и нажмите на кнопку Продолжить
Шаг 3 Программа автоматически найдет образы дисков и подключенные загрузочные USB-носители. Выберите нужный источник и нажмите Продолжить
Если же этого не произойдет, тогда нажмите кнопку Найти вручную и укажите источник для установки DVD-диск, ISO-образ диска или загрузочный USB-диск. Например, выбираем Образ, ищем на компьютере образ системы Windows и перетягиваем в окно. После чего кнопка Продолжить становиться активной, нажимаем на нее для перехода к следующему шагу
Шаг 4 Программа запросит лицензионной ключ, вводим его в соответствующее поле. Далее есть несколько вариантов разворачивания событий:
- Если Вы хотите, контролировать весь процесс установки ОС — выбор языка, раскладка клавиатуры и другие параметры, а также самому установить Parallels Tools после установки Windows, тогда снимите галочку Экспресс-установка
- Если же Вы хотите, чтобы после подготовки виртуальной машины установка ОС началась автоматически, тогда оставляйте галочку Экспресс-установка включенной
После ввода ключа и выбора установки нажмите на кнопку Продолжить
Шаг 5 Выберите для каких целей Вы собираетесь использовать операционную систему и нажмите Продолжить
Шаг 6 Присвойте имя виртуальной машине, ее расположение, дополнительные параметры и нажмите кнопку Продолжить
Если Вы хотите самостоятельно настроить параметры создаваемой виртуальной машины — размер жесткого диска, количество оперативной памяти и другие настройки, тогда установите галочку Настроить параметры до начала установки. Все это можно сделать и после создания и установки системы на виртуальную машину
Шаг 7 После этого начнется процесс создания виртуальной машины по сценарию который Вы выбрали на Шаге 4
Если Вы оставили галочку Экспресс-установка включенной, то при первом запуске Windows начнется процесс установки программы Parallels Tools. Не останавливайте и не отменяйте его, так как эта программа нужна для взаимодействия между Windows и Mac OS X. По окончанию установки Parallels Tools потребуется перезапустить Windows
После выполнения всех шагов Вы получите виртуальную машину с полноценной системой Windows.
Для запуска установленной системы нужно всего лишь выбрать ее из списка и нажать на кнопку Вкл/выкл или же на картинку.
Есть еще один способ установки операционной системы на виртуальную машину, который является намного проще. Для этого вам просто нужно скачать уже установленную систему Windows для виртуальной машины и добавить ее к себе в программу.
Шаг 1 В окне Мастер Parallels нажмите на кнопку Добавить существующую виртуальную машину
Шаг 2 Выберите на своем Mac скачанный образ виртуальной машины с установленной системой и нажмите на кнопку Открыть
Шаг 3 В появившемся окне нажмите Скопировано , чтобы присвоить новый адрес для сетевого оборудования виртуальной машины
После этого виртуальная машина появиться в главном окне программы Parallels Desktop.
Теперь Вы знаете, как можно установить операционную систему Windows на компьютеры Mac.
Дешевое и качественное ПО
Когда вы устанавливаете себе Windows (или покупаете компьютер с Windows) — какие программы попадают в ваше распоряжение, кроме самой ОС? Ну там Блокнот, Часы, WordPad, Калькулятор… Есть ещё набор программ семейства Windows Live (киностудия Windows Live, почта Windows Live), расширяющие функциональность компьютера, но не многие из них действительно хочется оставить, да и устанавливать их надо отдельно, тратить на это время.
Вообще, Apple считает, что пользователь не должен тратить своё время на настройку компьютера — и мы с этим полностью согласны. «Работа на компьютере» — это не «работа на компьютер». Пользователю нужно писать тексты, считать и анализировать данные, сочинять музыку, рисовать, заниматься монтажом видео, а не устанавливать программы и патчи и не копаться в конфигурационных файлах.
Чтобы получить от Windows-компьютера больше — нужно ставить дополнительное программное обеспечение, часть которого стоит немалых денег. Например, если вы хотите серьёзно заниматься музыкой — придётся приобрести какой-нибудь Cubase за 800 с лишним долларов. Если фотографией: Lightroom за 5500 тысяч рублей и Photoshop за 22 тысячи рублей. Как-то дороговато выходит.
На приложениях для Mac OS X не раззоришься
Офисные приложения — тоже недешёвые. Минимальный комплект Microsoft Office обойдётся от двух с половиной тысяч рублей, ну либо 250 рублей в месяц по подписке.
Но если вы покупаете Mac, то всё по-другому. Только включив компьютер, вы получаете возможность пользоваться и полноценным офисным пакетом от Apple, и приложением для работы с музыкой Garage Band (которого, на самом деле, хватает во многих случаях, но если нужно больше — Logic Pro, полноценная музыкальная студия с большим набором качественных эффектов, виртуальных инструментов и пресетов стоит всего 200 долларов). Также есть и редактор видео iMovie, функциональность которого не идёт ни в какое сравнение с простенькой «Киностудией Windows Live». Причём, всё это уже установлено на ваш компьютер и готово к работе.
Дополнительно можно купить (буквально в два клика в магазине Mac App Store) пакетный RAW-конвертор, по совместительству, каталогизатор Aperture — всего 2500 рублей, что более чем в два раза дешевле, чем аналогичный Lightroom. А приложение Pixelmator, которого будет достаточно подавляющему большинству «мастеров» Photoshop, обойдётся всего в тысячу рублей.
К сожалению, воровать приложения под OS X, как правило, тоже проще, чем под Windows — видимо, среди пользователей OS X больше честных людей. С другой стороны — какой смысл тратиться на разработку серьёзной защиты от пиратов, если большинство нужных программ по карману даже студенту?
Удаление раздела BootCamp
Когда необходимость в использовании второй операционной системы отпадет, раздел BootCamp вместе с Windows можно удалить. Операция выполняется быстро и не требует перезагрузки.
Mac OS Extended
Файловая система, используемая Apple до выхода macOS High Sierra, называется HFS+ или Mac OS Extended. Если в вашем Mac используется обычный жесткий диск, после обновления она осталась без изменений.
- Запускаем Ассистент Boot Camp и пропускаем первое информационное окно. На этапе выбора действий проверяем, чтобы галочка стояла только в отмеченном стрелкой месте. Нажимаем «Продолжить».
- Система показывает новую схему разбиения диска. Как видим, раздела BootCamp на ней уже нет. Нажимаем на кнопку «Восстановить».
- Подтверждаем свое желание изменить схему разделов вводом пароля.
- Выполнение операции сопровождается появлением полосы с индикатором прогресса. Через несколько минут вы увидите следующее окно.
Диск снова состоит из одного раздела и следов присутствия Windows на нем не осталось.
APFS
После обновления до macOS High Sierra на Mac, использующих в качестве носителя SSD, файловая система изменяется на AFPS. Эта ФС лучше оптимизирована для твердотельных накопителей и используется по умолчанию во всех новых компьютерах Apple. Однако при попытке удалить раздел Windows описанным выше способом пользователь получит ошибку. Система сошлется на невозможность выполнения операции, поскольку загрузочный том отформатирован в ФС отличную от HFS+.
- Открываем соседку Boot Camp по папке «Утилиты».
- В области навигации выбираем том, на котором размещается Windows. Нажимаем отмеченную стрелкой кнопку «Стереть».
- Подтверждаем сделанный выбор.
- После успешного выполнения операции закрываем информационное сообщение.
- Нажимаем отмеченную галочкой кнопку. С помощью указанного стрелкой знака «-» удаляем лишние разделы BootCamp и «*».
- Разметка диска должна приобрести следующий вид. Нажимаем кнопку «Применить».
- Как видим на скриншоте операция выполнена успешно. Нам удалось удалить раздел Windows и вернуть SSD к первоначальному состоянию.
Устанавливаем Windows 10 на виртуальную машину: 5 шагов
Шаг 1. Перейдите на страницу загрузки Windows 10 на официальном сайте Microsoft и скачайте систему. Установочный файл 64-битной русской версии весит около 5 ГБ.
Шаг 2. Откройте VirtualBox, выделите новую виртуальную машину, которую только что создали и нажмите «Настроить».
Шаг 3. Перейдите в раздел «Носители» и выделите носитель оптических дисков.
Шаг 4. Нажмите на значок оптического диска в правой части окна, кликните на вариант «Выбрать файл» диска, найдите установочный образ Windows 10 и нажмите «Открыть».
Шаг 5. Выделите виртуальную машину и нажмите кнопку «Запустить».
Шаг 6. VirtualBox предложит использовать оптический диск для запуска. Соглашайтесь и устанавливайте Windows 10 привычным образом.
После окончания установки Windows 10 вы сможете использовать ее почти так же, как на отдельном компьютере. Тем не менее, она будет доступна на вашей основной рабочей машине.
BootCamp
Boot Camp — это программа в составе ОС Mac OS X 10.6 Snow Leopard, которая позволяет установить и использовать совместимую версию ОС Microsoft Windows на компьютере Mac с процессором Intel. (Apple)
Apple представила BootCamp в 2006 году, после перехода Мас на процессоры Intel. Ради исторической справедливости отметим, что запускать Windows-приложения на «Макинтоше» можно было и раньше: для этого на Macintosh устанавливалась дорогостоящая плата расширения. По понятным причинам, данное решение популярностью не пользовалось.
Прежде чем создать дополнительный раздел на жестком диске Mac, создайте резервную копию содержимого компьютера при помощи Time Machine, а затем запустите «Асистент BootCamp» (находится в «Программы» — «Утилиты») и следуйте инструкциям.
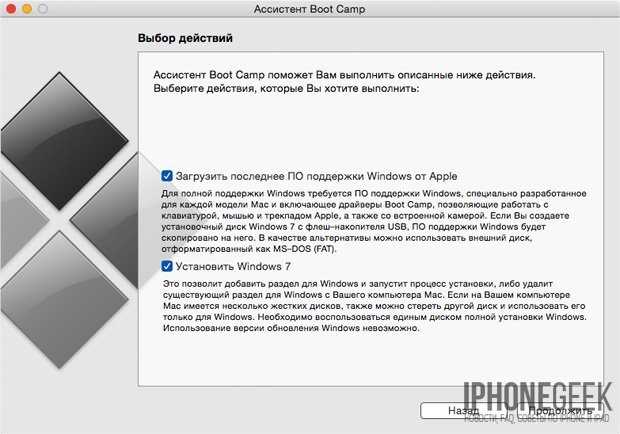
Решение не идеальное, но главное — Мас превращается в компьютер Windows. А это означает, что система от Microsoft будет работать с максимальной скоростью.
Недостатки BootCamp:
- Для запуска Windows необходима полная перезагрузка Mac. Для выбора операционной системы (OS X или Windows) во время загрузки нажмите и удерживайте клавишу Option (Alt).
- Разделы (логические диски) созданные в Windows не видны в OS X и наоборот. Почему? Windows не понимает файловую систему HFS+ с которой работает OS X, а последняя по умолчанию не работает с NTFS. При помощи дополнительных утилит вроде Tuxera NTFS можно добавить в OS X совместимость с NTFS (чтение и запись).
- BootCamp устанавливает только определённые версии Windows. Так, новейшие модели Мас не будут поддерживать Windows 7, только Windows 8 со всеми ее неудобствами.
BootCamp сойдет тогда, когда нет необходимости загружать две операционных системы одновременно и нужна максимальная производительность. Например, он может пригодиться геймерам: после работы в OS X, перезагрузили компьютер и запустили любимую игру в среде Windows.
Выбор варианта установки
Первый метод использования дополнительной операционной системы предлагается разработчиками OS X и является стандартным. Технология Boot Camp – установка Windows на специально выделенный раздел. Переключение между ОС выполняется в момент перезагрузки или включения ноутбука. Инструмент встроен в MacBook, поэтому оплачивать дополнительное ПО не придется.
К плюсам использования Boot Camp следует отнести:
- Высокую производительность компьютера. Все аппаратные ресурсы отдаются под работу одной операционной системы.
- Отсутствие необходимости поиска специальной программы, а также ее покупки. Boot Camp бесплатен и поставляется в стандартном пакете OS X.
- Технологию, сертифицированную Apple. Присутствует пользовательская поддержка.
Минусы:
- На раздел с дополнительной ОС необходимо выделить достаточно много дискового пространства. Разработчики Apple рекомендуют не менее 64 Гб, оптимально – 128 Гб.
- Для переключения между системами требуется перезагрузка ПК.
- Отсутствует возможность параллельного использования OS X и Windows.
Второй метод установки Windows на Макбук – виртуализация. Он подразумевает запуск Виндовс внутри OS X. Другими словами операционка от Microsoft открывается как приложение.
- Не нужно выделять отдельный раздел жесткого диска.
- Размер выделенного под Windows пространства изменяется динамически.
- Для перехода на вторую ОС не требуется производить перезапуск ноутбука.
- Виртуальную машину легко скопировать, перенести или удалить.
- Есть возможность установки сразу нескольких дополнительных операционных систем, например Windows и Linux.
- Меньшая производительность. Ресурсы компьютера выделены на работу сразу двух ОС.
- Нет возможности выполнить загрузку под Windows при работе с требовательными программами или играми.
- Программы для виртуализации требуют покупки лицензии. Бесплатной является только VirtualBox, которая уступает по функционалу платным аналогам.
Важно знать
Представленные положительные и отрицательные стороны помогут определиться с методом. Если вторая система необходима для запуска игр или сложных графических редакторов, то предпочтение стоит отдать методу с применением Boot Camp. Использование обычных прикладных программ (например, офисных или бухгалтерских) лучше реализовать через создание виртуальной машины.
Можно ли установить Windows на Mac с M1?
А что если ваши профессиональные занятия ни разу не массовые? Таких большинство. Для них тоже пишут программное обеспечение и в основном пишут его для Windows. Часто это не просто одно приложение – во многих случаях это целая инфраструктура. Без установки Windows не обойтись. Есть решения и для таких случаев. Использовать виртуальный (Parallels, VMWare) или удаленный Windows-компьютер (такие сервисы предлагаются, их немало). Безопасность гарантируют, и все такое.
Есть и более простые решения – купив Mac с Apple Silicon, сохранить и Intel-Mac. Или купить PC от другого производителя. Как в старые добрые времена до перехода на Intel.