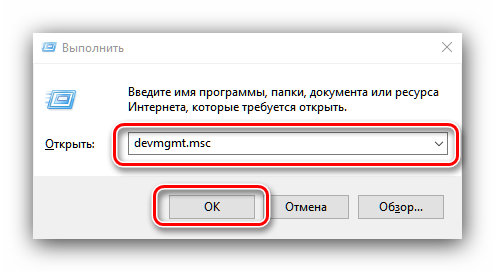Как установить или поменять видеокарту на компьютере
Содержание:
- Как питается видеокарта?
- Как поменять интегрированную видеокарту на дискретную?
- Установка видеокарты
- Обновление драйвера видеокарты
- Извлечение старой карты
- Как подключить видеокарту: инструкция для чайников
- Как переключить видеокарту AMD Radeon
- Установка единственной видеокарты
- Как установить новый графический процессор
- Как выбрать новую видеокарту для компьютера
- Как установить новый графический процессор
- Комплектующие для подключения
- Как установить или поменять видеокарту на компьютере
- Будь то новый или замена, это ваши основные шаги
- Удаление действующего драйвера
- 5Выводы по использованию внешнего графического адаптера
Как питается видеокарта?
Питание современных видеокарт осуществляется тремя способами:
Через PCI слот. Максимальная потребляемая мощность 75 Вт.
Разъем 6 pin. Дополнительных 75 Вт.
Разъем 8 pin. Дополнительно до 150 Вт.
При этом могут быть совмещены все три типа питания видеокарты или иметь два разъема 6/8 pin. Это нужно для питания плат мощностью свыше 250-300 Вт для стабильной их работы либо для видеокарт с несколькими графическими процессорами, которые должны получать энергию по отдельным каналам.
Кроме мощных флагманских видеокарт, с питанием как у атомного реактора, встречаются адаптеры, на которых есть возможность использования только PCI слота для получения всей необходимой энергии. Обычно такой вид подключения используют маломощные и старые видеокарты.
Если кто-то задался вопросом – какое питание видеокарты выбрать, то ответ прост: наличие дополнительного разъема присутствует только там, где это необходимо. Более мощная карта всегда будет потреблять больше энергии из дополнительных источников.
Возможно, когда видеоадаптеры станут многоядерными или возрастет количество процессоров они получат еще более мощное дополнительное питание, или обзаведутся собственными БП, но сейчас вполне достаточно 6/8 контактного разъема.
Как поменять интегрированную видеокарту на дискретную?
Действия аналогичны предыдущим, за тем исключением, что вам придется перейти в БИОС или UEFI и изменить главный адаптер, отключив интегрированный, для этого нужно:
- В момент загрузки компьютера перейдите в БИОС, обычно нажатием кнопки Del;
- Далее ищите пункт, который носит название Primary Display или Init Display First. Возможно название будет другим, но суть должна сохраняться;
- Далее перейдите в раздел, который содержит оборудование материнской платы;
- Вам нужно установить значение AGP или PCI-E, в зависимости от разъёма.
Также, некоторые материнские платы обладают несколькими разъёмами под видеоадаптер, возможно вам не придется даже и менять карту, а просто её добавить. Таким образом возрастёт мощность компьютера, если конечно присутствуют разъёмы SLI и CrossFireX.
Тем не менее, прежде, чем задаваться вопросом: «Как поменять видеокарту на пк?», вам следует узнать, по каким параметрам следует выбирать адаптер.
Установка видеокарты
Если ваша задача — поменять видеокарту, то вопрос о том, в какой порт ее установить у вас возникнуть не должен: в тот же, где стояла старая. Если же вы самостоятельно собираете компьютер, то используйте тот порт, который быстрее, как правило они подписаны: PCIEX16, PCIEX8 — в нашем случае, выбираем тот, который 16.
Также может потребоваться убрать одну или две заслонки с задней части корпуса компьютера: на моем корпусе они откручиваются, но на некоторых корпусах требуется отломать алюминиевую заслонку (будьте осторожны, их острыми краями легко порезаться).
Установить видеокарту в нужный слот материнской платы просто: слегка надавите и она должна будет там защелкнуться. Как-то перепутать слоты не получится, установка возможна только в совместимый. Сразу закрепите видеокарту на задней части корпуса болтами или другим предусмотренным креплением.
Практически все современные видеокарты требуют дополнительного питания и оснащены специальными разъемами для этого. К ним обязательно следует подключить соответствующий источник от блока питания компьютера. Выглядеть они могут иначе, чем на моей видеокарте и иметь иное количество контактов. Подключить их неправильно тоже не получится, однако иногда провод от источника может иметь не сразу все 8 контактов (чего требует моя видеокарта), а один провод — 6, другой — 2, тогда они компонуются соответствующим образом (на фрагменте фотографии это видно).
Вот, в общем-то, и все: теперь вы знаете как правильно установить видеокарту, сделали это и можете собрать компьютер, после чего подключить монитор к одному из портов и включить питание.
Обновление драйвера видеокарты
После установки видеокарты требуется установить видеодрайвер. Его рекомендуется устанавливать с сайта официального производителя вашего устройства или производителей видеочипов – AMD или NVidia. Если вы в силу чего-либо не можете такого сделать, допустим, отсутствует подключение к интернету, то можно для начала поставить драйвер с диска, который идет в коробке с видеоадаптером, если вы сохранили CD.
Потом уже можно будет скачать новые с официального ресурса и обновить их. Отметим, не стоит оставлять то ПО, которое ставит сама система Windows. Они необходимы только для того, чтобы вы смогли пользоваться компьютером. Если планируете еще и играть, то рекомендуем как можно быстрее поставить свежий «родной» драйвер, который точно настроит оборудование и задействует весь функционал графического адаптера.
Часто установка нового ПО позволяет увеличить производительность и забыть о тормозах в играх. Если вас достали лаги и хочется попробовать увеличить счетчик кадров хотя бы на несколько, то попробуйте обновить драйвер.
Извлечение старой карты
При замене старой видеокарты на новую нужно сначала удалить устаревшее устройство. Для этого сначала необходимо найти старую карту, ее обычно трудно пропустить. Обычно это самая большая карта на ПК, которая расположена ближе всего к радиатору процессора и соединена с монитором. Когда старая видеокарта найдена, нужно отсоединить ее кабель от монитора, и отвинтить винт, которым она крепится к корпусу.
Большинство материнских плат укомплектованы небольшой пластиковой защелкой на конце слота PCIe16, которая фиксирует графическую карту. Перед тем как окончательно вынуть устройство из слота, нужно убедиться, что защелка разблокирована.
Как подключить видеокарту: инструкция для чайников
Есть несколько основных правил, при соблюдении которых замена, установка и подключение и апгрейд видеокарты пройдет без осложнений.
Нужно заметить, что перед тем, как покупать ее, следует понимать, что новая видеокарта может привести к увеличению энергопотребления. Вследствие этого возможно Вам придется заменить блок питания. Также посмотрите в характеристиках материнской платы вашего компьютера какой порт она поддерживает: AGP или PCI-Express.
В этой статье мы расскажем о подключении и установке, а также о том, как заменить видеокарту.
Отнеситесь к покупке видеокарты с максимальной ответственностью!
Как переключить видеокарту AMD Radeon
Многие модели ноутбуков укомплектованы дискретным графическим ускорителем производства АМД. Это могут быть лэптопы, использующие процессоры этого же бренда, так и созданные на базе Intel. Принципиальной разницы нет: все настройки в любом случае выполняются с помощью специальной утилиты для менеджмента графического ускорителя.
Называется программа ATI Catalyst Control Center. Как правило, она устанавливается автоматически, вместе с драйверами для видеокарты AMD
Обратите внимание: панель управления Nvidia на видеоадаптеры производства конкурентов не реагирует. Для дискретной и интегрированной видеокарт нужно использовать однотипные драйвера: либо универсальные, либо ОЕМ
Как включить дискретную видеокарту AMD на ноутбуке:
- Кликнуть по рабочему столу правой кнопкой мыши и выбрать в контекстном меню AMD Radeon Settings (или же «Настройки Radeon»).
- Перейти в раздел System («Система»).
- Выбрать «Переключаемые графические адаптеры».
Во вкладке «Недавние приложения» здесь отображаются все программы, которые запускались на компьютере. Для некоторых приложений изменить умолчания невозможно: они всегда будут запускаться на интегрированной видеокарте с целью экономии энергии.
Для незаблокированных программ можно выбрать один из следующих режимов:
- Энергосбережение — будет задействован только интегрированный графический адаптер.
- Высокая производительность — программа будет работать на дискретной видеокарте.
- Основано на источнике питание — если ноутбук работает от батареи, будет использовать интегрированный видеоускоритель, при питании от сети дискретный.
- Для игр рекомендуется выбирать режим высокой производительности. Изменения вступают в силу после нажатия кнопки «Применить».
Если запущенная игра не отображается в списке недавних приложений — нужно найти ее самостоятельно в списке, нажав кнопку «Установленные профилированные приложения». Как видите, отличие в настройках для переключения видеокарт AMD только в работе Catalyst Control Center. Все остальные методы, описанные выше, можно использовать для их активации на ноутбуке.
Одновременное использование двух видеокарт
Графические адаптеры Nvidia поддерживают технологию SLI — 2 видеокарты могут работать одновременно, а их мощность суммируется. Такой режим поддерживается не всеми устройствами, а только сертифицированными (уточнить информацию вы можете на официальном сайте производителя ноутбука). В этом случае не нужно переключаться между дискретной и интегрированной видеокартами, а суммарная мощность поддерживает игры в режиме Full HD, так что вы сможете подключить в том числе и внешний монитор.
Как активировать этот режим:
- Кликните правой кнопкой мывши на свободную область рабочего стола и выберите «Панель управления Nvidia».
- В разделе 3D Sittings выберите Confogure SLI.
- Во вкладке SLI Configuration выберите Maximise 3D performance.
- В разделе Adjust Image settings with preview активируйте пункт Let the 3d application decode.
- В разделе 3D Setting во вкладке Program Setting выберите интересующее приложение в выпадающем списке. В списке настроек параметру SLI rendering mode присвойте атрибут NVIDIA recommended (SLI).
Чтобы изменения вступили в силу — нужно нажать кнопку Apply. Теперь при запуске игры, для которой вы выбрали эти настройки, графика будет обрабатываться двумя видеоадаптерами сразу.
Установка единственной видеокарты
Для установки одной видеокарты потребуются: устанавливаемое устройство, компьютер и крестовая отвертка. Перед началом работы нужно выключить ПК и вынуть шнур питания из розетки.
Современные карты используют слот PCIe16. Устаревший слот назывался AGP и в 2004 году был вытеснен разъемом PCIe16. Поэтому на всех компьютерах не старше пяти лет карта устанавливается в слот PCIe16. Устанавливать видеокарту рекомендуется в ближайший к радиатору процессора слот. Это будет либо первый, либо второй слот расширения на материнской плате.
Чтобы вставить видеокарту, требуется расположить ее строго над нужным слотом и осторожно нажать. Затем нужно зафиксировать ее с помощью пластиковой защелки на конце разъема PCIe16
Теперь необходимо прикрутить карту к задней стенке корпуса при помощи винта. Если для питания карты требуются дополнительные разъемы, нужно подключить их. Без них графическая карта не будет правильно функционировать.
Теперь остается только подключить монитор и можно включать компьютер.
Как установить новый графический процессор
Основными компонентами этой задачи являются корпус и слот PCI-e на материнской плате. Большинство продаваемых сегодня графических процессоров подключаются к ПК через этот слот PCI-e.
Материнская плата может иметь более одного слота, но мы хотим использовать первый (x16) слот. Слот x4 короче и может использоваться для других плат расширения (например, для карт Wi-Fi), а вторичные слоты x16 обычно резервируются для дополнительных графических процессоров.
Подготовка вашего компьютера к новому GPU
Перед установкой новой видеокарты необходимо убедиться, что старые драйверы для заменяемой карты удалены. Если вы устанавливаете новый графический процессор и у вас ещё нет выделенной карты, вы можете пропустить этот раздел. И NVIDIA, и AMD предлагают ресурсы для выполнения этого шага.
Вы можете найти их здесь:
Помимо рекомендаций, приведенных в ссылках выше, существует удобный инструмент, который может помочь полностью удалить драйверы графического процессора в Windows, который называется Display Driver Uninstaller. Использование этой утилиты не обязательно, но может оказаться полезным для избавления от всех экземпляров драйверов из Windows.
После удаления драйверов самое время открыть компьютер и начать работу.
Установка новой видеокарты
Нажмите выключатель на задней панели ПК, чтобы отключить питание блока питания.
Снимите боковую панель
Если у вас еще не установлен графический процессор, перейдите к шагу 7.
(обычно удерживается двумя винтами сзади).
Выкрутите винты, удерживающие графический процессор на заднем кронштейне.
Разблокируйте разъем слота PCI-e.
Извлеките графический процессор, слегка потянув за карту.
Наведите новый графический процессор на слот PCI-e.
Нажмите на видеокарту, чтобы вставить разъём слота.
Убедитесь, что замок фиксации защелкнулся.
Прикрутите задний кронштейн, чтобы прикрепить плату к корпусу.
Подключите все необходимые кабели блока питания.
Установите на место боковую панель.
Теперь всё, что вам нужно сделать, это подключить разъемы дисплея на задней части корпуса, будь то DisplayPort, HDMI, DVI или VGA. После этого нажмите выключатель питания блока питания и загрузите Windows. Если компьютер не включается или на монитор не поступают сигналы, нужно ещё раз проверить, правильно ли подключены все кабели (как внутри, так и на задней панели ПК) и правильно ли установлен графический процессор в PCI-е слот.
Установка необходимых драйверов
Прежде чем использовать графический процессор для интенсивных рабочих нагрузок, таких как игры, необходимо установить новые драйверы, чтобы Windows и программное обеспечение могли эффективно взаимодействовать с картой. Нажмите на ссылку ниже, чтобы загрузить и установить драйверы для новой карты NVIDIA или AMD.
Как выбрать новую видеокарту для компьютера
Довольно непростая задача, особенно в наше время, когда цены на видеокарты растут чуть ли не каждый день. Поэтому придётся лавировать между бюджетом и основными требованиями к карте. Если компьютер предполагается использовать как бродилку в интернете, для работы или простеньких игр, то можно присмотреться к дешёвым картам нижнего сегмента. Например, GeForce GT 710, 210, 730 от Nvidia или HD 6450, R5, R7 от AMD.
GeForce 710 – одна из самых доступных видеокарт, к тому же существуют абсолютно тихие модификации с пассивным охлаждением
Более-менее комфортно поиграть в относительно новые игры можно на картах стоимостью от 8-10 тысяч рублей. Здесь можно назвать такие модели как GTX 1050 от Nvidia и RX 560 от AMD. Ну а топовые видеокарты начинаются с ценника от 50 000 и до бесконечности. GTX 1080, 1070, 2080 у Nvidia и RX Vega 56, 64 у AMD. В общем, самый простой и действенный совет, как подобрать видеокарту — это чётко установить границы требований и соотнести их с бюджетом.
Как установить новый графический процессор
Основными компонентами этой задачи являются корпус и слот PCI-e на материнской плате. Большинство продаваемых сегодня графических процессоров подключаются к ПК через этот слот PCI-e.
Материнская плата может иметь более одного слота, но мы хотим использовать первый (x16) слот. Слот x4 короче и может использоваться для других плат расширения (например, для карт Wi-Fi), а вторичные слоты x16 обычно резервируются для дополнительных графических процессоров.
Подготовка вашего компьютера к новому GPU
Перед установкой новой видеокарты необходимо убедиться, что старые драйверы для заменяемой карты удалены. Если вы устанавливаете новый графический процессор и у вас ещё нет выделенной карты, вы можете пропустить этот раздел. И NVIDIA, и AMD предлагают ресурсы для выполнения этого шага.
Вы можете найти их здесь:
- Как удалить драйверы AMD
- Как удалить драйверы NVIDIA
Помимо рекомендаций, приведенных в ссылках выше, существует удобный инструмент, который может помочь полностью удалить драйверы графического процессора в Windows, который называется Display Driver Uninstaller. Использование этой утилиты не обязательно, но может оказаться полезным для избавления от всех экземпляров драйверов из Windows.
После удаления драйверов самое время открыть компьютер и начать работу.
Установка новой видеокарты
-
Выключите компьютер.
- Нажмите выключатель на задней панели ПК, чтобы отключить питание блока питания.
- Снимите боковую панель
Если у вас еще не установлен графический процессор, перейдите к шагу 7.
(обычно удерживается двумя винтами сзади).
- Выкрутите винты, удерживающие графический процессор на заднем кронштейне.
- Разблокируйте разъем слота PCI-e.
- Извлеките графический процессор, слегка потянув за карту.
- Наведите новый графический процессор на слот PCI-e.
- Нажмите на видеокарту, чтобы вставить разъём слота.
- Убедитесь, что замок фиксации защелкнулся.
- Прикрутите задний кронштейн, чтобы прикрепить плату к корпусу.
- Подключите все необходимые кабели блока питания.
- Установите на место боковую панель.
Теперь всё, что вам нужно сделать, это подключить разъемы дисплея на задней части корпуса, будь то DisplayPort, HDMI, DVI или VGA. После этого нажмите выключатель питания блока питания и загрузите Windows. Если компьютер не включается или на монитор не поступают сигналы, нужно ещё раз проверить, правильно ли подключены все кабели (как внутри, так и на задней панели ПК) и правильно ли установлен графический процессор в PCI-е слот.
Установка необходимых драйверов
Прежде чем использовать графический процессор для интенсивных рабочих нагрузок, таких как игры, необходимо установить новые драйверы, чтобы Windows и программное обеспечение могли эффективно взаимодействовать с картой. Нажмите на ссылку ниже, чтобы загрузить и установить драйверы для новой карты NVIDIA или AMD.
- Скачать драйверы AMD
- Скачать драйверы NVIDIA
Комплектующие для подключения
Для полноценного функционирования SLI или Crossfire и объединения двух видеокарт на компьютере необходимо выполнить следующие требования:
- Подходящие GPU. Частоты графических процессоров должны быть одинаковы. Если они различаются, то тандем будет работать на наименьшей, соответственно будет теряться производительность. Объем памяти ГП не суммируется и размер памяти тоже должен быть одинаковым. Для SLI карты должны быть одинаковых моделей, можно от разных производителей. Например, GTX1080 от Asus и Palit, но нельзя 1080 и 1050. Для Crossfire требования более мягкие, допустимо объединение в пределах одной серии, например 7870 и 7850.
- Поддержка материнской платой. Главная плата должна поддерживать возможность работы с двумя GPU. Обычно такая функция указана на самой плате или в документации. На материнской плате должны быть 2 слота PCI—Express в конфигурации PCI-E x16. Или один слот x16, второй — x8. В противном случае выгоды от совместного использования карт не будет. После установки видеопроцессоров между ними должно остаться свободное пространство для циркуляции воздуха.
- Мощный блок питания. Если одна карта потребляет 300 Вт, то для двух нужно минимум 600 Вт, а лучше с небольшим превышением по суммарной мощности.
- Наличие моста для соединения двух карт. Возможна работа и без моста, но это приведёт к понижению производительности.
- Просторный корпус с мощной вентиляцией. Две карты будут выделять много тепла, поэтому необходимо хорошее охлаждение.
Определяем температуру видеокарты
Как установить или поменять видеокарту на компьютере
С каждым годом видеоигры все более требовательны к мощности компьютера: за каких-то два года топовое «железо» устаревает морально и падает в цене. Чтобы в полной мере насладиться графическими эффектами в современных играх, потребуется мощная видеокарта. Однако игры – не единственная сфера применения графического ускорителя. Его мощность используется для работы с некоторыми программами – видеоредакторами, графическими редакторами, софтом для составления проектов и тому подобным.
Сегодня компьютер без видеоадаптера – «навороченная» пишущая машинка с интегрированным MP 3-проигрывателем и доступом в интернет. Как поменять видеокарту на компьютере и какие нюансы необходимо учитывать, описано в этой инструкции.
Будь то новый или замена, это ваши основные шаги
Если вы хотите обновить свой ПК, чтобы играть в более сложные игры или обрабатывать другую сложную, насыщенную графикой информацию, одним из лучших мест для начала является обновление вашей видеокарты. Графический процессор (или графический процессор) – это мощная система, позволяющая вашему компьютеру запускать сложное программное обеспечение, и во многих современных играх требуется приличная, если вы хотите играть в них так, как они должны выглядеть.
Вот как вы можете установить новый графический процессор на свой компьютер.
Что делать, прежде чем начать
Прежде чем обратиться к новой видеокарте, при обновлении необходимо помнить несколько вещей:
- ПК выключен . Выключите компьютер и отсоедините его от сети, прежде чем прикасаться к внутреннему оборудованию.
- Мощность блока питания . Убедитесь, что блок питания вашего компьютера может работать с энергоемкой видеокартой. Общее правило, которое необходимо соблюдать, заключается в том, что ваш блок питания имеет вдвое большую мощность, чем потребляет ваша видеокарта. Если ваш новый графический процессор говорит, что он будет работать на 200 Вт, ваш блок питания должен иметь мощность не менее 400 Вт.
Если блок питания не может поддерживать новый графический процессор, установка новой карты без предварительного обновления блока питания может привести к короткому замыканию вашей системы (включая новый графический процессор), что приведет к всевозможным повреждениям вашего ПК.
- Полезные инструменты . Вероятно, вам стоит купить антистатический браслет, и вам понадобится отвертка с крестообразным шлицем.
- Драйверы графического процессора : удалите старые драйверы графического процессора на своем компьютере. Как это сделать, зависит от модели вашего графического процессора, но большинство графических процессоров (включая Nvidia и AMD) имеют программы, которые вы можете запустить, чтобы позаботиться об этом.
Когда вы устанавливаете драйверы вашего нового GPU, он, скорее всего, предложит вам удалить старые. Предварительная деинсталляция старого просто помогает сделать процесс более гладким.
Удалить старую графическую карту . Возможно, вам также придется удалить старую видеокарту, если она есть. Он подключен к разъему на материнской плате, и вам, вероятно, потребуется отвинчивать его от удерживающего кронштейна, удерживая его на своем ПК, прежде чем снимать с материнской платы. Этот винт будет подключен к внешней стороне вашего корпуса, где вы обычно подключаете монитор к видеокарте.
Как установить видеокарту
Хорошо, вы удалили старый графический процессор (если необходимо), поэтому пришло время установить новый. У вас есть антистатический браслет, и ваш компьютер все еще отключен.
-
Снимите боковую панель корпуса вашего ПК. Обычно есть несколько винтов сверху или снизу, крепящих его, но иногда панели просто соскальзывают.
-
Найдите разъем PCI-e на материнской плате. Это не должно быть ужасно трудно идентифицировать – это единственное место, куда поместится ваша видеокарта. Вставьте карту в этот слот, пока разъемы безопасности не защелкнутся на месте.
-
Прикрутите задний кронштейн на место, чтобы ваша карта не двигалась, когда вы вставляете вещи в разные порты.
-
Подключите любые кабели питания, необходимые для вашей видеокарты. Они подключатся напрямую к вашему источнику питания.
-
Прикрутите боковую панель обратно на корпус вашего ПК.
-
Подключите монитор к графической карте через открытые порты на задней панели корпуса компьютера. Это может быть через кабель HDMI, кабель DVI, кабель VGA или другое соединение. Большинство мониторов (и графических процессоров) имеют несколько доступных опций.
-
Как только вы перезагрузите компьютер с новой установленной картой, вам нужно будет установить новые драйверы, чтобы ваша операционная система могла эффективно взаимодействовать с ним. Попытка запустить игры перед установкой драйверов приведет к большому разочарованию и сбою.
Если вы купили новую карту, должно быть программное обеспечение или инструкции по установке новых драйверов. В противном случае перейдите на веб-сайт для вашей карты – вы сможете найти инструкции по установке этих драйверов там.
-
После того, как ваша видеокарта и драйверы установлены, перезагрузите компьютер, чтобы у всех была возможность заблокироваться.
Многие компании, занимающиеся производством графических процессоров, имеют программное обеспечение, которое поможет вам постоянно обновлять драйверы и предупреждать о любых проблемах с вашей картой.
-
Вы сделали!
Удаление действующего драйвера
Если вы не могли установить драйвер, тогда попробуйте его удалить, зайдите в «Пуск» — «Панель управления» и выберите «удаление программы». В том случае, когда делаете установку первый раз, то удалять драйвер не надо.
Ищем в представленном списке все названия, в которых хоть каким-нибудь образом фигурирует слово Nvidia. Удаляем все это дело и перезагружаемся.
Внимание!
Если вы купили видеокарту и подключили к компьютеру, то необходимо дождаться пока Windows пробует установить драйвер. После его попыток уже приступаете к установке.
Открываете скаченный файл. Нажмите на него правой кнопкой мыши и выберите «Запуск от имени администратора». Нажмите «ОК».
Дальше руководствуетесь мастером установки, соглашаясь с лицензией. На этом список действий первой необходимости заканчивается. Если вы не можете установить драйвер и естественно не понимаете, почему не устанавливаются драйвера Nvidia, то ситуация немного сложнее, как могла казаться в начале. Но есть некоторые способы решения данной проблемы.
5Выводы по использованию внешнего графического адаптера
В зависимости от того, какие цели вы преследуете, внешний видеоадаптер может быть отличным решением для деловых людей, кто любит иногда скоротать вечер за хорошей игрой. Внешняя видеокарта позволяет днём использовать мобильный лёгкий ультрабук для работы, а вечером превращать его в игровой компьютер среднего уровня. Такое решение добавляет гибкости и мобильности в выборе рабочего ноутбука. Вы можете выбрать любую десктопную видеокарту, которая подключается по интерфейсу PCI-Express, за любой бюджет. Лично для меня это стало отличным решением, которого я ждал много лет, и вот долгожданное будущее наступило! Внешняя видеокарта – это очень удобное компромиссное решение для тех, кто не хочет держать два компьютера для разных задач, а предпочитает использовать один.
Вопрос цены, к сожалению, остаётся актуальным, т.к. и боксы для видеокарт, и кабели Thunderbolt 3, и ноутбуки, поддерживающие данную технологию – вещи достаточно дорогие, и соотношение затрат к полученному удовольствию пока ещё может перевешивать в сторону затрат. Однако это однозначно шаг в верном направлении. Модульность и расширяемость – за этим будущее. Поэтому для некоторых людей это может стать идеальным решением, а для некоторых (пока ещё) непозволительной и неразумной тратой денег. В любом случае, решать только вам.