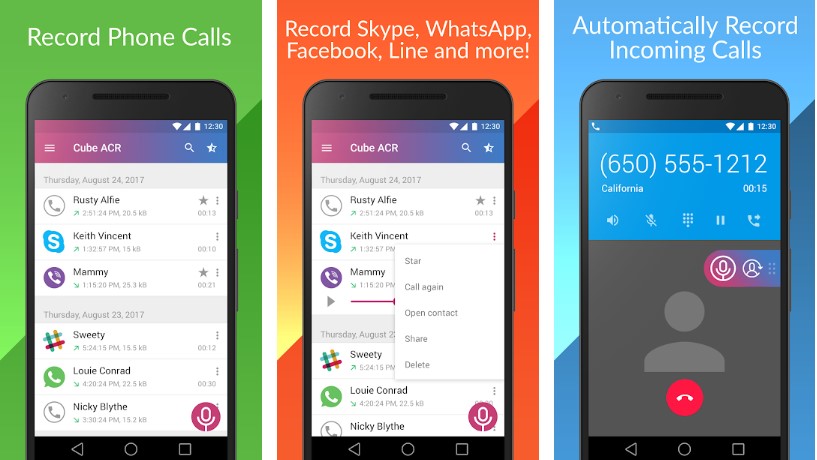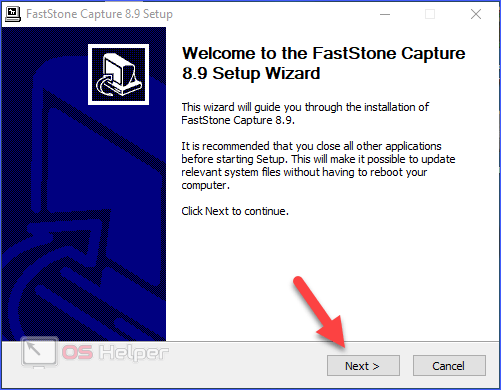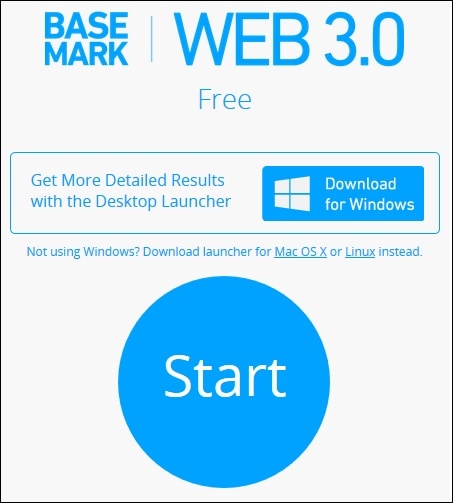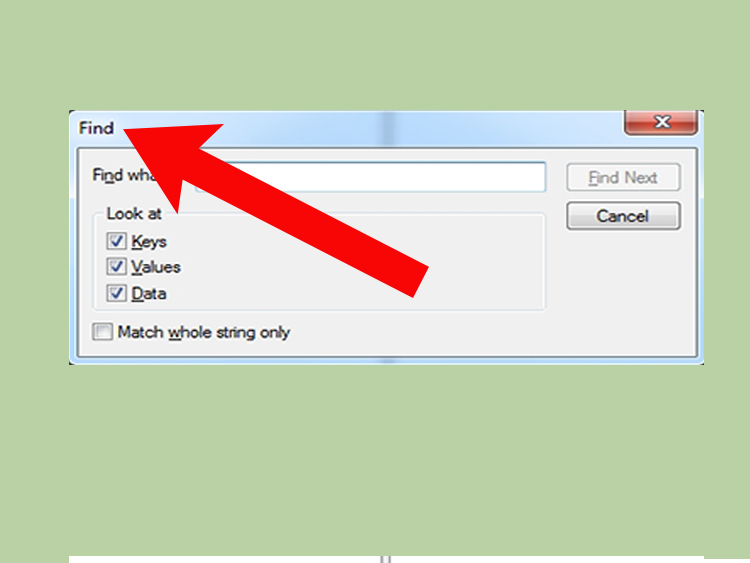9 лучших программ для записи видео с экрана компьютера в windows
Содержание:
Создать видео онлайн может любой новичок
В сегодняшней статье речь пойдёт о том, как создать видео онлайн с помощью вебкамеры на канале YouTube. Если для Вас актуален вопрос заработка через Интернет, вопросы блогосферы (Вы ведете блог), то часто возникает необходимость в создании отзыва, на чей-то продукт, рекомендации партнерского продукта, записи интервью и так далее.
Для записи такого живого видео можно использовать видеокамеру, фотоаппарат, который поддерживает видео, либо использовать вебкамеру, через которую мы выходим в скайп. Для того чтобы записать видео через вебкамеру нужны специальные программы, например, Nero 12, которую я использую сам, подобных программ достаточно много. Но далеко не у всех новичков есть видеокамеры, фотоаппараты, записывающие видео, не у всех есть программы для записи видео с помощью вебкамеры.
Именно для таких пользователей в сегодняшней статье будет рассказано, как создать видео онлайн в помощью вебкамеры без всяких программ – для этих целей мы используем YouTube. Итак, нам нужна вебкамера, которая есть у большинства пользователей и свой канал на YouTube. Если у Вас еще нет канала на YouTube, его Вы можете создать, как это делается, подробно показано в этой статье Как создать канал на YouTube.
Итак, теперь нам надо записать видео с вебкамеры онлайн. Почему онлайн? Дело в том, что работа с каналом YouTube происходит в онлайн, а записанное видео автоматически будет залито именно на YouTube, и доступ к нему Вы можете дать любому пользователю в виде ссылки. Для того чтобы создать видео онлайн с помощью вебкамеры и канала YouTube, нам надо зайти на свой канал и выполнить ряд последовательных шагов. Весь процесс пошагово показан в представленном видео.
Вы можете просто зайти на YouTube или зайти на свой канал. И в том и в другом случае необходимо нажать кнопку «Добавить видео». Справа, в разделе «Создание видео» выбираем «Вебкамера» и нажимаем кнопку «Записать». Открывается экран (смотрите видео), наводим на него курсор и нажимаем правую кнопку мыши. Открывается диалоговое окно, где нам надо выбрать «Параметры». Теперь надо настроить доступ к микрофону и самой вебкамере и нажать кнопку «Начать запись».
Если это видео будет в открытом доступе, то надо сделать так, чтобы его увидело максимальное количество людей, то есть это видео нужно будет оптимизировать. Для этого нужно будет сделать хорошее описание, качественно подобрать ключевые слова и фразы, заполнить оставшиеся поля, добавить видео в плейлист. Если это видео предназначено для ограниченного числа пользователей, то это делать не нужно. Теперь нажимаем кнопку «Сохранить». Всё, Вы сняли видео через вебкамеру.
Для редактирования созданного видео или его описания, Вы можете нажать кнопку «Творческая студия» и приступить к его редактированию. Вы можете его также удалить. Как видите, создать видео онлайн с помощью вебкамеры и канала YouTube, легко и просто. Попробуйте записать тестовое видео, а дальше будете делать отличные видео отзывы, презентации, интервью.
Качество видео и аудио будет зависеть от качества Вашей вебкамеры. Создать видео онлайн бесплатно может любой новичок, для этого не нужны дорогие видеокамеры и фотоаппараты, не нужны дорогостоящие программы. Теперь Вы сможете использовать видео для заработка через Интернет, для продвижения блога, для продвижения своих инфопродуктов. Всё легко и просто, надёжно и доступно. Удачи Вам друзья!
P.S. Вы можете посмотреть также статьи на тематику, связанную с YouTube:
- Как создать канал на YouTube;
- Настройка созданного канала на YouTube;
- Как залить видео на YouTube;
- Как вставить видео с YouTube в статью;
- Установка кнопки подписки на видео YouTube;
- Как сделать аннотацию в YouTube;
- Как продвигать партнерские ссылки через YouTube;
- .
Просмотров: 826
Windows-ноутбук
Так как операционная система от Microsoft распространена наиболее широко, начинать свою инструкцию мы будем именно с нее. Для того чтобы записать видео с экрана ноутбука на диск в Windows 10 необходимо поступить следующим образом:
- Когда установщик будет загружен, запускаем его.
- Появится небольшое окошко, в котором нам будет необходимо предоставить администраторские полномочия для корректной инсталляции программы. Жмем по «Да».
- Запустится установщик. На первом этапе нужно просто кликнуть по кнопке перехода к следующему шагу.
- Принимаем лицензионное соглашение, кликнув по кнопке с надписью «Next».
- Дальше при необходимости можно изменить путь установки программы. Однако, делать этого мы не рекомендуем.
- Запустится и сама установка инструмента для захвата видео с экрана ноутбука.
- Уже через несколько секунд программа будет установлена и как только мы нажмем кнопку с надписью «Finish», она автоматически запустится.
- При первом запуске OBS предложит выбрать режим работы. Так как нам необходимо именно записывать экран компьютера, выбираем вариант, обозначенный цифрой «1». Переходим к следующему шагу, кликнув по «Далее».
- Тут мы вообще не рекомендуем что-либо менять. Просто переходим дальше.
- Запустится мастер автоматической настройки. Умная программа проведет несколько тестов, которые позволят выбрать правильный режим работы для максимального качества записи и минимальной просадки производительности.
- Дальше нам останется лишь принят настройки, которые предлагает OBS.
- Когда программа запустится, будет виден только черный экран. Да, мы не зря выбрали именно данное приложение. Оно позволяет снять содержимое экрана, вести прямые трансляции, а также работать с источниками сигнала. То есть, мы можем не просто записывать содержимое рабочего стола, но и добавлять другие картинки, любым удобным образом меня их размер. Например, тут получится одновременно записать экран компьютера и изображение с веб-камеры ноутбука. Для того чтобы создать новый источник, необходимо кликнуть по иконке с изображением плюса.
- Дальше появится выпадающее меню, где необходимо указать тип источника, с которого будет захватываться сигнал. Поддерживаются такие варианты:
- Захват содержимого окна браузера.
- Захват выходного аудиопотока.
- Захват выходного аудиопотока.
- Захват любой игры.
- Захват произвольного окна.
- Запись экрана.
- Захват изображения и любого другого источника медиа. Например, телевизора.
- Захват слайд-шоу, какой-либо сцены или текста.
- Захват со встроенной веб-камеры ноутбука.
- Захват фонового цвета и так далее.
- Когда источник будет выбран, мы увидим еще одно окошко, в котором уже отобразится предпросмотр будущей картинки. Если все работает корректно, жмем по кнопке «ОК».
- В результате мы сможем переходить непосредственно к записи. В дальнейшем производить все эти настройки еще раз не понадобится. Кнопка, запускающая процесс захвата, обозначена на скриншоте ниже. Она же останавливает запись и сохраняет файл.
- Когда запись будет завершена, жмем кнопку ее остановки.
Данное приложение отличается тем, что при наилучшем качестве записи оно обладает наименьшей просадкой производительности системы.
Платные
Action!
Интерфейс: русский; 30 дней триал, далее $ 29.95
Незарегистрированная ставит водяные знаки. Пишет в форматах AVI и MP4.
- Запись аудио.
- Подходит для игрового процесса.
- Позволяет делать стримы (трансляции онлайн).
- Картинка в картинке.
- Автоматическое удаление фона на картинке с веб-камеры.
- Делает скриншоты.
- Использование или неиспользование курсора.
- Визуализация кликов мыши.
Ashampoo Snap
Интерфейс: русский; 10 дней триал, далее 824,84 руб.
Помимо записи видео, умеет делать скриншоты и распознавать текст с фото или из PDF-файлов. Поддерживает разрешение 4K.
- Картинка в картинке.
- Пишет аудио.
- Отображение кликов мыши.
- Увеличение для выделения деталей.
- Скриншотер с графическим редактором.
- Оптическое распознавание символов.
Bandicam Screen Recorder
Интерфейс: русский; 39 $
Демо ставит свой лого на снятые видео и ограничивает их по длительности 10 минутами. Поддерживает форматы: AVI, MP4.
- Подходит для захвата из игр.
- Создание файлов минимального веса без потери качества.
- Видео не имеет ограничений (записывайте, пока не кончится место на ноутбуке).
- Снятие скриншотов.
Camtasia Studio
Интерфейс: английский; 30 дней триал, далее 199 $
Она очень популярна и имеет широкие возможности. Ознакомительная версия ставит свои водяные знаки. Есть версия не только для Windows, но и для Mac OS X.
- Одновременная съёмка с вебки и экрана.
- Видеоредактор.
- Запись звука с компьютера, микрофона или наложение любого аудиофайла.
- Поддержка множества форматов: AVI, SWF, FLV, MOV, WMV, RM, GIF, CAMV.
- Выделение курсора мыши, визуализация кликов и выноски с нажатием клавиш.
FastStone Capture
Интерфейс: английский; 30 дней триал, далее 19.95 $
Эта лёгкая программа умеет не только делать скриншоты и редактировать их, но и записывать экран в видео формата WMV.
- Запись аудио.
- Подсветка курсора и щелчков мыши.
Fraps
Интерфейс: английский; 37 $
Утилита создана для съёмки с экрана и подсчёта частоты смены кадров (FPS). Сделать запись своего рабочего стола не выйдет, т. к. Fraps заточен на захват из игр. В демо видеозапись длится максимум 30 секунд, и на неё ставится водяной знак, так что необходимо приобретать полную версию. Пишет в AVI.
- Запись звука.
- Выбор количества кадров.
- Делает скриншоты.
- Заточена под 3D-приложения.
HyperCam
Интерфейс: русский; 21 день триал, далее 890 руб.
Незарегистрированная ставит водяные знаки. Пишет в форматах: AVI, WMV, ASF, MP4.
Также есть портативная версия, – когда прога устанавливается на флешку и сможет снять экран на других ПК.
- Встроенный редактор (резка, склейка).
- Запись звука.
Icecream Screen Recorder
Интерфейс: русский; 594 руб.
В демо есть ограничение по времени – 10 мин. и выходной видеоформат WEBM. В платной это ограничение снято и добавлены ещё MKV, MP4. Версии для Windows и Mac OS X.
- Скриншотер.
- Съёмка с вебки вместе с захватом экрана.
- Установка собственного вотермарка.
- Рисование.
Movavi Screen Recorder
Интерфейс: русский; 7 дней триал, далее 990 руб.
В триале на захваченное видео будет нанесён водяной знак, также его максимальная длина ограничена 2 минутами. Сохраняет во множество популярных форматов: AVI, MKV, MOV, FLV, WMV, MP3, MP4 и др. ОС: Windows и Mac OS X.
- Запись аудио.
- Отображение действий мыши и клавиатуры.
- Делает скриншоты.
SnagIt
Интерфейс: английский; 15 дней триал, далее 49.95 $
Создаёт скриншоты и захватывает действия пользователя на видео. ОС: Windows и Mac OS X.
Переключение между веб-камерой и экраном во время снимания.
Super Screen Capture
Интерфейс: английский; 49.95 $
Сохраняет в AVI. Бесплатная версия ставит свой водяной знак на видео и каждый раз при нажатии на кнопку “Запись” предлагает приобрести полную.
- Создание скринов.
- Пишет со звуком только с микрофона.
UVScreenCamera
Интерфейс: русский; демо, PRO-версия 950 руб.
Записывает в UVF и EXE (AVI, SWF, FLV и GIF – в версии PRO). Также умеет делать скрины.
- Наложение звука (с микрофона или из файла).
- Отображение курсора мыши и нажатий клавиш.
- Запись 3D-игр.
- Встроенный видеоредактор.
- Скриншотер.
- Рисование на экране (PRO).
- Добавление текста, выносок, стрелок, рамок интерактивных кнопок и др. (PRO).
ZD Soft Screen Recorder
Интерфейс: русский; 39 $
В бесплатной версии ставятся водяные знаки и ограничение 10 минутами. Пишет в AVI, MP4, FLV, MP3, WAV.
- Пишет аудио.
- Съёмка с камеры.
- Подходит для игр.
- Отображение курсора мыши.
- Стриминг.
- Скриншоты.
Основные программы для записи видео с экрана
Существует множество программ, позволяющих делать видео того, что происходит на экране вашего компьютера. Использовать их достаточно просто, многие из них имеют интуитивно понятный интерфейс. Ниже представлен краткий обзор некоторых программ.
FlashBack Express 5
Совершенно бесплатная программа для записи экрана. Она проста в использовании, быстро загружается и предлагает достаточный набор функций. Действительно, он выглядит и работает так же, как Camtasia (который стоит 185 фунтов), но требует лишь ваш адрес электронной почты, на который отправляется бесплатный лицензионный ключ.
Программа FlashBack Express 5
Есть обучающие видеоролики, но они вряд ли вам понадобятся, поскольку интерфейс этой программы интуитивно понятен, более того во время первого использования программа сама обучит вас тому, как ее использовать, на какие кнопки нажимать, чтобы добиться своей цели. Когда вы закончите запись, откроется редактор, и вы сможете отредактировать свое видео.
Здесь вы столкнетесь с ограничениями, такими как трудности с обрезкой и масштабированием. Если вы хотите разблокировать полный набор функций, вы можете перейти на FlashBack Pro за $ 49.
Windows 10 Game DVR
Это встроенная программа в Windows 10, как следует из названия, она создана для того, чтобы записывать процесс прохождения игры. По сравнению с такими утилитами, как OBS Studio, которые могут транслировать игры в прямом эфире, Game DVR чрезвычайно прост в использовании.
Интерфейс программы Windows 10 Game DVR
Просто нажмите Windows + G, и на экране появится панель с инструментами. Вы можете нажать кнопку записи, чтобы начать запись в фоновом режиме. Затем в игре нажмите Windows + Alt + G, чтобы сохранить предыдущие 30 секунд.
Чтобы начать запись в игре, нажмите Windows + Alt + R. После этого вы можете поделиться файлом так же, как и любым другим документом.
OBS Studio
Основываясь на Open Broadcaster Software, BS Studio с открытым исходным кодом не для начинающих, хотя он в первую очередь предназначен для тех, кому необходимо потоковое использование.
Программа OBS Studio
Но вы можете просто использовать его для записи того, что происходит на рабочем столе Windows. Поскольку это бесплатная программа, в ней нет ни пробного режима ни ограничений по длительности записи, ни водяных знаков.
Camtasia
Camtasia (ранее называвшаяся Camtasia Studio) — это мощный инструмент для легкой записи экрана, преобразования результатов в идеальную презентацию. Помимо записи приложений, вы также можете использовать его для записи (и впоследствии редактирования) игр.
Camtasia — это мощный инструмент для легкой записи экрана
При создании видеоуроков, вы можете выделить указатель мыши и щелчки, а также легко масштабировать область экрана, чтобы было легче следить за тем, что вы делаете. Единственный недостаток — цена
CamStudio
CamStudio — это программное обеспечение с открытым исходным кодом, которое полностью бесплатно и может использоваться как для личных, так и коммерческих проектов. В приложении есть масса полезных функций:
- частичная запись экрана, только той области, которая вам необходима;
- возможность добавить титры, если не хотите записывать свой собственный голос;
- отсутствие водяных знаков.
Приложение CamStudio
Он не обновлялся с 2013 года, но зато все функции доступны по-прежнему бесплатно.
Рекордер Microsoft Steps
Steps Recorder был встроен в Windows с Windows 7, и вы можете использовать его, как программы для записи видео с экрана. В отличие от других программ для записи видео с экрана она не выдает видео. Как только вы нажмете на кнопку «Стоп» — вы получите серию скриншотов с титрами и пояснениями того, что было сделано.
Steps Recorder был встроен в Windows с Windows 7
Таким образом, это может быть совсем не то, что вам нужно, но если вам нужен простой способ сделать серию скриншотов, это, безусловно, удобно.
iSpring Free Cam
Завершает наш ТОП бесплатный (как понятно из названия) софт для создания и монтажа видео-уроков, вебинаров и прочих разновидностей скринкастов. iSpring Free Cam является самым простым и минималистичным приложением, в котором не придётся долго разбираться даже неопытным пользователям. Также она отлично подойдёт для старых моделей ноутбуков и ПК за счёт невысоких системных требований и совместимости со всеми версиями Windows. Данное ПО имеет весь необходимый инструментарий: выбор нужной области, запись аудио с микрофона и из системы, подсветка мыши. Также есть простой редактор, в котором можно обрезать лишние видеофрагменты или улучшить качество звука.
Достоинства программы:
- Бесплатная лицензия без ограничений
- Встроенный аудио- и видеоредактор
- Низкие системные требования
- Простота в использовании
Скачать программу можно здесь.
Из нашего рейтинга вы узнали, на какие программы обратить внимание, если вам понадобится записать летсплей, онлайн-матч или другое экранное видео. Каждая из них достойно справится со своей работой, отличия в основном лежат в функционале или стоимости софта
В первую очередь мы бы выделили Экранную Камеру, как одну из немногих программ, имеющих официальную русскую версию. С ней будет легко и удобно работать пользователям всех возрастов, а дополнительные функции, вроде шаблонов для заставок, помогут сделать любой ролик в несколько раз эффектнее.
А вот к полупрофессиональным приложениям, вроде OBS Studio, совсем новичкам лучше не прибегать — велик шанс не разобраться со всеми функциями и потратить много времени на изучение инструментала программы. К тому же сложный софт обычно зависит от качества настройки, поэтому для длительной записи его лучше не использовать — вполне могут начаться провисания и лаги.
В остальном — выбирайте программы по своему вкусу, ни одна из них вас не разочарует!
Лучшие платные программы для записи игр с экрана со звуком
Рейтинг включает и более профессиональные программы для работы с контентом. Чтобы ими нормально пользоваться, придется предварительно купить. Однако, за свою цену они предложат более гибкие настройки, больше возможностей и лучшее качество записи.
Лучшие программы для записи игр:
- Bandicam;
- Mirillis Action;
- XSplit Gamecaster.
Bandicam
Популярная, простая и при этом мощная программа для сохранения записи с экрана. Она поддерживает захват видео со всего экрана. Пользоваться утилитой несложно, на все основные функции можно настроить горячие клавиши. Софт полезен как для создания игрового, так и обучающего контента, ведь у него есть режим подсветки или скрытия курсора, а также – функция таймера. К сожалению, ПО платное, чтобы насладиться официальной версией, нужно отдать $39. Есть и бесплатный режим с водяным знаком на экране и ограничением на длительность съемки 10 минут.
| Характеристика | Значение |
| Параметры видео | 3840х2160, H.264 |
| Системные требования | Windows 2003+, ОЗУ 1+ Гб, 2-ядерный ЦП |
Плюсы
- доступный для понимания интерфейс;
- много настроек;
- очень гибкая;
- есть функция для исправления видео в случае некорректного закрытия программы;
- видео занимают не очень много места.
Минусы
- довольно высокая цена;
- требовательна к ресурсам компьютера.
Отзыв: «Выбрал Bandicam среди всех аналогов и пользуюсь программой года 2. Ее минус только в том, что программа захватывает не все видео со звуком. Аудиодорожка может отсутствовать. Все остальное – сплошные плюсы».
Цена: 3000 рублей.
Mirillis Action
Весьма мощная и богатая возможностями программа для сохранения видео с экрана, работающая в режиме реального времени. Она также подходит для проведения трансляций, создания скриншотов и отображения FPS в любых играх. Является платным решением, но с вполне оправданной ценой. Умеет захватывать видео как в небольшом окне, так и в выделенной области или со всего экрана. Работает с самыми популярными форматами AVI и MP4. Умеет записывать музыку из игр, при этом сохраняя и звук с микрофона. Можно управлять с мобильного телефона.
| Характеристика | Значение |
| Параметры видео | 3840х2160, H.264 |
| Системные требования | Windows Vista+, ОЗУ 512 Мб, Direct3D 9.0 |
Плюсы
- записывает в высоком качестве;
- интуитивный интерфейс;
- позволяет делать скриншоты;
- может применяться для стриминга;
- много настроек.
Минусы
- может сохранять видео в нестандартном разрешении;
- требовательна к ресурсам ПК.
Отзыв: «Четкая программа, в ней есть все, что необходимо для YouTube-блогера».
Цена: 800 рублей.
XSplit Gamecaster
Программа в основном применяется стримерами на Twitch, но она также умеет записывать видео как для личных нужд, так и для дальнейшей публикации на YouTube или других сервисах. Приложение также включает видеоредактор, который помогает выполнить базовые корректировки видео до отправки роликов. Утилитой можно пользоваться и бесплатно, но с большими неудобствами. Лучше оплатить подписку ($9 в месяц) и получить доступ к режиму «картинка в картинке, аннотациям, записи без водяных знаков и т. п.
| Характеристика | Значение |
| Параметры видео | 3840х2160, H.264 |
| Системные требования | Windows Vista+, ОЗУ 512 Мб, Direct3D 9.0 |
Плюсы
- удобно не только записывать видео, но и проводить трансляции;
- оптимальное качество видео;
- есть редактор предпросмотра сцены;
- удобно управлять захватом видео;
- много параметров и настроек.
Минусы
- приходится платить ежемесячно;
- довольно ресурсоемкая программа.
Отзыв: «Очень хорошая программа, поэтому не будут перечислять многочисленные достоинства. Из минусов: требует много ОЗУ, вначале использования немного сложно разобраться, она очень долго закрывается. От себя ставлю оценку 9 из 10 баллов».
Цена: 800 рублей.
Экранная Камера
Экранная Камера – приложение с удобным интерфейсом и широким функционалом. Она поможет самостоятельно записать изображение с экрана ноутбука или компьютера без чтения длинных инструкций и лишних усилий. Чтобы разобраться в программе, потребуется всего несколько минут с момента первого запуска.
Захват изображения и звука легко настраиваются перед началом работы. Вы можете записывать весь экран целиком, выбрать конкретный фрагмент или отдельное окно. Также при записи можно захватывать системные звуки и голос с микрофона.
Большим преимуществом этого софта является возможность тут же просмотреть и отредактировать отснятый материал. Можно обрезать лишние фрагменты или добавить музыку, заставку и титры, выбрав из уже готовых или настроив все самостоятельно. После завершения редактирования вам будет предложено поделиться файлом в интернете, сохранить его на компьютер или записать на диск.
Загрузить Экранную Камеру можно по этой ссылке.
Как записать видео с экрана в Экранной Камере
• Скачайте программу и завершите установку; • Настройте параметры захвата изображения и звука, запишите видео; • Приступайте к редактированию или добавьте музыку; • Загрузите полученный файл на ПК, запишите на DVD или поделитесь им в интернете.
Screencast-O-Matic
Очень простая и удобная в управлении программа, которая позволяет одновременно писать видео с экрана и камеры, если необходимо. Благодаря функции записи звука, можно комментировать все происходящее, это очень удобно, если происходит запись каких-либо обучающих видео. Существует возможность сохранения видео в различных форматах, также видео может быть сразу опубликовано на необходимом ютуб-канале. Простота в управлении и скромный интерфейс позволяют быстро разобраться в функционале и научиться работать с программой.
Плюсы:
- Позволяет добавлять в видео музыку, анимацию и инфографику.
- Бесплатная версия записи экрана включает такие функции, как захват экрана, запись с веб-камеры и запись звука с микрофона (до 15 минут).
- Платная версия может загружать файлы на Google Диск, Dropbox и Vimeo.
- Во время записи вы можете увеличивать и уменьшать масштаб, а также добавлять текст.
- Дает вам возможность редактировать и отключать системные аудио и видео разделы скринкаста (платная версия).
- Поддерживает форматы файлов mp4, AVI и FLV.
Минусы:
- Водяной знак нельзя удалить в бесплатной версии.
- Запись всего 15 минут в бесплатной версии.
- Бесплатная версия предлагает минимальный набор функций.
Windows (встроенная функция)
В Windows 10 есть специальная функция, которая позволит записать видео с экрана, не прибегая к сторонним приложениям. Для этого надо открыть панель «Xbox Game Bar» (найти её можно через поиск). Появится множество окон, фиксирующих, в том числе, производительность системы в данный момент и параметры аудио на компьютере. В верхнем левом углу найдите табличку «Записать» — с ней вы и будете работать. Там вы найдёте кнопки «Сделать скриншот», «Начать запись» и «Отключить/включить микрофон». Если вы случайно уберёте эту панель — не волнуйтесь, её можно вернуть, нажав на иконку монитора в меню сверху.
В целом это можно назвать удобным решением для разовой записи, но дальнейшую обработку скринкаста придётся проводить в сторонних приложениях, так как Киностудия Windows Live ныне в стандартном пакете ОС отсутствует.
Достоинства приложения:
- Отсутствие необходимости скачивать сторонний софт
- Быстрый доступ
- Запись аудиодорожки с гарнитуры или отдельного микрофона
- Отсутствие нагрузки на ПК и снижения производительности
Заключение
Программ для записи вашего экрана без потери FPS существует множество, мы рассказали про самые популярные на сегодняшний день. Если у вас остались вопросы, задайте их в форме ниже.
Довольно многих пользователей интересует вопрос, как записывать видео в играх без потери FPS. Ответ на него можно дать в форме подборки программ для записи видео. В данном наборе представлены самые востребованные утилиты, позволяющие вести запись в играх или с экрана рабочего стола.
Большинство имеющихся программ идеально подходят записи летсплеев, а также могут быть использованы для записи разговоров в командных играх
Особое внимание рекомендуем обратить на Dxstory, PlayClaw и Action! Большинство из этих программ не требуют огромного количества ресурсов, поэтому запись видео осуществляется без лагов и потерь FPS. Также стоит упомянуть про одну из самых быстрых утилит для записи видео в играх – ShadowPlay
Эта программа входит в пакет NVIDIA GeForce Experience и существенно превосходит всех конкурентов при записи видео в качестве 60 FPS .
К сожалению, подавляющее большинство утилит для записи видео являются платными или распространяются в качестве демо-версий с определенными ограничениями по функционалу. Что касается бесплатных средств, то здесь можно выделить программу Open Broadcaster Software (OBS), которая позволяет вести трансляцию в сети, а также записывать видео в играх и с веб-камеры. Конечно, прежде чем начать ею пользоваться, вам придется разобраться с настройками и многочисленными опциями. В этом плане она менее дружелюбна, нежели Bandicam или FRAPS, но по технической составляющей и по качеству записи OBS ничем не уступает своим платным аналогам. Также среди бесплатных программ записи видео имеется утилита для разгона видеокарт MSI Afterburner. Помимо своей основной функции она позволяет записывать видео в играх.
Как снимать видео в играх без просадок FPS и гигантских файлов? В отличие от Fraps, программа PlayClaw позволяет записывать видео без падения производительности и не заваливает жесткий диск файлами огромных размеров.
«Лучше один раз показать, чем сто раз рассказать» – эта прописная истина знакома каждому активному геймеру. Однако для многих сама идея взять и сделать запись видео с экрана выглядит, как какой-то обряд «вуду», для выполнения которого нужна как минимум докторская степень по программированию. Ведь нужно качать какие-то программы, возиться с кодеками, настройками… в общем плясать с бубном покруче некоторых профессиональных шаманов.
Как снимать видео в играх без плясок с бубном? Для начала, нужно выбросить сам бубен – это явный пережиток прошлого, несовместимый с современными технологиями. На самом деле записать видео из игры можно без особых усилий – главное, чтобы инструмент был подходящий. До недавнего времени с инструментами было как-то не очень – единственная более-менее рабочая прога называлась Fraps и устраивала она только владельцев компьютеров топовых комплектаций. Остальным приходилось мириться с жуткими «просадками» FPS и файлами чудовищных размеров, в результате чего запись видео из игры часто «весила» больше, чем сама игра.
К счастью, монополия была быстро разрушена – благодаря появлению на рынке куда более технологичной и удобной проги.