Как удалить учетную запись администратора
Содержание:
- Запуск администратора в Windows 10
- Как изменить права пользователя на Windows 10
- Как включить и отключить учетную запись Администратора Windows 10
- Как получить права администратора в Windows 10
- ***
- Как получить права администратора в Windows 10 в системном приложении «Параметры»
- Как получить права администратора в Windows 10 в панели управления
- Как получить права администратора в Windows 10 в оснастке «Локальные пользователи и группы»
- Как получить права администратора в Windows 10 без ведома администратора
- Смена с помощью утилиты «локальные пользователи и группы»
- Действия, доступные от имени Администратора
- Как зайти администратором в Windows 10 через раздел Управление компьютером
- Что дают права администратора в виндовс
- Способ первый: через системную строку
- Что делать если пользователь с правами удален?
- Четвертый способ получения расширенного доступа админа
- Настройка контроля учётных записей
- Автоматическая чистая установка Windows 10 с помощью «Новый запуск» (Refresh Windows Tool)
- Подводим итог
Запуск администратора в Windows 10
Администраторская учетная запись в любой операционной системе от Microsoft имеет огромнейшее значение. С ее помощью можно настраивать практически все функции системы, подстраивать ее под себя и устанавливать такие программы, которые в обычной ситуации операционка не пропустит.
В новой операционной системе Windows 10 возможности прав администратора несколько изменилась, если сравнивать с предыдущими версиями:
- Администраторские права необходимо давать отдельно для каждой программы.
- Настройки ОС обрабатываются службой «Контроль учетных записей».
- Часть функций все равно в итоге недоступна обычным администраторам.
По сути, администраторская учетная запись, какой мы ее привыкли видеть – не более, чем профиль модератора. Истинный же администратор спрятан глубоко внутри системы и дезактивирован. Его аккаунт обладает всеми теми полномочиями, какими мы привыкли пользоваться под админкой, и даже большими
Именно из-за этого он и выключен по умолчанию, поскольку в руках неопытного и неосторожного пользователя это – жутчайшее оружие против операционной системы и самого компьютера
Активация аккаунта
И для того чтобы воспользоваться неограниченными возможностями по управлению Windows 10, потребуется сначала его активировать. Для этого можно обратиться к нескольким способам по очереди, в зависимости от их удобства и работоспособности в каждой отдельной сборке.
Через командную строку
Наиболее простой и удобный метод – открыть Командную строку и прописать пару строчек кода. Этого будет вполне достаточно, чтобы учетная запись была активирована.
Итак, открыть Командную строку можно легко – войти в Поиск и ввести команду из трех букв – cmd. После этого на появившийся результат нужно кликнуть правой кнопкой вашей мышки и выбрать пункт, в котором указан запуск с админскими правами.
Посмотрите ещё: Настройка Windows Hello
Кстати, можно открыть командную строку и без поиска. Достаточно просто кликнуть правой кнопкой мыши по значку «Пуск» и выбрать соответствующий раздел.
Будет открыто новое окно с черным фоном – стандартная Командная строка. Она должна быть открыта с админскими правами.
В нее необходимо ввести такую команду:
net user *** /active:yes
На место звездочек надо будет подставить слово «администратор» или «administrator», в зависимости от языка самой операционной системы. И затем просто нажать на Enter.
После проведения этих действий в списке, где находится ваша учетная запись, будет доступен новый пользователь с «говорящим» именем. В его профиле и находятся все те безграничные возможности по управлению системой, которые мы и старались получить. Можно заходить в новую запись и пользоваться.
Дезактивация аккаунта
После того, как все необходимые действия выполнены, профиль требуется отключить. В противном случае образуется крупная брешь в защите компьютера, через которую может пробраться вирус.
Чтобы дезактивировать запись, достаточно просто ввести ту же самую команду в Командную строку, только после двоеточия вместо слова yes прописать no.
Через Локальные пользователи и группы
Следующий способ можно осуществить, открыв окошко «Выполнить» (при помощи привычной комбинации клавиш Win+R) и введя в него команду lusrmgr.msc.
Будет открыто новое окно под названием «Локальные пользователи и группы». Здесь нам необходима папка «Пользователи», которая должна находиться в левом отдельном столбце. При открытии этой папки в основном рабочем поле появится список, в котором будет запись «Администратор».
По этой строке и следует дважды кликнуть. Откроется новое окошко с названием «Свойства». И на первой же вкладке «Общие» от пользователя потребуется сделать всего лишь одно действие – снять галочку с бокса «Отключить учетную запись». И после сохранения изменений она станет доступна для использования.
Важно! Никогда не оставляйте включенными права администратора в Windows 10 надолго. Как только сделали все необходимое – сразу же отключите ее
Иначе это может обернуться очень печально.
Как изменить права пользователя на Windows 10
Существуют различные программы и утилиты, которые позволяют изменить права пользователя. Но, мы не будем прибегать к сторонним помощникам, а воспользуемся стандартными способами, так как это легче, удобнее и безопаснее.
Способ №1. Использование утилиты «Учетные записи пользователей»
Пожалуй, самый популярный и стандартный способ для всех пользователей. Почему для всех пользователей? Потому что простой в выполнении и не требует от пользователей набора команд.
Откройте Меню «Пуск» icon-windows, а затем нажмите на кнопку «Все приложения».
После этого отыщите и разверните папку «Служебные — Windows», а затем нажмите на утилиту «Панель управления».
В окне панели управления, укажите в разделе «Просмотр» — «Категория», после чего кликните по надписи «Изменение типа учетной записи».
Теперь кликните по учетной записи для которой необходимо изменить права.
В новом окне нажмите на кнопку «Изменение типа учетной записи».
После этого укажите маркер на «Администратор» и нажмите на кнопку «Изменение типа учетной записи». Если в вашем случае необходимо снять права администратора с учетной записи, то укажите маркер на «Стандартная».
В результате этого, вы увидите, что в описании к учетной записи появилась группа «Администратор». Это свидетельствует о наличии прав администратора.
Способ №2. Через функцию «Параметры системы»
Данный способ также является популярным, как в случае с первым способ. Тем не менее, здесь необходимо прибегнуть к более сложным манипуляциям.
Откройте Меню «Пуск» icon-windows, а затем нажмите на кнопку «Параметры». Для быстрого вызова окна «Параметры», воспользуйтесь сочетанием клавиш Windows +I.
В новом окне кликните по разделу «Учетные записи».
Теперь перейдите на вкладку «Семья и другие пользователи».
Кликните по учетной записи пользователя для которой вы хотите изменить права. Появится всплывающее меню, нажмите на кнопку «Изменить тип учетной записи».
В новом окне, укажите «Администратор», а затем нажмите на кнопку «OK». Если вы хотите снять полномочия администратора с учетной записи, то выберите «Стандартный пользователь».
В результате этих действий, вы сможете заметить надпись «Администратор» возле учетной записи. Это означает, что теперь учетная запись имеет права администратора.
Способ №3. При помощи командной строки (cmd)
Этот способ гораздо сложнее, по сравнению с предыдущими. Если вы новичок и не имеет опыта работы с командной строкой, то воспользуйтесь более простыми способами, которые описаны выше.
Запустите командную строку от имени администратора, для этого откройте Меню «Пуск» icon-windows, а затем нажмите на кнопку «Все приложения».
После этого отыщите и разверните папку «Служебные — Windows», а затем нажмите правой кнопкой мыши на утилиту «Командная строка». Во всплывающем меню выберите пункт «Запуск от имени администратора».
- В командной строке вам необходимо ввести команду, которая позволяет добавить пользователя в группу администраторов.
- Для русскоязычных Windows — net localgroup Администраторы Имя пользователя /add
- Для англоязычных Windows — net localgroup Administrators Имя пользователя /add
После набора команды, нажмите на кнопку Enter. В результате этого вы увидите уведомление о том, что команда выполнена успешно. На этом закрывайте командную строку.
Способ №4. Использование оснастки «Локальные пользователи и группы»
Благодаря этому способу, вы можете легко управлять группами прав для всех учетных записей Windows. Несомненно, данный способ требует определенных навыков и знаний, но если прислушиваться к инструкциям ниже, то справиться даже новичок.
Запустите командную строку, для этого нажмите на сочетание клавиш Windows +R. В окне командной строки введите команду lusrmgr.msc и нажмите на кнопку «OK».
В окне «Локальные пользователи и группы» кликните по папке «Пользователи».
Теперь нажмите правой кнопкой мыши по учетной записи для которой необходимо изменить права. Во всплывающем меню нажмите на кнопку «Свойства».
В окне свойств, перейдите на вкладку «Членство в группах», а затем нажмите на кнопку «Добавить…».
В окне групп, впишите «Администраторы», либо «Adminstrators» (в некоторых случаях), а затем нажмите на кнопку «OK».
После этого нажмите на группу «Пользователи», а затем кликните по кнопке «Удалить».
Теперь учетная запись имеет полноценные права администратора. Для сохранения всех изменений, нажмите на кнопку «Применить» и «OK».
Ну что же, сегодня мы рассмотрели разные способы, которые позволяют изменить учетную запись на Windows 10. Надеемся, что один из способов помог вам в этом не простом деле!
Как включить и отключить учетную запись Администратора Windows 10
Ещё начиная с «Семёрки» в операционных системах от Microsoft разработчиками была отключена учётная запись «Администратор». Такие меры были продиктованы соображениями безопасности после того, как её привилегии часто использовали злоумышленники в предыдущих версиях. И новая Windows 10 здесь не исключение. Но не стоит забывать, что бывают случаи, когда эта учётка становится необходима. В этой инструкции я хочу рассказать как включить Администратора в Windows 10 и отключить учетную запись после того, как необходимость в этом пропадёт.
Для активации учётки надо начать с того, что кликнуть правой кнопкой мыши по кнопке Пуск. Откроется контекстное меню, в котором надо кликнуть на строчку «Командная строка(администратор)». В появившемся черном окне консоли вводим команду:
net user Администратор /active:yes
Нажимаем на клавишу «Enter». Результат успешного выполнения должен быть следующий:
Если Ваш компьютер подключен к локальной сети или Интернету, то сразу же, в обязательном порядке, надо сменить пароль на этот аккаунт. Да и вообще, иметь незапароленную учетную запись Админа не «комильфо». Поэтому вводим команду:
net user Администратор
Например, у себя я сделал пароль pass1123321. Команда будет выглядеть так:
Далее можно завершить сеанс текущего пользователя и зайти в систему с повышенными привилегиями. Теперь Вам будет доступен полный Администратор в «Десятке» со всеми вытекающими.
Окей, теперь давайте рассмотрим случай, когда Вы сделали необходимые Вам действия в операционной системе и более Вам администраторские права не нужны. Тогда я бы порекомендовал, опять же в целях безопасности, отключить учётную запись Администратора в Windows 10. Чтобы это сделать, надо ввести команду:
net user Администратор /active:no
Нажимаем клавишу ввода на клавиатуре для выполнения.
Результатом должно быть сообщение «Команда выполнена успешно». Теперь возможность входа по этим аккаунтом будет снова недоступна.
set-os.ru
Как получить права администратора в Windows 10
***
Итак, друзья, учётная запись Windows 10 обычного пользователя. Она ограничена возможностью выполнения определённых действий, которые доступны только в учётной записи администратора. При попытке проведения этих действий в учётной записи обычного пользователя системная функция контроля учётных записей (UAC) не даст нам это сделать. Не даст без введения пароля от учётной записи администратора.
Каждый раз для выполнения действий, для которых требуется разрешение UAC, нужно вводить пароль администратора. И если пользователь-администратор нам свой пароль не скажет, нам придётся каждый раз его дёргать, чтобы он ввёл этот пароль. Возможно, это ему самому надоест, и тогда мы можем его попросить дать нам такие же права администратора. Друзья, получить права администратора мы можем только с согласия пользователя-администратора. Если он согласен, тогда дело за малым – нужно изменить тип нашей учётной записи обычного пользователя на администратора. И мы рассмотрим 3 способа, как это сделать. Но мы выйдем за рамки привычных возможностей Windows 10 и в конце статьи погорим о том, как получить права администратора, не спрашивая согласия пользователя-администратора на такое действо.
Как получить права администратора в Windows 10 в системном приложении «Параметры»
Изменить тип нашей учётной записи обычного пользователя на администратора можно в разделе учётных записей в системном приложении «Параметры». Только войти в этот раздел необходимо с учётной записи администратора. В разделе «Учётные записи» идём далее в подраздел «Семья и другие пользователи». Кликаем свою учётную запись обычного пользователя и жмём «Изменить тип учётной записи».
Меняем тип на администратора.
Тип нашей учётной записи изменён.
Но чтобы изменения вступили в силу, необходимо перезагрузить Windows 10.
Как получить права администратора в Windows 10 в панели управления
Изменить тип нашей учётной записи обычного пользователя мы можем и из своей учётной записи. Идём в панель управления, в категории «Учётные записи пользователей» жмём «Изменение типа учётной записи».
Вводим пароль администратора в окне UAC.
Кликаем свою учётную запись обычного пользователя.
Жмём «Изменение типа учётной записи».
Отмечаем пункт «Администратор». Кликаем «Изменение типа учётной записи».
Всё – теперь мы являемся администратором.
И чтобы изменения вступили в силу, нужно перезайти в операционную систему, т.е. выйти на экран блокировки и зайти по новой.
Как получить права администратора в Windows 10 в оснастке «Локальные пользователи и группы»
И третий способ, как мы можем изменить тип нашей учётной записи обычного пользователя на администратора – выполнить настройки в оснастке «Локальные пользователи и группы». Здесь мы также можем работать из своей учётной записи, но только эта оснастка доступна в редакциях Windows 10 начиная с Pro. Запускаем оснастку, вводим в системный поиск:
lusrmgr.msc
Запускаем обязательно от имени администратора.
Вводим пароль администратора в окне UAC.
Делаем двойной клик на своей учётной записи.
В открывшемся окошке свойств идём во вкладку «Членство в группах». Жмём внизу «Добавить».
Далее – «Дополнительно».
Далее жмём «Поиск», внизу в результатах поиска кликаем «Администраторы», жмём «Ок».
И жмём «Применить».
На этом всё, далее нужно только перезайти в операционную систему.
Как получить права администратора в Windows 10 без ведома администратора
Ну и, друзья, самый пикантный момент публикации – как можно получить права администратора без ведома пользователя-администратора. Т.е. если он нам отказал в смене типа нашей учётной записи. Либо же его нет на месте, а нам нужно срочно предпринять какие-то важные действия, и здесь не до этики спроса разрешения. В таком случае мы можем сами, никого ни о чём не спрашивая, изменить тип своей учётной записи обычного пользователя на администратора. Нам для этого понадобится записать на флешку WinPE 10-8 Sergei Strelec, загрузится с неё, запустить присутствующую на этом LiveDisk’е программку OO UserManager и сменить тип своей учётной записи по типу того, как это делается в оснастке «Локальные пользователи и группы». Детали, друзья, смотрите в статье сайта «Нет прав администратора у учётной записи Windows: что делать?».
Смена с помощью утилиты «локальные пользователи и группы»
Это еще один способ для изменения администратора, который получит основные функции на компьютере. Им пользуются реже, чем выше перечисленными опциями, так как действие осуществляется немного сложнее. Но если выполнить все пункты последовательно, проблем возникнуть не должно.
Порядок действий:
- Win + R. Это горячие клавиши, благодаря которым человек открывает диалоговое окно «Выполнить». Там нужно ввести команду «lusrmgr.msc». Далее нажимают «Ok», чтобы подтвердить действие.
- Появляется новое меню. В нем открывают папку Пользователи. Это все люди, которые имеют доступ к компьютеру, но они имеют разные функции и возможности. Нужно выбрать человека, для которого требуется расширить доступ к настройкам, сделать его администратором. По нему кликают дважды левой кнопкой.
- Открывается новое меню, где настраивают функции для выбранной учетной записи. Кликают на вкладку «Членство в группах», в самом низу меню нажимает на клавишу «Дополнительно».
- Открывают настройки Выбор группы. Там будет содержаться имя выбранного объекта. Может быть прописано различное наименование группы (например, «Стандартная»). Требуется оставить лишь название Администраторы.
- Нажимают на кнопку «Применить», чтобы сохранить выбранные настройки. Далее подтверждают действия клавишей «Ok».
Чтобы сохранить все функции, повторно перезагружают компьютер. Для этого нажимают на кнопку «Пуск», «Выключение», «Перезагрузка». Система выключится и заново подключится ко входу через выбор учетной записи. Когда компьютер повторно включается, вводят имя нового администратора, выбранный пароль. Если все действия выполнены правильно, человек без проблем перейдет в рабочий режим на главное меню.
Ввод команды
Для домашней страницы требуется создать администратора, который контролирует все функции на компьютере. Но бывают случаи, когда его нужно сменить. Чтобы ПК смог забыть старого пользователя, требуется выполнить ряд настроек. После установки всех опций запоминают изменяемое имя и пароль пользователя.
Потеря данных может привести к необходимости обращения в сервисный центр
Поэтому важно внимательно прочитать, как сменить обладателя всеми функциями на компьютере, только затем выполнять все действия
Действия, доступные от имени Администратора
В «десятке» существует два варианта учеток: пользователя и Администратора. Команда, требующая запуск с повышенными правами, запускаться в пользовательском режиме не будет. Повышенные права открывают новый уровень доступа, позволяя вносить корректировки в системные файлы и править реестр. Аккаунт с расширенным функционалом позволяет:
- выполнять обновления ОС;
- контролировать профили;
- осуществлять Родительский контроль;
- изменять параметры Пуска;
- восстанавливать системные объекты.
В списке приведены лишь основные функции. В обычном аккаунте пользователя система находится в безопасности. Юзеру закрыт доступ к программам, при изменении настроек которых можно навредить ОС. С правами Администратора высок риск запустить вирусное ПО или выполнить неправильные настройки, после чего операционка выдаст ошибки и перестанет работать.
Но без повышенных прав многие утилиты не смогут нормально функционировать. Поэтому юзеру с администраторскими правами требуется внимательно выполнять каждое действие, чтобы не навредить системе.
Как зайти администратором в Windows 10 через раздел Управление компьютером
Активация администратора Windows 10 может также проводится через раздел управления компьютера. В данном случае последовательность действий:
- Кликнуть по значку «Windows» или «Пуск» в левом нижнем углу экрана, ввести в строке поиска «compmgmt.msc».
- Открыть приложение, вышедшее в меню поиска.
- Пройти по следующим пунктам: «Управление компьютером» – «Служебные программы» – «Локальные пользователи» – «Пользователи» – «Администратор» – убрать флажок рядом с графой «Отключить учётную запись».
- Подтвердить внесенные изменения, нажав «ОК».
Поиск compmgmt.msc
Отключить аккаунт системного управляющего можно тем же способом, заменить пустое окно на галочку напротив строки «Отключить учетную запись».
Имеется и другой способ отключения. В данном случае последовательность действий:
- Кликнуть по значку «Windows» или «Пуск» в левом нижнем углу экрана, ввести в строке поиска «lusrmgr.msc».
- Запустить приложение, вышедшее в строке поиска.
- Перейти к папке «Пользователи».
- Выбрать строку «Администратор», открыть изменение профиля двойным нажатием.
- Поставить галочку напротив «Отключить».
- Сохранить изменения.
Поиск lusrmgr.msc
Рекомендуется отключать режим системного управляющего после внесения изменений в систему. При выполнении повседневных задач он не требуется.
Что дают права администратора в виндовс
Расширенные права, как уже было сказано, нужны тогда, когда необходимо выполнить ту или иную специфическую операцию или настройку в Windows. Часто при запуске исполняемых файлов или входе в системный каталог на экране может высветиться сообщение, что доступа к этому функционалу у пользователя нет, и ему необходимо подтвердить свои права, введя пароль администратора.
Как только код будет введен, человек моментально получит привилегию на работу с тем или иным ресурсом. В этом и заключаются концепция прав — возможность получения доступа к тем файлам и папкам, которые недоступны для простых пользователей.
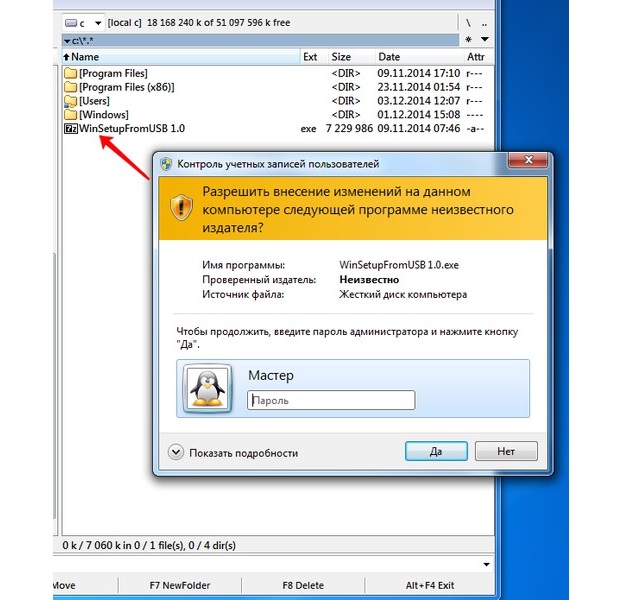
Иногда ОС может требовать разрешение на запуск исполняемых файлов
Способ первый: через системную строку
Этот вариант – самый быстрый и не требующий особенных навыков общения с компьютером. Нажмите на «Пуск» правой кнопкой мыши и найдите в появившемся меню строку «Командная строка (администратор)». Появится чёрный экран с белыми символами. Там необходимо прописать текст «net user администратор /active:yes» для русскоязычной версии ОС, и «net user administrator /active:yes», если работаете с «классической» Windows. Нажмите Enter.
Открывайте «Пуск» и нажимайте левой кнопкой мыши на имя пользователя в левом верхнем углу. Откроется меню, в котором нужно найти строчку «Администратор» и кликнуть по ней. Готово! Теперь вы обладаете полными правами.
Чтобы отключить их, снова зайдите в командную строку и пропечатайте «net user администратор /active:no» (или administrator для английской системы).
Что делать если пользователь с правами удален?
Если аккаунт админа был удален, то восстановить его описанными способами не получится. Данные способы восстановления подходят только в том случае, если вы не имеете доступа к учетной записи, например, забыли пароль. То вы сможете дать своему текущему аккаунту права админа. В этом случае рекомендуется воспользоваться «Восстановлением системы».
Первый метод заключается в открытии «Панели управления» через меню Пуск. После чего выбрать раздел «Восстановление», потом «Запуск восстановления системы». После проделанных действий откроется окно «Восстановление системы», где понадобится нажать «Далее». Станут доступны все возможные точки восстановления, на которые можно вернуться / откатиться, в том числе на ту где еще был аккаунт админа. Если такой метод не поможет, то можно попробовать еще один способ.
Для этого потребуется диск или флешка с нужной ОС. При загрузке системы зайти в безопасный режим (нажимая «F8»), затем выбрать «Устранение неполадок компьютера». Откроется окно «Параметры восстановления системы Windows 10». Понадобится произвести загрузку с накопителя и выбрать «Восстановление системы». После чего ОС будет обновлена, учетная запись администратора будет создана заново. При этом файлы не будут задеты, сохранятся на своих местах.
Учетная запись Администратора предоставляет пользователю полный контроль над компьютером, включая полный доступ ко всем системным папкам. При этом во время использования данной учетной записи контроль учетных записей UAC отключен и не выводит предупреждающие сообщения.
По умолчанию, в Windows 10 учетная запись Администратора не активна и не отображается при выборе пользователя. В данной статье мы расскажем о том, как активировать эту учетную запись и как с ее помощью войти в Windows 10 как Администратор.
Шаг № 1. Запустите Командную строку с правами Администратора.
Как изменить пароль на компьютере с windows 10
Для того чтобы войти в Windows как Администратор, сначала вам необходимо активировать учетную запись Администратора. А для этого нужно.
Для того чтобы провернуть это сначала нажмите комбинацию клавиш Windows+X
и в открывшемся меню выберите пункт «Командная строка (Администратор)».
После этого появится всплывающее окно с предупреждением от контроля учетных записей (UAC). В этом окне нажмите на кнопку «Да».
Таким образом, вы запустите командную строку с правами Администратора. Теперь с помощью этой командной строки можно выполнить команду, которая активирует учетную запись Администратора в Windows 10.
Шаг № 2. Активируйте учетную запись Администратора.
Итак, после того как командная строка открыта, можно активировать учетную запись Администратора. Для этого в командной строке нужно выполнить команду «net user администратор /active:yes
». Если у вас англоязычная версия Windows 10, то данная команда будет выглядеть вот так «net user administrator /active:yes».
После того как в Командной строке появится сообщение «Команда выполнена успешно», Командную строку можно закрывать.
Как создать нового пользователя в windows 10: порядок и особенности
Шаг № 3. Входим в Windows 10 как Администратор.
После активации учетной записи Администратора, в нее можно войти, как и в любую другую учетную запись на компьютере. Для этого нужно нажать на кнопку «Пуск», а потом кликнуть по имени пользователя в левом верхнем углу меню «Пуск» и выбрать «Администратор».
После этого появится стандартный экран для входа в учетную запись, а для того чтобы войти в Windows 10 как Администратор вам останется только нажать на кнопку «Войти».
Некоторые замечания по поводу использования учетной записи Администратора:
- Не стоит пользоваться учетной записью Администратора постоянно. Выполните нужные вам операции с системой и отключите эту учетную запись при помощи команды «net user администратор /active:no»;
- Если вы планируете регулярно входить в Windows 10 как Администратора, то установите на эту учетную запись пароль;
- Учетная запись Администратора является локально, также при использовании данной учетной записи вы не сможете пользоваться новыми приложениями для Windows 10;
- Учетную запись Администратора можно включать и отключать через «Локальные пользователи и группы», для этого нужно выполнить команду «usrmgr.msc»;
С выходом в свет Windows Vista, а за ним и Windows 7, войти в систему под администратором стало несколько сложней: учетная запись Администратор по умолчанию заблокирована. Почему парни из Редмонда решили это сделать? Да потому, что работая непосредственно под учетной записью с административными правами, пользователи подвергают всю систему риску.
Четвертый способ получения расширенного доступа админа
Запустим таким же способом, как в первом примере консоль и выполним в ней команду
Эта команда запустит надстройку, которая позволяет управлять пользователями операционной системы Windows 10. Надстройку также можно найти и включить в Панели управления.
В открытой надстройке найдите раздел «Пользователи» и найдите в нем пользователя «Администратор». Открыв этого пользователя, отметьте пункт «Отключить учетную запись» как показано на изображении ниже.
Теперь перезагрузите ПК и войдите в систему под пользователем, для которого мы выполняли эти действия.
Проделав эти операции, вы сможете стать пользователем с полными правами доступа в системе как в предыдущем примере.
Настройка контроля учётных записей
Контроль учётных записей – User Account Control (UAC) предназначен для встроенного контроля потенциально опасных действий программ и недостаточно квалифицированного пользователя. Если инициированное приложением или таким пользователем действие требует администраторских прав (и способно изменить важные системные файлы), то система посылает предупреждающие уведомления.
Опытные пользователи, уверенные в корректности своих действий, как правило, отключают такой системный контроль, или понижают его уровень.
Из панели управления
- Вызываем «Панель управления», и открываем окно раздела «Учётные записи пользователей» (как это было описано выше). В этом окне щёлкаем одноимённый раздел.
- В новом окне есть раздел «Внесение изменений в учётную запись пользователя». Речь идёт о текущем аккаунте. Щёлкаем пункт «Изменить параметры контроля учётных записей»
- Как видно в новом окне, уровень контроля действий приложений и пользователя определяется одним из четырёх положений ползунка контроля. По умолчанию в Windows 10 ползунок настроен на выдачу осведомительных сообщений о попытках приложений внесения изменений в компьютер. При этом изменение параметров Windows пользователем не контролируется.
Если установить ползунок в крайне верхнее положение, то выдача сообщений распространится и на действия пользователя. Такой режим можно рекомендовать при частой установке программ на компьютер.
Второе снизу положение ползунка отличается от режима по умолчанию только отсутствием затемнения экрана при потенциально опасных действиях. Наконец, при крайне нижнем положении ползунка система «закрывает глаза» на все подобные действия, что может привести к повреждению системы.
Командой UserAccountControlSettings
Ползунок контроля прав аккаунтов может быть вызван более быстрым, но требующим внимательности способом. Для этого в поле ввода команд нужно набрать команду UserAccountControlSettings. Затем щёлкнуть на одноимённой команде вверху.
В редакторе реестра
- Для перехода к редактору реестра в поле ввода команд набираем команду regedit и щёлкаем одноимённую строку приложения вверху.
Последовательно открывая ветви реестра, проходим путь, указанный в верхней подчёркнутой строке на следующем скриншоте. В этом разделе реестра комбинации значений трёх правых подчёркнутых строк соответствуют рассмотренным ранее четырём позициям ползунка. Представленные на скриншоте значения 5, 1 и 1 соответствуют позиции ползунка по умолчанию (второе сверху). Как указывалось выше, в этом случае система контролирует попытки программ внести изменения в свои настройки.
Трём другим положениям ползунка – первому сверху, второму снизу и первому снизу соответствуют следующие значения строк:
- 2, 1, 1 – контролируются действия как программ, так и пользователя;
- 5, 1, 0 – контролируются действия программ, но без затемнения рабочего стола:
- 0, 1, 0 – полное отключение контроля учётных записей.
Для изменения значений записей реестра следует произвести двойной щелчок на ней, внести соответствующее изменение в поле «Значение» появившегося окна и щёлкнуть OK.
Кстати, если хотите научиться делать такие же скриншоты, как в этой статье, то предлагаем изучить статью как сделать скриншот на компьютере.
Автоматическая чистая установка Windows 10 с помощью «Новый запуск» (Refresh Windows Tool)
В последних версиях Windows 10 в параметрах восстановления появилась новая функция — «Новый запуск» (ранее называлась Refresh Windows Tool), позволяющая выполнить автоматическую чистую установку или переустановку Windows 10 с сохранением файлов, но с удалением предустановленных программ производителя. Ее использование позволяет выполнить сброс, когда первый способ не работает и сообщает об ошибках.
- В параметрах восстановления, внизу в разделе Дополнительные параметры восстановления, нажмите по пункту Узнайте, как начать заново с чистой установки Windows.
- Вам предложат перейти на соответствующую страницу центра безопасности Windows 10, нажмите Да.
- Нажмите кнопку «Начало работы» в разделе «Новый запуск».
- Ознакомьтесь с тем, что именно представляет собой функция Начать заново и, если согласны, нажмите Далее.
- Дождитесь завершения сброса Windows 10 на заводские настройки.
По завершении процесса (который может занять продолжительное время и зависит от производительности компьютера, выбранных параметров и количества личных данных при сохранении) вы получите полностью переустановленную и работоспособную Windows 10. После входа в систему рекомендую также нажать клавиши Win+R, ввести cleanmgr нажать Enter, а затем нажать по кнопке «Очистить системные файлы».
С большой вероятностью при очистке жесткого диска вы сможете удалить до 20 Гб данных, оставшихся после процесса переустановки системы.
Подводим итог
В большинстве случаев смена пользователя требуется для правильного функционирования некоторых программ. Например, нужно выполнить программу, у которой есть привязка к определенному пользователю
и при выполнении этой программы под другим именем возникает ошибка.
Эта ошибка возникает из-за того, что программа пытается получить доступ к файлам пользователя из его папки
, но путь к директории не совпадает с заложенным в утилиту
, так как имя другое. Это один из множества случаев, когда нужно сменить админа.
В нашем материале мы рассмотрели все способы смены администратора в Windows 10. Поэтому надеемся, наша статья поможет нашим читателям выполнить эту задачу.











