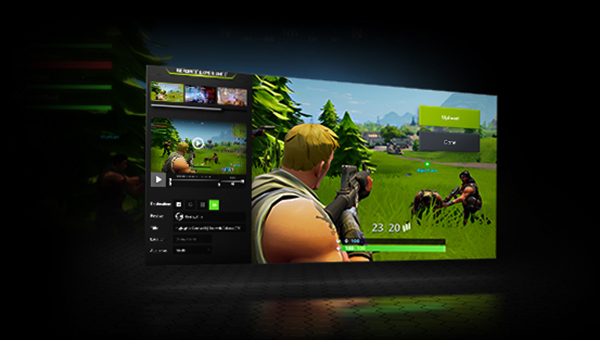Geforce experience: как скачать, записать игровой процесс и обновить драйверы
Содержание:
- Другие способы отключения оверлея
- Обновление драйверов
- Проблемы при работе с панелью управления Nvidia
- Информация о видеокарте и системе
- Описание
- Особенности
- Достоинства и недостатки
- Загрузка и установка
- Плюсы и минусы
- Возможности программы
- Оптимизация игр
- Преимущества NVIDIA GeForce Experience
- Обновить список игр
- Оптимизация игр
- Функционал
- Скачайте Nvidia GeForce Experience для Windows XP на русском бесплатно
- GameStream
- Заключение
- Заключение
Другие способы отключения оверлея
Если описанный выше способ отключения оверлея GeForce Experience вам не подошел, то есть еще несколько вариантов, которыми вы можете воспользоваться.
Отключение службы
Для отключения службы NVIDIA нужно нажать Win-R и выполнить команду «services.msc». После появления окна «Службы» нужно найти программу «NVIDIA Display Container LS», открыть ее свойства и изменить ее тип запуска на «Отключен». Минусом данного способа является то, что вместе с GeForce Experience перестанут работать и настройки драйвера NVIDIA.
Полное удаление программы
Если вам не нужны остальные функции программы GeForce Experience, то вы можете ее просто удалить. В Windows 10 для этого нужно нажать Win-I, перейти в раздел «Приложения» и найти там программу GeForce Experience. После этого ее можно будет удалить, как и любую другую программу.
В Windows 7 для этого нужно открыть «Панель управления» и перейти в раздел «Программы – Удаление программ». Здесь можно будет найти и удалить GeForce Experience как и любую другую программу.
Кром этого, старые версии GeForce Experience можно удалить из автозагрузки. Но, если у вас установлена одна из последних версий, то это не сработает.
Обновление драйверов
Приложение NVIDIA GeForce Game Ready Driver используется для автоматизации процесса обновления видеодрайверов. Новые версии драйверов появляются после релиза новых крупных игровых проектов. Главная их задача – повышение оптимизации в игре.
Как только обновление появится на серверах Nvidia пользователи получают оповещение в программе GeForce Experience о необходимости установки последней версии драйвера. Доступно два варианта инсталляции:
- Экспресс. Установка видеодрайвера и сопутствующих компонентов приложения производится в автоматическом режиме.
- Выборочная. Пользователи могут выбрать компоненты для установки программы самостоятельно.
Проверить наличие новых версий можно в ручном режиме. Для этого нужно перейти в раздел «Драйверы» в интерфейсе приложения NVIDIA GeForce Experience и нажать на кнопку, отвечающую за запуск этого процесса.
Проблемы при работе с панелью управления Nvidia
Некоторые могут столкнуться с одной существенной проблемой — панель управления драйверами не открывается. Существует несколько решений подобной проблемы. Во-первых, если у вас на компьютере установлены программы, позволяющие напрямую управлять монитором, тогда их нужно удалить. Они напрямую блокируют работу панели управления Nvidia и ей нельзя пользоваться. Во-вторых, панель управления может не открываться в том случае, если на компьютере будет отключено аппаратное ускорение. Его можно включить в свойствах экрана. И последнее — панель управления драйвером может не запускаться, если отключена системная служба Nvidia Display Driver Service. Для того чтобы ее включить, необходимо зайти в «Панель управления», выбрать пункт «Администрирование» и найти поле «Службы». Если эта служба отключена, тогда нужно включить ее на автоматический запуск.
При запуске популярной программы «GeForce Experience» мы можем столкнуться с сообщением «Что-то пошло не так. Попробуйте перезапустить GeForce Experience». С данной ошибкой встречается множество пользователей Виндовс на протяжении последних лет, при этом вызывающие проблему факторы могут отличаться на каждом ПК. Ниже разберём наиболее массовые причины проблемы, а также наметим варианты её решения.
Сбой в работе GFE
Ошибка «Что-то пошло не так, перезапустите GeForce Experience» обычно возникает в ситуации, когда пользовательский ПК не способен корректно запустить программу «GeForce Experience». Ошибка начала массово фиксироваться с появлением версии GeForce Experience 3.0, содержащей новый опционал и улучшенную производительность, и не обошедшейся при этом без различных багов и ошибок.
Рассматриваемая ошибка обычно возникает из-за следующих причин:
- Приложение GFE неверно сконфигурировано пользователем;
- Тело программы повреждено;
- Службы Нвидиа (в частности, «Nvidia Display Container» или «Nvidia Telemetry Container») или вовсе не запущены, или работают не должным образом;
- В системе установлены устаревшие драйвера для графической карты;
- Корректную работу GFE блокирует антивирус;
- В системе не установлены последние обновления для ОС Виндовс.
В некоторых случаях причиной проблемы может также стать нестабильное сетевое соединение, из-за которых GFE может работать некорректно.
Давайте рассмотрим эффективные способы, позволяющие избавиться от ошибки «Что-то пошло не так» на вашем ПК.
Информация о видеокарте и системе
В настройках приложения имеется доступ для просмотра характеристик Вашего компьютера и видеокарты, последнее обновление драйверов и какие функции для неё доступны.
Скачав Nvidia Geforce Experience, можно обновить драйвера не только видеокарты, но и виртуальных очков. Если имеются очки виртуальной Oculus Rift либо PlayStation VR, то при подключении к ПК, программа запросит разрешение на обновление.
Так как компания Nvidia известна по всему миру, то приложение имеет большой выбор языка. Кроме того в программе есть функция «общий доступ», которая позволяет с легкостью записывать видео, делать скриншоты или проводить прямые трансляции.
Общие сведения о системе
Описание
После краткого описания программы переходим к более подробному ее обзору. Перед вами программный интерфейс GeForce Experience:
Тут есть 2 основных вкладки: Главная и Драйверы. В первой мы видим список установленных на компьютере игр, во второй можем получить последние версии драйверов.
При помощи вспомогательных кнопок в правом верхнем углу можно настроить такие функции, как:
- уведомления;
- внутриигровое приложение;
- настройки.
Разберемся с последними двумя подробнее.
Внутриигровое приложение
Тут находятся кнопки управления трансляцией, записью и повтором. Также можно перейти в галерею сохраняемых данных, включить или отключить камеру с микрофоном или настроить оверлей.
Настройки
Настройки программы поделены на вкладки.
Среди них:
- общие;
- ученая запись;
- игры;
- shield.
В общих настройках мы получаем информацию о программе, выбираем язык, включаем или отключаем внутриигровое пространство или получаем доступ к дополнительным функциям.
Во вкладке Учетная запись, как можно понять из названия, мы найдем все данные о нашем аккаунте.
Далее, идут настройки игры. Именно отсюда мы сможем оптимизировать их по фирменному алгоритму NVIDIA.
Последняя вкладка наших настроек – это SHIELD, режим, который позволяет транслировать наше игровое видео на устройства подходящего типа.
Особенности
Данная программа от компании NVIDIA распространяется бесплатно. И создана она для того, чтобы поддерживать одноименное оборудование. Поэтому если у вас оно имеется, то вам не помешает скачать NVIDIA GeForce Experience на компьютер Windows 7, 8, 10.
Данную утилиту уже опробовали геймеры. Однако не только им она может пригодиться. Ведь с помощью нее можно мониторить работу видеочипа, обновлять вовремя драйвера, а значит и настраивать видеоадаптер, чтобы повысить производительность системы.
Так что можно сказать, что данная программа обладает оптимизированными и диагностическими инструментами.
Достоинства и недостатки
Как и у любой другой программы, у GeForce Experience для Windows 10 64 Bit присутствует список характерных положительных и отрицательных особенностей. Давайте рассмотрим их подробнее.
Плюсы:
- Максимальная производительность при записи игр. Если позволяет аппаратное обеспечение, запись ведется при помощи вычислительной мощности графического адаптера. В это же время центральный процессор остается разгружаем.
- Присутствует огромное количество функций, среди которых: потоковое вещание, запись, создание скриншотов и так далее.
- Установив данную программу, мы всегда будем иметь свежую версию драйвера для видеокарты NVIDIA. Причем проверять их наличие самостоятельно не нужно, приложение уведомит нас, как только последняя редакция программного обеспечения станет доступной.
- Любые игры, установленные на компьютере, автоматически настраиваются под производительность нашей машины.
Минусы:
Программа довольно тяжеловесна и, постоянно вися в фоне, она поедает какую-то часть оперативной памяти.
Использовать данное приложение на компьютерах с 4 Гб и меньшим количеством оперативной памяти мы не рекомендуем.
Загрузка и установка
Теперь, когда мы разобрались с сильными и слабыми сторонами GeForce Experience для Windows 10, давайте переходить к еще одному очень важному моменту, касающемуся уже практики
Скачиваем программу
Первое, что нужно сделать, это бесплатно скачать последнюю русскую версию GeForce Experience для нашей Windows 10. Делается это примерно следующим образом:
- Сначала мы переходим в самый низ этой странички и жмем кнопку, чтобы загрузить наше приложение.
- Распаковываем полученный архив и запускаем исполняемый файл.
- Руководствуясь подсказками, возникающими в ходе инсталляции, производим установку.
- Когда процесс будет завершен, закрываем окно.
Теперь переходим непосредственно к работе с программой, на примере установки последней версии драйвера.
Как пользоваться
Итак, для того чтобы установить последнюю версию драйвера для нашей видеокарты от NVIDIA и оптимизировать все игры под конкретное железо, нужно проделать несколько несложных шагов:
- Сначала переходим во вкладку «Драйверы», которую можно найти в верхней части программы.
- Ждем несколько секунд для того, чтобы приложение могло проверить наличие новой версии драйвера. Если таковая имеется, появится виртуальная кнопка, позволяющая скачать и установить ПО. Соответственно, жмем ее.
- Когда процесс загрузки драйвера будет завершен, кликаем по кнопке его установки. Дожидаемся завершения процесса. Для того чтобы драйвер встал максимально точно необходимо выбрать режим чистой инсталляции.
- Теперь, когда в нашей операционной системе для графического адаптера установлена последняя версия драйвера, нужно оптимизировать и сами игры. Для этого переходим в соседнюю вкладку и выбираем режим автоматической оптимизации.
Перед тем как приступить, подождите несколько минут, в течение которых программа собирает информацию обо всех установленных в системе играх.
Плюсы и минусы
Список положительных и отрицательных особенностей приложений, работающих под управлением операционных систем от Microsoft, это основополагающий фактор, заставляющий пользователей скачивать программу либо отказываться от нее. Ниже вы увидите, какими положительными свойствами обладает GeForce Experience.
Достоинства:
- Внешний вид приложения радует глаз. Он выполнен в темных тонах, придающих ПО серьезности.
- Радует огромное количество различных функций, назначение которых мы описали выше.
- Программа подходит для любых видеокарт от NVIDIA.
- Благодаря использованию аппаратных вычислительных мощностей, утилита при записи игры практически не просаживает FPS.
В некоторых случаях автоматический профиль настроек, примененный к той или иной игре, может не слишком точно соответствовать действительности. Например, приложение выставит анизотропную фильтрацию, тогда, когда она совсем неуместна либо может быть, наоборот, улучшена.
Возможности программы
В первую очередь давайте разбираться с тем, что умеет официальная версия GeForce Experience, установленная на компьютер, работающий под управлением операционной системы Microsoft Windows 10:
- Новейший драйвер для вашей видеокарты NVIDIA будет установлен в полностью автоматическом режиме. При этом вам предложат выбрать, использовать игровой драйвер либо остановиться на версии для работы.
- Программа находит все игры, которые вы используете и оптимизирует настройки графики таким образом, чтобы добиться максимальной производительности, учитывая имеющееся аппаратное обеспечение.
- В отдельном разделе нашего приложения можно просмотреть всю актуальную информацию о данном компьютере или ноутбуке.
- Мы можем стримить нашу игру, записывать ее и сохранять в виде одного из форматов файлов, а также делать скриншоты прямо в процессе записи. При этом гибко настраиваются микрофон, качество трансляции и так далее.
- Присутствует внутриигровой оверлей, который дублируют сочетания горячих клавиш.
Теперь, когда мы разобрались с возможностями нашей программы, давайте переходить к обзору ее сильных и слабых сторон.
Оптимизация игр
Приложение будет автоматически уведомлять о выходе новых драйверов для вашей видеокарты и о возможности оптимизации игр. После скачивания программы нужно будет создать учетную запись, в которой будут отображаться игры, находящиеся на Вашем ПК.
Данный список предполагает игры, которые можно оптимизировать или которые уже оптимизированные с помощью Geforce Experience. Для тех, кто пользуется программой в первый раз, нужно будет зайти в библиотеку игр и нажать «обновить список». Проверить оптимизацию игры можно по наличию галочки в верхнем правом углу на окошке каждой из них.
Чтобы провести оптимизацию, нужно будет нажать на нужную игру и проверить характеристики оптимизации. С левой стороны панели будут находиться настройки, которые уже стоят.
С правой стороны настройки, которые предлагает сама программа. После ознакомления, следует нажать на кнопку «Оптимизировать». После проведенной оптимизации, можно проверить, как выглядят изменения в игре нажав на кнопку «Играть».
Оптимизация игры
Преимущества NVIDIA GeForce Experience
К достоинствам пакетного комплекта следует отнести:
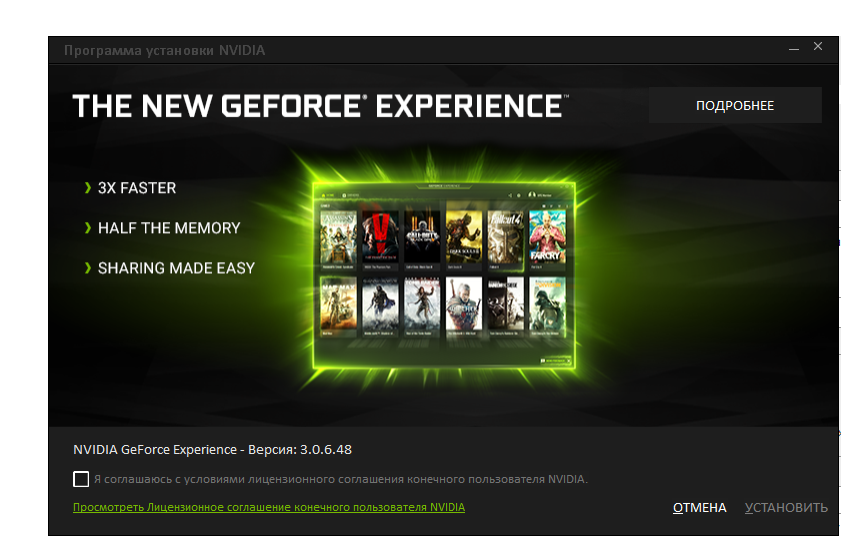
- аппаратную поддержку технологий GameWorks/Game Ready – они способствуют запуску и оптимизации игровых приложений на разных сборках ПК/ноутбуков;
- уникальная возможность ведения онлайн видеопоказов в сервисах Facebook Live, YouTube или Twitch – за это отвечает опция ShadowPlay;
- программное создание и корректировка фотоизображений в максимальном качестве HD, включая панорамные снимки с углом обзора 360 градусов;
- интеграция на сервисах Google Фото, Facebook и Imgur;
- улучшение производительности видеоплаты за счет обновления графического драйвера на самую актуальную версию;
- доступна настройка визуального фильтра (HDR, цветокоррекция, постобработка и т.д.) через оверлей в процессе игры;
- программные опции анализа частоты кадров и подсчета числа зрителей во время стриминговой трансляции.
Следует обратить внимание, что ряд функций в приложении предоставлены пока в режиме бета-теста и возможны незначительные сбои. В ближайшее время специалисты обещали доработать и выпустить новую исправленную версию
Пользователям пакетного комплекта NVIDIA GeForce Experience предложен профессиональный цифровой медиа сборник. По техническим возможностям программный продукт уже составляет серьезную конкуренцию известным разработкам XSplit и OBS.
Обновить список игр
Иногда установка новой игры происходит спустя небольшое время после автоматического сканирования. Поэтому зачастую достаточно запустить поиск вручную.
Для этого нужно нажать на три точки в правом верхнем углу и выбрать пункт «Поиск игр».
Экспириенс проведет внеочередное сканирование и обнаружит новые игры, которые появились с прошлого раза.
Добавление папок для сканирования вручную
Если предыдущий шаг не помог, то игрушка могла быть установлена в незнакомое для программы место на компьютере и не найдена. Тогда можно добавить игру в Geforce Experience вручную, указав нужную папку.
Зачастую такая проблема возникает с играми, установленными через клиент Steam или Epic Games.
Эта опция находится в настройках программы, попасть в которые можно через иконку шестеренки слева от вашего аватара.
Далее следует нажать на кнопку «Добавить», найти нужную папку и выбрать ее.
В моем случае вручную была добавлена папка «Games» на диске D (D:\Games).
Далее надо кликнуть по кнопке «Сканировать сейчас» и убедиться, что игра появилась в общем списке на главном экране.
Оптимизация игр
Очень полезная функция для геймеров. Позволяет оптимизировать игры под технические параметры системы за счет выставления оптимальных настроек приложения в автоматическом режиме.
Установить параметры для оптимизации в приложении NVIDIA GeForce Experience можно вручную. Для этого нужно выбрать игру и нажать на иконку гаечного ключа, чтобы открыть дополнительные параметры программы.
В открывшемся окне можно выставить свои настройки: разрешение, режим дисплея, а также покрутить ползунок на производительность (снижает графику, повышая плавность картинки) или качество (улучшает качество картинки за счет повышения графики).
Функционал
Утилита позволяет:
- соединяться с облачным NVIDIA-центром,
- получать уведомления о всех обновлениях и вовремя обновлять драйвера (причем данный процесс запускается одним кликом),
- регулировать качество картинки и частоту смены кадров.
Утилита имеет:
- оптимизированную графику, которая поддерживает более пятидесяти разработок игровых студий,
- ShadowPlay-опцию, позволяющую записывать потоковую передачу высокого качества,
- трансляцию похождений игр в режиме реального времени. Причем для старта записи достаточно всего лишь одного клика.
Большой плюс программы в том, что можно NVIDIA GeForce Experience скачать для Windows 10 и 7 64 bit и 32 bit версий.
Новые версии программы исключают задержку аудио, когда используются технологии GameStream. Также улучшено качество передачи данных.
Достаточно скачать NVIDIA GeForce Experience бесплатно, чтобы получить информацию о возможностях монитора, процессора, системной памяти. А с этими данными даже малоопытный пользователь может подогнать параметры устройства под требования того или иного приложения или нужной игры.
Утилита поддерживает симуляторы, стратегии, экшены, она позволяет настроить оборудование, добившись оптимального соотношения качественных характеристик и производительности системы.
Приятно радует глаз интерфейс утилиты. А по удобству ее использования пользователи отмечают: ей нет равных. Тем более разработчик постоянно улучшает софт, выпуская обновления.
Так что если вы являетесь любителями таких игр, как Call of Duty: Black Ops 2, World Of Tanks, Crysis 2, Battlefield 3, Diablo III, Assassin’s Creed 3, Modern Warfare 3, Need for Speed и иных, то вам стоит скачать NVIDIA GeForce Experience для Windows 10, 8 и 7 64 bit и 32 bit версий.
Также в программе имеется свой анализ со скриншотами, который позволит вам узнать не только о возможностях утилиты, но и о графических настройках. Так что даже если вы впервые столкнулись с таким софтом, проблемы решатся быстро, стоит лишь изучить подробное «Руководство».
Скачайте Nvidia GeForce Experience для Windows XP на русском бесплатно
| Версия | Платформа | Язык | Размер | Формат | Загрузка |
|---|---|---|---|---|---|
| * скачайте бесплатно Nvidia GeForce Experience для Windows, файл проверен! | |||||
|
GEFORCE EXPERIENCE 3.15.0.164 |
Windows XP |
Русский | 90.6MB | .exe |
Скачать |
Обзор Nvidia GeForce Experience
GeForce Experience – бесплатное программное обеспечение для автоматического поиска и обновления драйверов видеокарт компании Nvidia. Также позволяет оптимизировать настройки игр и приложений, обеспечивая их максимальную производительность.
Скриншоты
Похожие программы
Adobe Flash Player — программа для воспроизведения flash-контента
Sony Vegas Pro — создание многодорожечных видео и аудио записей
Xvid Video Codec — библиотека для сжатия видео в стандарте MPEG-4
KMPlayer — мощный проигрыватель файлов звуковых и видеоформатов
Aimp — музыкальный проигрыватель с хорошим эквалайзером
SopCast — просмотр видео и аудиотрансляций в Интернете
iTools
Audacity — звуковой редактор, поддерживающий работу с несколькими дорожками
Reason
Camtasia Studio — программа для захвата видеоизображения с монитора компьютера
Windows Media Player — проигрыватель видео и аудио файлов от Microsoft
VLC Media Player — бесплатный кроссплатформенный медиапроигрыватель
DirectX — пакет библиотек, необходимый системе для работы с мультимедиа
Adobe Premiere Pro — программное обеспечение для нелинейного видеомонтажа
Adobe Audition
VKMusic — поиск и скачивание музыки из ВКонтакте, RuTube и YouTube
Windows Live Movie Maker
Fraps
K-Lite Codec Pack — набор кодеков для воспроизведения видео и аудиофайлов
Winamp — проигрыватель мультимедиа c поддержкой потокового контента
Realtek HD — пакет драйверов, предназначенный для HD Audio кодеков
Unity Web Player
MorphVOX Pro
VirtualDub
Freemake Video Converter
DivX — набор кодеков и утилит для воспроизведения аудио и видео
Adobe After Effects
Bandicam — программа для снятия скриншотов и записи видео с экрана
Ableton Live Suite
Steinberg Cubase
Pinnacle Studio — программа для обработки видео файлов
Movavi Video Editor — утилита для монтажа видеофайлов
iMovie — бесплатный видеоредактор от компании Apple
Sound Forge
Ace Stream Media
Virtual DJ — программа, имитирующая пульт диджея для микширования музыки
Action!
PowerDVD — проигрыватель мультимедийных файлов
GOM Player — медиапроигрыватель для Windows
Format Factory
CyberLink PowerDirector — видеоредактор с возможностью захвата видео с внешних источников
Finale
JetAudio — плеер с хорошим эквалайзером
Corel VideoStudio — профессиональный видеоредактор от компании Corel
Free Studio — пакет объединяющий более 40 мультимедийных программ
Avidemux — для создания новых и обработки готовых видео
Edius — программное обеспечение для нелинейного монтажа видео
ManyCam
Kodi — программа для воспроизведения мультимедиа
Daum PotPlayer — плеер с поддержкой всех мультимедийных форматов
ФотоШОУ PRO — программа для создания из фотографий видеороликов и слайд-шоу
Guitar Pro
MIRO
Shortcut
Light Alloy — бесплатный медиаплеер
GeForce Experience — автоматического поиск драйверов видеокарт компании Nvidia
HyperCam
Magix Music Maker — утилита для записи и обработки музыкальных дорожек
VideoPad Video Editor — частично бесплатный видеоредактор
Proshow Producer — условно-бесплатная программа для создания слайд-шоу
Free Video Editor — бесплатный видео редактор для нелинейного видео монтажа
Wondershare Filmora — условно-бесплатная программа для работы с видеофайлами
Zune
Аудио | Видео программы
Графические программы
Microsoft Office
Игры
Интернет программы
Диски и Файлы
GameStream
Полезная функция программы GeForce Experience для обладателей Shield-устройство от NVIDIA. В их число входят
- Приставка для TV.
- Портативная консоль NVIDIA Shield.
- Планшет с поддержкой технологии GameStream.
Инструмент GameStream дает возможность транслировать игровой процесс с компьютера на одно из Shield-устройств. Передача изображения производится с помощью беспроводного соединения Wi-Fi. Таким образом появляется возможность играть в игры для ПК в любом удобном месте в квартире.
Системные требования для Geforce Experience NVIDIA при использовании этой функции:
- компьютер с оперативной памятью от 4 ГБ;
- видеокарта от 600 серии.
При этом транслировать игровую картинку приложения можно в разрешении 4K с частотой кадров 60 FPS.
Технологию GameStream поддерживает более 300 проектов. Если какой-либо игры нет среди доступных вариантов в библиотеке, то пользователи могут добавить ее в список в ручном режиме.
Заключение
Данная программа позволит мониторить вашу систему, вовремя обновлять драйвера, устранять ошибки, запускать новые компонентные модули, расширять возможности видеокарты. И все это для того, чтобы добиться максимальной мощности для вашей системы и, в частности, видеоадаптера. Так что стоит скачать NVIDIA GeForce Experience для Windows 10, 8 и 7 для версий и 64 bit и 32 bit.
| Категория: | Игрокам, Оптимизация и настройка, Система |
| Разработчик: | NVIDIA Corporation |
| Операционная система: | Windows 7, Windows 8, Windows 8.1, Windows 10, Vista |
| Распространяется: | бесплатно |
| Размер: | 80 Мб |
| Интерфейс: | русский, английский |
Заключение
Как можно видеть, серьезных проблем, которые нельзя решить в кратчайшие сроки, практически не происходит с данным вопросом. Достаточно покопаться в программе, произвести необходимые настройки, и все будет работать так, как надо.
Приложение GeForce Experience является инструментом, с помощью которого проводится обновление драйверов для видеокарты GeForce GTX. Помимо этого GeForce Experience включает в себя функции оптимизации работы персонального компьютера для игрового режима и сохранение игры, а так же потоковую трансляцию.
Если при запуске игры и приложения, в GeForce Experience она не доступна, то необходимо убедиться в следующем:
1
В первую очередь важно проверить, чтобы игра была реализована через технологии OpenGL и DirectX (версии 9, 10, 11)
2. Выполнение сканирования на обнаружение нового программного обеспечения. Если эта операция выполнялась до установки новой компьютерной игры, то она может быть еще не включена в список. Достаточно выполнить операцию сканирования для начала работы. Для этого нужно перейти в раздел с настройками, потом в меню с играми и нажать кнопку «Сканировать сейчас».
3. В базовых настройках GeForce Experience указаны возможные каталоги для установки игр. Если игра имеет другое местоположение, то система не сканирует такие каталоги по умолчанию. Поэтому нужно на закладке «Настройка» – «Игры» добавить вручную путь к расположению игры. Нажать кнопку «Проверить» для запуска сканирования.
4. Если продукт не может предоставить соответствующие сертификаты подлинности, то GeForce Experience не воспринимает такую игру, которой можно доверять без нарушения безопасной работы системы.
5. В некоторых случаях само приложение от NVIDIA может работать не корректно. Тогда его нужно полностью деинсталлировать (так же после удаления программы можно воспользоваться проверкой и очисткой реестра). После чего скачать последнюю версию установочного пакета с официального сайта. При инсталляции обязательно установить флажок в поле «Выполнить чистую установку».
6. Если компьютерная игра была разработана давно, даже с использованием DirectX, то приложение так же не может работать с таким вариантом GamePlay в виду отсутствия поддержки драйверов.
7. Если игра была разработана без программного участия NVIDIA, то такой продукт может быть недоступен в приложении.
После этого будет произведена установка программного обеспечения для работы видеокарты, а также нового NVIDIA GeForce Experience.Теперь все должно исправно работать.
Чаще всего, проблема быстро устраняется, если GamePlay в принципе совместим с NVIDIA.
NVIDIA GeForce Experience – полезная утилита для обновления драйверов видеокарты и оптимизации игр под технические параметры компьютера. Приложение поддерживает более 500 популярных проектов.
В их число входят:
- Assassin’s Creed;
- Far Cry;
- Grand Theft Auto;
- Need For Speed;
- The Witcher;
- Crysis;
- Just Cause;
- И т.д.
С полным списком игр в алфавитном порядке можно ознакомиться на официальном сайте NVIDIA GeForce Experience.
Список поддерживаемых игр отображается в интерфейсе программы в разделе «Главная».
Как добавить игру в Geforce Experience NVIDIA? Чтобы добавить в список контент, установленный на компьютере, нужно запустить сканирование системы. Для этого нажмите на иконку с тремя точками на главной странице. В открывшемся меню выберите первый пункт «Поиск игр».
Имеется второй способ сканирования: откройте настройки программы и перейдите в раздел «Игры». В правой части интерфейса расположен небольшой раздел с информацией о поиске: количество обнаруженных приложений и время последней проверки. Для запуска процесса нажмите «Сканировать сейчас».
Иногда GeForce Experience не видит игру и не добавляет ее в общий список. Причин возникновения этой проблемы может быть несколько:
Указана неверная директория для поиска. Чтобы решить проблему откройте настройки приложения.
Перейдите в раздел «Игры». В окне «Сканировать местоположение» укажите правильную директорию для поиска нажав кнопку «Добавить». Неправильно указанное местоположение можно удалить из списка.