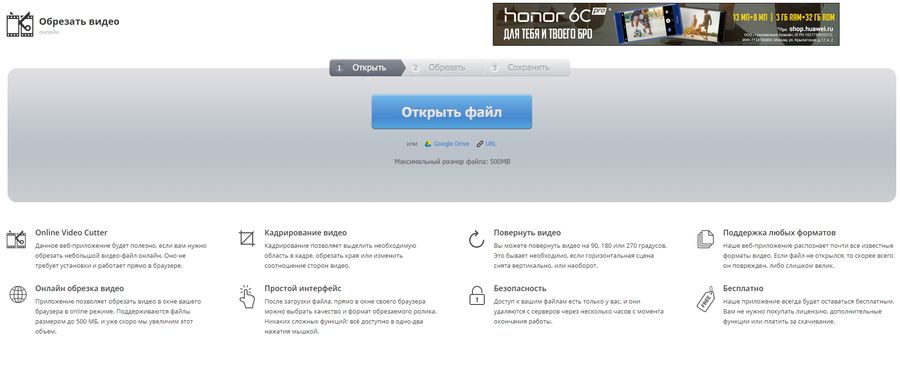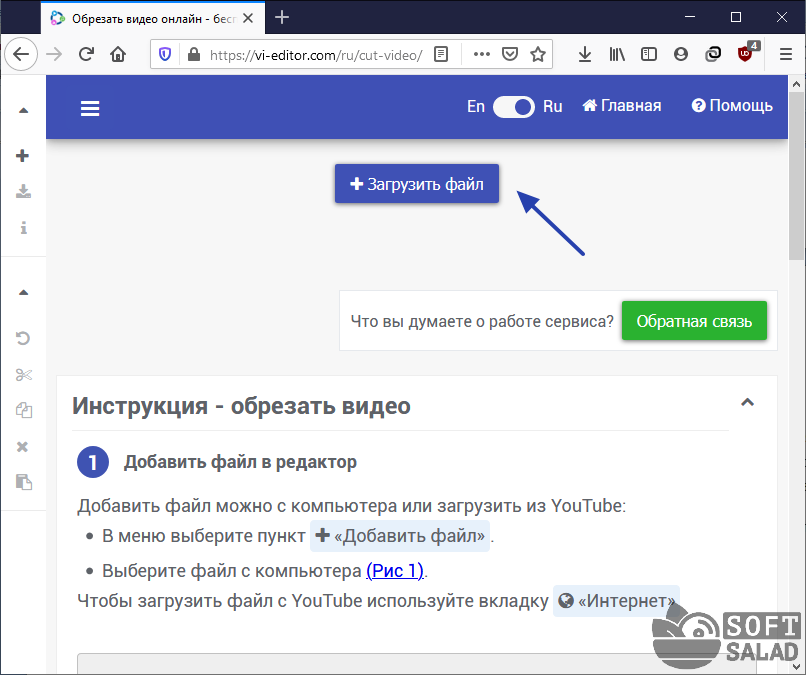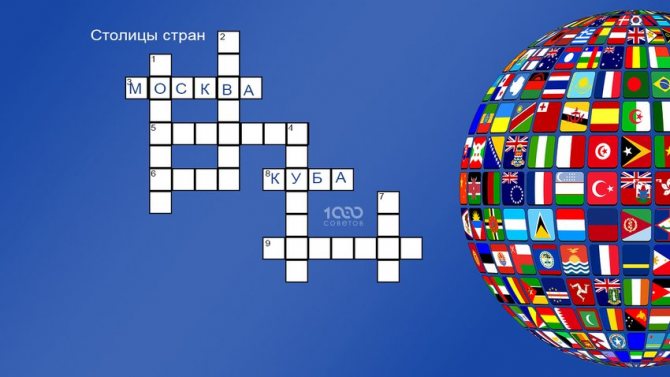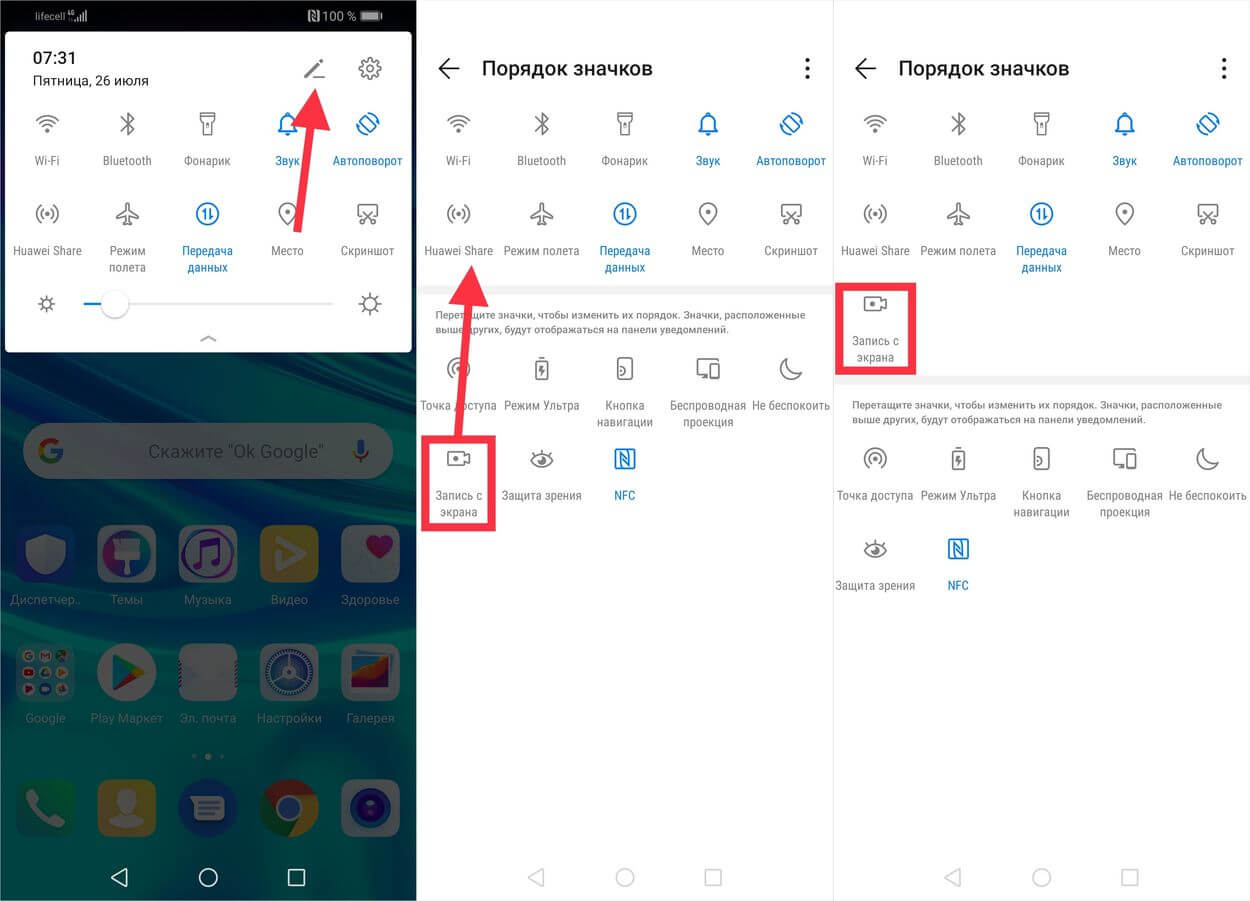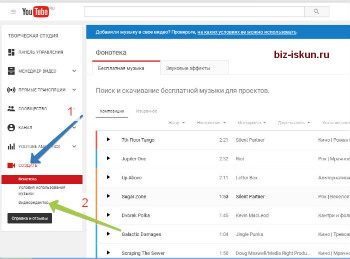Обрезать видео онлайн: лучшие сервисы
Содержание:
- SONY Vegas Pro
- Часть 4. Можно ли размещать видео в Instagram без обрезки
- Как обрезать и делиться видео онлайн при помощи сервиса ytCropper
- [Инструкция] Как вырезать человека из видео
- Лучшие сервисы, чтобы обрезать видео онлайн бесплатно
- Возможные проблемы
- Lunapic
- Как обрезать видео на компьютере с помощью приложения «Фотографии»
- Как обрезать видео в YouTube
- С помощью онлайн сервисов
- VSDC Video Editor
- Вспомогательное ПО для ПК
- Часть 2. Как обрезать видео для Instagram на iPhone и Android
- Обзор программы Boilsoft Video Joiner
- WeVideo
- Обрезка в видеохостинге
- Вывод
SONY Vegas Pro
Мощнейший профессиональный инструмент для обработки видео, монтажа и прочих операций. Конечно, использовать такой продукт для банальной обрезки видео – это все равно, что из пушки по воробьям палить. Но все-таки Vegas умеет и это.
Интерфейс программы довольно сложен, но есть поддержка русского языка, что немаловажно. Но даже с таким сложным интерфейсом новичок разберется
Нужно только четко следовать инструкциям. И тогда все будет хорошо.
Стоит предупредить, что программный продукт отнюдь не бесплатен. И лицензия стоит дорого. Но для обрезки видео сойдет и пробная версия. А сделать нужно вот что. Для начала запустим Vegas при помощи специального ярлыка на рабочем столе.
Использование
- В главном окне программы нажимаем на кнопку с изображением дерева каталогов.
- Ищем нужный ролик, выбираем его и нажимаем «Открыть».
- Далее перетаскиваем видео на временную шкалу.
- С помощью временной шкалы выбираем нужный отрезок, затем жмем на кнопку «Файл» и выбираем пункт «Визуализировать как».
- Теперь называем как-нибудь файл, выбираем его качество и жмем на кнопку «Render».
После завершения процесса рендеринга нужный файл будет располагаться в стандартном каталоге с видео. Можно его просмотреть и заняться последующим редактированием или отправить в популярные видео-хостинги.
Часть 4. Можно ли размещать видео в Instagram без обрезки
Если речь идет об отсутствии обрезки видео для Instagram, то, на самом деле, это возможно с использованием трюков, таких как загрузка горизонтального видео и вращение видео. Горизонтальная ориентация позволяет отображать видео во всю ширину, включая фон в верхней и нижней частях кадра. Это более эффективно, когда вы намереваетесь включить сообщение в историю, не вмешиваясь в видео. В то время как опция поворота займет весь кадр. Тем не менее, это заставит ваших подписчиков переворачивать свои телефоны, чтобы просмотреть видео.
Подведем итоги
Обрезка видео для Instagram — это интересный процесс, если выполнять ее с помощью инструментов. Вы сможете это делать быстро и просто, если узнаете некоторые фишки. Со всеми этими опциями можно эффективно обрезать видео и делиться ими со своими подписчиками.
Как обрезать и делиться видео онлайн при помощи сервиса ytCropper
С уже загруженными на YouTube видео лучше всего работает сервис ytCropper. Но это решение подойдёт лишь в том случае, если вам не нужно после обработки скачивать файл на компьютер. ytCropper позволит расшарить результат при помощи URL-ссылки или предложит код для вставки.
Вставьте ссылку в ytCropper нажмите кнопку Crop, обрежьте видео и снова нажмите Crop. После ввода капчи будет доступна ссылка на изменённый ролик.
Если же вам необходимо добавить на видео субтитры, откорректировать уровень громкости или сжать видео без потери качества, обратитесь к нашему обзору бесплатных видео редакторов онлайн, работающих без регистрации.
[Инструкция] Как вырезать человека из видео
Чтобы вырезать человека из видео, вы должны использовать мощный редактор видео, такой как Filmora Video Editor для Windows (или Filmora Video Editor для Mac). Его можно установить как на Mac, так и на Windows. Он оснащен основными элементами управления видео, такими как обрезка, вырезание, поворот, масштабирование, разделение, яркость, насыщенность, оттенок, контрастность, слияние и скорость. Кроме того, редактирование видео, аудио и изображений стало намного проще, в вашем распоряжении также будет предварительный просмотр в режиме реального времени.
Что отличает Filmora Video Editor от других редакторов:
- Аудиоредактор. Данное ПО оснащено аудио управлением, например, разделение, обрезка, питч, эквалайзер, угасание и голос за кадром.
- Редактор изображений. С помощью Filmora вы можете легко настроить яркость, контрастность, насыщенность, оттенок и цвет изображения. Добавляйте изображения в видео и аудио.
- Опции экспорта и обмена. Одним из преимуществ данного редактора является то, что вы можете экспортировать в различные форматы, на различные устройства, в Интернете или записывать их на DVD.
- Встроенные расширенные возможности редактирования. Помимо основных функций редактирования, вы также получите другие, такие как автоматическая настройка цвета, разделение экрана, стабилизатор видео, зеленый экран, эффекты, gif, панорамирование и масштабирование, и др.
- Встроенный редактор action Cam — IT Cam editor идет функциями обрезки, эффектами скорости, настройки цвета, а также исправлением опций.
2 способа вырезать человека из видео
Способ 1. Использование функции Green Screen
Шаг 1. Установите Filmora Video Editor на свой Mac или Windows, а затем откройте его.
Шаг 2. При открытии программы, нажмите на полный функциональный режим, а затем нажмите на кнопку «Import Media Files Here» в появившемся окне. Здесь вы сможете загрузить видео.
Шаг 3. Оттуда вы перетащите видео на дорожку PIP под экраном. Или вы можете щелкнуть правой кнопкой мыши на видео в медиатеке, выберите опцию «Apply to PIP», чтобы добавить его на трек PIP. Воспроизведите видео и определите положение, где находится человек, которого вы хотите обрезать.
Шаг 4. Щелкните правой кнопкой мыши на видео на треке PIP , выберите «Green Screen» в опциях. Когда появится новое окно, отметьте «Green Screen» и установите «Cuttent Color» как зеленый (или выберите цвет фона, который сильно отличается от цвета человека на вашей картине). Затем отрегулируйте «Intensity Level», пока другие позиции не станут прозрачными, за исключением человека.
Шаг 5. Теперь перетащите другое видео, в которое вы хотите поместить изображение человека на временной шкале, вы можете вырезать человека и поместить изображение на другие видео.
Наконец, предварительный просмотр видео, а затем кликайте на «Export» для сохранения на вашем компьютере.
Способ 2. Использование функции Обрезки & Масштабирования
Другой способ обрезать человека на видео — использовать функцию обрезки и масштабирования в программе, как описано ниже.
Шаг 1. Как и в случае с вышеуказанным методом, вам необходимо сначала установить программное обеспечение и импортировать видеоклипы. Снова перенести видео на временную шкалу на экране.
Шаг 2. Теперь наведите курсор на точку, которую вы хотите обрезать на видео.
Шаг 3. Щелкните правой кнопкой мыши на видео и выберите опцию «Crop and Zoom».
Шаг 4. В новом окне справа вы увидите экран редактирования и окно предварительного просмотра. Отрегулируйте положение изображения, чтобы вырезать человека на изображении.
Шаг 5. После этого нажмите «OK», а затем на «Export», чтобы сохранить видео.
Теперь вы знаете, что с помощью Filmora Video Editor вы с легкостью справитесь с вырезанием или обрезкой человека на видео.
Лучшие сервисы, чтобы обрезать видео онлайн бесплатно
Сайтов с подобным функционалом бесчисленное множество, ведь обрезать видео онлайн бесплатно жаждут многие, как новички в сфере монтажа, так и те, кто просто экономит время. А, соответственно, достаточно сверстать несложный сервис и добавить в него коды на уровне второкурсника программиста, и вы получите высокую посещаемость и большой доход.
Но не стоит объяснять, что склеить видео можно и в Movie Maker, а мы говорим о том, как обрезать видео на компьютере и при этом не лишиться пальцев от неудобств в интерфейсе. Поэтому подобрали вам лучшие онлайн сервисы, с которыми справится даже новичок.
Online video cutter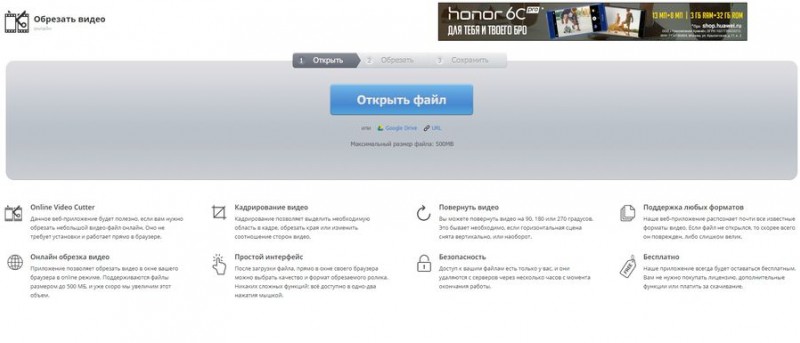
Здесь нет функционала для работы с аудио, нельзя накладывать текст и даже кропать картинку. Но это идёт лишь на пользу сервису, видеоредактор на русском языке подойдёт даже ребёнку. Просто ползунками выбрали нужные отрезки, нажали продолжить и получили готовый результат в копилку, без лишних трудностей. Необходимо пройти простейшую регистрацию, нажать кнопку «создать видео» (create video), а затем выбрать название нужного вам видеоролика.
Загрузить видеоролик можно, нажав выбор файлов, а в конце всех манипуляций тот сохранится в той же папке, откуда был загружен.
Videotoolbox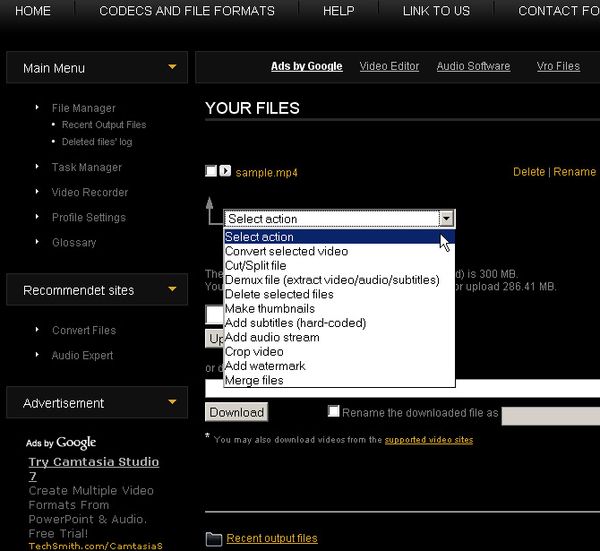
Присутствует лишь один весомый минус – вам не показывают видеоряд до тех пор, пока вы не получите уже отрендэренный продукт. Соответственно, придётся самостоятельно смотреть ролик в отдельной вкладке, чтобы примерно представлять, что вы с ним делаете. Однако, если вам необходимо сразу конвертировать формат, обрезать и сжать ролик, то сайт сэкономит время.
Сама утилита обладает ресурсами, с которыми обрезка видео онлайн становится лишь частью общего функционала системы. Просто выберите необходимый инструмент и начинайте с редактирования видео, а если желаете научиться чему-то большему, можете посмотреть в интернете интересное видео, как раскрыть полный потенциал ПО.
Wincreator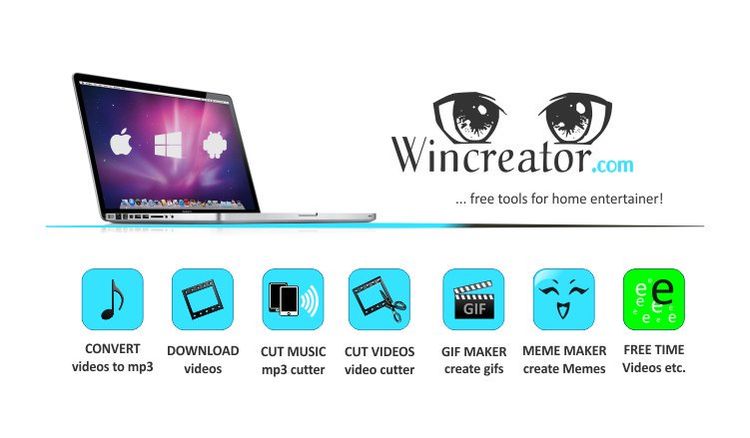
Вы можете добавить в проект музыку или дополнительную озвучку, сделать плавные переходы и обрезать ненужные кривляния. Это полноценный редактор роликов, и притом бесплатный, но всё равно уступающий своим более «серьёзным» братьям по функционалу и разнообразию форматов на ввод и (или) вывод.
Возможные проблемы
Большинство онлайн приложений работают без проблем, сама процедура разрезки — простая. Чтобы все получилось, достаточно следовать инструкциям.
Тем не менее, возможно возникновение следующих вопросов:
- не открывается сайт. В некоторых случаях сервис больше недоступен. В других ситуациях проблемы вызваны плохой связью;
- не загружается запись. Возможно, ее размер больше размера, с которым работает сайт. Другие причины — слабый интернет, неверно указанный формат;
- неправильные границы вырезанного фрагмента. Скорее всего, из-за отсутствия плеера и возможности видеть изображение пользователь ошибся с указанием начала и конца обрезки. Надо откатить назад редактирование, проверить границы и порезать еще раз;
- ролик не кадрируется. Проблема может быть в самом сервисе или связи;
- не сохраняется результат. Большинство сервисов предлагает несколько вариантов сохранения.
Lunapic
Два следующих обрезчика, lunapic и online-convert, имеют мультифункциональный характер, созданы для обработки разного контента.
Англоязычный lunapic.com работает с видео файлами в формате wmv, mpg, мр4, avi, gif, jpeg, др. При выборе ресурса следует помнить о действующем ограничении 50 МБ.
Для обрезки ролика:
- открыть lunapic.com;
- кликнуть upload и загрузить файл;
- выбрать формат;
- вручную поставить временные границы, указав, какой секунде должно соответствовать начало, какой — конец;
- нажать «crop video»;
- сохранить на жесткий диск, google photos или поделиться результатом в facebook, twitter.
Как обрезать видео на компьютере с помощью приложения «Фотографии»
Обратите внимание, что функция «Обрезать» — это единственный инструмент для редактирования видео, доступный в приложении «Фотографии». Это приложение в основном предназначено для управления фотографиями и для их редактирования
Если вы хотите не только обрезать видео, но и сделать какие-то другие изменения, например, наложить фильтры или настроить яркость/контрастность, тогда вам придется импортировать клипы в другую программу, которая позволяет редактировать видео со множеством разных настроек, встроенных фильтров и т. д. В этом случаи можно также воспользоваться онлайн-сервисами для обрезки и редактирования видео, тем же YouTube или Online Video Cutter.
Если вы не хотите использовать стороннее программное обеспечение, но хотите обрезать видео, встроенного приложения Windows 10 для просмотра фотографий будет вполне достаточно.
Инструкция для обрезки видео
Интерфейс приложения «Фотографии»
Откройте видео, которое вы хотите отредактировать, с помощью встроенного приложения Windows 10 для просмотра фотографий.
Шаг 1. Перейдите к видео, которое вы хотите редактировать. Для этого щелкните правой кнопкой мыши по видео и выберите «Открыть с помощью» > «Фотографии».
Щелкаем правой кнопкой мыши по видео и выбираем «Открыть с помощью», затем кликаем по пункту «Фотографии»
Можно также открыть приложение «Фотографии» в меню «Пуск» и поискать свое видео в альбомах или в одной из созданных коллекций.
Открываем меню «Пуск», находим «Фотографии» или «PhotosApp»
Шаг 2. Нажмите на видео, чтобы отобразить панель «Меню» в верхней части окна, как показано ниже. Нажмите значок «Обрезать» рядом с корзиной.
Нажимаем значок «Обрезать» рядом с корзиной
Если ваша панель «Меню» выглядит немного по другому, как на картинке ниже, тогда следуйте инструкции под картинкой:
-
кликните на «Изменить/Создать», как показано ниже;
-
затем появится «Меню», в которой нужно выбрать «Обрезать». Там можно увидеть и другие очень полезные функции, такие как рисование, создание видео с текстом и т. д.
Шаг 3. Появится временная шкала с тремя кружочками, которые проходят через нижнюю часть экрана. Два маленьких белых круга — это начальный и конечный маркеры клипа. Они указывают на начало и конец видео. Перетаскивайте их так как хотите, чтобы обрезать ненужную часть видеоклипа.
Перетаскиваем начальный и конечный маркеры, чтобы обрезать ненужную часть видеоклипа
Во втором примере, всякий раз, когда вы перемещаете один из этих конечных маркеров, над маркером отображается текст (как на картинке ниже), показывающий общую выбранную длину клипа.
Перетаскивая маркер, мы можем контролировать на какой секунде обрезать видео
Более крупный маркер (он находится посередине между 2 меньшими маркерами) показывает ваше текущее место в видеоклипе. Его можно перетаскивать и таким образом просматривать видео. Данный маркер позволяет увидеть то, как будет выглядеть готовое обрезанное видео, а также дает возможность убедиться в том, что все важные части видео включены и не вырезаны.
Нажимаем на более крупный маркер, что бы просмотреть как будет выглядеть обрезанное видео
Шаг 4. Когда вы будете готовы к сохранению, щелкните значок в верхнем меню, как показано на картинке ниже. Это сохранит ваш клип в качестве копии, оставив исходное видео без обрезки.
Нажимаем «Сохранить копию» или «Save a copy»
Нажимаем на значок дискеты, что бы сохранить копию обрезанного видео
Таким образом, обрезать видео на компьютере без сторонних программ совсем не сложно. Несколько простых шагов и вы избавитесь от нежелательных кадров, которые портят всю красоту вашего видео.
Как обрезать видео в YouTube
С большими файлами отлично справится сам YouTube, но без недостатков не обошлось.
Во-первых, сервис заточен под загрузку готовых роликов, а инструменты правки здесь представлены в качестве дополнительных функций. То есть, так же легко и интуитивно понятно как в Online Video Cutter обрезать ролик не получится.
Во-вторых, скорость обработки видео куда медленнее, а ещё она очень зависит от загруженности серверов. На обработку может понадобиться больше времени.
В третьих, загрузить абсолютно любое видео не получится. YouTube активно борется за авторские права правообладателей и сразу же после загрузки происходит глубокий анализ, который может не пропустить видео для дальнейшей обработки или публикации.
Если вас устраивает все эти три «но», то приступим к загрузке, обрезке, и экспорту ролика:
1. Авторизуйтесь в своей учётной записи Google.
3. После окончания процесса загрузки и обработки нажмите «Готово».
4. Нажмите на аватар вашей учетной записи и перейдите в меню «Творческая студия YouTube».
4. В меню справа выберите раздел «Видео», наведите курсор на необходимое видео и нажмите на появившийся значок с изображением карандаша.
5. На открывшемся экране в меню справа выберите «Редактор».
По окончании процесса нажмите «Сохранить».
С помощью онлайн сервисов
Способ будет полезным, если вам понадобится подрезать видеофайл небольшого объема. Несомненный плюс работы с онлайн сервисами, достаточно иметь под рукой интернет и не нужно устанавливать стороннее программное обеспечение, минус, не получится отредактировать объёмный файл. Перейдем к обзору и практике работы с сервисами на примере браузера Google Chrome.
123APPS
1. Загрузить исходный материал можно двумя способами.
- Щелкнуть кнопку «Выберите файл», и указать расположение на ПК.
- Перетащить в окно сервиса видео.
2. Откроется предварительный просмотр загруженного файла.
3. Подвиньте два ползунка для выделения отрезка.
- Первый ползунок отмечает старт воспроизведения.
- Второй задает завершение проигрывания.
Для более точного выделения можно назначить старт и конец установив временной интервал в полях «Начало и Конец».
4. Нажмите на значок «Обрезать» и выберите соотношение сторон. Можно оставить все как есть выбрав «Исходные пропорции».
5. Нажмите «Сохранить» для запуска обработки.
6. По завершению щелкните «Скачать» и загрузить обработанный файл на ПК.
Clideo
Возможности сервиса позволяют работать с разными форматами видео, единственное ограничение в бесплатной версии на обработанном видео будет наложен водяной знак, для его удаления понадобится подписка.
1. Щелкните по копке «Выберите файл», и загрузите материал.
2. В нижнем окне передвиньте ползунки для выделения начала и конца отрезков.
В полях «Обрезать, сек:» можно уточнить начало и конец воспроизведения.
3. Отмеченный отрезок можно удалить или сохранить, щелкнув на один из переключателей.
4. Выберите желаемый формат для сохранения или оставьте все как есть.
5. Щелкните «Обрезать» для запуска операции.
6. Готовый результат будет показан после обработки.
EZGIFF
1. Нажмите на кнопку «Выберите файл», загрузите видео кнопкой «Upload video!».
2. Кликните на «Play» для начала воспроизведения.
3. Остановите проигрывание и щелкните в поле «start time» кнопку «use current position» для отметки начала отрезка.
4. Продолжите воспроизведение и щелкните в поле «End time» кнопку «use current position» для отметки конца видео.
В обоих полях появится время начала и конца будущего файла.
5. Нажмите кнопку «Cut video!» для запуска обрезки.
6. Выберите «Save» для сохранения обработанного файла на ПК.
Как обрезать видео через YouTube
Адрес: youtube.com
Для этого способа у вас должен быть Google аккаунт и создан свой канал в Ютубе.
1. На главной странице YouTube щелкните по иконке вашего профиля и перейдите в «Мой канал».
2. Нажмите кнопку «Добавить видео» и загрузите материал.
3. Кликните по добавленному видео.
4. Перейдите в раздел «Редактор».
5. Отметьте первую границу отрезка и кликните по кнопке «Обрезать».
6. Далее жмём «Разделить».
7. Перетяните полосу на место, которое нужно обрезать.
Если нужно таким образом обрезать несколько фрагментов, установите курсор в стартовое значение и нажмите разделить.
8.Нажимаем «Посмотреть» и анализируем результат.
9. Если все ОК, жмём «Сохранить» и результат будет применен.
VSDC Video Editor
Свободно распространяемая программа для обрезки и соединения видео, быстрого монтажа и прямого экспорта в Интернет. Обладает набором различных базовых и профессиональных инструментов для работы с видео. Имеется небольшая коллекция визуальных эффектов, плавных переходов между видеофрагментами, фильтров. Присутствует поддержка экспорта в 4K (один из первых бесплатных видеоредакторов, имеющий данную возможность), работа с масками, диаграммами.
Готовые ролики можно сразу загружать на Youtube или социальные сети с помощью множества пресетов. Достаточно выбрать куда вы хотите загружать ролик и программа автоматически предложит необходимое разрешение, кодек сжатия и настроит оптимальное качество. Отличительной чертой этого редактора является отсутствие всякой рекламы, пробных периодов и водяных знаков. Поддержать разработчиков можно через форму пожертвований, которая открывает доступ к оперативной службе технической поддержки, онлайн консультациям и видео руководствам.
Интерфейс VSDC Video Editor
Вспомогательное ПО для ПК
Если видео отличается большим размером, то не всегда его можно качественно обработать в онлайн-приложениях (ведь во многих из них есть ограничения по весу файлов).
Использование специального ПО имеет ряд неоспоримых преимуществ. Обрабатывая видео в видеоредакторе, загруженном на ПК, пользователь имеет полный контроль над итоговым качеством ролика. Многие из программ, предназначенных для обработки и обрезки видеофайлов, доступны для понимания даже новичку.
Но не стоит забывать, что, выбирая простые в использовании приложения, всегда существует риск получить видеоролик ненадлежащего качества. Это происходит из-за смены формата записи. Кроме того, некоторые программы имеют предустановку не брать в работу файлы с определенными расширениями.
Среди программ, которые имеют множество отзывов от новичков и пользователей среднего уровня, стоит выделить «ВидеоМОНТАЖ». Загрузить эту удобную и популярную программу на компьютер можно с официального сайта или в торрент-сети. Установка программного обеспечения производится стандартным образом при помощи установщика программ.
А дальше остается только вырезать лишнее, сохранив изменения в файле. Удобством использования софта «ВидеоМОНТАЖ» можно назвать наличие дополнительных опций, позволяющих избавиться от черных полос по краям, возникающих при несоответствии режимов при съемке и сохранении.
Также пользователю программы доступны простые функции монтажа собственного видеофильма, среди которых титры, звуковой ряд, который можно наложить на видеоряд или сочетать его с уже существующим фоном.
Часть 2. Как обрезать видео для Instagram на iPhone и Android
Как обрезать видео для Instagram на iPhone
Шаг 1. Загрузите и установите приложение на устройстве iOS. Вы можете найти его в App store.
Шаг 2. Нажмите на значок Video crop. Затем продолжайте подготовку к процессу обрезки видео Instagram video, предоставив приложению разрешение на доступ к вашим фотографиям.
Шаг 3. Все видео в памяти iPhone появятся и будут отсортированы по дате.
Шаг 4. Выберите видео, которое вы собираетесь обрезать. И нажмите на кнопку Проверить в правом верхнем углу.
Шаг 5. На видео появится сетка. Где вы должны перетащить края для идеального соотношения видео для Instagram. Или установите параметры соотношения видео в нижней части экрана. Рекомендуется использовать соотношение 1:1 (квадрат), иначе при загрузке в Instagram оно будет автоматически изменено.
Шаг 6. После установки соотношения видео, нажмите на значок загрузки.
Шаг 7. По завершению загрузки обрезанного видео нажмите «Save» для сохранения видео в приложении «Фото».
Как обрезать видео для Instagram на Android
Шаг 1. Войдите в Google Play Store и установите приложение Video Crop and Trim. Откройте его.
Шаг 2. Выберите опцию редактирования обрезки (Crop), затем откройте видео, которое вы хотите обрезать.
Шаг 3. Из доступных опций обрезки видео выберите «Square» и перетащите раздел обрезки до предпочтительной позиции.
Шаг 4. После этого нажмите кнопку «Check» и подождите, пока обрезанное видео автоматически сохранится на вашем телефоне.
Обзор программы Boilsoft Video Joiner
Программа Boilsoft Video Joiner предназначена для соединения нескольких видео файлов в один объединенный видео файл. Видео файлы, которые нужно склеить, могут иметь один формат и одинаковые свойства или разные форматы и свойства. Эта программа легко справится с такими различными задачами.
Программа Boilsoft Video Joiner поддерживает такие форматы файлов:
AVI, DivX, MPEG-4, MPEG-1, MPEG-2, VOB, ASF, WMV, WMA, Real Media (. RM,. RMVB), MP4 (. MP4,. M4a), 3GP, MKV, MTS, FLV, VCD (. DAT), AC3, MPEG Audio, MP1, MP2, MP3.
С помощью программы Boilsoft Video Joiner можно будет работать с файлами размером более 2 ГБ.
Программа имеет интерфейс на английском языке, но он будет понятен каждому пользователю. Также вы можете найти в интернете ссылку на скачивание русифицированной версии программы Boilsoft Video Joiner.
После запуска открывается окно программы Boilsoft Video Joiner с лаконичным и понятным интерфейсом.
В верхней части окна программы Boilsoft Video Joiner расположены кнопки для выполнения команд, которые используются при работе в этой программе.
WeVideo
Резчики wevideo и clipchamp требуют регистрации. Зайти на них можно, используя профиль в facebook, google.
Wevideo представляет услуги обрезки платно. Без оплаты онлайн обработка возможна, если нажать try it и дальше skip.
Дальнейшие действия:
- создать новый проект, кликнув «create new» и введя имя;
- импортировать, нажав «import your photos»;
- перетащить запись на одну из доступных дорожек;
- маркерами отметить нужный фрагмент, щелкнуть finish;
- указать качество — стандартное 480p или высокое (доступно только при использовании платного доступа);
- подтвердить действие повторным нажатием finish;
- поделиться в соцсетях или сохранить на пк.
Обрезка в видеохостинге
При необходимости обрезать видеоролик можно при помощи встроенных функций YouTube. Воспользоваться этим способом может только тот, кто имеет собственный аккаунт в сети.
Ограничить доступ пользователям к контенту можно при помощи предустановки ограничения доступа. Возможности редактирования видео в YouTube не отличаются от функциональности программ, установленных на ПК.
Используя любую из описанных программ или опций, даже самый неопытный пользователь может легко справиться с поставленной задачей. Разобравшись с настройками используемого ПО, появляется возможность создавать собственные фильмы с титрами, музыкальным сопровождением и всевозможными эффектами.
Вывод
Прежде чем выбирать, что вы будете использовать, сначала определитесь с тем, какой ролик и в каком ключе вам нужно смонтировать. Если это анимация или видео на несколько секунд, где необходимо подрезать окончание, пользуйтесь первыми тремя утилитами. Когда речь заходит уже о полупрофессиональном монтаже и файлах, весящих по несколько десятков ГБ, например, с зеркалки, подойдут два последних сервиса.
Здесь уже всё зависит от того, собираетесь ли, в конечном итоге, вы всё выкладывать в открытый доступ. Хотя на ютубе также можно ограничить просмотр ролика только пользователями, имеющими на него ссылку.