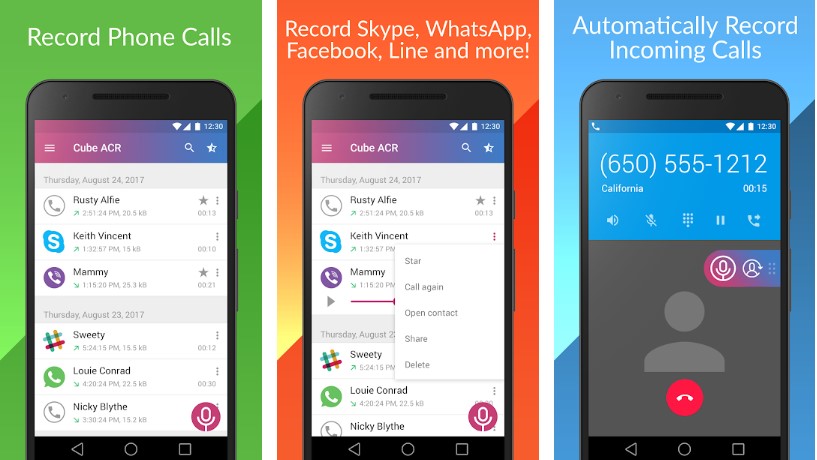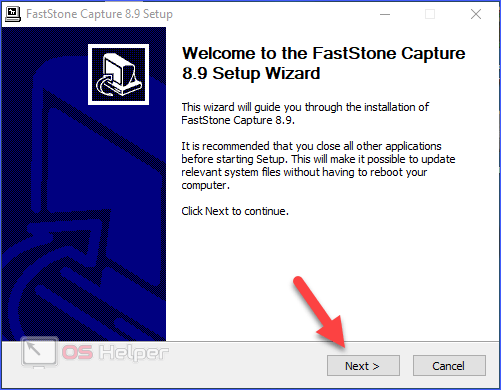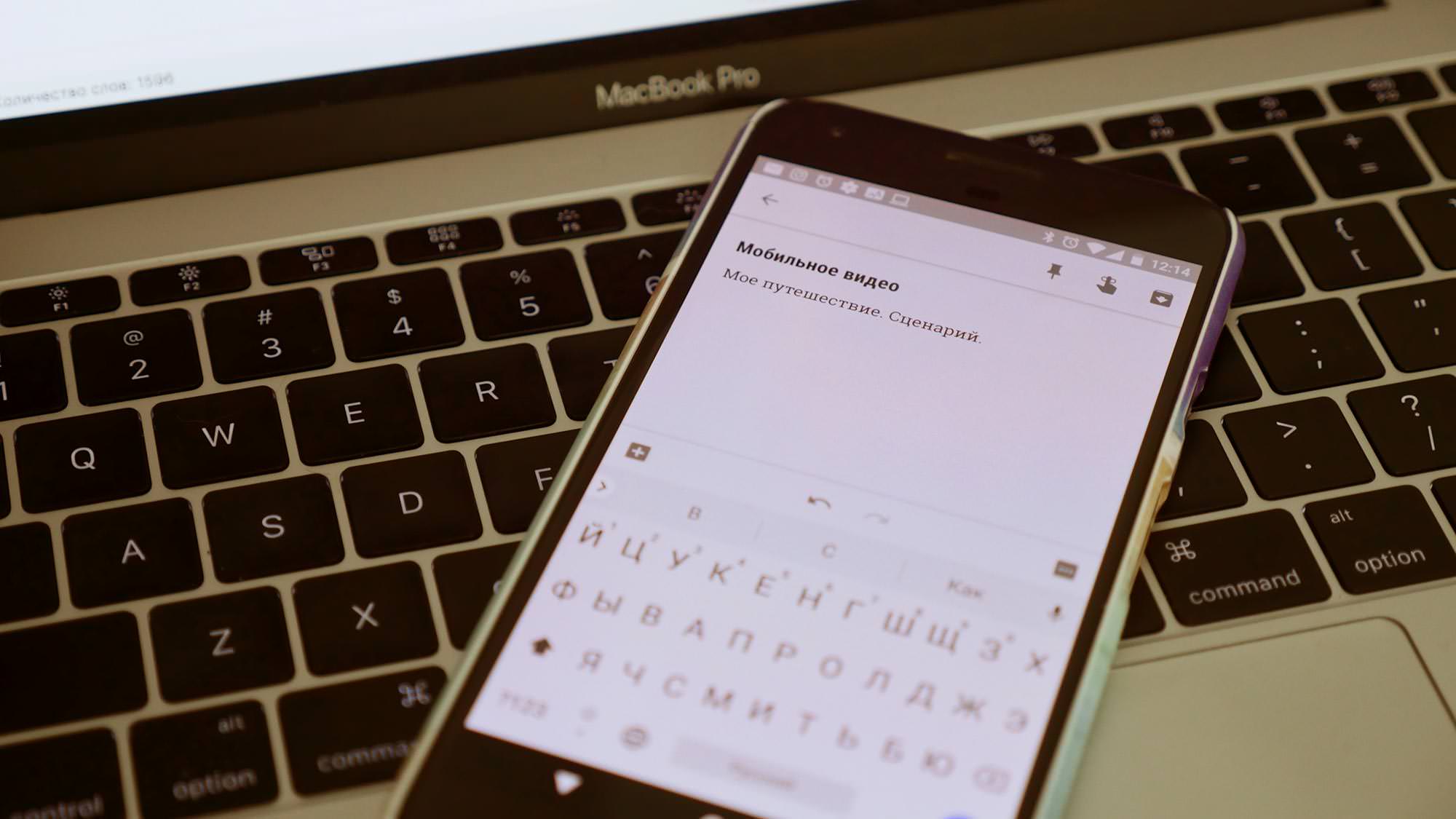Топ 16 программ для записи видео с экрана компьютера
Содержание:
- ⇡#DeepBurner Free
- Запись диска
- Ashampoo Burning Studio FREE — запись дисков на ПК
- Платные программы записи и стриминга игр
- Fraps
- Запись экрана со звуком — Aiseesoft Screen Recorder 2.1.66 RePack (& Portable) by TryRooM
- ⇡#Nero 9 Lite
- CDBurnerXP
- ВидеоМАСТЕР
- Шаг 5: Основные параметры записи
- Экранная камера
- Bandicam
- Выбор стороннего программного обеспечения
- Ashampoo Burning Studio Free
⇡#DeepBurner Free
Еще одна переделка коммерческого продукта, функционал которого сознательно урезан разработчиками. DeepBurner Free работает с CD- и DVD-носителями (в том числе и с мультисессионными), умеет создавать аудиодиски и записывать на болванки заимствованные из ISO-образа данные. Русифицированный интерфейс, выполненный в стиле проводника Windows, модуль проверки обновлений, настройки размера буфера привода — все это и многое другое реализовано в программе. Для удобства потенциальных пользователей создатели DeepBurner Free предусмотрели портативную версию приложения, предназначенную для копирования на флеш-накопители и последующего запуска на любом имеющемся под рукой компьютере.

Запись диска
Помимо вышеизложенной информации следует учитывать тот факт, что в настоящее время имеют место быть «старая» и «новая» файловые системы компакт-дисков. И если «старая» файловая система (ISO 9660, она же CDFS) для абсолютного большинства MP3 проигрывателей знакома и предельно понятна, то «новая», более «продвинутая» файловая система UDF для того же большинства автомагнитол являются нечитаемым форматом записи. Данная ситуация осложняется тем, что большая часть программ для «прожига» компакт дисков (особенно новые) по умолчанию записывают их в файловой системе нового образца – UDF, что для некоторых автовладельцев является неприятным сюрпризом. К счастью программ для «прожига» и способов записи диска существует несметное количество, что позволяет избежать данного конфуза. Необходимо лишь во время записи внимательно отнестись к выбору файловой системы компакт-диска или на крайний случай переформатировать музыкальные файлы в конверторе.
Инструкция «В каком формате записывать диск для автомагнитолы»
Итак, чтобы записать компакт-диск, для начала вам необходимо скачать и установить на компьютер необходимое программное обеспечение, например такие как: Ashampoo Burning Studio, Astonsoft DeepBurner, CDBurnerXP, Free Easy CD DVD Burner, Nero, Small CD-Writer и мн. др.По большому счету алгоритм записи компакт-диска во всех программах одинаков и интуитивно понятен:
В главном окне запущенной нами программы нам на выбор предлагаются сразу несколько действий. Выбираем графу близкую по смыслу «Создать Audio CD», «Создать MP3 диск», например:
Как записать cd диск для автомагнитолы
В следующем окне добавляете приготовленные для записи аудиофайлы или выбранные папки с помощью клавиши «Добавить» или простым перетаскиванием мышью нужного файла в окно программы.
В низу окна при этом может находиться шкала, по которой визуально можно определить какой объём от общего количества заняли добавленные файлы и сколько места на диске ещё осталось:
Как записать музыку на флешку для автомагнитолы
Если место на диске ещё осталось, при желании добавляем ещё несколько файлов. В случае же превышения установленного лимита объёма записываемой информации необходимо удалить лишние файлы, для чего выделяем файл и нажимаем клавишу «Удалить»:
Как своими руками записать музыку на диск для автомагнитолы
Далее в программе выбираем свой пишущий CD/DVD-дисковод (в названии привода можно убедиться, заглянув в меню мой компьютер):
Как записать мп3 диск для автомагнитолы
- При желании присваиваем записываемому диску имя;
- При наличии дополнительных настроек выбираем скорость записи (дабы исключить появления во время записи ошибок не рекомендуется выбирать скорость более 8х);
- Чтобы проверить записанный диск на наличие ошибок ставим в соответствующей графе галочку;
- При наличии пункта «Копировать все данные в образ на жёсткий диск компьютера» файлы в виде образа будут сначала скопированы на жёсткий диск, и только после этого начнётся их запись в приводе. В данном случае процесс записи заметно замедляется, зато вероятность возникновения ошибки в записываемой информации сводится практически к нулю;
- Разрешая программе создавать мультисессионный диск, у вас появляется возможность добавлять на диск информацию, не стирая ранее записанную информацию. Но как показывает практика, при использовании данной опции велика вероятность выхода из строя диска:
Как записать музыку для автомагнитолы
Далее нажимаем клавишу «Записать диск» или «Начать прожиг», после чего начнётся собственно сам процесс записи, который вы можете проследить на шкале выполнения операции.
Ashampoo Burning Studio FREE — запись дисков на ПК
Ashampoo Burning Studio FREE — бесплатный вариант одноименного коммерческого приложения. Программа работает на русском языке в операционных системах Windows 10 Windows 8.1, Windows 8, Windows 7.
Это достаточно мощное приложение для работы с оптическими дисками. В приложении выполняются различные операции: запись данных, копирование и запись видео, работа с аудио форматами, резервное копирование с парольной защитой, создание или запись ISO-образов.
В Ashampoo Burning Studio FREE имеются следующие функциональные возможности:
- Запись данных на CD/DVD/Blu-ray диски, включая перезаписываемые (RW).
- Извлечение треков из аудио дисков (риппинг), с поддержкой форматов MP3, WMA, WAV.
- В программу встроена функция нормализации звука.
- Создание Audio CD дисков.
- Создание музыкальных MP3 или WMA дисков.
- Резервное копирование данных на диски.
- Создание DVD-видео, Video CD, Super Video CD дисков.
- Копирование дисков.
- Запись образов дисков, создание образа диска, создание образа диска из файлов в форматах ISO, CUE/BIN, ASHDISC.
- Удаление информации с перезаписываемых дисков.
Платные программы записи и стриминга игр
В деле записи игр и стриминга востребованность платного софта под вопросом. Слишком уж бедны на функции платные рекордеры по сравнению с бесплатными альтернативами. Тем не менее, вот самые популярные.
PlayClaw
Распространение: платное (800 руб, есть пробная версия)Назначение: запись и стриминг игр
Программа Эдуарда Козадаева, разработчика из Тамбова: города, куда не летят сегодня самолеты и не едут даже поезда. Из платных PlayClaw одна из самых популярных, и не зря:
- Умеет кодировать видео с помощью видеокарты и QuickSync.
- Может транслировать на Twitch.tv, YouTube, CyberGame.tv, Restream.io, GoodGame.ru и Hitbox.TV.
- Накладывает картинку с вебкамеры с применением хромакея.
- Накладывает чат Twitch, изображения, таймеры.
- Может записывать звук в отдельные аудиофайлы.
Что действительно хорошо сделано, так это интерфейс. Пользоваться PlayClaw просто, всё понятно и логично.
Покупая эту программу, игрок платит не только за функции, но и удобство. Она работает, и работает качественно.
Bandicam
Дороже, чем предыдущая программа, а функций меньше. Bandicam рассчитана не на стриминг (этой функции тут вовсе нет), а на запись игр и видеоуроков (умеет подсвечивать курсор).
- Поддерживает кодирование с помощью видеокарты и Intel QuickSync.
- При записи рабочего стола можно рисовать на экране — удобно для видеоуроков.
- Может записывать с вебкамеры или любого другого источника видеосигнала.
- При записи игр умеет накладывать картинку с вебкамеры.
- Может сохранять звук с микрофона в отдельной от звуков из игр аудиодорожке.
- Встроен простой видеоредактор для обрезки записанного видео.
Минусов у Bandicam всего два: за такую дикую цену слишком неудобный интерфейс (могли бы постараться сделать настройки более логичными!) и нет функции стриминга игр.
Fraps
Вторая знаменитая программа, которой пользуются многие пользователи для записи игр – это Fraps. Популярность этой программы заключается в том, что она практически никак не нагружает процессор, а это значит, что она не отнимает компьютерные ресурсы, чего нельзя сказать о Bandicam.
К плюсам этой программы можно отнести следующие ее особенности:
- возможность записи любых игр, включая даже самые старые – программа сможет увидеть и записать все;
- благодаря тому, что в программе используются специализированные кодеки, Фрапс не перегружает своей работой центральный процессор компьютера;
- достаточно качественная запись видеоматериала (то есть запись почти без искажений – точно с такими же данными, как во время игры). Конечно же, если компьютер будет тормозить во время игры, это отразится на записи;
- возможность создания скриншотов;
- показатель FPS всегда просматривается;
- достаточно простой интерфейс, состоящий всего лишь из нескольких вкладов;
- размер программы всего лишь несколько мегабайт.
Но есть и несколько минусов, которые можно отметить:
- самый серьезный минус, который стоит отметить, заключается в том, что программа записывает видеоролики слишком больших размеров – в некоторых случаях всего лишь несколько минут игрового процесса выливаются в несколько гигабайт места на жестком диске. Дело в том, что программа не грузит процессор, а это значит, что она не занимается сжатием видеоматериалов;
- звук нельзя поделить на несколько дорожек;
- также пользователю нельзя ставить паузу во время записи;
- нельзя менять формат файла – лишь параметры FPS и размер окна;
- если версия бесплатная, то скриншоты можно создавать лишь в BMP формате;
- ПО на английском языке.
Хорошая программа для средних компьютеров и моделей ниже среднего.
А вот это бесплатная и мощная программа, которая создается для трансляций разных мультимедийных данных (программа работает для стриминга). Однако она хорошо справляются с двумя задачами сразу – запись видео и трансляция.
- бесплатная программа;
- не самый простой, но все же понятный интерфейс;
- горячие клавиши;
- можно одновременно записывать видеоролики и проводить трансляции;
- FPS можно ограничивать и настраивать;
- функция автовозобновления трансляции;
- не отнимает много памяти во время работы;
- шумовой гейт – возможность записывать видеоролики без лишнего шума.
- если заниматься одновременно видео и трансляцией, это сильно нагрузить компьютер, что также скажется на FPS;
- очень много настроек, которые могут смутить начинающего и неопытного пользователя;
- нет обозначения того, что запись идет – этот момент следует проверить в программе.
Эта программа создана больше для стрима, а не для записи видео.
Запись экрана со звуком — Aiseesoft Screen Recorder 2.1.66 RePack (& Portable) by TryRooM
Aiseesoft Screen Recorder — это программа, с помощью которой можно записывать определенную область на экране компьютера. Вы можете использовать приложение для записи онлайн фильмов, видео из игр до HD/4K качества, радио, делать видео-инструкции, записывать видео с вебкамер.Помимо видео, Aiseesoft Screen Recorder также может записывать аудио на вашем компьютере, в том числе системное аудио и звуки с микрофона. Вы можете решить, чтобы записать системный звук или звуки с микрофона. Эта функция позволяет записывать различные музыку, радио или аудио-онлайн вместо загрузки их.Системные требования:Windows 7 | 8 | 8.1 | 10Торрент Запись экрана со звуком — Aiseesoft Screen Recorder 2.1.66 RePack (& Portable) by TryRooM подробно:Особенности:·Запись видео высокого качества с экрана монитора·Запись аудио (системный звук, микрофон, любой аудиофайл, проигрываемый на ПК в момент записи)·Запись потокового видео Любое онлайн видео может быть записано с помощью Aiseesoft Screen Recorder.·Запись видео веб-камеры. Screen Recorder позволяет записывать и сохранять свое видео с веб-камеры на вашем компьютере.·Запись игр.·Запись видео-звонков Skype·Скачивание музыки с PandoraИнтерфейс:·Стандартный для программ данного типа.·вы можете выбрать площадь рабочей области·можно переопределить клавиши «stop», «pause», «play»·можно выбрать цвет подсветки курсора (по умолчанию, красный) либо отключить совсем·можно задать время записиВходные форматы:·Online video sites: YouTube, Metacafe, Vimeo, Yahoo, CBS, Niconico, Facebook, Dailymotion, Vevo, TED, youku, Netflix·4K UHD Video Formats: MP4, TS, MKV, AVI, FLV, WebM, MOV, MXF·4K UHD Encoding: H.265/HEVC, H.264, MPEG, XviD, VP8, VP9·HD Video: MPEG2 HD Files (*.mpg;*.mpeg), MPEG4 HD Files (*.mp4), QuickTime HD Files (*.mov)WMV HD Video Files (*.wmv), HD TS, HD MTS, HD M2TS, HD TRP, HD TP·SD Video: 3GP (*.3gp;*.3g2), AVI, DV Files (*.dv;*.dif), Flash Files (*.flv;*.swf;*.f4v), MOD, MJPEG (*.mjpg;*.mjpeg), MKV, MPEG (*.mpg;*.mpeg;*.mpeg2;*.vob;*.dat), MPEG4 (*.mp4;*.m4v)MPV, QuickTime Files (*.qt;*.mov), Real Media Files (*.rm;*.rmvb), TOD, Video Transport Stream Files (*.ts;*.trp;*.tp), Windows Media Files (*.wmv;*.asf)·Audio: AAC, AIFF Files (*.aif;*.aiff), CUE, FLAC, M4A, MPEG Files (*.mp3;*.mp2), Monkey’s Audio Files (*.ape), Ogg, Raw AC3 Files (*.ac3), Real Audio Files (*.ra;*.ram), SUN AU Files (*.au), WAV, WMAВыходной формат:·Video: WMV, H.264/MPEG-4AVCОсобенности RePack’a:·Тип: установка, распаковка(Portable by TryRooM).·Языки: мульти, русский от TryRooM·Лечение: проведено Дополнительно:·Автоматический выбор разрядностиКлючи командной строки:·Тихая распаковка: /VERYSILENT /Р·Тихая установка на русском: /VERYSILENT /I /RU·Тихая установка на английском: /VERYSILENT /I /EN·Не создавать ярлык на рабочем столе: /ND·Не создавать ярлык в меню «Пуск»: /NSВыбор места установки: /D=ПУТЬКлюч /D=ПУТЬ следует указывать самым последнимНапример: файл_установки.ехе /VERYSILENT /I /D=C:\MyProgram
Скриншоты Запись экрана со звуком — Aiseesoft Screen Recorder 2.1.66 RePack (& Portable) by TryRooM торрент:
Скачать Запись экрана со звуком — Aiseesoft Screen Recorder 2.1.66 RePack (& Portable) by TryRooM через торрент:
aiseesoft-screen-recorder-2_1_66-repack-portable-by-tryroom.torrent (cкачиваний: 402)
⇡#Nero 9 Lite
Урезанный вариант известного пакета для записи дисков Nero Burning ROM. Он понравится тем, кто души не чает в продуктах компании Nero и готов мириться с многочисленными ограничениями бесплатной версии приложения. Программа умеет только записывать CD и DVD, копировать их, а также очищать перезаписываемые диски и демонстрировать сведения справочного характера об используемых болванках. Приложение Nero 9 Lite создано с расчетом на потенциальных покупателей полной редакции популярного пакета, и поэтому изобилует диалоговыми окнами, призывающими пользователя сделать выбор в пользу коммерческого продукта. Сродни вышеупомянутой программе, Nero 9 Lite тоже устанавливает в браузер Internet Explorer панель инструментов Ask.com и делает это даже при снятой в настройках установщика галочке. И хотя впоследствии ненужный компонент можно удалить через панель управления Windows, сам факт принудительной установки тулбара не может не настораживать.
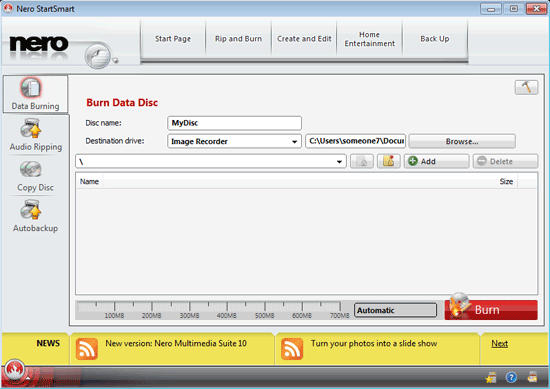
CDBurnerXP
Что нужно сказать об этой программе в первую очередь, так это то, что она не предназначена только для пользователей Windows XP.
Хотя, конечно, изначально она создавалась исключительно для Windows XP.
Со времен, когда Microsoft перестал поддерживать ту операционную систему, интерфейс CDBurnerXP практически не изменился.
Программа прекрасно справляется с записью CD и DVD дисков, а также Blu-ray.
Также есть возможность создания образов в формате ISO
Основное преимущество, на которое обращают внимание разработчики, так это совместимость с различными версиями приводов
Дело в том, что некоторые программы просто не могут работать, к примеру, с IDE и SCSI приводы, а другие не записывают информацию на приводы, подключенные по USB.
Так вот, в CDBurnerXP этой проблемы нет, что делает ее практически оптимальной для записи информации на диски.
№9. Интерфейс CDBurnerXP
Что касается форматов, то CDBurnerXP поддерживает все самые распространенные форматы видео-, аудио- и других файлов. Есть возможность создания Audio-CD.
Основные преимущества, выделяемые пользователями, состоят в следующем:
- Возможность создания обложек для дисков;
- Управление из командной строки;
- Создание загрузочных дисков (обычно для этого нужны дополнительные утилиты);
- Быстрая работа;
- Мониторинг ошибок;
- Автоматическое обновление.
Также стоит выделить сам процесс записи. Здесь уже нет привычного меню, показанного на рисунках 5 и 7.
В CDBurnerXP создан полноценный проводник, подобный тому, который можно видеть в Total Commander. Он показан на рисунке №10.
№10. Проводник для записи данных на диск в CDBurnerXP
При этом такой подход к записи нисколько не усложняет процесс записи, а, наоборот, упрощает его, причем во много раз.
ВидеоМАСТЕР
ВидеоМАСТЕР помогает конвертировать видеоролики и записывать их на DVD. Количество прожигаемых файлов ограничивается только вместительностью оптического носителя. Можно сформировать видеосборники из медиафайлов с компьютера. ВидеоМАСТЕР позволяет создавать интерактивное меню, настроить его дизайн по вашему усмотрению и прожечь сразу либо сохранить проект для дальнейшей записи. Также вы можете собрать ISO-образ из медиафайлов и установить качество видео и разрешение экрана. ВидеоМАСТЕР распространяется на русском языке, не нагружает систему и легко запускается на маломощных компьютерах и ноутбуках.
Шаг 5: Основные параметры записи
Осталось только заглянуть в настройки самой программы, чтобы проверить параметры записи и изменить их под себя. Есть несколько основных правил, которые следует учитывать при подготовке игрового видео. Они немного отличаются от использующихся для проведения прямых трансляций, поэтому рассмотрим их более детально.
- Для начала перейдите в «Настройки», кликнув на соответствующую кнопку на панели справа.
Откройте раздел «Вывод» и в выпадающем списке «Режим вывода» выберите пункт «Расширенный».
Откройте вкладку «Запись» и посмотрите, куда сохраняются видео. Измените этот путь, если стандартный вас не устраивает, дополнительно укажите формат записи — «MP4» и отметьте маркерами те дорожки, которые будут записываться.
Кодировщик устанавливайте по собственному желанию, отталкиваясь от комплектации компьютера и его общей производительности.
Для самого кодировщика задается параметр постоянного битрейта — «CBR».
Битрейт в идеале поставить на значение 20000 Kbps. Так он не сильно нагружает систему, но позволяет картинке быть более качественной.
Для интервала ключевых кадров установите цифру «2».
Еще один важный момент, сказывающийся на нагрузке комплектующих во время записи, — «Предустановка использования ЦП» (если речь идет о кодировщике x264). Чем быстрее предустановка, тем меньше деталей обрабатывается, а значит, нагрузка на процессор ниже. Даже обладателям мощных компьютеров рекомендуется выбирать значение «fast», чтобы обеспечить баланс между качеством и нагрузкой. Для слабого ПК попробуйте выбрать «veryfast».
Параметр «Настройка» обычно остается по умолчанию, но знайте, что здесь находятся те же эффекты, меняющие внешний вид картинки и не сказывающиеся на производительности.
В качестве профиля выберите значение «main».
После этого перейдите к разделу «Видео» и проверьте базовое и выходное разрешения. Приоритетный выбор — максимально поддерживаемое разрешение для обоих параметров, но с целью экономии системных ресурсов выходное можно снизить до приемлемого значения.
«Общее значение FPS» устанавливается на личное усмотрение пользователя, а по умолчанию стоит 30.
Последний пункт этого меню — «Фильтр масштабирования». Его можно оставить в значении по умолчанию, но если хотите сделать картинку качественнее, соответственно, с более высокой нагрузкой на комплектующие, выберите метод Ланцоша.
Загляните в «Расширенные» где убедитесь в том, что приоритет процесса для программы установлен как «Средний». По необходимости поменяйте его и переходите далее.
Цветовое пространство лучше указывать в диапазоне 709, то есть изменяя его стандартное значение. Особой нагрузки на железо это не добавит, но качество станет немного выше.
Примените изменения и закройте текущее меню. На этом этапе можно начинать запись, кликнув по отведенной для этого кнопке.
Создайте тестовый ролик, откройте его через любой плеер и посмотрите, является ли текущее качество удовлетворительным.
В данной инструкции мы затронули тему настройки кодировщика. Это действие не всегда получается сразу выполнить должным образом из-за различий в сборках компьютеров. В другой статье на нашем сайте вы найдете общие советы по оптимизации кодировщика, если появляются ошибки или фризы во время записи. Они должны помочь выбрать оптимальные параметры и избавиться от трудностей.
Подробнее: Исправление ошибки «Кодировщик перегружен! Попробуйте понизить настройки видео» в OBS
Опишите, что у вас не получилось.
Наши специалисты постараются ответить максимально быстро.
Экранная камера
Экранная камера — программа для записи видео с экрана компьютера со встроенным видеоредактором для обработки сделанных записей. Это условно-бесплатное приложение. Бесплатная версия имеет ограничения по времени видеозаписи, а на сделанные видеозаписи накладывается водяной знак, использовать программу можно в течение 5 дней. Экранная камера работает во всех версиях Windows, начиная с XP (поддерживаются 32/64-битные системы).
1
Приложение Экранная камера предоставляет возможность ведения видеозаписей с экрана компьютера в одном из 3-х доступных режимов:
- Запись экрана целиком.
- Запись выделенной пользователем области экрана.
- И запись выбранного окна.
Во всех режимах работы возможна запись системного звука (все, что звучит из динамиков ПК) либо звука с микрофона, что позволяет делать аудиозаметки непосредственно во время съемки.
Программа Экранная камера оснащена редактором видеозаписей с базовым функционалом:
Обрезка отснятых видеороликов в произвольном месте (между выставленными пользователем метками).
Вставка в видеоролик титульной и/или финальной заставки (т.е. в начале либо в конце видео) с возможностью установки времени ее показа. В программе предусмотрено множество готовых шаблонов для заставок. При необходимости пользователь может создать собственную заставку, используя для этого любые изображения и/или форматированный текст.
Вставка в видеозапись аудио для создания музыкального сопровождения. Добавляемые аудиофайлы также можно обрезать в произвольном месте. В один видеоролик можно добавлять неограниченное количество аудио. На данном этапе обработки видео пользователь может сделать аудиовставку путем записи звука с микрофона.
Программа Экранная камера предоставляет возможность сохранения видероликов в том качестве, в котором его можно будет разместить в выбранной социальной сети или видеохостинге. В некоторых случаях возможна автоматическая загрузка видеозаписей на свою страницу в том или ином сервисе.
Экранная камера поддерживает все популярные социальные сети и видеохостинги, включая российские:
- YouTube (сохранение видео в разрешении 240/360/480/720/1080p, автоматическая выгрузка на страницу сервиса).
- Facebook (480p и 720p).
- ВКонтакте (360/480/720p).
- Видео@mail.ru (480/720/1080p).
- Яндекс.Видео (240/360/480/720/1080p).
- RuTube (480/720/1080p).
- Vimeo (480/720/1080p).
- MySpace (480/720/1080p).
- Yahoo! Video (480/720/1080p).
Видео для социальных сетей и видеохостингов сохраняется в формате MP4. Однако его можно сохранять в форматах FLV или SWF, для чего предназначен отдельный режим публикации видео — «Свой сайт/блок».
Независимо от выбранного формата сохранения видеозаписей, пользователь может предварительно настроить их качество:
- Изменить размер кадра (разрешение).
- Установить величину битрейта видео.
- Установить желаемый размер видео на выходе (при этом увеличиваются/уменьшаются значения предыдущих параметров).
- Выбрать аудиокодек (AAC или MP3).
- Установить частоту дискретизации (от 8000 до 48000 Гц).
- Выбрать режим воспроизведения аудио (стерео или моно).
- А также установить битрейт для аудио (от 32 до 320 Кбит/сек).
Также доступен режим записи готовых видеороликов на DVD-диск.
Bandicam
Bandicam — достаточно простое и одновременно мощное приложение для создания видеозаписей и скриншотов с экрана монитора. Программа имеет несколько настраиваемых режимов съемки:
- Режим полноэкранной записи. Программа Bandicam способна записывать видео не только с основного, но и с любого другого подключенного к компьютеру монитора.
- Режим записи выделенной области. Пользователь может сам определить требуемую область съемки либо выбрать один из предустановленных стандартных размеров.
- Режим записи области вокруг курсора мыши. Данная функция является уникальной для программы Bandicam (по крайней мере, она не встречается ни у одного из рассмотренных здесь приложений). В этом режиме программа отслеживает местоположение курсора и записывает видео области вокруг него (размер области можно установить самостоятельно).
- Режим записи игр и приложений, использующих DirectX. Данная функция позволяет с высокой четкостью получать видеозаписи напрямую с видеокарты при воспроизведении ею трехмерных объектов.
- Видеозахват с внешних устройств. Программа Bandicam способна получать и записывать видеоизображения с самых различных устройств — веб/IP-камеры, игровые и телевизионные приставки, смартфоны и т.д. Любое оборудование, способное передавать видео непосредственно в компьютер, может использовано Bandicam как источник видеосигнала.
- В любом из этих режимов программа также способна делать скриншоты в форматах BMP, PNG и JPG.
Множество режимов работы — не единственные преимущества Bandicam. В этот список также следует добавить:
- Возможность тонкой настройки качества снимаемого видео.
- Запись звука с микрофона или динамиков в любом из режимов работы.
- Возможность добавления в снимаемые видеоматериалы видео с веб-камеры и/или водяных знаков/надписей/изображений.
- Возможность настройки визуального оформления курсора на видеозаписях.
- Возможность настройки автозавершения записи по длительности или размеру файла с последующим выполнение выбранного действия (новая запись, выход из программы или выключение ПК).
- Полная поддержка русского языка.
У программы Bandicam есть и недостатки:
- Приложение платное. Пробная версия ограничивает запись 10-ю минутами. Кроме того, в видео добавляется водяной знак — официальный адрес сайта Bandicam, а также не работают некоторые функции.
- Запись видео только в двух форматах — AVI и MP4 (однако нельзя не отметить наличие множества настроек для данных форматов).
Выбор стороннего программного обеспечения
Нарезать музыку на диск для магнитолы можно при помощи специализированного софта. Программ для прожига CD и DVD дисков много, например, самые популярные и многофункциональные – это Ashampoo Burning Studio и Nero, включающие не только возможности записи и копирования дисков разных типов, но и функции конвертации и редактирования медиаконтента, а также массу других полезных опций.
Рассмотрим, как можно записать МП3-диск для автомагнитолы на примере нескольких популярных утилит.
Ashampoo Burning Studio
Программа включает множество функций, её же можно использовать для подготовки данных перед прожигом, создания обложек и пр. Для записи диска с аудиоданными выполняем следующие действия:
- вставляем чистую болванку в дисковод, запускаем программу;
- в окне утилиты выбираем в списке функций «Запись файлов и папок», в правой части окна жмём «Создать новый CD/DVD диск»;
- в открывшемся окне жмём кнопку «Добавить» и выбираем из проводника нужные композиции для прожига носителя, нажимаем «Добавить», а затем «Завершить»;
- выбранные треки появятся в области записываемых данных, при этом на нижней панели можно увидеть, сколько они займут места на носителе (по желанию при наличии свободного места добавляем ещё файлы), жмём «Далее»;
- нажатием кнопки «Записать» запустится процесс.
Nero Express
Удобная утилита из пакета Неро, с помощью которой легко записывать данные на оптические носители. Чтобы правильно выполнить прожиг, поступаем следующим образом:
- вставляем в привод чистый диск, открываем утилиту;
- выбираем «Data CD» или «DVD с данными» в зависимости от типа используемого носителя;
- жмём кнопку с плюсом «Добавить» и выбираем нужные элементы.
СОВЕТ. Можно добавлять файлы в область данных для записи путём перетаскивания их из папки на компьютере.
- нажимаем «Далее»;
- в следующем окне можно выбрать носитель, на который будет записываться музыка, скорость записи, а также название диска;
- жмём кнопку «Запись» и ждём окончания процедуры.
Astroburn Lite
Ещё одна утилита, отличающаяся простотой и удобством интерфейса и позволяющая легко записать диск с музыкой в машину. Для этого выполняем следующие шаги:
- вставляем болванку в дисковод, запускаем утилиту;
- в окне программы на панели инструментов в правой части интерфейса выбираем кнопку с плюсом «Добавить файлы» и переносим в область записи нужные треки;
- здесь же на панели инструментов доступны прочие опции, например, файл можно переименовать перед записью, ненужные элементы легко удаляются из списка с помощью кнопки в виде крестика;
- когда всё готово к процедуре, жмём «Начать запись» и ждём окончания процесса прожига.
BurnAware Free
Несложно записать диск с музыкальными треками для магнитолы и с помощью этой утилиты:
- вставляем носитель для записи и запускаем программу;
- выбираем пункт «MP3 диск» (в случае записывания MP3 треков на DVD-диск выбираем «Диск с данными»);
- выбираем привод;
- добавляем треки, используя специальную кнопку на панели инструментов, или перетаскиваем файлы в соответствующую область окна;
- жмём на кнопку с красным кружком «Записать» и ждём окончания процесса.
CDBurnerXP
Несмотря на своё название, утилита позволяет записывать диски не только в Windows XP, но и во всех последующих версиях. Чтобы записать диск с музыкой для автомагнитолы, выполняем следующие действия:
- вставляем чистый носитель в привод компьютера, запускаем утилиту;
- в главном окне выбираем «Диск с данными»;
- используем кнопку «Добавить» или перетаскиваем файлы в соответствующую область окна программы;
- жмём по кнопке «Записать» или значку в виде зелёной галочки;
- процедура прожига стартует, дожидаемся её окончания.
В целом принцип работы с подобным софтом одинаков, так что даже при выборе другой программы вы без труда разберётесь, как записывать CD или DVD.
Ashampoo Burning Studio Free
Здесь уже речь идет о полноценном многофункциональном пакете, в который входит огромное количество всевозможных функций, связанных с запись и стиранием DVD, CD и Blu-ray.
Но, несмотря на обилие функций, программа тоже довольно простая в использовании.
Основные функции, которые выполняет Ashampoo Burning Studio Free, заключаются в следующем:
- Создание образов дисков (самый известный формат такого образа дисков – ISO, есть еще CUE/BIN, ASHDISC и другие);
- Запись вышеупомянутых образов на физические диски;
- Создание резервных копий данных;
- Запись музыки, фильмов и других данных на диски;
- Конвертация музыки (к примеру, можно создать Audio-CD, MP3, WMA и другое);
- Стирание дисков;
- Запись фильмов в формате Blu-ray и других подобных форматов, предназначенных исключительно для просмотра фильмов;
- Подготовка обложек для дисков, а также буклетов и других публикаций к ним.
Программа имеет полноценный интерфейс на русском языке, что является огромным преимуществом перед тем же Small CD-Writer.
Конечно, самой известной программой, которая выполняет те же функции, является Неро (полноценная платная версия) и на звание лучшей в этой области Ashampoo Burning Studio Free даже не претендует.
Использование
Чтобы записать диск с помощью Ashampoo Burning Studio Free, необходимо сделать следующее:
- Запустить программу при помощи ярлыка на рабочем столе или из меню «Пуск».
- В окне программы видим удобное меню с левой стороны, в котором указываются все возможные действия, связанные с записью и стиранием дисков. Чтобы просто сбросить какие-то данные на болванку, необходимо выбрать пункт «Записать файлы и папки».
Для этого на него достаточно навести курсором мышки.
№2. Пункт для записи файлов и папок в Ashampoo Burning Studio Free
После этого выбираем пункт «Создать новый CD/DVD/Blu-ray диск» в выпадающем меню, состоящем из двух команд. Вторая предназначена для обновления существующего диска, то есть его перезаписи.
№3. Пункт создания нового диска
Далее появляется окно, очень похожее на то, что мы уже видели в Small CD-Writer. Здесь тоже нужно просто перенести нужные файлы в область, обведенную зеленой рамкой на рисунке №4.
Когда они будут добавлены, осталось нажать на кнопку «Далее», расположенную в нижнем правом углу окна программы (обведена красной рамкой).
№4. Окно добавления данных на диск в Ashampoo Burning Studio Free
Теперь открывается окно выбора привода. Если пользователь уже вставил в свой привод пустой диск, программа обнаружит его в автоматическом режиме. Здесь осталось только нажать на кнопку «Записать CD» и дождаться конца записи.
№5. Окно выбора привода для записи диска в Ashampoo Burning Studio Free
Примечание: На рисунке №5 показан идеальный вариант, когда в привод вставлен диск, на котором нет никаких данных, повреждений или чего-либо другого, что могло бы мешать нормальной записи. В противоположном случае программа выдаст соответствующее сообщение и кнопка «Записать CD» будет недоступной.
Кстати, скачать Ashampoo Burning Studio Free лучше всего на официальной странице – www.ashampoo.com/ru/rub/fdl.
После установки нужно будет пройти короткую процедуру получения бесплатного ключа.