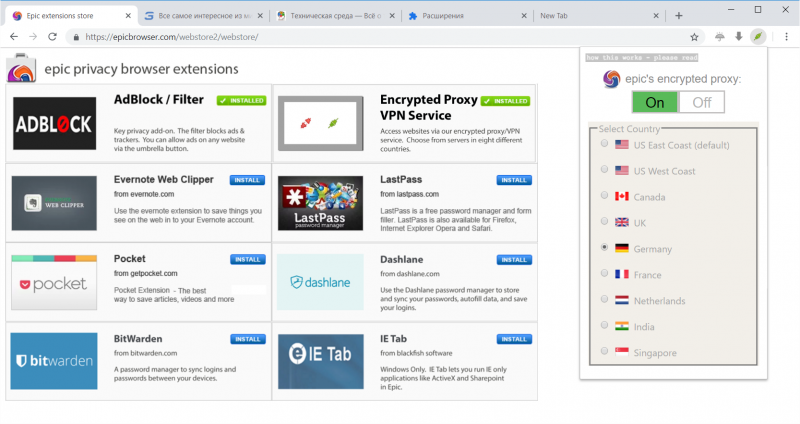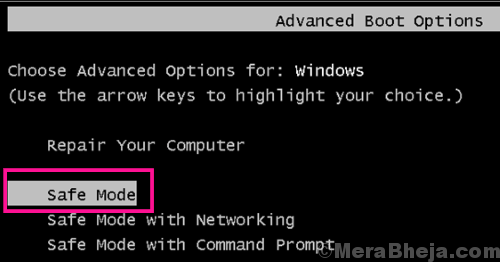Лучшие сборки windows 10 рейтинг 2019
Содержание:
- Asphalt 9: Legends
- Стоимость Windows 10
- Как на Windows 10 запускать DOS-игры?
- Виндовс 10 64 бит игровая Про версия 20H2 активированная
- Настраиваем режим совместимости
- Запускаем с правами администратора
- Оптимизация пинга и частоты кадров
- Что такое разгон видеокарты и зачем он нужен
- Программные проблемы
- Программные процессы
- Технические гайды для геймеров на ПК
- Windows 10 Pro
- Настройка Game Turbo на XIAOMI
- Настройка Windows 10 для игр: чек-лист
- Используем виртуальную систему
Asphalt 9: Legends
Asphalt 9: Legends is one of the most popular racing games in the Microsoft Store. The game greets you with a long list of real cars made by manufacturers such as Ferrari, Porsche, or Lamborghini. Asphalt 9: Legends features over 70 different racing tracks in various real-world locations from America to the Himalayas, so it is hard to get bored. You can play in Career mode and complete over 60 seasons and 800 races, or you can compete against up to 7 players in real-time in the World Series Multiplayer mode.
Download free PC game for Windows 10: Asphalt 9 Legends
The game offers a smooth arcade racing experience with accurate controls, and manages to keep you glued to the screen for quite some time. In-app purchases are, of course, available, and that is OK. However, the ads can become a little bit annoying after a while.
Free Download: Asphalt 9: Legends
Стоимость Windows 10
Для многих пользователей Windows выбор между этими двумя выпусками вполне может зависеть от цены. Вообще говоря, вы можете рассчитывать заплатить около 130 — 139 долларов за Windows 10 Home, если вы покупаете ее через Amazon или напрямую у Microsoft.
Это произошло после того, как Microsoft незаметно повысила цену в конце 2018 года, добавив еще 20 долларов. Однако вы часто можете найти его в продаже, а физическая копия обычно немного дешевле, чем цифровая загрузка.
Покупка Windows 10 Pro стоит немного дороже. Microsoft будет взимать около 200 долларов, в то время как торговые площадки, такие как Amazon, обычно взимают около 189 долларов. Но опять же, физические копии, как правило, дешевле, и вы часто можете купить их со скидкой и сэкономить немного денег.
Наконец, если вы хотите перейти с Windows 10 Home на Windows 10 Pro, вы можете купить лицензию в магазине Microsoft — эта привилегия в настоящее время стоит 100 долларов.
Как на Windows 10 запускать DOS-игры?
Можно прождать целую вечность, пока ОС запустит DOS-игру, хотя она так и не сможет это сделать. И это не удивительно, когда дело доходит до развлечений 90-х годов, они были предназначены для максимально древнего интерфейса командной строки. В таких случаях способно помочь лишь одно средство – утилита «DOSBox», эмулирующая DOS-среду. Без DOSBox можете и не надеяться, что у вас что-то получится, поскольку этот эмулятор был создан для того, чтобы игроки могли запускать игры давно ушедшей DOS-эпохи. Кроме того, отметим, что сайт GOG.com в этом плане наиболее удобный: платформа любезно предоставляет тот самый DOSBox и при этом является одним из лучших легальных источников старых игр.Как запускать старые игры через DOSBox?
- Скачиваете DOSBox с официального сайта: ссылка
- Устанавливаете «DOSBox» и дожидаетесь, пока появится соответствующий значок на рабочем столе;
- Теперь нужно найти исполнительный файл запуска DOS-игры (как правило, это «.exe», «.bat», или «.com»);
- После того как нужный файл будет найден, необходимо его перетащить прямо на ярлык эмулятора «DOSBox» и игра тут же запустится.
</span>Как сделать так, чтобы игра через DOSBox запускалась автоматически?
- Если вам не нравится, что каждый раз приходится перетаскивать исполнительный файл, тогда жмите ПКМ по ярлыку эмулятора «DOSBox» и выберите вариант «Свойства»;
-
Перейдите во вкладку «Ярлык», где в поле «Объект» после пробела нужно указать путь к файлу запуска игры, то есть полный текст в этом поле должен выглядеть примерно так:
- Теперь остаётся применить изменения и нажать «Ок» переименовать ярлык эмулятора «DOSBox» на название игры и по желанию настроить значок игры в окошке «Свойства» запустить игру.
</span>
Виндовс 10 64 бит игровая Про версия 20H2 активированная
торрент обновлен — 11-03-2021, 10:30
| Версия: Windows 10 Game x64 Professional 20H2 Ru 2021 by Cuta |
| Разработчик: Microsoft |
| Разрядность: 64 bit |
| Лечение: Образ пролечен |
| Язык: Русский |
| Размер: 4.59 Гб |
При установке системы автоматически создаётся учётная запись пользователя с именем Win10_Game_OS, а также производится активация с помощью утилиты AAct, которая включает в себя задачу на переактивацию системы. Телеметрия и сбор пользовательских данных были отключены путём внесения адресов в файл hosts. Помимо всего прочего, в системе установлено старое средство просмотра фотографий по аналогии с имеющимся в Windows 7. Также автор добавил полезную программу PushMonitOff, которая отключает монитор так, как будто бы время отключения дисплея уже подошло.Системные требования к компьютеру:Процессор 64-битный с тактовой частотой не менее 1 ГГц;Оперативная память объёмом не менее 2 ГБ и больше;Свободное место на диске 32 ГБ и больше;Любая видеокарта совместимая с DirectX версии 9.0 или более поздней;Монитор с минимальным разрешением 800х600 пикселей.Скриншоты:
После установки образа на рабочем столе сразу отображаются стандартные ярлыки, а также Панель управления и IE. Помимо этого, включен по умолчанию показ расширения файлов. Отключены анимация окон и режим гибернации. Автор также изменил параметры файла подкачки – теперь он задан статичным объёмом в 4 ГБ, но при желании его можно увеличить до необходимого значения. Пользователю теперь доступны все элементы управления электропитанием компьютера, а предварительные настройки сразу же выставлены в значение «Высокая производительность». Кроме того, выставлен запрет на отключение жёсткого диска при бездействии и парковка ядер процессора. Контроль учётных записей пользователя выставлен в положение «Не уведомлять». Проведена работа по оптимизации загрузки системы. Касательно твиков системы для оптимизации игр: проведены изменения в параметрах DirectX 3D, отключена функция выгрузки ядра системы и драйверов в файл swap, улучшена производительность при работе с таблицей NTFS, активным процессам выставлен максимальный приоритет, при безопасном извлечении USB производится его полная остановка (по аналогии с Windows XP), улучшена общая производительность системы, отключены некоторые ненужные службы, которые загружают процессор. Кроме удалённых компонентов, автор добавил и некоторые полезные: калькулятору был возвращён его старый интерфейс, включён в образ по умолчанию .NET Framework версии 3.5, а на рабочем столе присутствует файл для удаления встроенных приложений Windows 10. Если открыть этот файл в блокноте, то можно прочитать его содержимое и даже внести собственные коррективы. В данном обновлении Windows 10 Professional х64 Game OS 1.3 была исправлена ошибка, из-за которой истекал срок годности пароля пользователя для авторизации в систему. Теперь пароль не имеет срока годности.
Просмотрело: 2 843 | Комментариев: 0
Настраиваем режим совместимости
Чтобы выполнить соответствующую настройку следует выполнить несколько простых шагов:
- Кликаем ПКМ по файлу, который запускает приложение или игру.
- В меню выбираем – «Свойства».
- Перемещаемся на вкладку «Совместимость» (она же, Compatibility).
- Можно доверить «грязную» работу системе, нажав кнопку «Запуск средства устранения проблем». После определенных манипуляций утилита предложит оптимальное решение. Вам нужно будет принять изменения и проверить результат.
- Можно сделать всё это «ручками», выбрав из списка нужный режим. К примеру, если игра отлично работала на Windows XP с третьим пакетом обновления, то нужно указать этот вариант, и сохранить новые установки.
- Для очень «древних» игр можно использовать «Режим пониженной цветности». Иногда это действительно помогает.
- Если изображение растягивается на весь экран и выглядит не очень хорошо, то можно попробовать функцию отключения масштабирования для высокого разрешения монитора.
Вышеперечисленные манипуляции должны помочь устранить проблему. Но есть вероятность, что придется «поиграться» с другими настройками.
Запускаем с правами администратора
Подавляющее большинство программ, которые были разработаны под систему XP, имели встроенную поддержку администраторский прав. Соответственно, если в новых версиях Windows запуск по молчанию происходит в обычном (не admin-режиме), то может возникать ошибка. Но это не та ситуация, которая должна вызывать у Вас панику. Выход есть:
- Правой кнопкой мыши (далее по тексту – ПКМ) кликаем по исполняемому файлу, который имеет расширение .exe (или по ярлыку приложения).
- Выбираем пункт «Запустить от имени администратора». Если используете англоязычную версию ОС, то этот пункт будет называться «Run as Administrator».
Чтобы каждый раз не производить подобное действие, можно немножко схитрить, о чём будет сказано далее.
Оптимизация пинга и частоты кадров
Такой показатель, как пинг, используется для описания скорости интернет-соединения и является важнейшим фактором, определяющим стабильность и качество работы онлайн-игр. Он измеряется в миллисекундах и показывает задержку сигнала, проходящего путь от компьютера до игрового сервера. Чем ниже это значение, тем быстрее происходит передача данных. И наоборот, чем выше пинг, тем дольше сервер реагирует на действия игрока, в результате чего возникают задержки, приводящие к нарушению онлайн-сессии
Таким образом, для оптимизации под игры системы Виндовс 10, очень важно показатель пинга понизить. Сделать это можно двумя способами
Изменение схемы электропитания
На большинстве устройств, работающих под Windows 10, по умолчанию установлен сбалансированный режим питания, способный обеспечить и наилучшее взаимодействие, и достаточное время работы от батареи.
Стандартные настройки электропитания
Однако некоторые геймеры утверждают, что такой режим питания негативно отражается на игровом процессе. Чтобы найти оптимальный для себя вариант, стоит попробовать внести некоторые изменения в настройки питания и протестировать другие возможные режимы.
Оптимизация Windows 10 для игр через параметры электропитания:
- Запустить «Пуск» и перейти в «Параметры».
- Открыть раздел «Система».
- Выбрать подраздел «Питание и спящий режим».
- Кликнуть на строку «Дополнительные параметры питания».
- Поставить отметку в графе «Высокая производительность».
- Перезагрузить устройство.
Совет! Активация режима высокой производительности предполагает повышение рабочих температур и соответствующий уровень потребления энергии, поэтому использовать его лучше только на ПК.
Удаление временных файлов
Данный способ универсален и позволяет снизить пинг и поднять фпс как на ноутбуках с Виндовс 10, так и на стационарных компьютерах. Более того, подобную очистку системы рекомендуется регулярно проводить всем владельцам техники, даже при отсутствии видимых проблем.
Алгоритм действий:
- Кликнуть ПКМ по ярлыку «Этот компьютер».
- Из контекстного меню выбрать пункт «Свойства».
- Перейти во вкладку «Общие» и выбрать опцию очистки диска.
- Поставить отметки в каждом пункте.
- Нажать на «ОК».
- Перезагрузить устройство.
Установка последней версии DirectX
DirectX представляет собой набор API и является необходимым элементом для корректной работы программ, приложений и игр под управлением Виндовс 10. Обновления для него выходят нечасто, но с каждым новым апдейтом DirectX становится всё более стабильным и многофункциональным, позволяя каждый раз выводить игровой процесс на совершенно новый уровень.
Чтобы проверить версию установленного инструмента, нужно:
- Комбинацией «Win» + «R» вызвать меню «Выполнить».
- Ввести команду «dxdiag».
- Во вкладке «Система» найти строку «Версия DirectX».
Определение версии DirectX
Если на устройстве стоит самая актуальная версия, то можно переходить к следующему шагу. Если же установленное обновление уже устарело, нужно перейти в параметры системы и запустить проверку обновлений, в ходе которой загрузка доступного пакета начнётся автоматически.
Что такое разгон видеокарты и зачем он нужен
Основными характеристиками работы графического процессора являются частоты ядра и памяти. При этом существуют базовые показатели, на которых видеокарта работает по умолчанию, и некоторый частотный запас, предусмотренный конструкторами. Именно для того, чтобы поднять рабочие частоты и позволить видеопроцессору работать на полную мощность, применяется такая процедура как разгон.
Однако стоит отметить, что недостатков у такого способа оптимизации куда больше чем достоинств:
- Увеличение мощности видеокарты приводит к повышенному энергопотреблению.
- Сам по себе процесс разгона довольно долгий, трудоёмкий и требующий специфических знаний – любое неверное действие может привести к перегреву и перегрузке отдельных её компонентов, и, как следствие, выходу процессора из строя.
- Разгон не увеличит частоты в несколько раз, а лишь позволит «выжать» еще максимум 10-15%, которые на процессорах класса Low-End даже не будут заметны.
Разгон видеокарты NVIDIA
Таким образом, прежде чем разогнать своё устройство, стоит заранее оценить все возможные риски и хорошо подготовиться к процессу. А для пользователя-любителя лучшим решением всё же будет отказаться от этой затеи и воспользоваться более безопасными вариантами.
Операционная система Windows 10 – отличная среда для любителей компьютерных игр, обладающая огромным функционалом и позволяющая комфортно ощущать себя во время игрового процесса. Однако чтобы испробовать все её достоинства на практике, пользователям потребуется вооружиться несколькими приёмами.
Оптимизировать систему помогут следующие действия:
- включение игрового режима,
- отключение алгоритма Nagle,
- автообновления ОС и игр,
- настройка визуальных эффектов и схем электропитания,
- очистка диска,
- обновление DirectX и драйверов видеокарты.
При этом задействовать предложенные решения можно как вместе, так и по отдельности. Если же эффекта от встроенных инструментов системы окажется недостаточно, добиться желаемого эффекта помогут сторонние программы-оптимизаторы, например, Advanced System Optimizer или Game Booster.
Программные проблемы
Тоже распространенная причина, но она в большинстве случаев может быть решена без покупки новых компонентов. Программные проблемы вызваны либо трудностями самой ОС, в этом случае вам поможет лишь установлена ОС нуля или ее восстановление. Для последнего у нас уже готова подробная инструкция. Если же у вас все в порядке с Windows 10, то причины могут крыться в другом:
- Драйвера;
- Библиотеки;
- Настройки;
Если вы работаете на ноутбуке, то как минимум, вам нужно переключиться в режим производительности. В режиме экономии заряда часто урезается скорость процессора, а также может отключаться встроенная видеокарта, и использоваться интегрированная в процессор. Это программа минимум для владельцев ноутбуков.
Если вы пользуетесь компьютером, то вам первым делом нужно проверить все ли в порядке с драйверами. Они не просто должны быть, они должны быть новые. Это такой же софт, как и любой другой, а значит он устаревает. В проверке вам поможет Driver Pack Solution или любое другое подобное решение. Мы рекомендуем вам включить подобный софт на автоматическую работу, чтобы он предотвращал повторение проблемных ситуаций.
Библиотеки – это файлы с расширением .dll, они являются системными. Такие библиотеки входят в состав ОС, либо же нового ПО, которое вы устанавливаете. Они могут «сломаться» по разным причинам. И если вы думаете, что причина в этом, то DllSuite или подобные решения позволят вам устранить проблемы.
Для тех, кто хочет поиграть, мы рекомендуем установить пакет минимум для геймеров:
- Драйвера для видеокарты;
- Visual C++ и все остальные необходимые программные продукты;
- Подходящий DirectX;
Как правило, в хорошие установщики входит все необходимое, и при установке вам нужно просто не отказываться от предустановки необходимых расширений.
Если же вы запускаете очень старые решения, например AOE I, то вероятно проблема в несовместимости поколений. Чтобы разрешить ситуацию, вам нужно кликнуть правой кнопкой на нужный файл (.exe) и выбрать там «Запустить в режиме совместимости». В открывшемся окне выбирайте то поколение ОС, которое наиболее близко по дате к выходу самой игры. Например Windows XP.
Программные процессы
Что касается обрезок и ограниченного доступа, то здесь с этим проблем нет. Все открыто и доступно любому пользователю, севшему за компьютер. Причем это не выглядит искалечено или как-то плохо. Нет, наоборот. Виндовс наконец-то избавилась от всего того хлама, который самая же предлагала всякому пользователю. Это, например, глупая штука Edge. А ведь данная функция, которую обычно отключают профессиональные пользователи, несет в себе еще несколько ненужных программ, грузящих компьютер и систему. Так что Игровая сборка является действительно тем, что нужно. Если вы любитель приветственных стилей и макетов, как в стандартной Виндовс, то здесь такого нет. Операционная система загружается четко, минималистично, без лишних проблем и загруженности. При этом Microsoft Store разработчики не выкинули. Все-таки интересная и кому-нибудь нужна штука. А если полезете глубже, в компоненты Виндовс, например, то наткнетесь на обрезанные команды, которых теперь стало гораздо меньше.
Технические гайды для геймеров на ПК
- Как настроить Windows 10 для игр: максимальная производительность, игровой режим и другие советы
- Как узнать температуру процессора в Windows 10
- Как настроить мониторинг MSI Afterburner в играх: узнаем температуру и загрузку процессора и видеокарты
- Загрузка видеокарты в играх: как проверить, почему нагружена не на 100%, что такое раскрытие
В прошлом гайде мы рассказали, как настроить видеокарту NVIDIA для игр. Теперь рассмотрим, какие настройки нужно сделать в Windows 10 для игровой оптимизации системы. В отличие от многочисленных гайдов в сети, следуя которым вы сломаете систему полностью или убьете часть функционала, мы не будем лезть в дебри. Только те настройки и методы, которые автор статьи лично использует на домашнем ПК.
Windows 10 Pro
В то время как Windows 10 Home нацелена на более широкий потребительский рынок, Windows 10 Pro использует этот базовый пакет и добавляет несколько дополнительных функций для бизнес-пользователей, профессионалов или обычных опытных пользователей.
Одним из наиболее значительных дополнений является мощный BitLocker, который предлагает гораздо более полную поддержку шифрования по сравнению с Windows 10 Home. Еще одна важная функция безопасности — это служба Windows Update для бизнеса, предназначенная для корпоративных пользователей и ИТ-администраторов. Затем есть дополнительная безопасность в виде Device Guard и Secure Boot, которые отсутствуют в версии Home.
Windows 10 Pro также расширяет возможности виртуализации с помощью Client Hyper-V, который позволяет пользователям создавать виртуализированную песочницу для различных проектов или экспериментировать с другой ОС.
Windows 10 Pro может быть разработана для профессиональных или бизнес-пользователей, но энтузиасты могут поиграть с множеством скрытых жемчужин, если они готовы за нее платить. Подробнее об этом дальше.
Настройка Game Turbo на XIAOMI
Начнем с общих основных настроек, после займёмся индивидуальной настройкой под каждое приложение.
Для того чтоб зайти в настройки, в верхнем правом углу экрана смартфона нажимаем кнопку шестеренки настройки.
- Первый пункт «Ускорение игр» – переводим бегунок во включенное состояние, чтобы включать режим GemeTurbo для всех игр,
добавленных ранее. - Рекомендую включить режим Панели ярлыков, это позволит во время игры открыть ряд специальных возможностей. О них более
подробно я расскажу ниже. - Третий пункт «Ориентация Главной страницы». Изначально стоит «Вертикальная». Для удобства можно изменить ориентацию
страницы в режим «Горизонтальная» После этого возвращаемся в предыдущее меню и заходим в Ускорение Игры.Вы увидите, что интерфейс полностью изменился.
Продолжаем настраивать дальше. Нажимаем на кнопку шестеренка, теперь в настройках все наглядно сгруппировано и
интуитивно понятно.Первые три пункта основные настройки мы уже настроили. Если есть желание вернутся в вертикальный режим, то здесь мы
выбираем вертикальный вариант отображения и заново заходим в приложение. - Создать ярлык на рабочем столе. Эта функция позволит добавить ярлык Game Turbo на рабочий стол, чтобы быстро переключать
режим, не заходя в настройки смартфона.
Основные настройки мы произвели, перемещаемся на следующую вкладку
Ускорение процессора для игр на телефонах Xiaomi и Redmi:
- «Ускорение процессора». Включение этого режима позволит оптимизировать производительность процессора для игр.
При включении произойдет следующая оптимизация:
- увеличится скорость интернета
- улучшится управление в режиме игры
- улучшится звук в игре
- Оптимизация производительности — поможет избежать перегрева и проблем с оборудованием во время игры
- При необходимости можно добавить необходимые приложения и игры в исключения.
Следующая вкладка «Не беспокоить»
- Первая настройка позволит отвечать по громкой связи во время игры, не отвлекаясь от игрового процесса и не прерывая
игру. - Можно настроить ряд ограничений во время игры чтоб не отвлекаться в процессе игры:
- Отключить авто яркость
- Отключить режим чтения
- Отключить жест скриншота с экрана
- Не открывать шторку уведомлений с экрана – чтоб не отвлекатся на уведомления во время игры
- Есть возможность отключить кнопки и жесты во время игры
Экспериментируйте с интересующими вас опциями
Следующая вкладка «Расширенные настройки» — очень интересная фишка
Для индивидуальной настройки под каждую игру
Для начала выбираем игру, которую хотим настроить индивидуально.
- Настройка чувствительности жестов во время игры
- Настройка чувствительности нажатия в игре
Есть возможность настроить нечувствительную область. Это поможет уменьшить чувствительность возле краев экрана во
избежание срабатывания элементов управления.
Устройство можно держать за выделенные области, чтоб не закрывать динамики во время игры. Можете задать вручную область
чувствительности из предлагаемых вариантов, либо отключить при необходимости.
Отображение поможет увеличить контраст и детализацию игры.
Все настройки мы сделали. Теперь те игры, которые мы добавили через кнопку «+», при открытии будут запускается сами в
режиме Game Turbo, заново заходить и настраивать игру через приложение не нужно.
«Панели ярлыков»
В левом верхнем углу у нас появилась вертикальная линия. Делаем в этой области свайп слева на право, открывается
дополнительная панель. Можем сделать запись видео во время игры, сделать скриншот, очистить оперативную память если
ощущаете подтормаживайте, быстро открыть браузер для просмотра интернет страниц, fb и vk. Причем, можем менять размер
окна, перемещать, или делать полноразмерным.
Настройка Windows 10 для игр: чек-лист
Предлагаем подборку самых полезных советов, которые помогут сделать любую игру насыщеннее и интереснее:
1. Включите встроенный игровой режим: нажмите Win + I > «Тип игрового режима» > «Настройки игрового режима» или «Включить игровой режим». Это увеличивает производительность компьютера для достижения максимальной частоты кадров и приостанавливает обновления Windows.
2. Отключите алгоритм Нейгла, если играете онлайн: нажмите Win + X > Windows PowerShell > ipconfig. Вам нужно скопировать свой IP. Далее нажмите «Пуск» > откройте реестр Windows (Windows Registry), вставьте в адресную строку путь: HKEY_LOCAL_MACHINE\SYSTEM\CurrentControlSet\Services\Tcpip\Parameters\Interfaces. Слева вы увидите большой список папок. Чтобы найти нужную, кликайте по очереди на каждую и смотрите на DhcpIPAddress справа на экране. Нужна папка, в которой DhcpIPAddress соответствует вашему IP-адресу. Далее кликните правой клавишей мыши по нужной папке, создайте новую запись реестра > DWORD (32-bit) и назовите TcpAckFrequency > «Ок». Создайте еще одну запись реестра с названием TCPNoDelay. Поменяйте в обоих записях параметры на 1.
3. Поменяйте настройки сети, чтобы не было задержек: Win + I > «Настройки» > «Сеть и интернет» > «Изменить настройки адаптера». Кликните правой клавишей мыши по иконке беспроводного соединения > «Свойства» > «Интернет-протокол версии 4» > укажите два DNS-адреса: 1.1.1.1 и 1.0.0.1. Подтвердите действие и перезапустите браузер. Читайте подробнее о том, как изменив одну настройку можно существенно ускорить Интернет.
4. Отключите обновления ОС: Win + I > «Обновления и безопасность» > «Обновление Windows» > «Расширенные настройки» > «Опции обновлений». Отключите функцию автоматической перезагрузки системы после установки обновлений.
5. Отключите уведомления: Win + I > «Настройки» > «Система» > «Фокусировка внимания» > «Только будильники».
6. Отключите автоматическое обновление игр в Steam: откройте Steam > «Настройки» > «Загрузки» > снимите флажок, разрешающий загрузку во время игры.
7. Измените настройки визуальных эффектов: Win + I > начните вводить слово «производительность» > выберите настройку, отвечающую за внешний вид и быстродействие системы > «Обеспечить наилучшее быстродействие» > «Применить». Перейдите на вкладку с расширенными настройками и выберите для наилучшего быстродействия «Программы» > «Применить» > «Ок».
8. Отключите мешающую настройку мыши: откройте системные настройки > «Устройства» > «Мышь». Перейдите на вкладку «Опции курсора» и отключите повышение точности. Также здесь можно отрегулировать чувствительность мыши, передвигая ползунок.
9. Измените текущий план электропитания: перейдите в «Настройки» > «Питание» > «Настройки питания и режима сна» > «Дополнительные настройки». В этом разделе выберите самую высокопроизводительную опцию или создайте свою схему.
10. Проверьте обновления для драйверов: «Свойства» > «Драйвер» > «Обновление драйвера» или зайдите на сайт производителя «железа»
Крайне важно, чтобы была установлена последняя версия программного обеспечения и драйвера видеокарты
11. Проверьте обновления DirectX 12: откройте PowerShell > введите dxdiag > нажмите клавишу Enter. Если вдруг DirectX 12 не установлен, нажмите Win + I > «Обновление и безопасность» > «Обновление Windows» > «Проверить обновления» и дождитесь установки. DirectX 12 автоматически внесет коррективы в некоторые гейм-настройки системы.
Используем виртуальную систему
Если уж очень хочется «пошпилить» игры, которые не идут на «десятке», можно установить параллельно еще одну систему (к примеру, XP) или воспользоваться виртуальными машинами, наподобие Virtual Box. Этот способ позволит создать среду для запуска одной ОС на базе другой.
Сразу же хочу отметить, что для данного метода потребуется немало ресурсов оперативной памяти и процессора. Если у Вас «слабый» компьютер, то приложения могут ощутимо тормозить. Да и настроить всё правильно не так просто (особенно для новичка).
Хочу раскрыть Вам один небольшой секрет. Были времена, когда я мог назвать себя серьезным геймером. И я также, как и Вы сталкивался с проблемой, обсуждаемой в этой статье. Как я поступил? Приобрел недорогой ноутбук, на который установил Windows XP. На нём без каких-либо трудностей запускались игры и приложения прежних лет. Как говорится, совместил приятное с полезным.