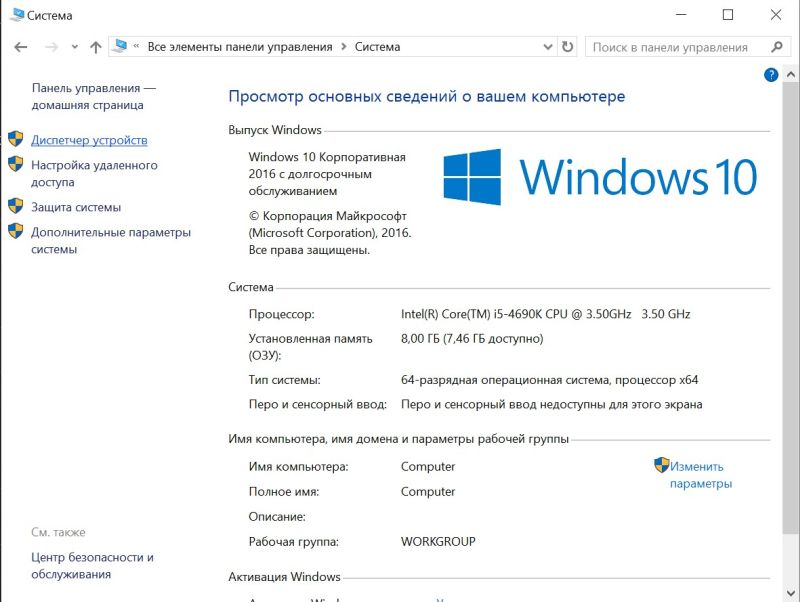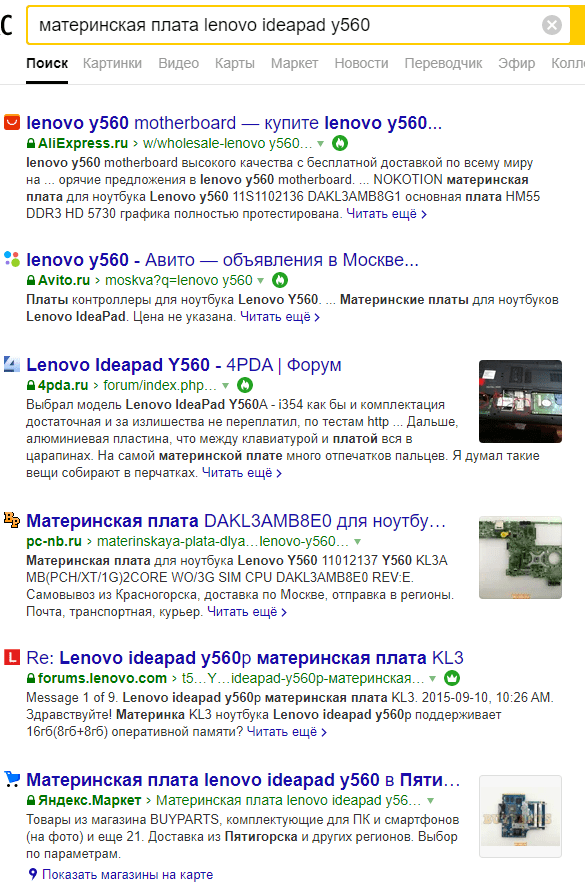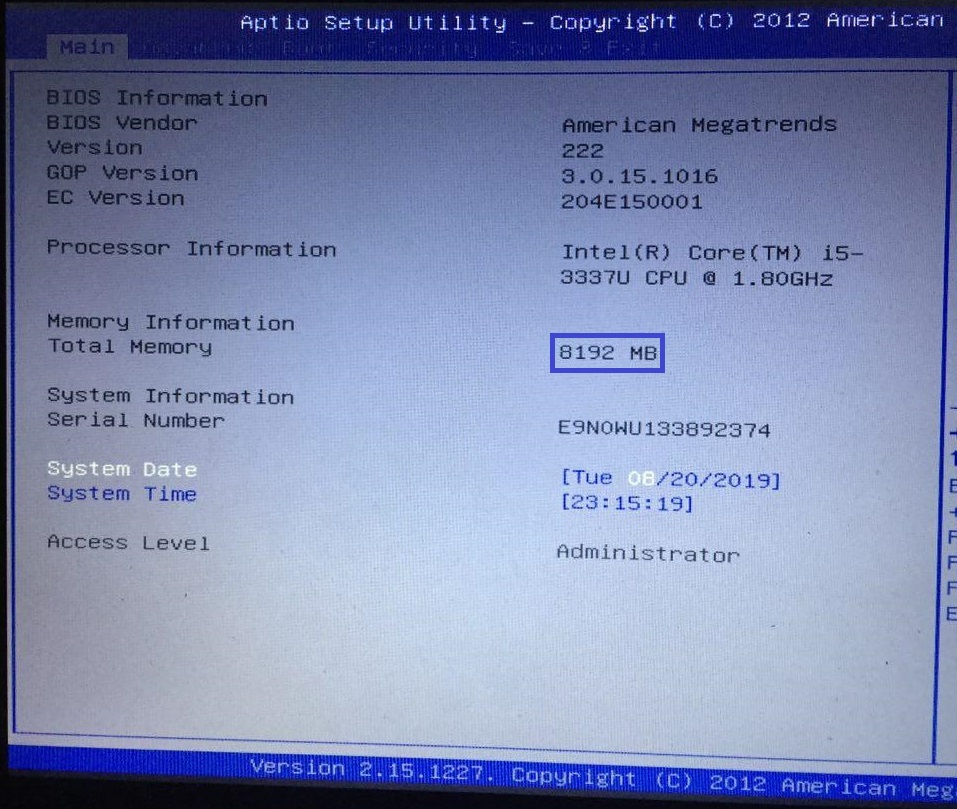Как узнать какая видеокарта стоит на компьютере
Содержание:
- Способ, требующий разборки устройства
- И еще одна популярная программа – AIDA64 (бывший Everest)
- Определить модель видеокарты онлайн
- Программы проверки видеокарты на работоспособность
- Как узнать видеокарту, если ноутбук сломан
- Параметры Windows
- Проверка системными средствами
- Как узнать видеокарту на Виндовс 10 через Диспетчер устройств
- Интерфейс
- Способ №1. Визуальный
- Средство диагностики DirectX
- Использование сведений о системе компьютера
- Использование функции «Информация о системе»
- Если видеокарта не определяется
- Как узнать, какая стоит видеокарта на ноутбуке через сторонние программы
Способ, требующий разборки устройства
Иногда возникают такие ситуации, в которых ни один из вышеперечисленных способов не подходит – например, компьютер или ноутбук невозможно включить, модель устройства неизвестна, и никаких упаковок не сохранилось. Узнать параметры видеокарты может понадобиться для её установки на другой ПК – такая возможность существует для дискретных адаптеров. Дискретные карты для ноутбуков заменяются реже, так как практически не подходят для разных моделей. Встроенные графические адаптеры могут заменяться только вместе с процессором, поэтому решение проблемы сводится к определению марки ЦПУ.
Дискретные карты настольных компьютеров имеют наклейки на плоской стороне платы. По этим надписям можно определить модель применяемого для изготовления видеоадаптера чипа. При отсутствии маркировки на этой же стороне платы можно найти установленный производителем идентификатор, который можно ввести в строку поискового сервиса в Сети и получить сведения о модели и параметрах устройства.
Разбирать системный блок десктопного ПК для получения визуальной информации о карте проще, чем заниматься разборкой ноутбука. Плотно расположенные детали лэптопа усложняют задачу – иногда для этого придётся полностью снять большую часть деталей, включая систему охлаждения графики, и удалить термопасту. Сведения с графической карты позволят определить её модель и параметры – иногда путём поиска в Интернете, в некоторых случаях данные находятся прямо на поверхности адаптера.
И еще одна популярная программа – AIDA64 (бывший Everest)
С её помощью тоже можно легко определить модель графической карты на Windows 7, 8 или XP. Программа платная, но есть бесплатная версия на 30 дней. Возможности у нее ограничены, но в данном случае их хватит.
Загружаете программу с официального сайта разработчика (например, версию Extreme), устанавливаете и запускаете ее. Далее выбираете пункты: Компьютер – Суммарная информация. Ждете несколько секунд, пока загрузятся данные, и ищете чуть ниже пункт «Видеоадаптер».
Используйте функционал программы AIDA64Кстати, рядом с названием видеокарты в скобках указана ее память. В моем случае – это 1 Гб.
Ничего сложного там нет, но при необходимости можете прочитать подробную инструкцию (со скриншотами):
Определить модель видеокарты онлайн
Нет онлайн-приложения, которое позволяет автоматически проверять, какой дискретный (не встроенный в процессор) видеоадаптер используется на компе.
Сделать это можно, имея под рукой идентификатор карты:
- узнать id оборудования, используя параметры экрана, диспетчер устройств;
- скопировать;
- в брайзере набрать devid.info/ru;
- вставить идентификационный номер в поле поиска;
- щелкнуть «искать».
Алгоритм для владельцев ноутбуков mac:
- перейти на сайт apple.com;
- отыскать модель твоего ноута;
- ознакомиться со спецификацией.
Сведения об интегрированном (встроенном) чипе ищем так:
- открыть строку поиска в браузере;
- вписать модель процессора. Появится инфо о процессоре, видеадапторе, будь это радеон от amd на леново, графика intel.
Программы проверки видеокарты на работоспособность
Существуют специализированные утилиты для проверки видеоадаптера на компьютерах или ноутбуках Windows 7, 8, 10. Они позволяют провести нагрузочный тест видеокарты и выявить проблемные моменты.
Furmark
Популярная утилита для проверки видеокарты. Ее еще называют «волосатый бублик», поскольку диагностика проходит с похожим изображением на экране. После того, как скачаете Furmark его необходимо установить и запустить. Для этого кликаем дважды по файлу скачанной программы, соглашаемся с условиями и лицензией и жмем кнопку «Next».
Приложение установлено. Заходите в меню «Settings
» или настройки. В нем можно указать разрешение.
В настройках выставляете те пункты, которые указаны на рисунке, кроме «Xtreme burn in». Эта настройка может выведет из стоя карту, поскольку тест будет проходить при максимальных нагрузках.
Кликаете кнопку «Burn in Test
».
Утилита выведет предупреждение о том, что нагрузка будет большая, что может вызвать нестабильную работу системы или вообще отключение компьютера. Однако, не обращаем на это внимания и кликаем кнопку «Go».
Итак, процесс пошел.
В результате тестирования температура может подняться слишком высоко. Поэтому не рекомендуется
проводить тест более 20 минут. Утилита сразу нагружает и проводит тест GPU, что резко поднимает температуру. Тестирование с помощью данной программы не сравнимо даже с самой мощной игрой.
Если адаптер исправен, то температура станет выравниваться после двух, трех минут работы утилиты. Если видеокарта неисправна, то температура поднимется выше 100 градусов, изображение будет зависать или отключаться
.
При таком поведении компьютера следует проверить кулер и радиатор карты. Если они чистые, без пыли и кулер свободно крутится, то рекомендуется отвинтить радиатор и проверить термопасту на чипе. Возможно она высохла и ее нужно заменить. Если пользователь не умеет делать ничего из перечисленного, лучше обратиться в мастерскую.
Проводим стресс-тест Aida 64
Следующей программой для тестирования видеокарты на неисправность будет Aida 64 .
После скачивания необходимо установить ее также, как и в инструкции по установке Furmark. Кликаете по файлу с расширением *.exe. Соглашаетесь с условиями, кликаете по кнопке «Next». Теперь открываете утилиту и переходите во вкладку «Сервис» и заходите в пункт «Test
GPGPU
».
Запускаете его, выбираете ваше устройство и кликаете по кнопке «Start
Benchmark
».
Кроме этого вы можете провести стресс-тест для видеоадаптера. Для этого опять же заходите во вкладку «Сервис», кликаете по «» и выбираете «Stress GPU».
При критических температурах выведется предупреждения и полоса графика будет красной, а также система может самостоятельно перезагрузится. Если с видеокартой все нормально, никаких сбоев не произойдет.
Используем Ati Tool
Несмотря на название, эта утилита может проверять и видеоадаптеры от Nvidia. После того, как скачаете Ati Tool , устанавливаете ее и запускаете.
Откроется такое окно.
Отобразится температура и частота
на которой работает адаптер. Частоту можно изменять ползунками, но этого делать не стоит, без должных знаний.
Если нажать на «Show 3D» то можно увидеть количество FPS.
Программе следует тестировать видеокарту в течении десяти минут. В это время следите за температурой. Если она превысит 85 градусов, то немедленно прекратите тест
. Это значит, что ваш адаптер поврежден.
Если в окне 3D появилось множество желтых точек, это значит, что карта также неисправна. Рекомендуется
заменить термопасту. Если после этого ничего не поменялось в работе, то лучше купить новую.
3DMark
Скачать 3DMark можно с официального сайта.
Процедура стандартна, приложение устанавливается на компьютер и запускается диагностика, кликом по кнопке «Run
3
D
Mark
». После проверки высветится результат теста. Будет предоставлена информация о процессоре, фильтрации текстур, памяти, рабочей частоте видеоадаптера и многое другое.
OCCT
OCCT можно не устанавливать, а просто распаковать из архива на рабочий стол и запустить.
Утилита имеет набор вкладок для диагностики при стрессовых условиях, для теста стабильности видеокарты, и тестирования элементов питания. Не рекомендуется
данную утилиту использовать для тестирования поврежденной видеокарты на ноутбуке или компьютере, так как возможен выход адаптера из строя.
Как узнать видеокарту, если ноутбук сломан
С рабочим устройством – полбеды, а вот как узнать—какая видеокарта установлена на ноутбуке, когда он не включается?
- Самый простой способ – поиск паспорта или прочей информации на переносной компьютер в интернете. Если это не даст результатов, то в документах на устройство или на нижней части корпуса можно найти маркировку (наклейку) от производителя видеокарты. Код должен содержать в себе наименование модуля. Например, в коде «RGSTRIX-GTX1050-O4G-GAMING», часть «GTX1050» – это какая стоит видеокарта ноуте.
- Еще один вариант, как определить марку видеокарты, но посложнее. Необходимо вскрыть лэптоп и добраться до самого чипа. На нем будет проштампована маркировка с названием и моделью. При стандартной сборке, для того чтобы найти видеочип — снимаем батарею, систему охлаждения процессора и видеоадаптера. Под ними располагается плата с микрочипом, на котором и должна быть нанесена определяющая маркировка.
Какой-то из этих вариантов должен точно сработать. Существует больше методов—как посмотреть видеокарту и системно, и документально. Но по сравнению с перечисленными способами, они более затратные по ресурсу времени и сил.
Параметры Windows
Этот вариант доступен для пользователей Windows 8 и 10; узнать с его помощью, какая видеокарта установлена на компьютере, проще, чем подобрать лучший домашний кинотеатр — однако на расширенную информацию рассчитывать не стоит. Чтобы определить свою модель, юзер должен:
Открыть меню «Пуск» и нажать на пиктограмму шестерёнки в самом левом ряду.
В «Параметрах Windows» зайти в раздел «Система».
Переключиться на вкладку «Дисплей».
В открывшемся окне владелец компа сможет посмотреть полное название своей видеокарты, разрядность, частоту и разрешение; другие параметры в этом режиме недоступны.
Проверка системными средствами
Самый простой и быстрый способ узнать характеристики интегрированной видеокарты — посмотреть их в техпаспорте, который прилагается к компьютеру или ноутбуку. Однако такая документация сохраняется отнюдь не у всех, поэтому для определения модели оборудования лучше воспользоваться стандартными методами Windows.
Диспетчер устройств и контекстное меню
Если вы задумываетесь над тем, как узнать свою видеокарту на Windows 7, но не хотите прибегать к скачиванию стороннего софта, можно посмотреть характеристики устройства через диспетчер задач. Для этого необходимо выполнить следующие манипуляции:
- Откройте меню Пуск и перейдите к Панели управления.
- Щёлкните по пункту «Система и безопасность» и найдите Диспетчер устройств в разделе «Система».
- В появившемся окне кликните по строке «Видеоадаптеры» — здесь указана маркировка установленной в блоке видеокарты.
Открыть Диспетчер устройств можно ещё одним несложным методом. Для этого нужно щёлкнуть правой клавишей мышки по значку «Компьютер» в меню Пуск и отыскать в выпадающем меню пункт «Свойства». Перед вами откроется окно «Система», в левой части которого находится раздел с соответствующим названием.
Выяснить модель видеокарты можно и с помощью контекстного меню рабочего стола:
- Кликните правой клавишей мышки на любом свободном участке стола и выберите опцию «Разрешение экрана».
- Найдите среди настроек пункт под названием «Дополнительные параметры».
- После выполнения этих действий вы увидите окно со всеми доступными сведениями об установленном на ПК видеоадаптере.
Средства диагностики
Не менее легко выяснить характеристики видеокарты посредством встроенного инструмента DxDiag. Эта инструкция подойдёт для всех версий Windows начиная с XP и заканчивая «десяткой»:
- Зажмите сочетание клавиш Win+R.
- Впишите в строку «Выполнить» команду dxdiag и нажмите Enter.
- В появившемся окошке «Средства диагностики DirectX» перейдите на вкладку «Экран», где и находится вся необходимая вам информация.
Можно проверить модель видеоадаптера с помощью утилиты «Сведения о системе». Для этого в поисковой строке меню Пуск вводят команду msinfo32, открывают предложенную в результатах программу с аналогичным названием, и переходят на вкладку «Компоненты — Дисплей».
Нужно знать, что стандартные способы будут информативны только в том случае, если на компьютере установлены корректные драйверы видеокарты.
Как узнать видеокарту на Виндовс 10 через Диспетчер устройств
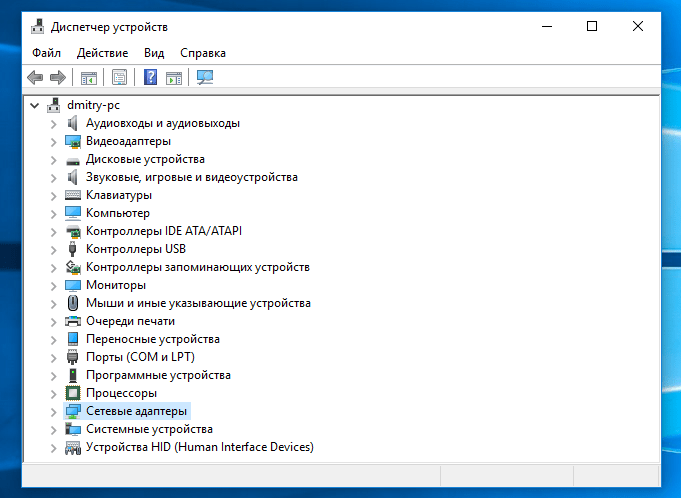
Чтобы открыть диспетчер задач и узнать основную информацию о видеокарте, необходимо сделать следующее:
- Переходим на рабочий стол, где находим иконку “Этот компьютер”;
- Жмем по иконке правой кнопкой мыши и в появившемся списке находим строку “Управление”, нажимаем на нее и переходим в соответствующий раздел;
- После перехода появится небольшое окно, в котором будут находиться основные инструменты по управлению компьютером. Из списка находим нужный нам инструмент – диспетчер устройств;
- Далее появится еще один список. Здесь и находятся все компоненты, из которых фактически состоит компьютер. Осталось найти строку под названием “Видеоадаптеры”. Дважды кликаем на нее и получаем название видеокарты. Нажав правой кнопкой мыши по названию можно открыть свойства для получения более детальной информации.
Иногда в списке может быть сразу несколько видеоадаптеров. Это особенно часто бывает на ноутбуках. Получив название, в крайнем случае, можно обратиться к поисковику и найти все остальное.
Интерфейс
Приложение состоит из стартового окна настроек и окна тестов, которое запускают по кнопке GPU Stress Test.
Основное окно
Под картинкой с названием программы отражены видеокарты, найденные в компьютерной системе. Ниже слева пользователь выбирает настройки стресс-теста:
- показать тест в полноэкранном режиме (отметить Fullscreen);
- разрешение — из списка либо вручную (сначала выбрать в списке Custom);
- эффект сглаживания, который дополнительно нагружает видеокарту.
Справа есть пять кнопок для бенчмарков:
- 720p, HD;
- 1080p, Full HD;
- 1440p, Quad HD;
- 2160p, 4K/Ultra HD;
- тест с пользовательскими настройками.
В разделе сервиса есть три кнопки с дополнительными инструментами. Каждая кнопка открывает окно со встроенной утилитой.
GPU-Z
Отображает информацию о видеоадаптере и графическом процессоре:
- общие данные: производитель, версия БИОС, частота и т.д.
- показатели датчиков;
- дополнительные сведения о драйверах, энергопотреблении и возможностях поддержки OpenCL, Vulcan и DirectX.
Отправляет данные на сайт производителя и делает скриншоты.
GPU Shark
Мониторит видеокарты Radeon и GeForce и выводит информацию о системе и всех видеокартах компьютера в одном окне. Данные отображает как в упрощённом варианте, так и в подробном.
В первом пользователь видит только основные параметры: конфигурацию, температуру, скорость вращения вентиляторов, а в детализированном — все доступные данные вплоть до характеристик ядер графического процессора и списка активных 3D-приложений.
CPU burner
Это стресс-тест для центрального процессора. Пользователь задаёт количество потоков и запускает тест. Утилита разгоняет процессор, нагружая его FPU-операциями. После проведения теста сообщает об обнаруженных ошибках и сбоях.
Под ссылками на страницы сайта производителя находятся четыре кнопки:
“Settings” — дополнительные настройки для проведения теста (например, 3D-параметры);
“Log file” — выводит текстовый файл логов;
“About…” — информация о приложении и кнопки для валидации данных и перехода на сайт производителя;
“Quit” — выход из программы.
Окно теста
Открывается при запуске любого из бенчмарков или стресс-теста. Пользователь видит вращающийся “бублик” на фоне движущегося фона.
Вверху изображения указываются:
- строка и таймер течения времени;
- название теста и его параметры;
- частота кадров (FPS): минимальное, максимальное и среднее значения;
- температура, нагрузка на ядро и видеопамять, скорость вращения кулеров.
Снизу рисуется температурный график. Считается, что рабочая температура видеокарты равна тому показателю, на котором график выравнивается. После теста выходит окно с его результатами.
Разработчики программы FurMark не стоят на месте и создали три специальные версии приложения:
EVGA OC Scanner X — идеально подходит для тестирования видеокарты NVIDIA;
MSI Kombustor — создана под адаптеры производства MSI;
FurMark ROG Edition — инструмент для диагностики графических процессоров ASUS.
Таким образом, производитель позаботился о том, чтобы каждый пользователь мог подобрать подходящий вариант программы и провести оптимальное тестирование видеокарты на своём компьютере.
Мне нравится14Не нравится1
Способ №1. Визуальный
Первый способ определения параметров видеокарты, визуальный, самый простой, но подходящий не каждому пользователю. Он заключается в том, чтобы:
- посмотреть модель графической платы на её коробке, если она у вас сохранилась. Как правило, там указаны и параметры детали;
- проверить эту же информацию на наклейке, размещённой на корпусе компьютера или ноутбука;
- разобрать корпус и прочитать название на самой плате.
Название графической платы на её корпусе.
Ещё один вариант, который тоже можно отнести к визуальному, подходит для тех, кто не хочет разбирать компьютер т, тем более, ноутбук.
Совет: По названию видеокарты можно определить и её характеристики – частоту шины и объём. Даже если они не написаны в документах, на коробке и на самой плате, модели вполне достаточно для поиска нужных сведений в сети.
Средство диагностики DirectX
Вторым способом узнать, какая у меня видеокарта, является «Средство диагностики DirectX». Как и Диспетчер устройств, данная утилита также встроена в операционную систему, поэтому для того чтобы ее использовать вам не придется ничего скачивать и устанавливать.
Итак, для того чтобы запустить «Средство диагностики DirectX» нужно выполнить команду «dxdiag». Проще всего это сделать нажав комбинацию клавиш Win-R. После этого перед вами откроется окно «Выполнить» в котором нужно ввести команду и нажать на клавишу Enter.
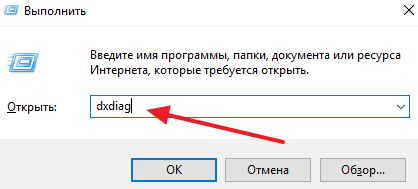
После того как откроется «Средство диагностики DirectX» нужно перейти на вкладку «Экран».
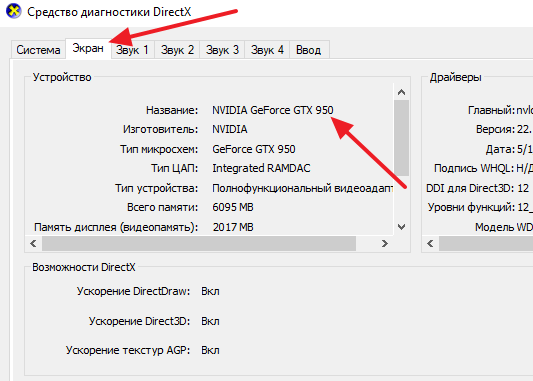
Здесь вы сможете найти информацию о названии вашей видеокарты. Кроме этого здесь можно найти другие данные, которые относятся к вашей видеокарте, например, версию драйвера. Но, как и в случае с Диспетчером устройств, если не установлены драйверы, то информация о видеокарте может и не отображаться.
Использование сведений о системе компьютера
Определить тип видеокарты можно при помощи сведений о системе компьютера:
1. Нажмите сочетание клавиш Win + R — откроется окошко «Выполнить».
2. Введите сообщение «MSinfo32.exe» или просто «msinfo32». Нажмите Enter.
3. Откроется окно «Сведения о системе». Здесь можно узнать информацию об устройствах, подключенных к ПК, программной среде и так далее.
4. Нас интересует видеокарта. Чтобы найти ее, нажмите на крестик слева от пункта «Компоненты», найдите пункт «Дисплей» и нажмите на него. Справа появится информация о видеокарте, которая обеспечивает вывод на дисплей компьютера графической информации. Вы можете узнать не только модель видеокарты, но и ознакомиться с информацией об этом устройстве (тип адаптера, его разрешение, адрес драйвера, который управляет этим устройством, разрядность и так далее). И, конечно же, увидите, сколько памяти на видеокарте.
Использование функции «Информация о системе»
А сейчас покажем, как работает еще одно средство Виндоус, которое позволит узнать модель видеокарты на вашем ноутбуке. Запускается оно почти так же, как и предыдущее:
- Нажмите на кнопки клавиатуры Win+R, после чего внесите в специальное окно msinfo32.
- В разделе посвященному настройкам системы выберите сначала вкладку «Компоненты», а затем строку «Дисплей».
- Найдите подраздел «Имя», где будет указано, какое видеоустройство работает в вашем компьютере.
При этом необходимо помнить, что если видеокарта имеет память свыше 2 Гб, то msinfo32 станет отображать эти данные не совсем правильно. Эта проблема известна Майкрософту и они работают над ее устранением.
Кроме всех, уже описанных нами способов существуют и другие, которые расскажут вам от том, как узнать какая видеокарта стоит на ноутбуке. К примеру, во время установки драйверов в автоматическом режиме, с использованием пакета Driver Pack Solution. Однако данный вариант достаточно не простой и поэтому мы рекомендуем выбрать один из проверенных способов, приведенных в нашей статье.
Если видеокарта не определяется
Не всегда получается проверить видеокарту стандартными способами – её модель может не отобразиться. Например, вместо названия показывается ошибка «неизвестное устройство». Это бывает, если не установлен драйвер или произошел сбой. Рассмотрим, как в этом случае узнать модель.
Способ 1: посмотреть внутри системного блока или на наклейке
На стационарном компьютере. Отключите системный блок от сети и отсоедините монитор, мышь, клавиатуру и другие подключенные устройства. Затем снимите боковую крышку и посмотрите название модели на передней стороне устройства. Примерно так выглядит современная внешняя видеокарта:
Также производитель и модель могут быть написаны на задней стороне, на стикере.
Если видеокарта внутренняя, тогда выясните модель материнской платы. Её можно узнать через любую из программ, которые мы рассмотрели . Затем зайдите на сайт производителя и выберите свою материнскую плату. В списке параметров или драйверов будет указано название видеоадаптера.
На ноутбуке. Обычно на передней или задней стороне есть наклейка с указание производителя ноутбука и его модели. Можно вбить эти данные в поисковик и посмотреть информацию на официальном сайте производителя или на сторонних ресурсах.
Способ 2: определить по Device ID
1. В меню Пуск напечатайте диспетчер устройств и запустите приложение. Разверните ветку «Видеоадаптеры».
2. Дважды щелкните по устройству и перейдите на вкладку «Сведения». В разделе «Свойство» нажмите на выпадающее меню и выберите «ИД оборудования».
3. В нижнем окошке появятся специальные коды. Скопируйте любой из них: правой кнопкой мыши – Копировать.
Если всё пройдет успешно, сайт покажет модель и предложит загрузить драйвер. В ином случае скопируйте другой код и повторите поиск.
Не получилось? Тогда вставьте код в Гугл (google.ru). Скорее всего, результат будет показан в первых строках: можно перейти на сайт, выяснить модель и скачать драйвер.
Способ 3: в BIOS
Для входа в BIOS при включении компьютера нажмите клавишу Del или F12. Зачастую информацию о видеокарте можно найти в разделе с оборудованием или статистикой.
Способ 4: через инструмент обновления драйверов
В некоторых случаях встроенный инструмент обновления драйверов помогает узнать модель и исправить ошибки, если они имеются. Для этого откройте диспетчер устройств, кликните правой кнопкой мышки по графическому адаптеру и выберите «Обновить драйвер».
Нажмите на «Автоматический поиск обновленных драйверов».
Начнется автоматический поиск и установка. Если всё пройдет успешно, видеодрайвер будет обновлен, появится модель, и исчезнет восклицательный знак.
Способ 5: через стороннее программное обеспечение
В интернете довольно много программ для автоматического поиска модели и драйвера для устройств. Проблема в том, что во многие из них встроены трояны и рекламные модули. Но одну программу мы всё же рассмотрим: на сегодняшний день она хорошо определяет устройства и за ней не было замечено вредоносных действий. К тому же она бесплатна.
Snappy Driver Installer
2. После загрузки распакуйте архив с программой и запустите SDI_R1909 или SDI_X64_R1909 в зависимости от разрядности системы. Выберите «Загрузить только Индексы».
3. Поставьте галочки в строки, где встречается слово «Video». После нажатия на кнопку «ОК» начнется загрузка из интернета необходимых драйверов и они появятся в окошке.
Драйвера хранятся в архивах, для их скачивания нужно иметь свободное место на жестком диске (минимум 10 Гб) и хороший интернет. После использования программы архивы можно удалить.
Если драйвер будет найден, программа покажет модель видеокарты и предложит установить для нее ПО.
Как узнать, какая стоит видеокарта на ноутбуке через сторонние программы
Какая видеокарта стоит на ноутбуке или ПК, можно также узнать через сторонние программы. Вот наиболее популярные:
- GPU Z – англоязычный софт, который можно загрузить с верифицированного ресурса (оплата не требуется). Тут легко найти информацию обо всех компонентах, какие только есть в вашем компьютере. Видеокарта вынесена в отдельную вкладку Graphic card.
- AIDA64 – русскоязычная программа, которая не только предоставляет сведения, но и анализирует общее состояние системы – очень полезная функция, позволяющая избежать неожиданных поломок. Пройдите по пути: Суммарная информация – Отображение — 3D-акселератор, и вы увидите всё, что вас интересует касательно графического адаптера.
- Speccy и CCleaner – первая хранит информацию об оборудовании, а вторая очищает кэш, ищет «битые» записи реестра и т. п. Но обе похожи простотой дизайна и логичностью размещения информации. Как только вы откроете CCleaner, в самом верху увидите название видеокарты – даже не нужно искать какие-то вкладки. В Speccy всё тоже на виду: справа есть ветка Graphics, если её развернуть, появятся необходимые данные.