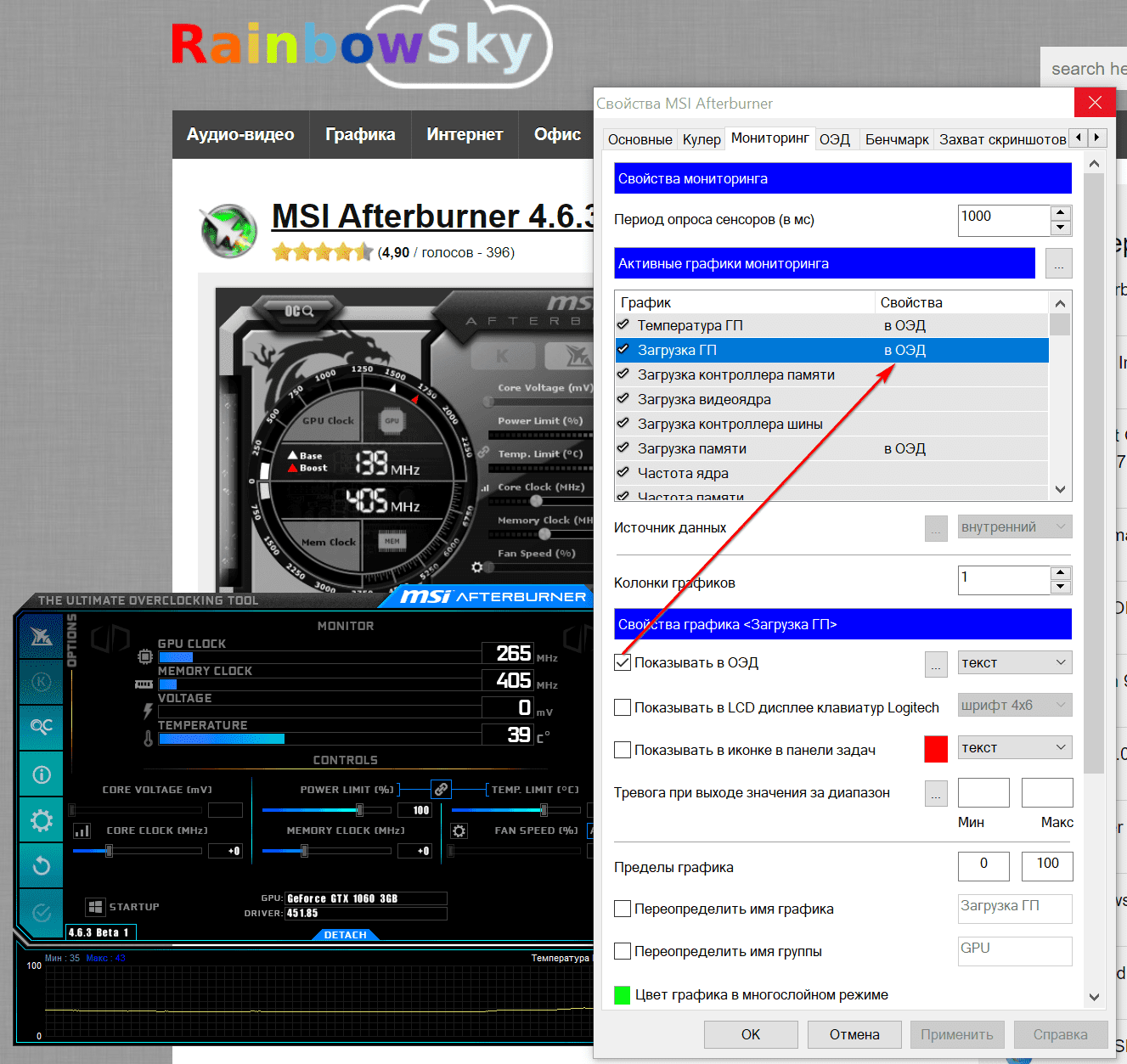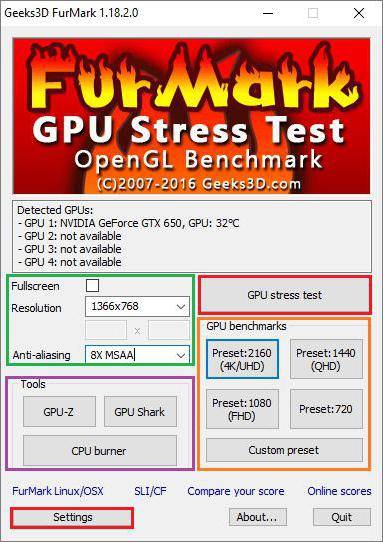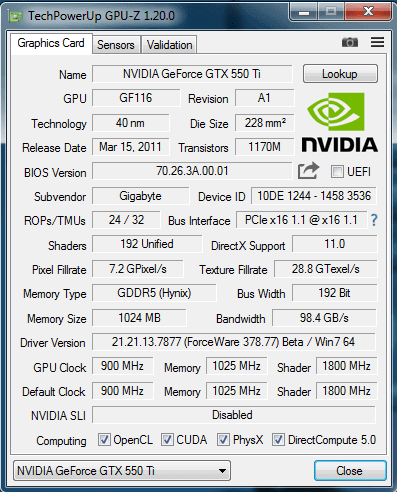Нормальная температура видеокарты
Содержание:
- Температура процессора
- GPU-Z
- Как проверить температуру видеокарты?
- Какие должны быть показатели
- Причины нагрева и их устранение
- Speccy
- Что делать с высокой температурой
- Универсальные программы
- Понижение температуры видеокарты
- Как бороться с высокой температурой процессора / видеокарты?
- Видеокарта загружена на 100%
- Снижение температуры
- Немного общей и полезной информации
- Как включить FPS в MSI Afterburner
- Вывод
Температура процессора
Разберем программы для определения температуры процессора.
1. Core Temp
Простая бесплатная утилита с поддержкой русского языка. Скачать можно на официальном сайте. После загрузки, установки и запуска мы увидим основное окно программы со всеми необходимыми показаниями:
2. Команда в Powershell
Открываем Powershell от имени администратора и выполняем команду:
Get-WMIObject msacpi_thermalzonetemperature -namespace «root/wmi» | Select CurrentTemperature | ForEach-Object < ($_.CurrentTemperature/10)-273.15 >
Мы получим что-то на подобие:
* результат получиться в градусах по Цельсию.
3. БИОС или UEFI
Без установки дополнительных программ, температуру процессора можно посмотреть в базовой системе ввода вывода. Для начала, заходим в БИОС.
В разных версиях микропрограммы мы увидим разные варианты представления информации:
4. Различные гаджеты
Также можно найти в сети Интернет различные гаджеты для постоянного отображения информации о температуре на рабочем столе Windows, например, IntelCoreSerie.
5. CPU-Z
Казалось бы, программа CPU-Z должна показывать всю информацию о процессоре. Однако, разработчики выпустили отдельную утилиту HWMonitor (описана выше), которая позволяет смотреть температуру комплектующих ПК.
GPU-Z
Бесплатная утилита, которая показывает всю доступную информацию о видеокарте и ее процессах. Программа владеет простейшим интерфейсом, не имея ничего лишнего, то есть на интерфейсе можно увидеть вкладки, между которыми можно переключаться и характеристики. На вкладке Sensors (Датчики) можно увидеть температуру видеокарты.
Главным достоинством утилиты является простейший интерфейс.
AIDA64
Если геймер задумался, как определить температуру видеокарты, то утилита в помощь, но она платная. Можно попробовать бесплатно 30 дней. С её помощью можно отследить много разных параметров.
GPUTemp
GPU Temp хорошо отвечает на вопрос, как измерить температуру видеокарты. Утилита бесплата. Можно увидеть температуру, запустить вместе с Windows
Speccy
За игрой забыли о времени? Не знаете, как посмотреть нагрев видеокарты? Спесси в помощь!
Speccy показывает процессор, жесткий диск, материнскую плату. У программы отличный интерфейс. Видны все устройства, оперативка, лучший ответ на вопрос, как узнать температуру процессора и видеокарты.
HWMonitor
Это не очень большая и бесплатная программа. Она может показать параметры ноутбука/ПК, а так же показывает температуру, с которой работает видеокарта.
Как проверить с ее помощью температуру видеокарты? Очень просто. Необходимо запустить какую-нибудь игру или прогу, которая потребует большой загрузки, например, Фотошоп. А затем посмотреть, какую опасную температуру утилита зафиксировала.
Как проверить температуру видеокарты?
Чтобы узнать температуру видеокарты в windows 7 или на компьютере с более свежей версией ОС (в windows 8, 10), рекомендуем воспользоваться специальным софтом. В интернете вы без проблем найдёте множество программ, которые считывают показатели термодатчиков с разных комплектующих. В том числе, и у видеокарты. Какие приложения мы можем вам порекомендовать? Что ж их несколько. Поэтому представим небольшой обзор каждой из них:
GPU-Z
Это бесплатная не требующая установки утилита, специализирующаяся как раз на диагностике и отображении различных характеристик видеокарты. С её помощью можно узнать количество ядер, частоту, версию шейдеров и BIOS, загруженность памяти графического адаптера и мн. др. Используя приложение GPU-Z, вы легко сможете посмотреть и температуру видеокарты. Для этого:
Запускаем программу.
Открываем вкладку «Sensors». Если на устройстве несколько видеоадаптеров, то выбираем нужный вариант
Сделать это можно в самом низу окошка.
Обращаем внимание на пункт «GPUTemperature». Здесь вы как раз и увидите температуру видеочипа
При этом программа может отобразить минимальное, максимальное и среднее значение. Чтобы выбрать интересующий вас вариант, нажмите на значок перевёрнутого треугольника рядом с надписью «GPUTemperature».
К слову, рекомендуем периодически выставлять значение «Show Highest Reading», а затем запускать какую-нибудь игру. Спустя же минут 30-40 проверять, какую GPU-Z показывает максимальную температуру видеокарты. Если она не превышаем 90 градусов, то всё в порядке. В противном случае стоит задуматься, из-за чего видеоадаптер так сильно нагревается.
AIDA64
Ещё одно удобное и функциональное приложение, позволяющее контролировать температуру видеокарты. Единственный минус – программа платная. Однако в течение 30 дней ей можно пользоваться свободно. Целый месяц действует пробный режим.
Аида 64, как и многие подобные проги, довольно проста в использовании. Чтобы через неё узнать температуру видеокарты, нужно всего лишь:
- Запустить приложение.
- Слева в древовидном списке кликнуть на «Компьютер», затем «Датчики».
- Посмотреть в правую часть окна и найти строку GPU GT Cores. Здесь как раз и будет указана температура видеоадаптера.
Speccy
Бесплатная утилита, имеющая версию portable, которая не требует установки. Пользоваться ею ещё проще. Скачиваем и открываем приложение. Уже в основном меню можно посмотреть температуру видеочипа. Как правило, интересующая вас информация находится в самом нижнем разделе, который называется Graphics. Здесь будет указана модель видеокарты и текущая температура (причём цифры выделены жёлтым цветом).
Какие должны быть показатели
Теперь, когда вы научились смотреть показатели, важно узнать, какие же они должны быть. Важно также различать, когда именно происходит измерение – в момент простоя или под максимальной нагрузкой, в эти моменты, разумеется, показатели будут разниться
Отличаются показатели и у различных производителей, разберем на примере двух самых популярных.
Температура карт nVidia
Карты nVidia более привередливы к температуре, поэтому с ними нужно быть осторожнее. Нужно ориентироваться на следующие параметры:
- Состояние покоя: 24-38 градусов;
- Нормальное рабочее состояние: 38-46 градусов;
- Работа под нагрузкой: 46 – 67 градусов;
- Пиковые значения: 92-98 градусов;
Пиковые значения зависит от конкретной модели, но редко превышают 98 градусов в случае со всеми картами nVidia.
Важно понимать, что если пиковая температура 98 градусов Цельсия будет достигнута, то видеокарта не обязательно сгорит или отключится, она может продолжить работать некоторое время. В последних сериях стоит специальная защита, которая способа снизить частоту карты, что позволит снизить мощность и нагрузку
В этом случае вы заметите проседание FPS в игре или вовсе вылетите из программы – если такое происходит прямо сейчас, то вероятно, что ваша видеокарта перегревается под такой нагрузкой
В последних сериях стоит специальная защита, которая способа снизить частоту карты, что позволит снизить мощность и нагрузку. В этом случае вы заметите проседание FPS в игре или вовсе вылетите из программы – если такое происходит прямо сейчас, то вероятно, что ваша видеокарта перегревается под такой нагрузкой.
Максимальная температура для карт ATI/Radeon
Внесём ясность, ATI и Radeon, это одна и также компания, которая производит карты в различное время. Поэтому, будь у вас одно или другое, показатели одинаковые. Держите покзатели карты Радеон в этих рамках:
- Состояние покоя: 22-41 градусов;
- Нормальное рабочее состояние: 41-52 градусов;
- Работа под нагрузкой: 53 – 69 градусов;
- Пиковые значения: 94-99 градусов;
Пиковые значения Радеонов выше, но это не значит, что они живут дольше или горят меньше. Эти карточки также подвержены проблемам, поэтому, не стоит забывать об их диагностике и об уходе об этих картах.
Нормальные показатели карты зависят от нагрузки. Если сейчас вы используете Фотошоп или играете во что-то, то показатели могут быть очень высокими – и это нормально, если они остаются в рамках показателей работы под нагрузкой. Не нужно стараться снизить показатели всеми правдами и неправдами, считая, что ваша карта вот вот сгорит. Для карт nVidia и Radeon установлены настолько высокие пороги, что при них вы даже не сможете дотронуться до аппарата рукой.
Всем, у кого остались вопросы, мы рекомендуем посмотреть следующее видео:
В нём подробно разобран вопрос и как посмотреть показатели, и какие они должны быть. На видео также видно по шагам, что и куда кликать. Поэтому, если у вас возникли какие-либо трудности в процессе, то этот материал вам точно поможет.
Причины нагрева и их устранение
Вы уже знаете не одну программу, которая показывает температуру видеокарты, однако нужно сказать несколько слов о том, из-за чего возникает повышенная температура и как с этим бороться. В большинстве случаев мы можем справиться своими силами, но иногда без мастера не обойтись. Самая распространенная проблема заключается в большом количестве пыли на кулере. Если вы работаете за стационарным компьютером, то сможете справиться собственными силами. Почистить кулер можно обычным пылесосом. Если же это ноутбук, то лучше его отнести специалисту. Кстати, тот же ноутбук нельзя ставить на мягкие поверхности, например на одеяло. Обусловлено это тем, что отверстия для отвода и притока воздуха закрываются, и об оптимальном охлаждении не может быть и речи. Так, на твердой ровной поверхности программа, показывающая температуру видеокарты, может выдавать нормальные цифры, а на одеяле — совсем не то, что вы ожидали. В худшем случае понадобится поменять термопасту или вентилятор.
Speccy
Еще одна особенность Speccy заключается в том, что программа показывает температуру не только видеокарты, но также процессора и жесткого диска. Кроме того, можно отдельно открыть раздел с графическими устройствами и получить полную информацию о вашей видеокарте. В интерфейсе программы используется русский или английский язык, изменить который можно в настройках.
Как проверить температуру:
- Откройте Speccy
- Перейдите в раздел Графические устройства
- Найдите название видеокарты (в нашем случае это NVIDIA GeForce GTX 1070)
- В поле Температура отобразится искомое значение в градусах Цельсия.
- Сводные температурные показатели также доступны в разделе Общая информация.
Что делать с высокой температурой
Перегрев видеокарты может приводить к некорректной работе игр и других требовательных к видеоадаптеру программ. При достижении максимального значения карта просто выключится. Ни к чему хорошему это не приведет. Обнаружив признаки перегрева лучше предпринять следующие действия:
- проверить вентиляционные отверстия корпуса системного блока или ноутбука. Ничто не должно перекрывать доступ воздуха;
- устранить пыль с корпуса кулера или видеокарты;
- освободить место в системном блоке, чем меньше проводов – тем лучше;
- проверить вентилятор на наличие загрязнений, комки пыли могут препятствовать вращению;
- проверить исправность самого кулера, нередко они приходят в негодность.
Наряду с вышеуказанными причинами, к перегреву видеоадаптера приводит высыхание термопасты на видеопроцессоре. Высохшую термопасту можно менять самостоятельно, но для этого нужно обладать определенными навыками. Если есть готовность принести в жертву получения этих навыков свой компьютер, то можно и рискнуть.
Если нет уверенности в том, что неполадки можно преодолеть самостоятельно, то лучше обращаться в сервисный центр. Компьютер – тонко организованная структура и бездумное вмешательство в нее может привести полной потере функциональности.
Универсальные программы
1. Speccy
Она способна дать пользователю базовую информацию о состоянии основных компонентов:
- общую информацию о названии процессора и предоставить
его характеристики; - информацию о типе жестких дисков и их объеме, данные о
файловой системе и изготовителе; - актуальные данные по графической карте (в информации
указывается разрешение, состояние и дата выпуска); - об операционное системе, с указанием имение, серийного
номера и даты установки.
2. SpeedFan
Spped Fanа также отображает множество дополнительных параметров:
- Температуру центрального микропроцессора в
реальном времени. Информация о состоянии проверяется на вкладке Показатели ->
Temp 2. В первой строке вы увидите данные по температуре. - На вкладке Показатели во второй графе
списка можно увидеть поле Fan2. Там можно получить данные о скорости
вращения кулера и увеличить или снизить скорость вращения вентилятора.
3. AIDA64 (everest)
FinalWire Ltd.,но также предоставляет пользователи другие возможности:
- С помощью AIDA64 можно получить детальную информацию обо всех
основных устройствах компьютера (процессор, видеокарта, модули памяти). - Основные характеристики компонентов: напряжение
питания, размер кэшей, тактовая частота и другие данные. - Узнать о поддерживаемых командах компонентов, а также
получить детальную информацию о производителе каждого. - AIDA64 отвечает
за сбор данных обо всех устанавливаемых программах в операционную систему. С ее
помощью можно узнать, какие драйвера установлены или не установлены на PC, какие программы автоматически загружаются или
обновляются, какие лицензионные программ поддерживаются.
AIDA64т.к. ее возможности для тестирования действительно широкий.
4. HWMonitor
Возможности программы достаточно широкие:
- Получать свежую информацию о текущей температуре
жесткого иска и материнской платы, а так же для нескольких других важных
компонентов системы. - Отражает скорость вращения кулеров в зависимости от
нагрузки на внутренние элементы системы. Программа рассчитывает и отображает и
текущее напряжение. - Регулировать скорость вращения вентилятора. Благодаря
соединению с датчиками, пользователь в несколько кликов можно регулировать
скорость вращения кулера и наблюдать за изменением показателей температуры. - Программа может работать и обрабатывать данные даже в
режиме shadow mode, что позволяет минимизировать затраты памяти на ее
работу, но поддерживать все компоненты в рабочем состоянии.
Понижение температуры видеокарты
Важность мониторинга температуры GPU очевидна, но что делать, если показатели приближаются к критическому порогу или превышают его? Перечислим основные способы снижения нагрузки на видеочип:
- чистка вентилятора/радиатора. Внутренности компьютера – это резервуар для скопления пыли, поэтому периодически следует производить чистку его внутренних компонент. Для этого нужно выключить ПК, снять боковую крышку. Извлекать видеокарту не обязательно, если имеется возможность произвести уборку с помощью пылесоса. Места, оставшиеся неубранными, чистим мягкой кисточкой;
- отключение разгона. Данное мероприятие касается только тех видеоадаптеров, к которым была применена соответствующая процедура. Возврат к заводским настройкам позволит снизить нагрузку на GPU и вернуть температурные показатели в норму;
- замена термопасты. Компоненты системы охлаждения крепятся к видеопроцессору с применением термопасты, которая имеет свойство со временем высыхать и утрачивать свои теплоизоляционные характеристики. Поэтому периодически нужно её менять – снимать кулер и вентилятор, убирать с их нижней кромки остатки старой термопасты и наносить новый слой;
- замена системы охлаждения. Если ничто из перечисленного не помогает, действенным способом может оказаться установка более мощного кулера. Опытные пользователи из числа геймеров идут даже на такой шаг, как установка более эффективного водяного охлаждения. Правда, такой вариант сложно назвать простым. Если на видеокарте места для дополнительного кулера нет, можно добавить вентилятор, установив его в системном блоке;
- замена неисправного вентилятора. Проблемы с перегревом могут быть следствием неполадок в работе вентилятора. Засорение – одна из причин снижения скорости вращения его лопастей. Может подклинивать из-за пересыхания смазки. В любом случае ремонт кулеров нецелесообразен, лучше заменить его на новый, благо стоит он сравнительно недорого.
Как бороться с высокой температурой процессора / видеокарты?
Утилиты CPU / GPU
Итак, вы испытываете высокие температуры в графическом процессоре или графическом процессоре, и вам нужно знать, как их снизить. Что ж, прежде чем мы узнаем, как снизить температуру графического процессора или уменьшить тепло от процессора, убедитесь, что вы знаете, что вызывает эти проблемы в первую очередь.
Ниже приведены наиболее частые причины стремительного роста температуры процессора / графического процессора:
Пыль
Одна из основных причин перегрева — скопление пыли. Если вы не чистили внутреннюю часть корпуса в течение нескольких месяцев, пыль будет накапливаться естественным образом. Пыль достигнет такого уровня, что начнет влиять на внутренний воздушный поток в корпусе, что, в свою очередь, приведет к менее эффективному внутреннему охлаждению.
Пыль может быть настоящей головной болью, так как она, как правило, попадает в самые неприятные места для уборки. Наш совет номер один для очистки вашего корпуса — это сжатый воздух. По большей части пылесос избавит ваш компьютер от пыли. При этом он не избавит полностью от пыли корпуса — вот где в уравнение входит сжатый воздух. Просто вынесите корпус на улицу (в надежное сухое место) и удалите пыль сжатым воздухом.
Плохая прокладка кабелей
Еще одна недооцененная область, которая в значительной степени способствует повышению температуры процессора / графического процессора, — это прокладка кабелей — или ее отсутствие.
Если вы заблокируете воздушный поток, который идет вокруг графического процессора, ваша система охлаждения под открытым небом не сможет работать на оптимальном уровне. Соедините это с летними температурами окружающей среды и отсутствием должным образом оптимизированных корпусных вентиляторов, и температура вашего оборудования скоро взлетит до небес.
Независимо от того, строите ли вы бюджетную сборку за 300 долларов или высококачественную игровую установку за 1000 долларов, всегда не забывайте позаботиться о прокладке кабелей. Это может серьезно повысить эффективность вашего оборудования.
Плохой воздушный поток / отсутствие вентиляторов
Один из самых простых способов повлиять на внутреннюю температуру вашего корпуса — это использовать больше / лучше вентиляторов корпуса. Вложение в вентиляторы с приличным корпусом может серьезно снизить внутреннюю температуру, особенно если они имеют высокий уровень CFM (кубических футов в минуту).
Убедитесь, что у вас есть хотя бы один всасывающий и один вытяжной вентилятор, чтобы обеспечить более естественный поток воздуха по всему корпусу. Вы можете пойти еще дальше и приобрести множество приточных / вытяжных вентиляторов, которые действительно улучшат ваше охлаждение. Мы рекомендуем делать это в сценариях, когда ваш компьютер находится в состоянии сильного стресса в течение продолжительных периодов времени.
Высокая температура окружающей среды
Одна из наиболее важных областей, которую следует учитывать при попытке снизить температуру процессора / графического процессора, — это температура окружающей среды. Если вы живете в тропической части мира или испытываете сильную жару в летние месяцы, это может стать серьезной проблемой для температуры вашего компьютера.
К сожалению, вы мало что можете с этим поделать, если у вас нет достаточно денег для инвестирования. Кондиционер — отличное украшение, но оно, вероятно, обойдется вам дороже, чем сам компьютер.
Если это так, возможно, пришло время инвестировать в какую-либо форму моноблока с водяным охлаждением. У нас есть несколько отличных рекомендаций, которые помогут вам в самые жаркие месяцы года.
Я также рекомендую, как минимум, установить более агрессивный профиль вентилятора с помощью одной из вышеперечисленных утилит.
Заменить термопасту
Если вы не удосужились заменить термопасту процессора и графического процессора в течение последних шести месяцев или около того, то, скорее всего, вам пора их заменить.
Прежде чем менять термопасту, узнайте, как правильно нанести термопасту на ЦП или ГП, чтобы избежать проблемных ситуаций.
Разгон
Разгон — один из самых быстрых и простых способов повысить внутреннюю температуру вашего оборудования. Вы физически доводите свои компоненты до предела, и, как мы уже объясняли, дополнительное напряжение напрямую превращается в тепло.
Однако вы можете не знать о профилях разгона, которые встроены в современное оборудование. Графические процессоры и процессоры могут поставляться с профилем OC, который физически нагружает компонент сильнее, чем вы ожидаете.
В жаркие месяцы года, возможно, стоит переключить ваш профиль OC на уровень запасов, особенно если у вас температура выше среднего.
Вы можете сделать это в служебной программе производителя или напрямую через BIOS.
Видеокарта загружена на 100%
Если в играх ваша видеокарта загружена на 100%, то это абсолютно нормально. Она работает на полную мощность и каких-либо проблем с железом нет. Но если FPS при этом низкий, значит ваша карточка просто не справляется с игрой.
Если же видеокарта остается под нагрузкой даже в простое (когда вы ничего не запускали) или при выполнении несложных задач, то это плохой признак. Вероятно, в системе засел вирус-майнер. При помощи диспетчера задач выявите процесс, который грузит видеокарту и завершите его. Далее, нужно будет почистить систему. Подробнее можно прочитать в нашем гайде о перегревах видеокарты.
Снижение температуры
Причиной достижения критического значения температуры графической платы может быть:
- выход из строя одного или нескольких вентиляторов (кулеров) видеокарты;
- попадание на корпус платы значительного количества пыли, с которым уже не справляется система охлаждения;
Рис. 6. Видеокарта, требующая очистки от пыли
- прекращение эффективного действия термопасты, которую требуется наносить на графический процессор не реже, чем на центральный – в среднем, около 1–2 раз в год;
- проблемы с драйвером карты.
Каждая ситуация требует своего подхода к решению. Неправильный драйвер потребует минимум времени и позволит избежать разборки корпуса компьютера.
Все остальные варианты предусматривают, как минимум, снятие крышки системного блока и проверку состояния процессора.
Если на вентиляторах устройства слишком много пыли, а во время пробного запуска один или несколько из них не вращаются, проблемой является пыль.
Её следует удалить следующим способом:
- обесточить компьютер;
- снять видеокарту с материнской платы, аккуратно извлекая её из соответствующего разъёма (или нескольких разъёмов для мощных современных плат);
- тщательно очистить вентиляторы и другие части видеокарты кисточкой (обычной для рисования или строительной).
Рис. 7. Процесс очистки графического процессора
Процесс нанесения термопасты на видеопроцессор сравнительно несложный и требует не больше времени, чем обслуживание обычного чипсета.
Главное при этом – соблюдать правильную дозировку и не задеть другие комплектующие.
С процессора заранее снятой с материнской платы карты удаляются остатки старых слоёв пасты и наносится всего одна капля нового вещества.
Распределение термопасты производится с помощью специальной лопатки (может идти в комплекте с пастой) или старой SIM-карты.
В результате процессор нагревается меньше и показатели температуры, определяемые утилитами, заметно снижаются.
Рис. 8. Нанесение термопасты на процессор видеокарты
Нередко перегрев вызывается не только старой термопастой и неисправностью кулера графического процессора, но и недостаточно защитой от пыли компьютерного корпуса.
Избежать проблемы можно, обеспечив работоспособность всех вентиляторов системного блока.
Кроме того, для мощного центрального и графического процессора рекомендуется установка в корпусе дополнительной вентиляции.
Например, корпусных вентиляторов 120×120 мм или группы небольших кулеров 80×80.
Рис. 9. Дополнительная вентиляция системного блока
Причиной недостаточно вентиляции может быть загромождение корпуса проводами.
Кабели и шлейфы требуется аккуратно связать и прикрепить к стойкам системного блока с помощью специальных хомутов.
Кроме того, желательно устанавливать стоящий на полу системный блок на подставке – так в него будет попадать меньше пыли и грязи.
Немного общей и полезной информации
Есть несколько способов того, как проверить температуру видеокарты
Но тут важно понимать, что необходимо следить за состоянием графического адаптера, и тогда, вполне возможно, температуру проверять не придется. Еще важно вовремя заметить, что ваша видеокарта перегревается
Сделать это достаточно просто. К примеру, современные компьютеры выключаются при достижении определенной температуры. Можно как установить порог вручную, так и воспользоваться заводскими настройками. Второй вариант более предпочтителен, ведь в этом случае температура процессора или видеокарты не может превысить допустимую норму. Даже если это случится, ПК отключится и включится только тогда, когда компонент немного остынет. Ну а сейчас давайте подробней поговорим о том, как проверить температуру видеокарты.
Как включить FPS в MSI Afterburner
- Откройте свойства программы MSI Afterburner нажав на шестеренку настроек.
- В открывшемся окне перейдите во вкладку Мониторинг найдите пункт Частота кадров.
- Активируйте пункт Частота кадров установив галочку и ниже отметьте Показывать в ОЭД.
- Напротив текущего пункта выберите значение Текст или График, который и будет отображать количество кадров в секунду.
Во вкладке мониторинг можно также включить другие параметры, которые пользователь считает нужными для отображения на мониторе во время игры
Обратите внимание что различные параметры загрузки графического ядра или же температуры доступны в программе MSI Afterburner без дополнительного компонента RivaTuner Statistics Server. Если же у Вас отсутствуют настройки мониторинга частоты кадров, тогда убедитесь что RivaTuner Statistics Server был установлен вместе с MSI Afterburner
Включение нужных настроек мониторинга рекомендуем настроить горячие клавиши, которые позволят во время игры переключить видимость, показать, спрятать текущие показатели мониторинга.
- Откройте свойства программы MSI Afterburner нажав комбинацию клавиш Ctrl+S.
- Дальше перейдите во вкладку ОЭД и установите значения для пунктов Показать ОЭД и Спрятать ОЭД.
Последним шагом будет настройка внешнего вида оверлейного экранного дисплея. Можно выбрать один из доступных стилей или же просто настроить шрифты и цвета под себя.
Доступны настройки стилей в свойствах MSI Afterburner. Достаточно перейти в закладку Мониторинг и выделив нужный график мониторинга нажать кнопку Выбор стиля Оверлейного Экранного Дисплея в виде трёх точек возле пункта Показывать в ОЭД.
В открывшемся окне достаточно выбрать понравившейся активный стиль отображения или настроить текущий стиль изменив его свойства.
А также дополнительные настройки отображения Оверлейного Экранного Дисплея можно найти в утилите RivaTuner Statistics Server. Достаточно на прямую открыть утилиту RivaTuner Statistics Server или же в свойствах MSI Afterburner перейти во вкладку ОЭД и нажать кнопку Дополнительно.Здесь уже в другом интерфейсе можно настроить цвет, шрифт, размер и выбрать положение текста. А также доступно много других параметров и возможность сразу просмотреть настроенные параметры текста.
Заключение
MSI Afterburner является мощным средством для управления и мониторинга параметров графического адаптера. Пользователю достаточно скачать и установить программу MSI Afterburner с официального сайта. Возможность выбора русского языка интерфейса есть сразу же после установки программы.
MSI Afterburner позволяет включить мониторинг игр, а именно включить отображение количества кадров в секунду (FPS). Ранее мы рассматривали программы показывающие FPS в играх, хоть и программа MSI Afterburner не попала в список, но она также может выводить счетчик количества кадров в секунду и не только. Ещё смотрите как пользоваться программой SpeedFan 4.52, поскольку она больше подходит для новичков и также контролировать скорость кулеров подключенных к материнской плате.
Вывод
Подведем итог. Теперь мы способны в любой момент получить технические данные комплектующих. Для этого достаточно просто запустить программу. Вычислить неисправность теперь будет значительно проще.
Обычно производитель указывает критическую температуру для видеокарт в диапазоне 90-105 градусов, однако на практике видеокарта начинает терять стабильность уже после 75 °C. Если вы играете в тяжелую игру, температура растет и в какой то момент происходит вылет драйвера, то дело однозначно в перегреве. Решить эту проблему можно несколькими способами:
- Заменить корпусный вентилятор «на выдув» на более мощный.
- Вручную повысить уровень оборотов видеокарты (сделать это можно с помощью всё той же MSI Afterburner, ползунок Fan Speed).
- Если видеокарте уже больше трех лет, то ее стоит почистить и/или заменить термопасту. Для этого можно обратиться в сервисный центр.
А может быть, вы хотите вычислить скрытый вирус — майнер? Некоторые такие вирусы очень хитрые и могут запускаться только тогда, когда вы играете в игры. Для проверки запустите старую, нетребовательную игру. Если загрузка видеокарты неоправданно велика, то вам стоит проверить компьютер, желательно сразу несколькими антивирусами.
C процессорами всё проще, они могут стабильно работать при любой температуре, вплоть до критической. В случае перегрева частота процессора автоматически сбрасывается. Если температура вашего процессора переваливает за 90 градусов, то лучшим решением будет покупка качественного башенного кулера.
Недостаток оперативной памяти тоже может приводить к вылету игр и долгим загрузкам. Для проверки узнайте в свойствах компьютера её объем и сравните его с показателем «RAM» во время игры. Лучше всего, если у вас в запасе будет не менее 256 мегабайт свободной памяти.
Чтобы разгрузить оперативную память, перед игрой закройте все ненужные программы, например: скайп, вайбер, майл ру, браузер, виджеты. Ну а самым эффективным действием будет покупка дополнительного модуля памяти, либо замена старого на более емкий.
На этом всё, благодарю всех, кто уделил время на прочтение данной статьи.