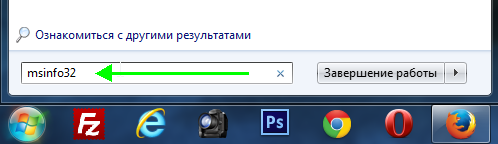Как узнать параметры и характеристики компьютера? 3 легких способа!
Содержание:
- Платные
- ПРОГРАММЫ ДЛЯ ОПРЕДЕЛЕНИЯ ХАРАКТЕРИСТИК ПК
- Как узнать параметры компьютера стандартными методами
- Как узнать характеристики любого компьютера на Windows 7
- Как узнать характеристики своего компьютера
- Сторонние программы
- Средствами Windows
- Как посмотреть характеристики компьютера или ноутбука на windows 7?
- Остальные сведения о ноутбуке, которые невозможно узнать из диагностических программ
- Подводим итог
Платные
AIDA64 реинкарнация когда-то очень популярной программы Everest. Не знаю, стала она лучше или хуже. Но на данный момент это, пожалуй, самая известная программа. Она может всё, что и предыдущие или чуточку больше. В отличие от бесплатных, AIDA64 позволяет протестировать производительность компьютера или устроить ему стресс-тест. Изучив тем самым состояние железа и проверив работу в условиях максимальной загрузки. Есть некоторые различия в версиях программы: Extreme Edition, Business Edition и Engineer Edition, подробности тут. Хорошая новость, первые 30 дней все функции программы доступны бесплатно.
ПРОГРАММЫ ДЛЯ ОПРЕДЕЛЕНИЯ ХАРАКТЕРИСТИК ПК
Стандартные средства Windows не обеспечивают полноценным инструментарием для получения полноценной информации о характеристиках компьютера. Для этих целей созданы специализированные утилиты, одна из которых — AIDA64. Если нужно узнать подробные характеристики того или иного компонента компьютера, то средствами Windows сделать это — довольно сложное мероприятие, гораздо проще использовать AIDA64 или аналогичную программу.
Характеристики процессора. Для получения характеристик ЦП откройте в программе AIDA64 раздел «Системная плата», затем подраздел «ЦП»:
Что нам здесь интересно:
- Исходная частота (там самая тактовая частота).
- Размера кэша L1/2/3/4 — также влияет на производительность ЦП.
- Тип разъема (также называются «сокетом»). В нашем случае — LGA 1155 — устаревающий разъем. Самый современный процессор в компьютер установить уже не получится.
- Количество ядер отображено в разделах «Multi CPU» (CPU1, CPU2 и т.д.) и «Загрузка ЦП» (ЦП 1/Ядро 1, ЦП / Ядро 2 и т.д.).
Более подробные технические характеристики процессора можно посмотреть в подразделе «CPUID»:
Характеристики оперативной памяти. Переходим в подраздел «Память»:
Смотрим здесь общий объем ОЗУ. Если же требуется получить более подробную информацию об оперативной памяти (отдельно по каждой, если их несколько), перейдите в подраздел «SPD»:
В верхней части окна отображено название каждой планки ОЗУ. В нашем случае их две. Выделите любую. Здесь:
- Тип памяти (поколение). На момент написания статьи последним поколением ОЗУ являлось DDR4. Т.е. в нашем случае можно говорить о том, что установленные планки оперативной памяти уже устарели.
- Скорость памяти (тактовая частота). Здесь все понятно — чем выше, тем производительнее ОЗУ.
Вам также может быть интересно, какой тип памяти и ее максимальный объем можно установить в имеющийся компьютер. Перейдите во вкладку «Чипсет» и выберите в верхней части окна раздел «Северный мост»:
А в разделе «Системная плата» можно посмотреть количество разъемов (гнезд) в материнской плате под установку оперативной памяти:
Кстати, здесь же можно изучить и другие параметры материнской платы, но их, как правило, не относят к основным характеристикам компьютера, поэтому про здесь этот вопрос не рассматривался.
Характеристики видеокарты. Тут все просто. Раскройте раздел «Отображение», в нем перейдите в подраздел «Графический процессор»:
На изображении выше выделены те самые «поверхностные» характеристики графического адаптера. Но на производительность устройства влияют и другие параметры, которые можно увидеть в этой же вкладке.
Характеристики жестких дисков. Открываем раздел «Хранение данных», оттуда переходим в подраздел «Физические диски»:
Объем каждого из жестких дисков отображен в верхней части окна AIDA64.
Характеристики аккумулятора ноутбуков. Для мобильных компьютеров еще одним важным ценообразующим параметром является емкость и текущий износ (в случае с Б/У техникой) аккумулятора (вот подробная инструкция). В программе AIDA64 можно получить и эти сведения. Откройте раздел «Компьютер», затем подраздел «Электропитание»:
Как узнать параметры компьютера стандартными методами
Узнать характеристики компьютера и системы можно с помощью средств Windows 7, специальных программ или BIOS.
Горячие клавиши
Самый скорый путь для получения краткого отчёта о конфигурации компьютера — вызов окна «Система» с помощью сочетания горячих клавиш Win (со значком Windows) и PauseBreak (функциональная клавиша возле PrintScreen).
Основная информация о компьютере собрана в одном окне
Открывшееся окно с заголовком «Просмотр основных сведений о вашем компьютере» содержит информацию об установленной версии Windows 7, производителе и модели компьютера, характеристиках процессора и оперативной памяти. Здесь же находится суммарный индекс производительности, а более подробные данные о работе отдельных аппаратных компонентов можно посмотреть, перейдя по активной строке рядом с ним или по вкладкам в левой части окна.
Системная утилита «Сведения о системе»
Развёрнутую информацию можно получить с помощью специальной утилиты Windows 7. Для её запуска используем сочетание Win+R, после чего в строке ввода появившегося окна «Выполнить» набираем команду msinfo32 и нажимаем экранную кнопку «ОК».
Набираем команду msinfo32 и нажимаем «ОК»
Основное окно утилиты содержит много полезной информации, которая разделена на несколько групп. Перемещаясь по вкладкам, находящимся в левой части, можно найти все необходимые данные об аппаратных возможностях компьютера.
Утилита «Сведения о системе» открывает пользователю подробную информацию, разложенную в несколько вкладок
Другой способ добраться до того же окна — использовать поисковую строку. Нажимаем экранную кнопку «Пуск» и в строке поиска набираем «Сведения о системе». Осталось лишь перейти по активной строчке в списке результатов.
Строка поиска даёт доступ к любой утилите
Средство диагностики DirectX
Более подробную информацию о характеристиках видеокарты и звуковых устройств компьютера можно получить с помощью DirectX. Вызываем знакомое нам меню «Выполнить» и набираем в строке ввода команду dxdiag.exe.
Окно «Выполнить» пригодится и сейчас, набираем dxdiag.exe
Окно «Средство диагностики DirectX» содержит несколько вкладок с информацией о системе, а также об экране, звуке и средствах ввода.
Мультимедийная часть параметров значительно шире
Панель управления
До уже известного нам окна «Система» можно добраться и с помощью «Панели управления».
- Нажимаем «Пуск».
-
Затем в правом столбце появившегося меню выбираем «Панель управления».
-
В большом окне «Все элементы панели управления» находим вкладку «Система».
-
Перейдя по вкладке, оказываемся в знакомом нам окне. В него же можно попасть, если после кнопки «Пуск» выбрать строку «Компьютер», нажать на ней правую кнопку мыши и в раскрывшемся контекстном меню выбрать «Свойства».
Диспетчер устройств
Диспетчер устройств содержит список всех аппаратных компонентов компьютера и основные сведения о них: модель, состояние, конфликты, драйверы, производитель и многое другое. Выбрав интересующий пункт, нужно кликнуть по нему мышкой и получить всю нужную информацию.
Вызвать утилиту можно несколькими способами.
Интерфейс «Диспетчера устройств» простой и понятный
Открыть через строку поиска
- Нажимаем кнопку «Пуск».
- В строке поиска вводим «Диспетчер устройств».
- Переходим по найденной активной строке.
Набираем в строке поиска название утилиты
Зайти из окна «Система»
- Вызываем удобным для нас способом окно «Система» (например, сочетанием Win+PauseBreak).
-
Затем в левой его части нажимаем вкладку «Диспетчер устройств».
Найти с помощью окна «Выполнить»
- Нажимаем Win+R.
- Вводим команду devmgmt.msc.
- Кликаем на экранную кнопку «ОК».
Диспетчер устройств можно вызвать и посредством команды devmgmt.msc
Командная строка
Основную информацию о компьютере можно узнать и с помощью командной строки.
-
Сначала запускаем консоль, для чего в окне «Выполнить» набираем команду cmd и нажимаем экранную кнопку «ОК».
-
Консоль запускается в окне, оформленном в стиле старых версий операционных систем MS DOS. Команды набираются здесь же. Вводим systeminfo для получения системной информации.
Несомненным достоинством этого метода является его универсальность, он одинаково применим и на старых версиях Windows, и на самых новых.
BIOS
Основную информацию о компьютере можно посмотреть при его запуске, во время работы BIOS, нажав клавишу Del (Delete).
Внешний вид BIOS не меняется уже несколько десятилетий
Главным преимуществом этого метода является его независимость от установленной операционной системы, поэтому данные можно увидеть даже в том случае, если Windows 7 по каким-то причинам не запускается. Кроме того, BIOS первой сообщит о проблемах с аппаратной частью, например, сгоревшей планке оперативной памяти.
Как узнать характеристики любого компьютера на Windows 7
Узнать характеристики компьютера можно посредством специальных утилит, коих выпущено предостаточно или средствами операционной системы Windows.
Средства операционной системы
Для того, чтобы посмотреть важнейшие характеристики компьютера на Windows, воспользуемся простейшим методом, который предлагают разработчики с корпорации Microsoft. Это информационное окно «Свойства системы», вызываемое тремя путями:
Через меню «Пуск»: открываем его и вводим ключевое слово «Система». После этого в результатах поиска выбираем первый вариант, удовлетворяющий наш запрос.
«Панель управления» — открываем список элементов панели управления и находим пиктограмму «Система», выполняем по ней двойной клик.
Если иконки визуализируются в виде крупных значков, тогда идем в «Система и безопасность, где запускаем «Система».
- Вызываем контекстное меню каталога с именем «Мой компьютер» и переходим в его «Свойства».
- Вследствие выполнения всех этих действий откроется окно «Система», содержащее краткие сведения о вашем компьютере.
Правда, кроме модели и частоты центрального процессора и объема оперативной памяти компьютера здесь не приводятся больше никакие его характеристики.
Служебное приложение «Сведения о системе»
Очередной метод узнать параметры компьютера, применимый для Windows 7 и XP – использование возможностей приложения под названием «Сведения о системе».
Вызываем служебное окно, представляющее собой командный интерпретатор посредством комбинации «Win + R» и вводим «msinfo32». Жмем «ОК» или «Enter».
Также команду можете ввести в поисковую строку «Пуска» и подтвердить ее выполнение клавишей «Enter».
Откроется информационное окошко: «Сведения о системе», предоставляющее возможность посмотреть параметры вашего компьютера.
Как и в результатах предыдущего метода, здесь содержатся данные про ключевые характеристика Windows.
Это же окно открывается посредством использования поисковой строки «Пуска», куда вводим одно из ключевых слов для поиска, например, «сведения», или в каталоге «Стандартные» в том же меню.
Посмотрите ещё: Настройка раздачи WiFi с компьютера Windows 7 а также XP
Используем командную строку
Запускаем командную консоль посредством использования поисковой строки «Пуска» или окна «Выполнить». В любом случае, универсальным решением будет выполнение команды «cmd». Затем в появившемся окне с черным фоном вводим «systeminfo» и жмем «Enter».
Спустя несколько секунд, необходимых на сканирование, отобразятся основные характеристики компьютера.
Диспетчер устройств
Вариант, как и все предшествующие, позволяет узнать параметры компьютера как с Windows 7-10, так и с устаревшей Windows XP.
Запускаем окно «Диспетчер устройств» через «Панель управления» или контекстное меню директории «Мой компьютер». При использовании второго варианта выбираем «Управление», где в открывшемся окне перемещаемся на вкладку «Диспетчер устройств».
В результате откроется окно, где показаны характеристики оборудования. Дополнительно здесь можно узнать информацию о проблемных драйверах аппаратных компонентов компьютера c Windows 7.
Инструмент диагностики Direct
Данный метод узнать характеристики ноутбука больше нацелен на предоставление сведений о мультимедийных возможностях компьютера с операционкой Windows.
Команду «dxdiag» вводим, как и ранее, в поисковую форму меню «Пуск» или текстовую строку в «Выполнить». После ее запуска на экране отобразятся данные о ключевых аппаратных средствах ПК. Во второй вкладке находится информация о графической системе компьютера.
Сторонние приложения
Узнать подробности об аппаратном обеспечении компьютера или ноутбука помогут бесплатные приложения. К ним относятся Aida (бывший Everest – он тоже сгодится), Speccy, HWInfo, PC Wizard, CPU-Z и иные комплексные решения подобных проблем.
Работать с программами очень просто: запускаем и ждем до нескольких десятков секунд, пока софт проведет опрос всех датчиков. После этого в главном окно сможете узнать важнейшие детали аппаратного обеспечения своего компьютера. Перемещаясь по вкладкам, сможете ознакомиться более подробно с параметрами и режимами работы различных компонентов, в том числе и программных.
Посмотрите ещё: Настройки автозапуска программ Windows 7
В CPU-Z, например, информация о каждом элементе скрывается во вкладках, а не иерархическом меню.
(Visited 1 954 times, 1 visits today)
Как узнать характеристики своего компьютера
Друзья, есть добрый десяток способов узнать характеристики своего компьютера за несколько секунд. Не будем тратить ваше время на разговоры и приступим к делу.
На всякий случай: У нас на сайте существует целый раздел посвящённый выбору комплектующих компьютера! И есть отдельные статьи — как узнать модель материнской платы и как узнать модель видеокарты.
Способ узнать характеристики своего компьютер №1
Щёлкаем правой мышью в левом углу рабочего стола и выбираем Выполнить,
в поле ввода вводим команду Msinfo32
и жмём Enter на клавиатуре. Через секунду выходит полнейшая информация о нашем компьютере и установленной операционной системе. Сразу видим модель нашего процессора его частоту и количество ядер, изготовителя материнской платы, объём оперативной памяти и массу другой информации.
Если хотим установить модель видеокарты, жмём на плюсик и раскрываем ветку Компоненты и выбираем пункт Дисплей, видим название нашей видеокарты, объём её памяти, версию драйвера и так далее.
Способ узнать характеристики своего компьютер №2
Щёлкаем правой мышью на значке Этот компьютер и выбираем Свойства,
откроется окно Система, как видим информации тоже немало, выпуск Windows, название модели процессора и его частоту. Это самый просто способ.
Способ узнать характеристики своего компьютер №3
Щёлкаем правой мышью в левом углу рабочего стола и выбираем Выполнить,
в поле ввода вводим команду dxdiag.exe, откроется окно Система, в нём тоже отображены характеристики нашего компьютера: операционная система, процессор, память.
Переходим на вкладку Экран и видим характеристики видеокарты и монитора.
Способ узнать характеристики своего компьютер №4.
Скачайте классную малюсенькую программульку CPU-Z (я всё время ношу её с собой на флешке) на сайте http://www.cpuid.com/softwares/cpu-z.htmlи вы узнаете подробнейшие характеристики вашего процессора (вкладка CPU),
материнской платы — модель, чипсет, (вкладка Mainboard),
оперативной памяти (вкладка Memory)
и видеокарты (вкладка Graphics).
Или для этих целей можете использовать программу AIDA64.
Способ узнать характеристики своего компьютер №5
Много чего можно узнать в БИОСе вашего компьютера, жмём при загрузке компьютера клавишу Delete и входим в БИОС. Сразу видим модель нашей материнской платы и процессора, объём установленной оперативной памяти.
Другие способы
При включении компьютера смотрите информацию на экране монитора, нажмите на клавиатуре на паузу и перепишите характеристики.
Ну и последнее, мощность блока питания можно узнать только сняв боковую крышку системника и посмотрев на наклейку самого блока питания. Ничего вам за это не будет и компьютер с гарантии снять не должны.
Сторонние программы
Кроме стандартных средств, можно воспользоваться различными сторонними программами
Их много и я уделю внимание только одной из них, так как остальные работают по образу и подобию. Я расскажу вам как работать с приложением HWInfo
Мне эта программа очень нравится. Я пользуюсь ей ну где-то лет 7 уже и она меня не разочаровывает. Здесь есть все, что я хотел бы знать, а самое главное, что она абсолютно бесплатная и показывает полные характеристики. В общем давайте разберемся что к чему.
- Если у вас еще нет данной программы, то возьмите ее отсюда. Если у вас 64-битная система, то выбирайте HWInfo64, а если 32, то естественно HWInfo32. Хотя версию 32 можно поставить и на 64, но лучше будет, если вы будете ставить конкретную программу под конкретную разрядность. Если не знаете что такое разрядность и как определить разрядность, то почитайте мою статью об этом.
- Также вам предложат скачать либо установочный файл, либо portable версию. Лучше нажмите на portble, тогда вам не придется ее устанавливать.
- Откройте программу и вы увидите весь ее интерфейс в деталях. Нажимая на конкретные иконки с названиями, вы увидите всю подробную информацию. Например я хочу узнать, что у меня за процессор на ноутбуке. Я нажимаю на «Central processors» и мне выпадает еще одно значение именно моего процессора. Я нажимаю на него и в правом окне программы мне выдается вся подноготная об этом устройстве. Тут вам и название процессора, модель, количество ядер, частота каждого ядра и еще море подробной информации, которая вам правда вряд ли понадобится. Точно также вы можете посмотреть и видеокарту, и аудиокарту, и сетевые устройства, и диски, и память и т.д.
Но что мне еще дико нравится, так это разные другие характеристики, которые могут нам помочь в жизни. Допустим Я хочу добавить себе оперативной памяти, так как 4 ГБ мне мало. Но я не уверен, увидит ли мой ноутбук больше 4 ГБ? Вдруг это его максимум? Именно здесь мы и посмотрим, сколько мы можем зарядить оперативы.
Для этого выберете в левом столбце «Motherboard» и нажмите на плюсик (раскрыть), а в раскрывающемся древовидном списке найдите «SMBIOS DMI» и также раскройте его с помощью плюса. Ну а еще в одном списке ищите уже «Memory devices» и тоже его раскройте плюсом. Меня интересуют две позиции, а именно «Memory controller» и «Phisical memory array».
В Memory controller мы можем увидеть, сколько модулей поддерживает оперативная память и какой максимальный размер может быть у одного модуля. В моем случае получилось, что количество модулей равно двум, а максимальный размер 8 ГБ. Я же использую всего один модуль на 4 ГБ. Недобор получается.
В Memory Phisical Array мы можем увидеть сколько максимум памяти поддерживает наша материнская плата. У меня эта цифра равна 16 млн килобайт, что равняется 16 ГБ. А это значит, что я смогу свободно втюхать 2 планки оперативы по 8 гигабайт. Вот такая простая арифметика.
Ну а в целом программа очень функциональная и вся информация как на ладони. Чем еще хороша эта программа? Да тем, что она помогает определить полное название какого-то устройства, даже если на него не стоят драйверы. Меня это в своё время очень выручало, когда устройство было без драйверов и чтобы найти его, надо было знать полное название устройства. Вот HWInfo как раз может в этом помочь.
Кроме HWInfo вы можете попробовать и другие программы, такие как EVEREST, Aida64, SIW< Sisoft Sandra и др. Они все хорошие и функциональные.
Кстати если вы хотите превосходно работать в windows и больше ни к кому не обращаться за помощью, то рекомендую вам посмотреть превосходный бесплатный видеокурс по этой теме. Всё описано человеческим языком и понятным для любого уровня пользователей. В общем очень рекомендую посмотреть.
Ну а на этом я пожалуй свою статью закончу. Надеюсь, что моя статья вам понравилась. Жду вас снова на моём блоге, поэтому не забудьте подписаться на обновления, чтобы быть в курсе всего самого интересного. Удачи вам и пока-пока!
С уважением , Дмитрий Костин
Средствами Windows
Рассмотрим основные способы и инструменты, с помощью которых можно узнать параметры ПК без установки дополнительных программ.
Через проводник
1. Щелкните по иконке проводника на панели задач.
2. Слева кликните на «Этот компьютер». Во вкладке «Устройства и диски» будет показана информация о жестких дисках и приводах.
Также в этой вкладке доступны подключенные флешки, кардридеры и другие съемные носители.
3. Для просмотра информации о процессоре и оперативной памяти щелкните по свободной области в окне «Этот компьютер» правой кнопкой мышки и выберите «Свойства».
В пункте «Процессор» показана модель и частота ЦП. Ниже отображен объем оперативной памяти и разрядность ОС.
4. Вернитесь на Рабочий стол, кликните правой кнопкой мыши по свободной части и выберите пункт «Параметры экрана».
На вкладке «Дисплей» перейдите в «Свойства графического адаптера».
Во вкладке «Адаптер» показана установленная модель видеокарты и её объем памяти.
5. Чтобы посмотреть свойства сетевой карты, кликните по кнопке «Пуск» и откройте «Параметры».
Перейдите в раздел «Сеть и интернет».
Щелкнув по меню «Настройка параметров адаптера», откроются все доступные сетевые подключения.
В диспетчере устройств
1. Щелкните правой кнопкой мыши по Пуск, в контекстном меню выберите «Управление компьютером».
2. Перейдите в раздел «Диспетчер устройств». В правом окне будут показаны все подключенные комплектующие.
Подробной информации здесь нет, зато указана модель и название каждого из устройств. В дальнейшем по модели в поисковике можно узнать характеристики.
В сведениях о системе
Сведения о системе — это инструмент Windows, который автоматически собирает данные о характеристиках ПК и выводит их на экран.
1. Прямо в открытом меню Пуск введите msinfo и запустите приложение.
2. Во вкладке «Сведения о системе» будет доступна следующая информация:
- Производитель материнской платы.
- Процессор.
- Оперативная память.
- Разрядность установленной ОС.
- Сборка и версия Windows.
3. Для просмотра сведений о других комплектующих разверните вкладку «Компоненты» и перейдите в нужную подкатегорию.
Через DirectX
В меню Пуск введите dxdiag и откройте приложение.
На вкладке «Система» указан производитель материнской платы, процессор и оперативная память.
На вкладке «Экран» — свойства видеокарты.
На вкладках «Звук» — устройства воспроизведения/записи звука.
В диспетчере задач
Диспетчер задач, через который мы принудительно завершаем зависшие процессы, также может отобразить краткую информацию о железе.
1. Щелкните правой кнопкой мыши по Пуск и откройте «Диспетчер задач».
Или же вызовите его через сочетание клавиш Ctrl + Alt + Delete.
2. Перейдите на вкладку «Производительность». В нижнем столбике можно посмотреть характеристики:
- Процессора.
- Оперативной памяти.
- Жестких дисков.
- Сетевых адаптеров.
- Видеокарты.
Также на этой вкладке удобно смотреть загруженность того или иного устройства.
Через командную строку
1. В меню Пуск введите cmd и запустите приложение.
2. Напечатайте команду systeminfo.
Откроется список сведений с информацией о дате установки ОС, производителе материнской платы, разрядности, оперативной памяти и т.д.
В меню BIOS
BIOS – это панель управления материнской платы, которая загружается при старте компьютера. Через нее можно узнать параметры материнки, процессора, подключенных жестких дисков, видеоадаптера и других устройств.
Важно! Не изменяйте никакие настройки по умолчанию, чтобы не нарушить стабильную работу. Посмотрите характеристики и выйдите из меню без сохранения изменений
1. При запуске компьютера нажмите клавишу Del или F2 для входа в BIOS. На некоторых моделях клавиши могут отличаться.
2. Откроется панель управления — она может отличаться по внешнему виду в зависимости от производителя и модели.
Например, у меня модель материнской платы и название процессора отображается в верхнем меню. Ниже показаны установленные планки оперативной памяти. Кнопка «SATA Information» покажет все подключённые жесткие диски. А информацию о видеокарте можно посмотреть в расширенных настройках (Advanced mode).
Как посмотреть характеристики компьютера или ноутбука на windows 7?
В курсе ли вы, что многие пользователи зачастую не знают характеристики своего ПК или ноутбука? Откровенно говоря, я не вижу в этом чего-то зазорного — главное, что бы работал, не тормозил, не «тупил» и не приносил проблем. Тем не менее, однажды может настать такой день, когда пользователю все-таки придется озадачиться изучением характеристик своего ПК.
Причин для этого может быть множество. Например, вы решили увеличить объем оперативной памяти, планируете приобрести новый ноутбук и хотите узнать, какими характеристиками обладало ваше прежнее устройство, желаете посмотреть требования, что бы приобрести понравившуюся игру и т.д. Как бы там ни было, узнать характеристики своего компьютера или ноутбука совсем несложно. Я даже скажу больше — для этого вовсе не обязательно обращаться за помощью к сторонним программам, может хватить стандартных приложений windows. Давайте начнем обзор.
Диспетчер устройств
Для того, что бы выяснить, какие именно компоненты установлены на компьютере, необходимо запустить «Диспетчер устройств». Самый простой путь — это найти на рабочем столе ярлык «Компьютер» (или нажмите на кнопку «Пуск», он будет в левой части меню), вызовите меню правой кнопкой мыши и нажмите «Свойства». В левой части окна можно увидеть кнопку «Диспетчер устройств». Нажмите на нее.
Таким образом вы запустили «Диспетчер устройств», благодаря которому сможете узнать, какие компоненты установлены на ваш ПК или ноутбуке.
Также зайти в «Диспетчер устройств» можно попасть, например, через «Панель управления» — в ней вы увидите одноименный значок.
Сведения о системе
Если вам нужна более подробная информация о компьютере, включая версию операционной системы, тип процессора, версию BIOS и т.д., можно воспользоваться меню «Сведения о системе».
Что бы открыть данное меню, зайдите в «Пуск», выберите «Все программы» — «Стандартные» — «Служебные» — «Сведения о системе».
Не обращайте внимания на английский язык, у вас информация будет отображаться на русском.
Индекс производительности windows
Я уже рассказывал о том, что такое индекс производительности в windows. Напомню, что это встроенная в windows утилита, позволяющая замерить возможности аппаратной и программной производительности компьютера. После подсчета всех данных система показывает то или иное число, которое называется индексом производительности. Чем оно выше, тем лучше. Максимальная оценка для той же windows 7 — 7,9.
Откровенно говоря, ориентироваться на эти цифры не стоит, ведь формально они значат не так много. Другое дело, если вы хотите показать заветные цифры своим друзьям или похвастаться ими на каком-нибудь форуме.
Найдите на рабочем столе значок «Компьютер», кликните по нему и нажмите на правую клавишу мыши. Появится меню, выберите пункт «Свойства».
Появилось окно, в нем найдите кнопку «Индекс производительности windows» и нажмите на нее.
Так вы попадете на страницу «Счетчики и средства производительности», где увидите оценку своих компонентов и сможете узнать, что означают сами цифры.
Если индекс производительности еще не оценен, запустите его самостоятельно.
Средство диагностики DirectX
Еще одна возможность «подглядеть» характеристики устройства — запустить так называемое «Средство диагностики DirectX», где предоставлена достаточно подробная информация о компьютере.
Для запуска зайдите в «Пуск», в строке «Найти программы и файлы» наберите слово dxdiag и нажмите клавишу Enter. Перед вами появится окно с характеристиками.
Сторонние программы
Если есть возможность, я бы рекомендовал воспользоваться сторонними утилитами. Они более точно покажут все необходимые характеристики, да еще в одном месте. Таким программ — вагон и маленькая тележка. Например, ASTRA32, AIDA64, Everest и так далее. Что лучше использовать, решайте сами, но скажу, что Everest — одна из удобнейших и популярнейших подобных утилит. Единственный минус — она платная, но зато первый месяц позволяет пользоваться бесплатно.
Скачиваете утилиту с официального сайта и устанавливаете ее на свой компьютер. Запускаете и проверяете необходимые вам характеристики.
Для своих вопросов используете комментарии.
Остальные сведения о ноутбуке, которые невозможно узнать из диагностических программ
Если такие данные, как тип и объем памяти, размер диагонали дисплея лэптопа в дюймах можно посмотреть в некоторых диагностических программах, например, AIDA64, то дату изготовления самого ноутбука или, например, его вес эти приложения не показывают. Но о том, как узнать год выпуска ноутбука, может рассказать этикетка, которая должна быть наклеена на заднюю крышку устройства:
- В некоторых случаях напротив строчки MFG месяц и год изготовления указываются напрямую в формате мес./год.
- Иногда указываются только первые две цифры года и месяца, например, MFG Date:1312. Это значит, что лэптоп был произведен в 2013 году в декабре.
- Для устройств HP дату производства можно определить по серийному номеру, введя его в форму на оф. сайте.
Еще одна интересная многим характеристика – вес ноутбука. Никакие диагностические утилиты ее никак не отображают. При отсутствии весов определить, сколько весит ноутбук, можно лишь примерно, ориентируясь на его размеры и характеристики. Так, крупноформатные лэптопы с диагональю 17’’ могут весить более трех кг. Геймерские и мультимедийные устройства зачастую имеют еще большую массу, превышающую 4 кг. В основном же лэптопы с диагональю 11-13’’ весят 1,3-1,5 кг, 15-дюймовые ноутбуки – 2-2,5 кг.
Подводим итог
Из обзора видно, что получить информацию о характеристиках довольно просто как стандартными средствами Windows, так и специальными программами. Для обзора мы выбрали одни из самых простых и популярных программ, с которыми справится начинающий пользователь ПК. Кроме рассмотренных утилит существуют еще и другие известные программы, с помощью которых можно узнать всю информацию о системе:
- HWiNFO32;
- AIDA64;
- SiSoftware Sandra Lite;
- SIW.
На наш взгляд, лучшим выбором является программа AIDA64, ранее имевшая название EVEREST.
Все рассмотренные программы особенно пригодятся при смене старых компонентов ПК на новые. Также если вы надумали продать свой старый ПК, то такие утилиты окажут вам большую услугу, поскольку составляя объявление для продажи нужно указывать все характеристики компьютера.
Мы надеемся, что наш обзор поможет вам узнать все характеристики вашего ПК на операционных системах Windows вашего ПК.