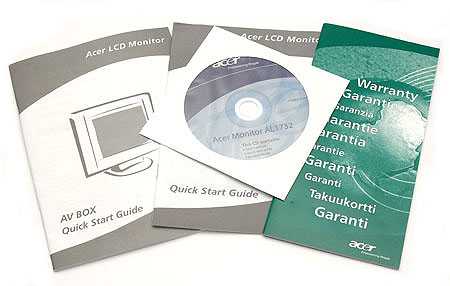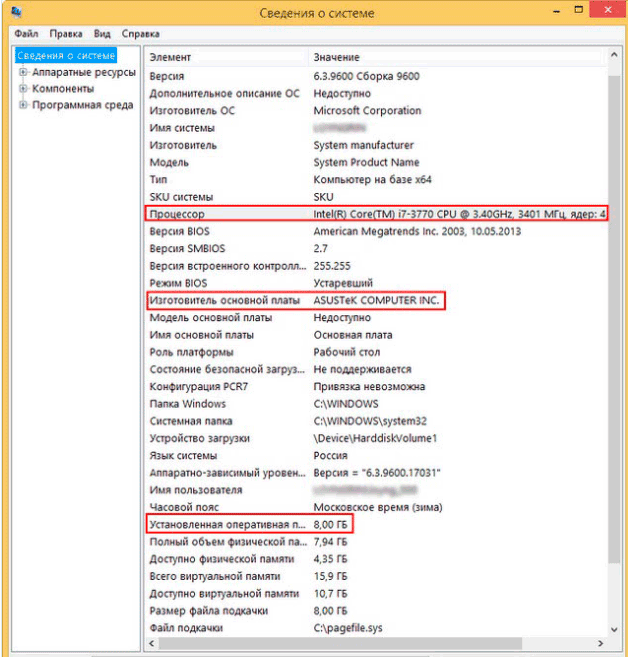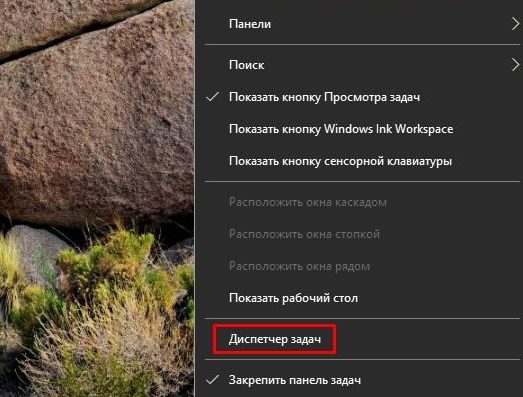Как узнать модель монитора на компьютере: 5 вариантов, где посмотреть
Содержание:
- Несколько способов узнать разрешение экрана
- Как узнать какое разрешение у монитора стандартными способами
- Как изменить разрешение экрана в Windows 10
- Как узнать модель видеокарты
- Лучшее разрешение экрана для ноутбука
- Как настроить разрешение монитора Win XP
- Что это такое
- Монитор, телевизор, телефон — с каким разрешением экрана выбрать?
- Контент важен
- Использование сторонних программ
- Как обновить драйвера
- Изменение разрешения
- Способы замера диагонали монитора
Несколько способов узнать разрешение экрана
Условно говоря существующих способов всего два:
- Программно, ориентируясь на стандартные средства операционной системы, либо сторонний софт.
- Документально, обратившись к онлайн-ресурсам производителя, паспорту на оборудование, заводским наклейкам на корпусе устройства.
Второй вряд ли у кого-то вызовет дополнительные вопросы о том, как им воспользоваться. Но мы все же уделим ему немного времени в конце статьи.
Давайте подробно рассмотрим все программные возможности для определения этой характеристики, которые доступны рядовому пользователю:
1) Как узнать разрешение монитора на Windows 7, используя средства ОС?
На рабочем столе, в свободном от ярлыков программ месте, необходимо щелкнуть правой кнопкой мыши и, в появившемся контекстном меню, левой кнопкой выбрать строку «Разрешение экрана». Появится диалоговое окно ОС, в котором есть несколько строчек, одной из которых будет «Разрешение». Если щёлкнуть левой кнопкой мыши на выпадающем списке справа от надписи «Разрешение», то вам будет предложено выбрать ползунком желаемое значение. А возле поддерживаемого, стандартного для монитора разрешения будет стоять надпись «Рекомендуется». Такая отсылка означает, что данное значение является заводским, и выбирается операционкой на основании модели вашего экрана. Эту информацию Windows получает из специальной микросхемы устройства.
2) Как узнать разрешение монитора на Windows 10?
В Win 10 процедура немного сложение, за что стоит «благодарить» ее разработчиков. Самый простой путь добраться до настроек экрана – это вызвать апплет панели управления при помощи текстовой команды. Для этого на клавиатуре нужно нажать комбинацию клавиш «Win» (кнопка с изображением значка Виндовс в виде флага, разделенного на четыре части) и английской буквы «R». Эта комбинация вызовет диалоговое окно «Выполнить», в котором следует вписать «desk.cpl» без кавычек, и нажить Enter. Появится окно, практически аналогичное таковому в Win7. Дальнейшие манипуляции также аналогичны. Этот способ одинаково хорошо работает и для других версий Майкрософтовских операционных систем, кроме совсем уж древних релизов.
Окно настройки параметров экрана также можно вызвать через блуждание по разделу «Панель управления», который доступен из главного меню «Пуск», но описанные способы будут намного быстрее.
Есть еще вариант воспользоваться встроенной системой поиска, которая обычно доступна также через меню «Пуск». На всякий случай расскажем и про эту возможность. Нажав левой кнопкой мыши на значке пускового меню нужно выбрать раздел «Поиск» (для Win7) в котором прописать просто слово «Экран» без кавычек. Интеллектуальный поиск предложит выбрать из доступных созвучных параметров желаемый, и вам нужно выбрать «Настройка разрешения экрана». В десятой версии Windows запуск поиска расположен не в главном меню, а рядом с кнопкой «Пуск».
3) Обычно производители графических адаптеров комплектуют свои наборы драйверов вспомогательными утилитами для доступа к настройкам отображения. Чаще всего эти они висят в оперативной памяти и обозначены соответствующей иконкой в панели задач возле часов. Так, как интерфейс драйверов каждый девелопер стремится сделать отличающимся от конкурентов, да еще и меняет от версии к версии расположение настроек, то подробно рассматривать их мы не будем – этот «зоопарк» все-равно не охватить.
Если с предыдущими вариантами что-то не получается, или вы сомневаетесь в достоверности показанных значений, то рекомендуем призвать на помощь специализированные диагностические программы. Одна из самых удобных – это Aida64. Нужно скачать любую версию, желательно с официального сайта чтобы избежать поражения компьютера вирусами, и установить в свою систему. После того, как все установится ее нужно запустить, и в меню щелкнуть мышкой на разделе «Отображение». Раскроется подуровень меню Aida, в котором будет строчка «Рабочий стол». Вот она то нам и нужна – щелкаем на ней и в центральном окне появятся характеристики рабочего стола, среди которых находим интересующее.
Как узнать какое разрешение у монитора стандартными способами
Для уточнения параметров не обязателен паспорт устройства. Модель пишется на наклейке, которая располагается сзади на крышке. Наименование можно ввести в поисковике на сайте производителя и узнать подробности об аппаратной составляющей. Также есть и другие методы, которые потребуют пару минут времени.
Панель управления
Метод достаточно прост и за несколько кликов позволяет определить не только текущую плотность, но и максимально возможную, а также данные о частоте обновления, модели.
1. После входа, перейти на «оборудование и звук» и потом в меню с устройствами и принтерами.

2. Правой кнопкой мыши на иконке монитора активировать «Свойства». Здесь же можно внести другой показатель с сохранением корректировки.
Параметры системы
Способ не сложнее первого с минимальным требованием опыта и навыков. В свободной зоне экрана кликнуть клавишей манипулятора, расположенной справа, и выбрать «Параметры экрана».
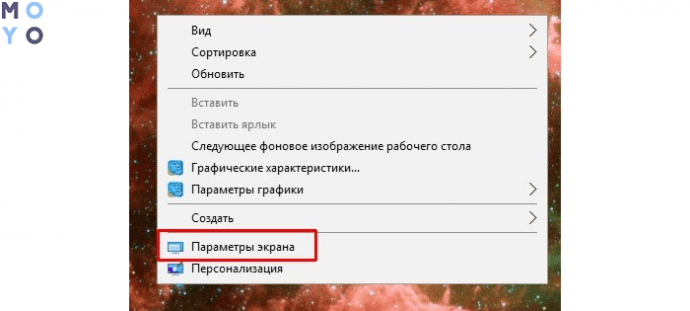
После чего откроется отдельное окно с этими и другими характеристиками. Обычно установлен наибольший показатель, но можно выбирать по собственному усмотрению. Обратные настройки осуществляются тем же методом.
Утилиты для настройки видеокарт
Производители видеокарт чаще всего наделяют графический адаптер программными возможностями. В них можно исправлять и отслеживать реальную плотность пикселей. Часто фирменная панель висит в трее и значится красочной иконкой, которую невозможно упустить из виду.
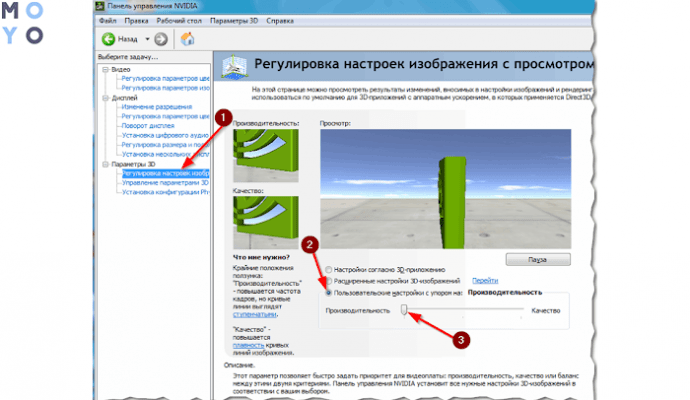
Интеловские платы даже интегрированного типа представлены отдельным значком. Нажав на него, можно попасть в настройки и изменить количество пикселей, частоту развертки и много других свойств.
Командная строка
Такой метод считают удобным продвинутые юзеры, однако с этой задачей справится и новичок. Для начала скачивается миниатюрная утилита QRes. Она не обременит память и пространство, зато поможет выполнять простые и сложные задачи в конфигурации большинства параметров монитора.
Сохранить ее лучше в системном хранилище, но если оставить в другом месте, суть не поменяется. Итак, когда файл распакован и установлен, выполняются следующие действия.
- Нажатием Win+R вызов строки и после ввод cmd.exe.
- В отдельном окне открывается строка с указанными параметрами формата Х — горизонталь, Y — вертикаль. По умолчанию стоят текущие значения, их можно устанавливать в ручном режиме на такие, что подходят под определенные задачи.
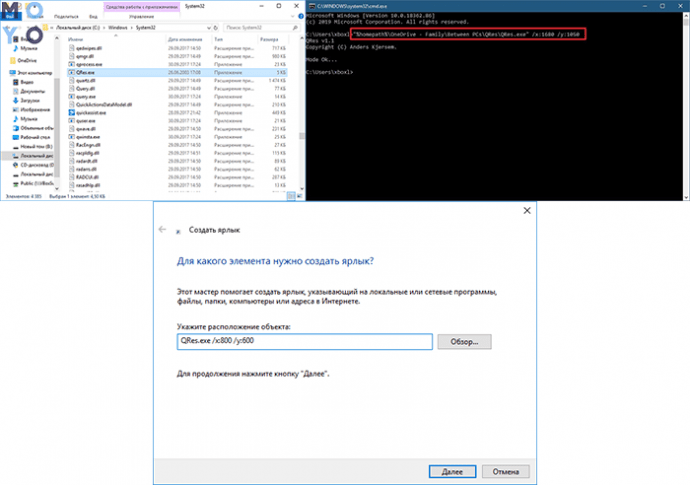
Для опытных предусмотрено применение скриптов, которые позволяют регулировать свойства экрана. Задавая готовые команды, что хранятся в блокноте или другом удобном текстовом документе. Стоит отметить, параметры меняются сразу же, без подтверждений и перезагрузок. Именно поэтому многие склоняются к такому способу.
Интересная статья: Какая частота монитора лучше: 5 подсказок как правильно выбрать
Как изменить разрешение экрана в Windows 10
Менять разрешение экрана очень просто, но не стоит делать это часто. Максимальное количество пикселей создаёт меньшую нагрузку на глаза. Разрешение экрана ниже, чем рекомендовано производителями, желательно использовать только людям с проблемами зрения.
С помощью параметров Windows 10
При помощи параметров изменить настройки разрешения экрана проще всего:
- В подпункте «Разрешение» выберите, что вам подходит, и нажмите «Применить».
Кнопка «Применить» запустит смену разрешения экрана
- Потребуется подтверждение действия, поэтому по запросу системы на сохранение параметров щёлкните кнопку «Сохранить» до того, как таймер закончит отсчёт. В противном случае настройка не примется и разрешение вернётся в исходную точку.
Подтвердите изменение параметров кнопкой «Сохранить»
Изменить разрешение экрана можно и следующим образом:
- В меню «Дополнительные параметры экрана» нажмите ссылку «Свойства графического адаптера».
Через дополнительные параметры откройте «Свойства графического адаптера»
- В открывшемся окне щёлкните по кнопке «Список всех режимов».
В свойствах графического адаптера щёлкните на «Список всех режимов»
- В выпавшем списке режимов выберите необходимый и нажмите «OK».
Через «Список режимов» также можно изменить разрешение экрана
С помощью «Панели управления»
«Панель управления» — важный инструмент контроля и настройки компьютера. Поэтому разрешение экрана также можно настроить через апплеты этой среды.
Как узнать модель видеокарты
Чтобы загрузить драйвера для графического адаптера, необходимо знать модель видеокарты. Без этой информации скачать их вручную не получится, т. к. автоматическое онлайн-определение устройства не всегда делает это точно.
Сделать это можно через специальную утилиту dxdiag. Чтобы ее запустить:
- Откройте «Пуск» и введите название приложения. После чего кликните мышкой по найденному варианту.
- Появится окно «Средства диагностики DirectX». Здесь перейдите на вкладку «Экран». В блоке «Устройство» будет указано название видеокарты. В нашем случае это Nvidia GeForce GT 220M. Скопируйте ее название, чтобы найти драйвера. В блоке напротив будет указана дополнительная информация о версии текущего ПО, дата последнего обновления.
Если dxdiag не запускается или в процессе возникают другие неполадки, то узнать модель видеокарты можно другим способом, используя штатные средства от Майкрософт. Для этого:
- Откройте «Параметры» и перейдите в настройки дисплея (способ описан в инструкции выше). Здесь найдите надпись «Свойства графического адаптера» и кликните по нему.
- Перейдите на вкладку «Адаптер». В блоках «Тип» и «Сведения» будет указана информация о модели видеокарты.
Зная название графического адаптера, вы сможете загрузить драйвер с официального сайта производителя. После этого можно будет установить оптимальное разрешение экрана на Windows.
Лучшее разрешение экрана для ноутбука
Как говорилось ранее, чем больше разрешение у экрана ноутбука — тем картинка будет более чёткой и детальной и тем больше информации будет вмещаться на экране. И, как может показаться на первый взгляд, чем больше разрешение — тем только лучше. На самом деле это не совсем так, потому что чем выше разрешение экрана — тем больше нагрузка на видеоядро/видеокарту ноутбука, она будет потреблять больше энергии, к тому же сам экран с более высоким разрешением также будет потреблять больше энергии. Всё это негативно сказывается на продолжительности работы ноутбука от батареи. То есть получается палка о двух концах.
Самым распространённым разрешением для среднебюджетных 15,6 дюймовых ноутбуков является 1920×1080 пикселей (Full HD), в более бюджетных вариантах встречается 1366×768 пикселей (HD). В ноутбуках с меньшими диагоналями можно встретить ещё меньшее разрешение, например: 1024×600, 1024×768, 1280×800. Встречаются такие разрешения, как правило, в ноутбуках с экраном до 13,1 дюйма.
17,3 дюймовые недорогие ноутбуки имеют, как правило, разрешение 1600×900 (HD+), среднебюджетные — 1920×1080 (Full HD), более дорогие — 2560×1440 (2K), 3840×2160 (4K) и выше.
Низкое разрешение экрана (1366×768 и ниже).
Плюсы:
- невысокая нагрузка на железо ноутбука, то есть не требуется очень мощная «начинка»;
- ниже расход энергии, а значит более долгая работа от батареи;
- дешевизна.
Минусы:
- слабое качество картинки, видны отдельные точки в изображении (пиксели);
- меньше информации помещается на экране.
Высокое разрешение.
Плюсы:
- высокое качество картинки (чёткость);
- больше информации вмещается на экране.
Минусы:
- выше нагрузка на железо, то есть, чтобы не было «тормозов», «начинка» должна быть мощнее;
- больший расход энергии, требуется более ёмкая батарея.
Я рекомендую придерживаться «золой середины» — разрешения Full HD (1920×1080 пикселей). С таким разрешением современные процессоры и видеоядра уже достаточно хорошо справляются и не тормозят, этого разрешения вполне достаточно для получения чёткой детальной картинки на ноутбуках любых диагоналей, вплоть до 17,3 дюйма. Ну конечно, если постараться, то рассмотреть отдельные пиксели всё же удастся на такой диагонали, но поверьте, если смотреть на экран с обычного расстояния (с расстояния вытянутой руки до экрана или чуть ближе) — то чёткость такой картинки устроит 99% пользователей.
По поводу сверх высоких разрешений (выше, чем Full HD) — 2560×1440, 3840×2160 и прочих, моё мнение такое: они значительно увеличивают нагрузку на видеокарту/видеоядро и процессор, а значит игры и программы будут медленнее работать, батарея при этом будет расходоваться быстрее, а разница в чёткости картинки будет едва уловима. Поэтому я бы остановил свой выбор на Full HD. Единственное, кому, возможно, действительно понадобится сверх высокое разрешение экрана — людям, которые работают с редактированием изображений и фотографий. Всем остальным рекомендую — Full HD (тем более тем, кто собирается играть в 3D игры).
Как настроить разрешение монитора Win XP
Если у вас установлена операционная система Win XP, и вы хотите изменить разрешение экрана, то понадобится выполнить следующие действия:
- в свободной области «рабочего стола» щелкните ПКМ, чтобы вызвать контекстное меню, в котором вам нужен вариант «Свойства»;
- в открывшемся окошке выберите раздел «Параметры», где отображается название монитора и модель видеоадаптера. Ниже вы увидите бегунок, регулируя который, пользователь меняет разрешение экрана;
- кликните кнопку «Дополнительно» и в появившемся окне откройте вкладку «Монитор». Здесь нужно будет изменить частоту обновления экрана, но предварительно понадобится скрыть режимы, которые недоступны для вашего монитора (установите чекбокс). Если у вас LCD-монитор, то вполне достаточно 60 Гц. Если же вы владелец старой модели, тогда установите значение – 85 Гц или больше.
Итак, вы получили ответ на вопрос: «Как узнать разрешение монитора в Win XP», — поэтому сможете настроить экран таким образом, чтобы не портить свое зрение.
Что это такое
Разрешение экрана – это величина, применяемая в вычислительной технике. Эта величина характеризует количество элементов растрового изображения на единицу длины или площади. Элементы растрового изображения – это точки, ячейки или пиксели. Этот термин употребляется для изображений, видеокарт, интерфейсов подключения и дисплеев. Записывается этот параметр как произведение вида AхB, где A – количество точек по горизонтали, а B – по вертикали.
Какие разрешения может поддерживать монитор
Разрешающая способность монитора ограничивается несколькими параметрами – как аппаратного, так и программного обеспечения. Вот эти факторы:
- Разрешение дисплея. Для каждого монитора оно индивидуально и обозначает физическое число точек в матрице.
- Разрешение, выдаваемое видеокартой. У каждого графического процессора есть ограничение по количеству точек, из которых состоит выводимая картинка.
- Ограничения операционной системы. Старые версии ОС могут не поддерживать этот параметр выше 800х600 или 1024х768.
- Параметры интерфейса. У каждого интерфейса подключения есть свое ограничение в разрешении, которое передает кабель.
Все вышеперечисленные параметры необязательно совпадают. В случае несоответствия выводимое разрешение будет соответствовать наименьшему из вышеуказанных.
А как насчет ноутбуков?
Чаще всего формат изображения в ноутбуках фиксирован и составляет 16:9. Поэтому, в зависимости от дисплея, разрешающая способность может составлять 1024х768, 1366х768 и другие подобные величины. Размер экрана ноутбука часто не позволяет встроить в него матрицу с более высоким параметром, да и смысла в этом немного. Если качество изображения не соответствует ожиданиям, замена дисплея может быть невозможной. Поэтому стоит внимательно отнестись к настройкам операционной системы. Иногда установленное по умолчанию разрешение может быть ниже параметров экрана. Поэтому в случае неполадок рекомендуется проверить настройки дисплея. В Windows 10 это можно сделать, открыв утилиту «Параметры». А также можно убедиться в наличии всех необходимых драйверов и обновить их, если потребуется.
Что означает более высокое разрешение
Более высокое значение этого параметра для экрана в первую очередь означает, что на нем поместится больше информации. Иконки, текст, значки меню и прочие графические элементы занимают определенное количество пикселей, которое в целом ограничено. Следовательно, чем выше этот параметр, тем больше таких элементов поместится на дисплее. Правда, в мониторах с высоким разрешением физические размеры отдельной ячейки меньше. Поэтому и размеры таких графических элементов станут несколько меньше. Важный показатель для тех, кого интересует физический размер изображения – это количество пикселей на дюйм. Чем их больше, тем меньше места займет значок или иконка.
Как разрешение влияет на размер экрана
Разрешающая способность экрана не влияет напрямую на его размер. Первая величина относительна (так как зависит от размеров ячеек и плотности их размещения). А вторая – абсолютна. Тем не менее существует и косвенная зависимость. Кроется она в ограниченности технологий нашего времени. В единицу площади невозможно вместить больше определенного количества пикселей. Следовательно, экран с небольшой диагональю вряд ли будет поддерживать даже Full HD. И напротив, мониторы в 30” и более зачастую имеют разрешающую способность в 2К и даже в 4К.
Разные размеры экрана, одинаковое разрешение
Из указанного выше возможно сделать и еще один вывод. При одинаковом размере экрана разрешающая способность может различаться, и это нормально. Иногда причина кроется в разном соотношении сторон. Например, 4:3 и 16:9. Но чаще причина заключается в том, что дисплеи имеют попросту разное количество пикселей на дюйм. Это параметр, характеризующий плотность размещения ячеек на матрице. Чаще такое встречается у ноутбуков. К примеру, размер экрана ноутбука в 15,6” может иметь разрешающую способность 1024х768 либо 1366х768. Свой выбор монитора стоит делать, учитывая следующие два фактора:
- Изображение на мониторе с меньшим разрешением выглядит крупнее.
- На дисплее с меньшей разрешающей способностью заметна «зернистость» картинки. Она проявляется в тексте, ярком фоне и мелких элементах.
Следовательно, если для пользователя ключевую роль играет четкость изображения, следует пользоваться монитором с большим разрешением. Если же требуется укрупнить элементы меню или другую графику, и при этом качество на втором плане, подойдет меньшее значение этого параметра.
Монитор, телевизор, телефон — с каким разрешением экрана выбрать?
Не стоит гнаться за большим количеством пикселей на дисплее — это все маркетинг. Вы не увидите разницы на ТВ в 43 дюйма с расстояния 2ух метров в картинке Full HD и 4к, а если и увидите она будет просто незначительной. Проведено уйма исследований, тем же Netflix, которые говорят, что разница совсем не ощутима. Full HD или 4к стоит выбирать от того, как далеко от вас будет находится монитор/телевизор и какого он размера.
Важно! Обращайте внимание на физический размер дисплея, смотрите, как далеко он от вас будет стоять, на установленную в нем матрицу и какие функции он имеет, а уже потом на все остальное и поддерживает ли он 4к. В смартфоны также ставят матрицы с огромным количеством пикселей — тем самым замедляя их работу. Зачем на в 6 дюймах стоит Full HD и более
Это сильно тормозит работу ОС, производительность в играх падает, а разница для потребителя этого совсем не стоит
Зачем на в 6 дюймах стоит Full HD и более. Это сильно тормозит работу ОС, производительность в играх падает, а разница для потребителя этого совсем не стоит
В смартфоны также ставят матрицы с огромным количеством пикселей — тем самым замедляя их работу. Зачем на в 6 дюймах стоит Full HD и более. Это сильно тормозит работу ОС, производительность в играх падает, а разница для потребителя этого совсем не стоит.
В новые мониторы ставят матрицы 4к на дисплее размером в 25 дюймов. Разница в четкости картинки будет незначительная, зато за железо, которое это дело будет тянуть, отдадите в 2 раза больше. Да и нет пока такого железа, чтобы все тянуло плавно, если только в WQHD.
Главное знайте — последнее на, что вы обратите внимание в картинке на мониторе до 25 дюймов и телевизоре до 47 дюймов — это разрешение. Если оно будет ниже, Full HD — то разница будет
Если выше — то она будет незначительной. Телевизоры мало кто смотрит ближе чем 2 метра, а на мониторах в 25 дюймов отлично выглядит 1980×1080. Первое, что будет бросаться в глаза — это качество цветопередачи, глубина, резкость картинки, количество Гц.
Выбирая себе модель телевизора в 4к — знайте, что и контент придется искать соответствующий, т.к. даже тот же Full HD уже будет растягиваться и выглядеть мыльно
Об этом мало кто думает, но это очень важно. Поэтому подходите к выбору такой техники с умом — следует соблюдать баланс:
Монитор для ПК — Full HD, самый оптимальный вариант. Если все-таки хотите 4к или WQHD — покупайте наимощнее железо, даже сейчас топовые конфигурации ПК не тянут в 60 ФПС игры в 4к на хороших настройках графики. Но помните, хорошая матрица монитора в 1080p может уделать такой же в 1440p, но с более простой матрицей. Смотрите уже модели рядом и с расстояния, с которого будете за ними сидеть.
Телевизор — Если свыше 50 дюймов — думаем об 4к, если нет — Full HD. Если вы увидели разницу в магазине между разными ТВ — скорее всего это просто модели с разной матрицей и ценовой категорией, а это многое решает. Разницу дома будете видеть первые несколько минут, а потом просто забудете, так устроен человек и его зрение. Зато чувствовать, что у вас 4к будете постоянно — смотря сколько весит в Гб соответствующий контент, а места он занимает до 3-ех раз больше, чем тот же в Full HD.
Телефон — Тут выбор не большой, производители не оставляют нам выбора в новых моделях. Просто берите телефон с хорошим железом — чтобы тянуло.
Смотрите на частоту обновления — чем больше Гц, тем живее будет выглядеть изображение, на цветопередачу, саму матрицу. А на телевизорах лучше брать модели, в которых есть функция добавления кадров в картинку. Где-то это называется True Motion, где-то по-другому.
Важно! Помните, чем выше плотность пикселей у экрана какого-либо устройства, тем более мощная начинка понадобится для плавной работы системы, установленной на ней
В заключение
Вот вы и узнали, что такое разрешение экрана монитора, телефона и других устройств. Надеюсь вам была полезна эта информация и теперь не возникнет проблем при выборе себе нового устройства.
Контент важен
Имея монитор с экраном 16:9, необходимо иметь еще и сам цифровой контент. Создается он как на устройствах видео- и фотозаписи, так и на самих компьютерных устройствах. В современном мире медиамир подгоняется в стандарты FullHD и 4К, имеющие разрешение 16:9, так как, унифицируя контент, производители оборудования и контента отказываются от нестандартных решений в пользу общепринятых норм. Такие действия позволили сократить расходы на разработку новых форматов и их внедрение, а также высвободить производственные ресурсы для улучшения и совершенствования продукции в других направлениях.
Использование сторонних программ
Сторонние программы могут быть полезны тем, кто хотел бы как можно подробнее изучить все особенности своего монитора. Они могут дать более полную и подробную информацию о разрешении, а также о многочисленных параметрах компьютера и дисплея в частности. Более того, при помощи некоторых программ можно получить информацию о так называемых «битых пикселях», которые не позволят воспользоваться всем функционалом монитора.
Сторонние программы — это лучший вариант для тех, кому нужно получить более полную информацию о разрешении. В качестве такой программы можно порекомендовать «Эверест». Она обладает предельно простым интерфейсом, которым может пользоваться каждый пользователь. Для этого не нужно быть большим «гуру» в программировании или веб-дизайне. Программа «Эверест» — это отличный вариант для тех, кому нужно получить данные всего после пары кликов мышью. Скачать эту программу можно как на официальном сайте, так и на различных тематических форумах.
Как обновить драйвера
Узнать модель видеокарты и сразу обновить для нее драйвера через стандартные возможности Microsoft Windows можно следующим образом:
- В меню «Пуск» начните вводить «Панель управления», после чего запустите найденное классическое приложение.
- Для более комфортной работы измените способ просмотра доступных параметров на крупные или мелкие значки. После чего найдите в списке «Диспетчер устройств». Кликните по надписи левой кнопкой мыши, чтобы запустить приложение.
- В открывшемся окне найдите категорию «Видеоадаптеры». Учтите, что в зависимости от особенностей компьютера здесь может быть несколько доступных подкатегорий. Если для устройства были установлены какие-либо драйвера, то тут должно быть название модели (в нашем случае это Nvidia GeForce GT 220M). Если они недоступны, то вы увидите надпись «Неопознанное устройство».
- Кликните по доступному адаптеру правой кнопкой мыши и в контекстном меню выберите «Обновить драйвер».
- Запустится мастер обновления. Выберите «Автоматический поиск», чтобы ОС проверила наличие обновлений через Интернет. После чего дождитесь их установки.
- Если вы загрузили дистрибутив с официального сайта, диска или съемного носителя, то нажмите второй пункт: «Выполнить поиск драйверов на этом компьютере».
- Укажите путь к файлам. Для этого нажмите кнопку «Обзор» и выберите папку с загруженными драйверами. Нажмите «Далее», чтобы начать установку.
После того, как процесс будет завершен, в списке доступных разрешений появится наиболее оптимальное для вашего экрана. Помните, что рядом с ним будет соответствующая надпись «Рекомендуется».
Изменение разрешения
Есть несколько способов, позволяющих сменить разрешение. Не понадобятся сторонние программы, чтобы это сделать, достаточно стандартных средств Windows 10. После того как вы установите новое разрешение, система покажет, как оно будет выглядеть в течение 15 секунд, после чего появится окошко, в котором нужно будет указать, применить изменения или вернуться к прежним настройкам.
При помощи параметров системы
- Откройте параметры системы.
Открываем параметры компьютера
Открываем блок «Система»
Выставляем расширение, ориентацию и масштаб
При помощи «Панели управления»
- Раскройте «Панель управления».
Открываем «Панель управления»
Открываем пункт «Настройка разрешения экрана»
Устанавливаем параметры монитора
Способы замера диагонали монитора
Ручное измерение диагонали
Ручное измерение. Проще и надежнее метода придумать невозможно – понадобится калькулятор и линейка. Или рулетка, метр, штангенциркуль (про штангенциркуль – шутка, хотя им тоже можно воспользоваться). Прикладываем рулетку к углам экрана и запоминаем или записываем получившееся значение. Измерять нужно именно область, на которой отображается информация и не брать в расчет рамки вокруг дисплея. Получившиеся цифры нужно разделить с помощью калькулятора на 2,54 и получатся искомые дюймы. Некоторые средства измерения длины имеют разметку не только в миллиметрах и сантиметрах, но и в дюймах – тогда делить уже не нужно.
Специализированные программы
Специализированные программы. Узнать диагональ монитора компьютера, не прибегая к линейкам, поможет AIDA64, SiSoft Sandra и им подобные средства программой диагностики. Зайдя в раздел «Отображение» (название может отличатся для разного софта – ищем наиболее подходящий по смыслу пункт в меню программы) где напротив строки «Монитор» будет искомый параметр. Программа берет значение из собственной базы данных, поэтому если данные будут отображены неверно или их вовсе не будет, рекомендуем воспользоваться более новой версией.
Как узнать размер диагонали монитора с помощью документации?
Если у вас сохранилась коробка от вашего устройства, то осмотрите ее со всех сторон – обычно в одном из углов размещена табличка со списком, где производитель прописывает параметры.
Гугл в помощь
Не обязательно конечно, гугл, но воспользовавшись поисковиком можно попасть на сайт производителя техники, где в разделе производимых компанией продуктов выбрать свою модель и посмотреть, что к чему.
Фабричная наклейка на корпусе
Если вышеперечисленные способы не подходят по каким-либо причинам можно попробовать осмотреть устройство и поискать на корпусе фабричную наклейку – на ней заводом будут вписаны основные данные, которыми вы можете воспользоваться.
Методом математических решений
Для совсем уж отчаянных любителей геометрии предлагается воспользоваться методом решения несложной задачки. Здесь на помощь приходит небезызвестный древнегреческий философ и математик Пифагор со своей знаменитой теоремой. Она гласит о том, что сумма квадратов катетов треугольника равна квадрату его гипотенузы. В нашем случае катетами будут вертикаль и горизонталь дисплея, а гипотезуной – интересующая нас величина. Производим несложные вычисления – возводим в квадрат по отдельности ширину и высоту, суммируем их и из получившегося числа извлекаем квадратный корень. Если линейка градуирована в миллиметрах, то делим полученное на 2,54 и получаем дюймы.
* Прикладывая линейки, рулетки и прочее к дисплею будьте осторожны — не повредите матрицу и ее покрытие острыми частями. Некоторые экраны весьма хрупки, и оставить царапину проще простого.
Первый способ является самым верным, и гарантирует абсолютную точность результата. Вы сделаете замер своими руками и, при внимательном подходе к делу, ошибка будет исключена.
Диагональ диагонали рознь
Выбирая себе электронного друга по размеру дисплея, перед тем, как узнать какая диагональ у монитора, следует обратить внимание на соотношение сторон. Общая площадь экрана с соотношением сторон 4:3 больше, чем при 16:9
Первый вариант больше подходит для набора документов, браузинга по интернету, офисной работы с текстовыми файлами. Второй формат имеет мультимедийную направленность – широкоформатное кино, графические редакторы, просмотр видеороликов, программы обработки видео. Поэтому если вы не планируете на компьютере работать, то 16:9 будет оптимальным выбором – фильмы не обрежутся по краям черными полосами.
Другие способы измерения
Мы надеемся, что предложенных нами способов будет достаточно, чтобы узнать диагональ монитора в любой ситуации, и не будем рассматривать совсем уж экзотические. Просто перечислим их в целях, так сказать, общеобразовательных:
- Лазерный дальномер.
- Использовать предмет заведомо известной длинны.
- Курвиметр. Это прибор для измерения длинны и расстояния, представляет собой колесико, которое нужно прокатить по отрезку и стрелка прибора покажет пройденный путь в миллиметрах.