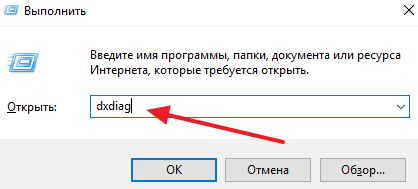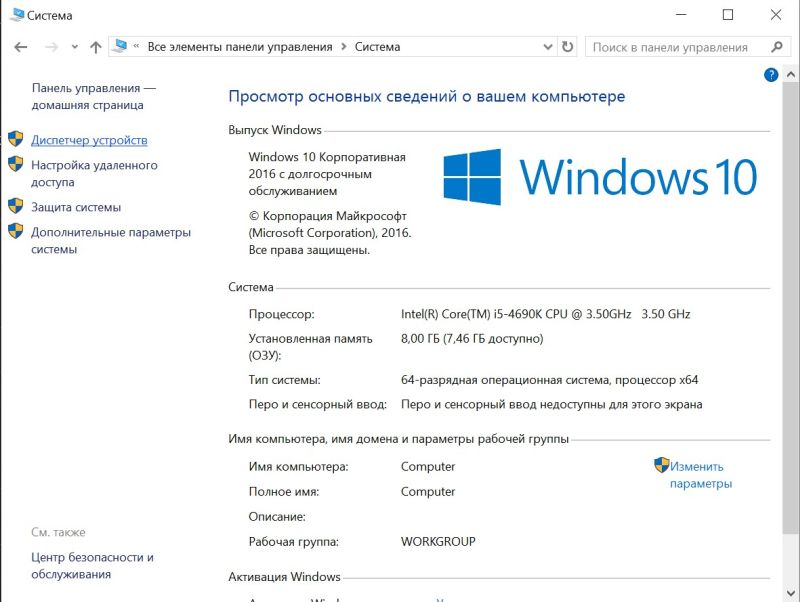Как определить какой процессор стоит на компьютере или ноутбуке
Содержание:
- Как узнать сколько ядер в компьютере?
- Как узнать какой процессор на компьютере в Windows 10 или 8.1
- Визуальный осмотр процессора
- Как узнать процессор компьютера, если тот не работает?
- Как узнать характеристики любого компьютера на Windows 7
- Узнаём сокет процессора
- Определение модели центрального процессора через БИОС
- Пользуемся преимуществами AIDA 64
- Проверка процессора и какая у него скорость
- Как узнать параметры компьютера стандартными методами
- Параметры процессора
- Заключение
Как узнать сколько ядер в компьютере?
В наше прогрессивное время, количество ядер играет главенствующую роль в выборе компьютера. Ведь именно благодаря ядрам, расположенным в процессоре, измеряется мощность компьютера, его скорость во время обрабатывания данных и выдачи полученного результата. Расположены ядра в кристалле процессора, и их количество в данный момент может достигать от одного до четырёх.
В то «давнее время», когда ещё не существовало четырёхядерных процессоров, да и двухядерные были в диковинку, скорость мощности компьютера измерялась в тактовой частоте. Процессор обрабатывал всего один поток информации, и как вы понимаете, пока полученный результат обработки доходил до пользователя, проходило энное количество времени. Теперь же многоядерный процессор, с помощью специально предназначенных улучшенных программ, разделяет обработку данных на несколько отдельных, независимых друг от друга потоков, что значительно ускоряет получаемый результат и увеличивает мощностные данные компьютера
Но, важно знать, что если приложение не настроено на работу с многоядерностью, то скорость будет даже ниже, чем у одноядерного процессора с хорошей тактовой частотой. Так как узнать сколько ядер в компьютере?
Центральный процессор – одна из главнейших частей любого компьютера, и определить, сколько ядер в нём, является вполне посильной задачей и для начинающего компьютерного гения, ведь от этого зависит ваше успешное превращение в опытного компьютерного зубра. Итак, определяем, сколько ядер в вашем компьютере.
Как узнать сколько ядер в компьютере?
Для этого нажимаем компьютерную мышку с правой стороны, щёлкая на значке «Компьютер», или контекстном меню, расположенном на рабочем столе, на значке «Компьютер». Выбираем пункт «Свойства».
- С лева открывается окно, найдите пункт «Диспетчер устройств».
- Для того чтоб раскрыть список процессоров, находящихся в вашем компьютере, нажмите на стрелку, размещённую левее основных пунктов, в том числе пункта «Процессоры».
Подсчитав, сколько процессоров находится в списке, вы можете с уверенностью сказать, сколько ядер в процессоре, ведь каждое ядро будет иметь хоть и повторяющуюся, но отдельную запись. В образце, представленном вам, видно, что ядер два.
Этот способ подходит для операционных систем Windows, а вот на процессорах Intel, отличающихся гиперпоточностью (технология Hyper-threading), этот способ, скорее всего, выдаст ошибочное обозначение, ведь в них одно физическое ядро может разделяться на два потока, независимых один от одного. В итоге, программа, которая хороша для одной операционной системы, для этой посчитает каждый независимый поток за отдельное ядро, и вы получите в результате восьмиядерный процессор. Поэтому, если у вас процессор поддерживает технологию Hyper-threading, обратитесь к специальной утилит – диагностике.
Существуют бесплатные программы для любопытствующих о количестве ядер в процессоре. Так, неоплачиваемая программа CPU-Z, вполне справится с поставленной вами задачей. Для того чтоб воспользоваться программой:
Можно узнать, сколько ядер в компьютере с установленной системой Windows, с помощью диспетчера задач.
Очерёдность действий такая:
- Запускаем диспетчер с помощью клика правой стороны мышки на панели быстрого запуска, обычно расположенной внизу.
- Откроется окно, ищем в нём пункт «Запустить диспетчер задач»
В самом верху диспетчера задач Windows находится вкладка «Быстродействие», вот в ней, с помощью хронологической загрузки центральной памяти и видно количество ядер. Ведь каждое окно и обозначает ядро, показывая его загрузку.
И ещё одна возможность для подсчёта ядер компьютера, для этого нужна будет любая документация на компьютер, с полным перечнем комплектующих деталей. Найдите запись о процессоре
Если процессор относится к AMD, то обратите внимание на символ Х и стоящую рядом цифру. Если стоит Х 2, то значит, вам достался процессор с двумя ядрами, и т.д
В процессорах Intel количество ядер прописывается словами. Если стоит Core 2 Duo, Dual, то ядра два, если Quad – четыре.
Конечно, можно сосчитать ядра, зайдя на материнскую плату через BIOS, но стоит ли это делать, когда описанные способы дадут вполне чёткий ответ по интересующему вас вопросу, и вы сможете проверить, правду ли сказали вам в магазине и сосчитать, сколько же ядер в вашем компьютере самостоятельно.
P.S. Ну вот и все, теперь мы знаем как узнать сколько ядер в компьютере, даже целых четыре способа, а уж какой применить — это уже ваше решение ?
Как узнать какой процессор на компьютере в Windows 10 или 8.1
Если вы используете операционную систему Windows 10 или 8.1, то вам будет намного проще узнать, какой процессор стоит на вашем компьютере. Дело в том, что в Windows 10 и 8.1 используется новый «Диспетчер задач», который позволяет получить информацию о процессоре.
Итак, для начала вам нужно открыть «Диспетчер задач». Это можно сделать разными способами. Например, вы можете просто нажать комбинацию клавиш CTRL+Shift+Esc или кликнуть правой кнопкой по «Панели задач» внизу экрана и выбрать пункт «Диспетчер задач».
Также «Диспетчер задач», как и любую другую программу, можно открыть с помощью поиска в меню Пуск.
После того как откроете «Диспетчер задач», перейдите на вкладку «Производительность», а потом откройте раздел «ЦП» (Центральный процессор). Здесь, в правом верхнем углу окна будет указан процессор, который стоит на вашем компьютере.
А в нижней части этого окна вы сможете получить информацию о текущей и максимальной частоте процессора, количестве ядер и потоков, кэш памяти и виртуализации.
Также существуют универсальные способы узнать, какой процессор стоит на компьютере. Данные способы отлично работают во всех версиях операционных систем Windows, включая такие популярные версии как Windows XP и Windows 7.
Способ № 1. Сведения о системе.
Вы можете узнать какой процессор стоит на вашем компьютере с помощью окна «Сведения о компьютере». Для того чтобы открыть данное окно просто нажмите комбинацию клавиш Windows+Pause/Break . На скриншоте внизу показано, как это окно выглядит в Windows 7, а также более поздних версиях Windows. Информация о процессоре указана в разделе «Система».
На скриншоте внизу показано, как это окно выглядит в Windows XP. Информация о процессоре указана в разделе «Компьютер».
Способ № 2. Диспетчер устройств.
Еще один универсальный способ узнать, какой процессор стоит на компьютере это «Диспетчер устройств». Существует много способов открыть «Диспетчер устройств». Самый простой и универсальный способ — это выполнить команду « mmc devmgmt.msc ». Для этого нужно открыть окно «Выполнить» (это можно сделать при помощи комбинации клавиш Windows-R ), ввести данную команду и нажать на кнопку ввода.
После открытия «Диспетчер устройств», раскройте раздел «Процессоры». Здесь будет указано название процессора, а также его максимальная тактовая частота.
Если вам нужно узнать не только название процессора, но также и его технические характеристики, то лучшего всего воспользоваться бесплатной программой CPU-Z. Данная программа разработана для получения информации о процессоре и работает на любой версии Windows.
Скачайте CPU-Z с официального сайта, установите на свой компьютер и запустите. В самом верху окна вы сможете увидеть название процессора.
Немного ниже в том же окне будет указано полное название процессора (вместе с именем производителя и максимальной частотой).
Если вам нужно знать количество ядер и потоков в процессоре, который установлен на вашем компьютере, то эта информация есть в нижнем правом углу окна CPU-Z (поля Cores и Threads).
Как узнать какой процессор стоит на компьютере? Данным вопросом задается множество пользователей, купивших готовый компьютер в специализированных магазинах. Чаще всего, подобный вопрос возникает, когда ПК не справляется с какими-то задачами. К примеру, пользователь установил какое-то программное обеспечение, требовательное к ресурсам компьютера, а тот наотрез отказывается его запускать, либо воспроизводит его с жуткими тормозами и зависаниями. Вследствие этого, начинаются поиски причин происходящего. В первую очередь, конечно же, идет ознакомление с системными требованиями, указанными в описании к установленному приложению. В них, как правило, отображены оптимальные требования к компьютеру с указанием подходящей модели CPU, его тактовой частоты, размера оперативной памяти и т.д. Тут-то и возникает вопрос, а какой процессор стоит в моем компьютере или ноутбуке?
Визуальный осмотр процессора
Ну, и не стоит забывать о самом простом и надёжном способе, как узнать название процессора: посмотреть на крышку ЦП собственными глазами. Из всех способов, позволяющих определить ЦП этот — самый достоверный, поскольку все производители микропроцессоров маркируют свои изделия, ещё начиная с легендарного 4004.
Недостатком подобного метода является его трудоёмкость. Перед тем, как посмотреть, что же на процессоре написано, его придётся извлечь из сокета материнской платы и удалить с защитной пластины слой термопасты.
Первая надпись сверху будет означать название марки ЦП. Во второй строчке указывают серию, номер поколения, артикул и версию (для Intel).
Как узнать процессор компьютера, если тот не работает?
Бывает так, что необходимо узнать модель CPU без включения компьютера. К примеру, если он не включается по причине поломки.
Совет
: для начала, чтобы не делать лишних и, в итоге, не нужных действий, определите причину поломки ПК, по сигналам BIOS. Возможно, она легко решаема и Вам не придется проделывать ряд операций, описанных ниже.
Если все же причина поломки компьютера не определена, то, не включая его, можно узнать какой CPU стоит, проделав следующее.
Вскройте боковую крышку системного блока. Далее отсоедините провод, питающий вентилятор охлаждения CPU и снимите радиатор, охлаждающий его. Скорее всего, понадобится удалить оставшуюся часть теплопроводной пасты с крышки процессора, под которой и находится надпись с указанием его модели.
Как узнать какой процессор на компьютере – 32 или 64 бит
Бывает, необходимо убедится, хоть сегодня это и редкость, что CPU поддерживает установку 64 битной операционной системы. Как это сделать? Ну, во-первых, это можно сделать, зайдя в BIOS. Там выбрать вкладку «Main» и найти описания процессора, где и отображена его фактическая разрядность.
Во-вторых, можно воспользоваться бесплатной утилитой CPU-Z, в которой наглядно отображены все характеристики Вашего CPU, в том числе и его разрядность.
На сегодняшний день разновидностей процессоров, стоящих на компьютерах, достаточно много. В связи с чем вполне приемлемо, что нужно перепроверить или в первый раз ознакомиться с характеристиками процессора на компьютере. Для осуществления данной задачи подойдут как штатные средства Windows, так и специальные программы, позволяющие выявить достоверные данные о процессоре.
С помощью вышеперечисленных методов большинство пользователей проверяет характеристики своих процессоров. Данная процедура достаточно важна и может послужить для различных целей. В связи с чем крайне желательно знать приведенные сведения о процессоре, находящимся на вашем компьютере.
Главный элемент компьютера – процессор. Это инструмент, которым думает и обрабатывает задачи ваше устройство. Разберёмся, что это такое, зачем он нужен, какие бывают разновидности и как узнать, какой процессор на компьютере.
Иметь такую информацию под рукой необходимо. Например, для того, чтобы перед установкой программы посмотреть потянет ли ее ваше устройство или потом, ругаясь, придётся удалять то, что скачивал и ждал пару часов.
Как узнать характеристики любого компьютера на Windows 7
Узнать характеристики компьютера можно посредством специальных утилит, коих выпущено предостаточно или средствами операционной системы Windows.
Средства операционной системы
Для того, чтобы посмотреть важнейшие характеристики компьютера на Windows, воспользуемся простейшим методом, который предлагают разработчики с корпорации Microsoft. Это информационное окно «Свойства системы», вызываемое тремя путями:
Через меню «Пуск»: открываем его и вводим ключевое слово «Система». После этого в результатах поиска выбираем первый вариант, удовлетворяющий наш запрос.
«Панель управления» — открываем список элементов панели управления и находим пиктограмму «Система», выполняем по ней двойной клик.
Если иконки визуализируются в виде крупных значков, тогда идем в «Система и безопасность, где запускаем «Система».
- Вызываем контекстное меню каталога с именем «Мой компьютер» и переходим в его «Свойства».
- Вследствие выполнения всех этих действий откроется окно «Система», содержащее краткие сведения о вашем компьютере.
Правда, кроме модели и частоты центрального процессора и объема оперативной памяти компьютера здесь не приводятся больше никакие его характеристики.
Служебное приложение «Сведения о системе»
Очередной метод узнать параметры компьютера, применимый для Windows 7 и XP – использование возможностей приложения под названием «Сведения о системе».
Вызываем служебное окно, представляющее собой командный интерпретатор посредством комбинации «Win + R» и вводим «msinfo32». Жмем «ОК» или «Enter».
Также команду можете ввести в поисковую строку «Пуска» и подтвердить ее выполнение клавишей «Enter».
Откроется информационное окошко: «Сведения о системе», предоставляющее возможность посмотреть параметры вашего компьютера.
Как и в результатах предыдущего метода, здесь содержатся данные про ключевые характеристика Windows.
Это же окно открывается посредством использования поисковой строки «Пуска», куда вводим одно из ключевых слов для поиска, например, «сведения», или в каталоге «Стандартные» в том же меню.
Посмотрите ещё: Настройка раздачи WiFi с компьютера Windows 7 а также XP
Используем командную строку
Запускаем командную консоль посредством использования поисковой строки «Пуска» или окна «Выполнить». В любом случае, универсальным решением будет выполнение команды «cmd». Затем в появившемся окне с черным фоном вводим «systeminfo» и жмем «Enter».
Спустя несколько секунд, необходимых на сканирование, отобразятся основные характеристики компьютера.
Диспетчер устройств
Вариант, как и все предшествующие, позволяет узнать параметры компьютера как с Windows 7-10, так и с устаревшей Windows XP.
Запускаем окно «Диспетчер устройств» через «Панель управления» или контекстное меню директории «Мой компьютер». При использовании второго варианта выбираем «Управление», где в открывшемся окне перемещаемся на вкладку «Диспетчер устройств».
В результате откроется окно, где показаны характеристики оборудования. Дополнительно здесь можно узнать информацию о проблемных драйверах аппаратных компонентов компьютера c Windows 7.
Инструмент диагностики Direct
Данный метод узнать характеристики ноутбука больше нацелен на предоставление сведений о мультимедийных возможностях компьютера с операционкой Windows.
Команду «dxdiag» вводим, как и ранее, в поисковую форму меню «Пуск» или текстовую строку в «Выполнить». После ее запуска на экране отобразятся данные о ключевых аппаратных средствах ПК. Во второй вкладке находится информация о графической системе компьютера.
Сторонние приложения
Узнать подробности об аппаратном обеспечении компьютера или ноутбука помогут бесплатные приложения. К ним относятся Aida (бывший Everest – он тоже сгодится), Speccy, HWInfo, PC Wizard, CPU-Z и иные комплексные решения подобных проблем.
Работать с программами очень просто: запускаем и ждем до нескольких десятков секунд, пока софт проведет опрос всех датчиков. После этого в главном окно сможете узнать важнейшие детали аппаратного обеспечения своего компьютера. Перемещаясь по вкладкам, сможете ознакомиться более подробно с параметрами и режимами работы различных компонентов, в том числе и программных.
Посмотрите ещё: Настройки автозапуска программ Windows 7
В CPU-Z, например, информация о каждом элементе скрывается во вкладках, а не иерархическом меню.
(Visited 1 954 times, 1 visits today)
Узнаём сокет процессора
Сокет – это специальный разъём на материнской плате, куда устанавливается процессор и система охлаждения. От сокета зависит какой процессор и кулер вы можете установить на материнскую плату. Перед заменой кулера и/или процессора необходимо точно знать, какой сокет у вас на материнской плате.
Как узнать сокет ЦП
Если у вас сохранилась документация при покупке компьютера, материнской платы или процессора, то вы можете узнать практически любую информацию о компьютере или отдельном его компоненте (если документации на весь компьютер нет).
В документе (в случае полной документации на компьютер) найдите раздел «Общие характеристики процессора» или просто «Процессор». Далее найдите пункты под названием «Soket», «Гнездо», «Тип разъёма» или «Разъём». Напротив должна быть написана модель. Если у вас осталась документация от материнской карты, то просто найдите раздел «Soket» или «Тип разъёма».
С документацией к процессору немного сложнее, т.к. в пункте «Сокет» указываются все сокеты, с которым совместима данная модель процессора, т.е. вы сможете лишь предполагать какой у вас сокет.
Самый точный способ узнать тип разъёма под процессор – это посмотреть на него самостоятельно. Для этого придётся разобрать компьютер и демонтировать кулер. Снимать сам процессор не нужно, но слой термопасты может помешать разглядеть модель сокета, поэтому её возможно придётся подтереть и затем нанести по новой.
Подробнее:
Как снять кулер с процессора
Как нанести термопасту
Если у вас не сохранилась документация, а на сам сокет взглянуть нет возможности или наименование модели сильно стёрлось, то можно воспользоваться специальными программами.
Способ 1: AIDA64
AIDA64 – позволяет узнать практически все характеристики и возможности вашего компьютера. Данное ПО платное, но есть демонстрационный период. Имеется русский перевод.
Подробная инструкция, касательно того, как узнать сокет своего процессора при помощи этой программы, выглядит так:
В главном окне программы перейдите в раздел «Компьютер», нажав по соответствующей иконке в левом меню или в главном окне. Аналогично перейдите в «DMI», а затем раскройте вкладку «Процессоры» и выберите ваш процессор. Внизу появится информация касательно него. Найдите строчку «Установка» или «Тип разъёма»
Иногда в последнем может быть написано «Socket 0», поэтому рекомендуется обращать внимание на первый параметр
Способ 2: CPU-Z
CPU-Z – бесплатная программа, она переведена на русский язык и позволяет узнать подробные характеристики процессора. Чтобы узнать сокет процессора, достаточно запустить программу и перейти во вкладку «ЦП» (по умолчанию открывается вместе с программой).
Обратите внимание на строчку «Корпусировка процессора» или «Package». Там будет написано примерно следующие «Socket (модель сокета)»
Узнать сокет очень просто – достаточно лишь просмотреть документацию, разобрать компьютер или воспользоваться специальными программами. Какой из этих вариантов выбрать — решать вам.
Определение модели центрального процессора через БИОС
Шаг 1. При загрузке вашего ПК нужно нажать клавишу F2 или Del.
На заметку! Для некоторых моделей ноутбуков существует собственная, отдельная от клавиатуры кнопка входа в БИОС. Внимательно ознакомьтесь с технической документацией, если указанные ранее клавиши не производят действий. На стартовом экране может быть указана дополнительная опция просмотра системной информации, в данном случае системное окно открывается по нажатии на клавишу F9.
Шаг 2. Информация о версии ЦП при использовании упрощенного режима отображается в основном окне интерфейса, в разделе «Information».
Важно! В зависимости от производителя и версии прошивки БИОС может выглядеть иначе. Например, для InsydeCorp
V1.03, он выглядит следующим образом:
Пользуемся преимуществами AIDA 64
Многие читатели спросят нас: «Какая самая продвинутая программа для просмотра характеристик ПК?». Мы отвечаем – «AIDA 64».
Этот великолепный инструмент является наследником лучшей в мире программы подобного рода – «Everest» (которая, к слову, уже давно не поддерживается). Аида подойдет всем без исключения, начиная от новичков и заканчивая оверклокерами и компьютерными инженерами. AIDA 64 хороша тем, что проверяет всю систему, снимает показания со всех датчиков и предоставляет информацию в понятном удобном виде на русском языке. Еще два плюса ‒ наличие техподдержки и частые обновления базы данных.
Почему мы не советуем AIDA 64 всем? Она является платной. На сентябрь 2020 года цена программы составляет 2265 рублей, что делает ее недоступной основной массе пользователей. Однако есть пробная 30-дневная лицензия, которой хватит для решения некоторых технических проблем с компьютером.
Рассмотрим возможности AIDA 64 подробнее.
- Скачиваем и устанавливаем программу с официального сайта разработчиков https://www.aida64russia.com. Нам нужна версия «AIDA64 Extreme for home».
- Соглашаемся с условиями 30-дневной лицензии и переходим к самой программе. Интерфейс AIDA 64 разбит на две части. В левой содержится список вкладок с параметрами работы аппаратной и программной части компьютера. В правой – их содержание. Нас больше всего интересует вкладка «Компьютер/Суммарная информация». Тут присутствуют все основные сведения о параметрах ПК.
- Крайне полезной является вкладка «Датчики». Тут указана температура и напряжение всех силовых цепей компьютера, включая напряжение по линии +3.3В и +12В блока питания, на северном мосту и батарее BIOS. Еще тут указано число оборотов вращения вентилятора охлаждения центрального и графического процессора.
- Для компьютерных инженеров, мастеров и любителей компьютерного железа предусмотрена вкладка «Системная плата». Тут вы можете ознакомиться со всеми параметрами материнской платы и устройств, установленных на ней. Руководствуясь этой справкой, можно производить разгон и настройку системы с максимальной точностью.
- Пункт «Операционная система» предоставляет соответствующие данные о программной части ПК и ее отдельных компонентов.
Проверка процессора и какая у него скорость
Первое, что большинство людей хотят знать при изучении спецификаций компьютеров, это какой процессор (CPU) установлен в компьютере, и, к счастью для нас, это одна из самых простых частей информации, которую можно найти. Если вы используете Windows 10, вы буквально в 2 кликах мыши от этой информации.
Чтобы узнать, какой процессор у вашего компьютера, просто сделайте следующее:
- Щелкните правой кнопкой мыши меню «Пуск» в нижнем левом углу рабочего стола.
- В появившемся меню выберите и нажмите «Система».
- В разделе «Характеристики устройства» → Процессор вы запись о том, какой процессор установлен на вашем компьютере.
Одна из самых простых вещей для проверки на любом компьютере.
Как узнать параметры компьютера стандартными методами
Узнать характеристики компьютера и системы можно с помощью средств Windows 7, специальных программ или BIOS.
Горячие клавиши
Самый скорый путь для получения краткого отчёта о конфигурации компьютера — вызов окна «Система» с помощью сочетания горячих клавиш Win (со значком Windows) и PauseBreak (функциональная клавиша возле PrintScreen).
Основная информация о компьютере собрана в одном окне
Открывшееся окно с заголовком «Просмотр основных сведений о вашем компьютере» содержит информацию об установленной версии Windows 7, производителе и модели компьютера, характеристиках процессора и оперативной памяти. Здесь же находится суммарный индекс производительности, а более подробные данные о работе отдельных аппаратных компонентов можно посмотреть, перейдя по активной строке рядом с ним или по вкладкам в левой части окна.
Системная утилита «Сведения о системе»
Развёрнутую информацию можно получить с помощью специальной утилиты Windows 7. Для её запуска используем сочетание Win+R, после чего в строке ввода появившегося окна «Выполнить» набираем команду msinfo32 и нажимаем экранную кнопку «ОК».
Набираем команду msinfo32 и нажимаем «ОК»
Основное окно утилиты содержит много полезной информации, которая разделена на несколько групп. Перемещаясь по вкладкам, находящимся в левой части, можно найти все необходимые данные об аппаратных возможностях компьютера.
Утилита «Сведения о системе» открывает пользователю подробную информацию, разложенную в несколько вкладок
Другой способ добраться до того же окна — использовать поисковую строку. Нажимаем экранную кнопку «Пуск» и в строке поиска набираем «Сведения о системе». Осталось лишь перейти по активной строчке в списке результатов.
Строка поиска даёт доступ к любой утилите
Средство диагностики DirectX
Более подробную информацию о характеристиках видеокарты и звуковых устройств компьютера можно получить с помощью DirectX. Вызываем знакомое нам меню «Выполнить» и набираем в строке ввода команду dxdiag.exe.
Окно «Выполнить» пригодится и сейчас, набираем dxdiag.exe
Окно «Средство диагностики DirectX» содержит несколько вкладок с информацией о системе, а также об экране, звуке и средствах ввода.
Мультимедийная часть параметров значительно шире
Панель управления
До уже известного нам окна «Система» можно добраться и с помощью «Панели управления».
- Нажимаем «Пуск».
-
Затем в правом столбце появившегося меню выбираем «Панель управления».
-
В большом окне «Все элементы панели управления» находим вкладку «Система».
-
Перейдя по вкладке, оказываемся в знакомом нам окне. В него же можно попасть, если после кнопки «Пуск» выбрать строку «Компьютер», нажать на ней правую кнопку мыши и в раскрывшемся контекстном меню выбрать «Свойства».
Диспетчер устройств
Диспетчер устройств содержит список всех аппаратных компонентов компьютера и основные сведения о них: модель, состояние, конфликты, драйверы, производитель и многое другое. Выбрав интересующий пункт, нужно кликнуть по нему мышкой и получить всю нужную информацию.
Вызвать утилиту можно несколькими способами.
Интерфейс «Диспетчера устройств» простой и понятный
Открыть через строку поиска
- Нажимаем кнопку «Пуск».
- В строке поиска вводим «Диспетчер устройств».
- Переходим по найденной активной строке.
Набираем в строке поиска название утилиты
Зайти из окна «Система»
- Вызываем удобным для нас способом окно «Система» (например, сочетанием Win+PauseBreak).
-
Затем в левой его части нажимаем вкладку «Диспетчер устройств».
Найти с помощью окна «Выполнить»
- Нажимаем Win+R.
- Вводим команду devmgmt.msc.
- Кликаем на экранную кнопку «ОК».
Диспетчер устройств можно вызвать и посредством команды devmgmt.msc
Командная строка
Основную информацию о компьютере можно узнать и с помощью командной строки.
-
Сначала запускаем консоль, для чего в окне «Выполнить» набираем команду cmd и нажимаем экранную кнопку «ОК».
-
Консоль запускается в окне, оформленном в стиле старых версий операционных систем MS DOS. Команды набираются здесь же. Вводим systeminfo для получения системной информации.
Несомненным достоинством этого метода является его универсальность, он одинаково применим и на старых версиях Windows, и на самых новых.
BIOS
Основную информацию о компьютере можно посмотреть при его запуске, во время работы BIOS, нажав клавишу Del (Delete).
Внешний вид BIOS не меняется уже несколько десятилетий
Главным преимуществом этого метода является его независимость от установленной операционной системы, поэтому данные можно увидеть даже в том случае, если Windows 7 по каким-то причинам не запускается. Кроме того, BIOS первой сообщит о проблемах с аппаратной частью, например, сгоревшей планке оперативной памяти.
Параметры процессора
- Количество ядер – отвечают за возможность устройство выполнять одновременно множество операций. В настоящее время даже бюджетные решения, обладают 2 ядрами, что позволить не только сёрфить интернет, работать в офисных программах, но и запускать нетребовательные игры.
- Частота такта – имеет единицу измерения гигагерц, от неё напрямую зависит скорость загрузки процессора. Чем больше частота, тем быстрее идёт выполнение поставленных задач.
- Частота шины – отвечает за скорость обмена данными.
- Разрядность – можно сказать, что это архитектура центрального процессора. Возможны две вариации – 32-bit и 64-bit.
Кэш-память – непосредственно внутренняя память центрального процессора. В ней хранится временная информация и измеряется в мегабайтах.
Сокет – разъём в материнской плате для установки центрально процессора.
Техпроцесс – показывает величину транзисторов и измеряется в нанометрах.
Графическое ядро – в настоящее время процессор может выполнять функцию видеокарты. Но стоит отметить, что для работы с ресурсоёмкими приложениями и тяжёлыми играми, стоит обзавестись внешней видеокартой.
Кулер – выполняет функцию охлаждения, состоит из вентилятора и радиатора.
Заключение
Подытожим по поводу нормальной температуры комплектующих компьютера.
Процессор Intel — до 60°C под нагрузкой.
Процессор AMD — до 70°C под нагрузкой.
Без нагрузки примем 40-45°C
Видеокарты до 80°C под нагрузкой. Без нагрузки до 45°C
Жесткие диски от 30 до 45°C
Температуру материнской платы не отслеживаю и никаких критических ситуаций не было.
Старайтесь на майских праздниках чистить компьютер от пыли и проблем быть не должно.
Процессором принято называть электронный блок или микропроцессор, который исполняет код программ (машинные инструкции). Это одна из самых главных частей любого компьютера или ноутбука, поскольку от процессора зависит скорость работоспособности устройства в том числе.
Это подтверждают и цены. Например, недорогой процессор обойдется вам в 3-4 тысячи рублей, можно найти даже дешевле. Но действительно добротные процессоры, которых хватит на много лет вперед, стоят в несколько раз дороже. В настоящее время лидерами на рынке являются компании Intel (Intel Core i3, Intel Core i5, Intel Core i7) и AMD (AMD Athlon).
Температура процессора определяется его загруженностью, то есть тем количеством процессов, которые он выполняет. Еще это зависит и от того, где находится температурный датчик. Кроме того, нужно сделать акцент на поколение процессора, что установлен в вашем компьютере или ноутбуке. Дело в том, что с каждым поколением процессоры нагреваются все меньше за счет их совершенствования, в то время как модели прежних поколений могут разогреваться куда сильнее.
Теперь что касается самой температуры.
В простое нормальная температура процессора составляет 40-45°C. Что значит в простое? Это значит, когда компьютер работает, но на нем не запущена ни одна программа. Например, вы включили ПК и ничего с ним не делаете. Ну или включили музыку с помощью плеера. В таком состояние за процессор переживать не стоит.
Рабочая температура для процессора составляет 50-60°C. На самом деле крайне желательно, что бы она не переступала за отметку в 50°C, но даже 60°C не стоит считать критичной цифрой. Тем не менее, если температура процессора поднимается к 60°C, стоит позаботиться о том, что бы снизить ее.
Если говорить о предельной температуре работы, следует обратиться к сайту производителя — найдите на нем свою модель процессора и увидите максимально возможную температуру работы. Но помните, что если она составляет, допустим, 90°C, это вовсе не означает, что вы можете не переживать за свой процессор. Наоборот, это повод для паники — при такой температуре система начнет тормозит, компьютер — перезагружаться, а через некоторое время процессор может .