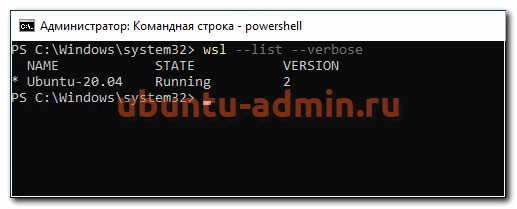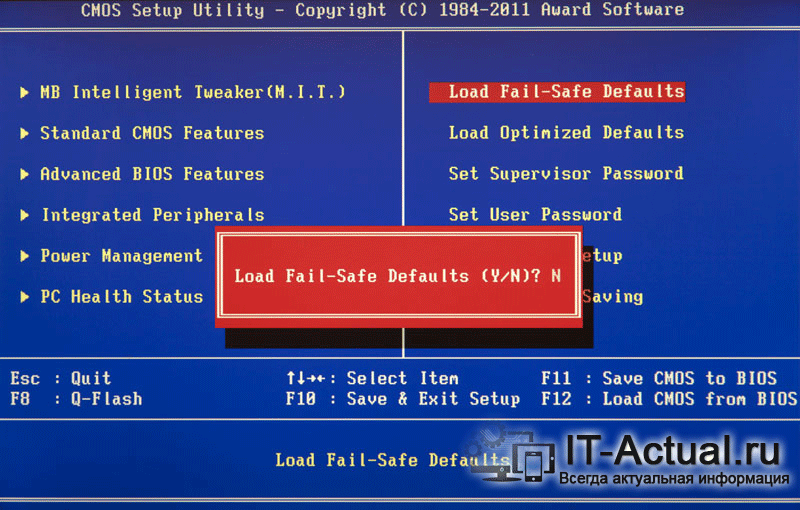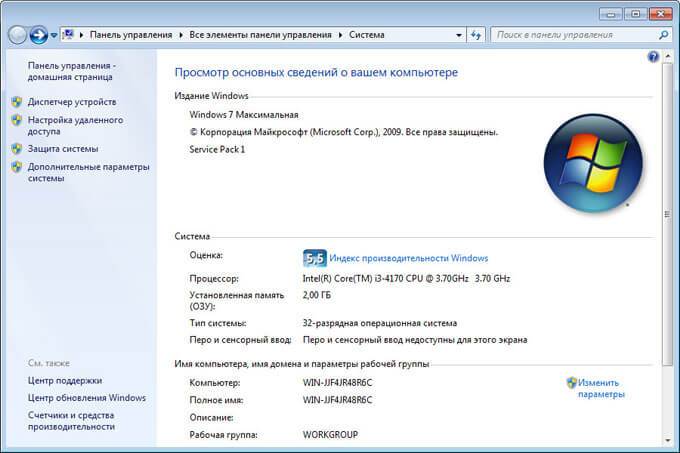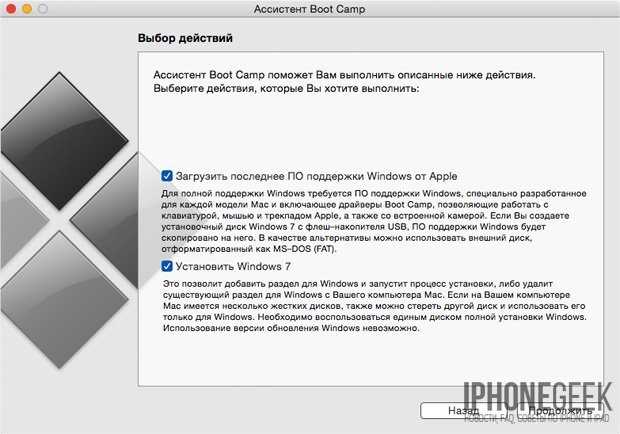Как установить ubuntu рядом с windows 10
Содержание:
- Обычная установка Linux рядом с Windows 10
- Все, что нам нужно сделать Dual Boot
- Установка двух операционных систем на компьютер
- Подготовка диска в Windows
- Установка Линукс рядом с Виндовс 10
- Что делать, если «Центр обновления» Windows 10 не работает: инструкции и советы
- Загрузка системы
- Обновления и другие программы
- Загрузка системы и первоначальная настройка Ubuntu
- Выделение места для Linux на жёстком диске
- Скачивание Linux и создание установочного носителя
- Удаление Linux с возвратом к загрузчику Windows
- Скачиваем образ
- Установка Linux Mint рядом с Windows
- Разметка раздела с помощью установщика Linux
- Установка Xfce в Windows 10
- Скачивание Linux и создание установочного носителя
- Установка Linux рядом с Windows 10 UEFI
- Разметка диска под Linux
- Выбор типа установки
Обычная установка Linux рядом с Windows 10
Обычная установка аналогична для всех систем:
- Перезагрузка.
- Вход в BIOS SETUP.Входим в BIOS SETUP
- Изменение главного загрузочного устройства на нужное.
- Сохранение параметров (F10) и перезагрузка.
- Выбор установочной системы. Если есть пункт «Live», то можно загрузить ОС с носителя без установки.Выбираем установочную систему
- Разметка жесткого диска и выбор раздела, куда будет ставиться система.Выбираем раздел, куда будет ставиться система
- Выбор устанавливаемых пакетов. Выбираем самое необходимое, остальное добавим позже.Выбираем установку программных пакетов
Установка
Настройка, второй шаг: ввод пароля администратора (ROOT) и прочие вопросы, на которые следует ответить.
Заполняем данные при установке
Видео — Установка Ubuntu рядом с Windows. (BIOS+MBR)
Такой метод установки — самый рациональный, так как каждая ОС будет использовать все ресурсы ПК, в отличие от работы в пределах виртуальной машине.
Все, что нам нужно сделать Dual Boot
Первое, о чем стоит подумать, — это какие операционные системы мы хотим установить. Существуют конфигурации двойной загрузки с Windows 10 и Windows 7, другие конфигурации, которые смешивают Ubuntu и Windows, и другие, более сложные с другими операционными системами.
Мы будем предполагать, что мы собираемся установить Windows 10 и Ubuntu на одном компьютере с двойной загрузкой. Итак, нам нужны либо два жестких диска для установки каждой операционной системы на одном, либо жесткий диск с как минимум двумя разделами. Делать это с двумя жесткими дисками удобнее и проще, но если мы собираемся сделать это в двух разделах позже, мы объясним, как это сделать.
Нам также понадобятся установочные носители двух операционных систем. USB являются наиболее удобными для этой задачи. По этой причине мы рекомендуем вам создать установочный USB для Windows 10, а также создать Ubuntu Live USB.
Какой загрузчик использовать для загрузки Windows и Ubuntu
Windows имеет свой собственный загрузчик, так же как и Ubuntu GRUB по умолчанию . Кроме того, если мы хотим, мы также можем использовать сторонний менеджер загрузки, чтобы иметь возможность выбирать между операционными системами, которые мы хотим запустить.
Загрузчик Windows распознает большинство дистрибутивов Linux, а загрузчик Linux обычно распознает Windows без проблем. Разница в том, что Windows с обновлениями операционной системы, как правило, дает сбой.
По этой причине мы рекомендуем вам лучше использовать Linux, который, безусловно, GRUB. И для этого лучше всего оставить эту вторую операционную систему последней.
Могу ли я установить Linux, отличный от Ubuntu?
Мы привели Ubuntu в качестве примера, так как это один из самых известных и используемых дистрибутивов в мире. Однако, если вы хотите установить любой другой дистрибутив Linux, кроме Ubuntu , процесс будет таким же. Единственное, что изменится, это скриншоты, которые мы разместили в этой статье, так как они будут другими.
Даже если у нас много места или много жестких дисков, мы можем установить три или более разных операционных систем, следуя одному и тому же процессу, одна за другой. Тот, который мы установим последним, будет отвечать за обновление загрузчика (ГРУБ) и позволяя нам запускать операционные системы, которые мы хотим использовать.
Установка двух операционных систем на компьютер
Дальнейшая процедура предполагает, что на вашем компьютере уже установлена одна операционная система, допустим, Windows 10, а дальнейшими действиями рядом с ней мы поставим и другую. Если у вас пока не стоит ни одной ОС, вам следует поставить первую желаемую версию Windows.
Этап 1: создание раздела под вторую операционную систему
- Итак, наша работа начинается с того, что нам необходимо выделить раздел на жестком диске, на который и будет инсталлирована ОС. Выполнить поставленную нами задачу можно как с помощью встроенных средств Windows, так и стороннего ПО (мы рассмотрим пример, задействующий именно встроенные инструменты ОС).
Прежде всего, вам потребуется запустить окно выполнить сочетанием клавиш Win+R и прописать в данном окне следующую команду:
На экране отобразится окно управления дисками, в котором вам потребуется щелкнуть по диску, на котором будет выделяться пространство в виде отдельной буквы диска, а затем в отобразившемся контекстном меню выбрать пункт «Сжать том».
В поле «Размер сжимаемого пространства» вам потребуется в мегабайтах прописать размер будущего раздела (на скриншоте ниже размер указан в качестве примере, вам же потребуется указать число много больше). Щелкните по кнопке «Сжать».
Формировать раздел из выделенного пространства не следует, поэтому сразу закрывайте окно и переходите ко второму или к третьему этапу выполнения процедуры.
Этап 2: подготовка загрузочного носителя
- Подключите флешку (или вставьте диск), а затем запустите программу UltraISO с правами администратора, щелкнув по ярлыку утилиты правой кнопкой мыши и выбрав соответствующий пункт.
На экране отобразится окно программы, в котором вам потребуется щелкнуть в левом верхнем углу по кнопке «Файл» и выбрать пункт «Открыть». В проводнике Windows вам следует указать ISO-образ Windows или иной операционной системы (в нашем примере все идет в направлении Windows).
Щелкните по кнопке «Самозагрузка» и пройдите к разделу «Записать образ Жесткого диска».
На экране высветится окно, в котором в поле «Disk Drive» вам потребуется указать свою флешку, а затем щелкнуть по кнопке «Форматировать», чтобы стереть с нее информацию и подготовить к записи установщика операционной системы.
Убедитесь, что в поле «Файл образа» у вас указан правильный дистрибутив, а затем щелкните по кнопке «Записать».
Дождитесь окончания выполнения процедуры программой, после чего программу можно закрывать, а затем переходить уже к процессу установки дополнительной операционной системы.
Этап 3: вход в BIOS и установка второй операционной системы
- Отправьте компьютер в перезагрузку, а затем войти в BIOS, используя подходящую для вашего компьютера горячую клавишу. Как правило, в большинстве случаев в роли горячей клавиши может выступать или
F1, или F2, или Del.
Войти в BIOS, вам потребуется установить флешку в качестве основного (первого) загрузочного носителя. Например, в нашем случае нам потребовалось пройти к разделу «Advanced BIOS Features», выбрать пункт «First Boot Device» и установить около него параметр «USB-HDD».
Сохраните настройки и покиньте BIOS. Начнется перезагрузка компьютера, после чего BIOS перейдет к загрузке системы с флешки, после чего на экране должно отобразиться окно программы установки Windows (или иной операционной системы, устанавливаемой на компьютер). Установите язык, а затем отметьте параметр «Выборочная установка».
Когда на экране высветится меню выбора диска, выделите пункт «Незанятое пространство», а затем пройдите к пункту «Создать» – «Создать диск нужных размеров».
Выполните установку операционной системы на выбранный раздел.
После этого при каждом включении или перезагрузке компьютера на экране будет высвечиваться окно выбора операционной системы. Если вы не будете в нем ничего выбирать, спустя время автоматически будет загружена операционная система первая по списку.
Надеемся, данная статья была для вас полезна.
Доброго времени суток всем!
Большинство современных ноутбуков идут с предустановленной Windows 10 (8). Но по опыту могу сказать, что многим пользователям (пока еще) нравится и удобно работать в Windows 7 (у некоторых в Windows 10 не запускается старый софт, другим не нравится дизайн новой ОС, у третьих проблемы со шрифтами, драйверами и т.д.) .
Но для того, чтобы запустить Windows 7 на ноутбуке — необязательно форматировать диск, удалять все что на нем есть и т.д. Можно поступить по другому — установить Windows 7 второй ОС к уже имеющейся 10-ке (например). Делается это достаточно просто, хотя у многих и возникают сложности. В этой статье я покажу на примере, как установить вторую ОС Windows 7 к Windows 10 на ноутбуке с GPT диском (под UEFI). Итак, начнем разбираться по порядку…
Подготовка диска в Windows
Чтобы установить Linux рядом с уже использующейся Windows 10, нужно будет «отрезать» пространство от системного диска
Поэтому перед решительными действиями важно создать резервную копию системы или хотя бы важных файлов. Если все пройдет хорошо, ничего страшного не случится ни с файлами, ни с системой, но из-за какого-либо сбоя, например, отключения электричества, файловая система может быть повреждена
Вы и сами по невнимательности можете сделать что-то не так и удалить не то, что нужно.
Поэтому, если будете работать с системным диском, скопируйте важные файлы на внешний носитель, и, если есть возможность, создайте резервную копию операционной системы с помощью соответствующего пункта панели управления:
При работе с не системным разделом, например, D, E, F и т д, достаточно просто скопировать файлы оттуда.
Теперь переходим непосредственно к подготовке диска для установки Windows 10 и Linux. Проще всего это сделать с помощью стандартной утилиты управления дисками в Windows. Кликните правой кнопкой по значку «Этот компьютер» на рабочем столе и откройте пункт «Управление«:
Дальше нам нужна утилита Управление дисками:
Здесь внизу окна мы видим два диска: C (системный) и D (обычный). Я приведу пример, как изменить размер диска D. Для диска C все действия аналогичны.
Кликните по нужному диску правой кнопкой и выберите опцию Сжать том:
Откроется вот такое окно, в котором нужно ввести размер создаваемого тома в поле размер сжимаемого пространства:
Обратите внимание, вы не можете указать размер больше, чем количество свободного места на диске. Поэтому сначала освободите место, если еще этого не сделали
Кликаем на кнопку сжать. После этого появится неразмеченное пространство, из которого можно создать нужные разделы:
Вот и все. Теперь у вас есть место для установки Linux рядом с Windows 10. Выполнять дальнейшую разметку диска в утилите Windows не вижу смысла, поскольку все опасные операции, которые могли повредить систему, мы уже сделали, а разделы для Linux лучше всего и настраивать средствами Linux.
Установка Линукс рядом с Виндовс 10
Когда пользователь нажмет клавишу F10 в БИОСе, начнется перезагрузка компьютера. К этому моменту на флешке уже должна быть установлена ОС Линукс. Откроется интерфейс, необходимо выбрать язык и нажать «Установить Убунту».
Мастер установки Убунту
Следующую вкладку можно пропустить, поскольку настроить интернет, и скачать обновления можно позже. Дальнейшие действия:
- В меню «Тип установки» нажать «Другой вариант».
- Далее в разметке диска выбрать ранее созданный том, после чего щелкнуть по «Установить сейчас».
- Далее система предложит выбрать регион, язык и прочие стандартные параметры.
По окончанию инсталляции, высветится сообщение о том, что загрузка завершена. Необходимо перезагрузить компьютер. При включении будет возможность выбрать ОС. Нужно нажать на пункт с Линуксом.
Полезная информация! После первого включения можно обновить ОС. Для этого нужно нажать сочетание клавиш ALT + F2, ввести в строку «gnome-terminal» (без кавычек). В строку необходимо ввести «sudo apt update && sudo apt upgrade».
Что делать, если «Центр обновления» Windows 10 не работает: инструкции и советы
Обновление системы в «десятке» по умолчанию производится автоматически, но иногда возникают различные ошибки.
- Используем опцию «Устранение неполадок». Используем опцию «Устранение неполадок»
- В окне «Диагностика и предотвращение неполадок на компьютере» нужно активировать пункт «Дополнительно». Активируем пункт «Дополнительно»
- Ставим галку в клетке «Автоматически применять исправления» и нажимаем кнопку «Далее».
После этого произойдет поиск и устранение ошибок, если это увенчалось успехом, то можно будет попробовать установить обновления вновь.
В установке Windows и Linux на одной системе нет ничего сложного. Обе ОС имеют право на существование и каждый пользователь может их эксплуатировать одновременно.
Видео — Как установить Ubuntu на компьютер с Windows 10
- https://info-comp.ru/install-ubuntu-next-to-windows-10
- https://losst.ru/ustanovka-linux-ryadom-s-windows-10
- https://pc-consultant.ru/operatsionny-e-sistemy/kak-ustanovit-ubuntu-na-kompjuter-s-windows-10/
Загрузка системы
Теперь, когда компьютер будет загружаться, у Вас будет появляться окно загрузчика GRUB, в котором Вы можете выбрать, в какую операционную систему Вам нужно загрузиться.
- Linux Mint 19.2 Cinnamon – это как раз операционная система Linux Mint;
- Windows Boot Manager (на /dev/sda2) – это Windows 10.
Если ничего не выбрать в течение нескольких секунд, по умолчанию будет загружаться Linux Mint, однако можно сделать и так, чтобы по умолчанию загружалась Windows 10, и даже переименовать пункты меню для удобства, как это сделать, я подробно рассказывал в материале – Как изменить порядок загрузки операционных систем (Linux, Windows) в GRUB.

Обновления и другие программы
Сейчас нам нужно выбрать какой набор ПО установить в Ubuntu
- Стандартная установка — включает в себя плееры, офисный пакет, игры и т.п. В случае выбора этого пункта после установки Ubuntu вы получите полноценно работающий компьютер.
- Минимальная установка – лишь базовые утилиты, необходимые для обеспечения нормальной работы ПК.
Также установщик предлагает установить сразу обновления, что сэкономит время после установки, но увеличит сам процесс установки Ubuntu. Если у вас в момент установки подключен интернет, рекомендую оставить этот пункт отмеченным.
И, наконец, установщик предлагает установить дополнительное несвободное ПО. Сюда входят различные аудио и видеокодеки, драйвера для WI—FI адаптеров, видеоадаптеров и т.п.
Также рекомендую поставить на пункте галочку, после чего нажимаем «Продолжить»:
Загрузка системы и первоначальная настройка Ubuntu
Теперь, когда компьютер будет загружаться, у Вас будет появляться окно загрузчика GRUB, в котором Вы можете выбрать, в какую операционную систему Вам нужно загрузиться.
В моем случае:
- Ubuntu – это как раз операционная система Linux Ubuntu;
- Windows Boot Manager (на /dev/sda2) – это Windows 10.
ВКонтакте, Facebook, Одноклассники, Твиттер
А сейчас давайте загрузимся в Ubuntu и выполним первоначальную настройку системы.
При первом запуске мы можем подключить сетевые учетные записи, но если Вы этого не хотите, то сразу жмите «Пропустить».
Затем если Вы хотите, чтобы система отправляла некоторые сведения о системе в компанию, которая разрабатывает Ubuntu, то отметьте пункт «Да, отправлять сведения в Canonical», если не хотите, то второй пункт, и нажимайте «Далее».
Далее, если Вы хотите, чтобы Ubuntu автоматически определяла Ваше местоположение, Вы можете включить соответствующую службу, нажимаем «Далее».
Все готово к работе! Нажимаем кнопку «Готово».
Если открыть файловую систему компьютера, то мы увидим, что наш диск D, который мы примонтировали как «Windows», нам доступен, и мы можем им пользоваться.
Если Вам нужно загрузиться в Windows 10, то выключите компьютер и загрузитесь снова, только в меню выбирайте пункт, соответствующий Windows 10.
Вот мы с Вами и рассмотрели процесс установки Linux Ubuntu на компьютер рядом с Windows 10, учитывая при этом UEFI.
И на сегодня это все, пока!
В этой инструкции мы рассмотрим, как установить Linux рядом с Windows 10. Я говорю Windows 10 потому, что это самая новая операционная система от Microsoft, но эти инструкции также подойдут для более ранних версий, таких как Windwos 7, 8 и 8.1.
Я предполагаю, что у вас уже есть установленная Windows, вы нашли и определились, от какого диска отделить немного места для Linux, только не знаете, как правильно это сделать. Здесь вы получите подробный ответ на этот вопрос. Затронем еще одну важную тему — UEFI. Эта технология используется на всех новых ноутбуках с Windows, и многих пользователей интересует, как установить Linux на UEFI и какие при этом могут возникнуть проблемы.
Выделение места для Linux на жёстком диске
Для того чтобы установка Linux вместе с Windows 10 стала возможной, необходимо выделить для неё определённое дисковое пространство. Для современных платформ, таких как Ubuntu, Mint, ROSA или openSUSE, чтобы комфортно использовать весь предоставляемый функционал, рекомендуется зарезервировать не менее пятидесяти гигабайт.
Самый простой и быстрый способ выделить место на диске с Windows – это забрать требуемый объём свободного пространства, используя стандартную оснастку «Управление дисками».
Например, на диске объёмом в 1 терабайт, ОС и нужные ей данные занимают 200 гигабайт. Соответственно, часть оставшегося незанятого пространства диска объёмом 800 гигабайт можно использовать для Linux.
Чтобы открыть окно «Управление дисками», необходимо проделать следующее:
- Кликнуть правой кнопкой мыши (далее ПКМ) по кнопке меню «Пуск», либо нажать сочетание клавиш Win + X.
- В появившемся списке выбрать пункт «Управление дисками».
После запуска утилиты будет произведён короткий анализ, и далее, в нижней части окна система отобразит карту имеющихся жёстких дисков с обозначенными на них разделами, а список с общим количеством логических разделов (или томов) с указанием свободного пространства (фактического и в процентах от общего объёма тома) — вверху. Теперь необходимо «отделить» от имеющегося раздела место для новой ОС и этого позволят добиться несколько простых действий:
- Кликнуть ПКМ по нужному разделу (тому) в нижней или верхней части окна.
- Появится контекстное меню, в котором следует выбрать пункт «Сжать том…».
- В открывшемся диалоговом окне, в котором в одном из полей под названием «Размер сжимаемого пространства (МБ)» нужно ввести требуемый объём — в данном случае 50000 (50 гигабайт).
- Проверить значение в поле «Общий размер после сжатия (МБ)» – его автоматически рассчитывает система и это тот объём, который останется после сжатия.
- Нажать кнопку «Сжать».
Теперь на карте дисков рядом с изменяемым разделом появится новый с комментарием «Не распределён». Это и будет место, куда будет производиться установка Linux вместе с Windows 10.
Скачивание Linux и создание установочного носителя
Ubuntu можно скачать с официальных сайтов, есть ресурсы поклонников именно этой ОС, которые также могут давать ссылки на скачивание. Основной сайт — http://ubuntu.com/
Для скачивания доступны как версия Ubuntu 16.04, так и более новые.
Версий Убунту несколько:
- настольная;
- серверная;
- LTS — системы с долгосрочной поддержкой сообщества. Выбираем версию Ubuntu
- Kubuntu — родственная Убунту ОС, с рабочим столом KDE и типичным набором программ;
- Arch — система для опытных пользователей, благодаря простоте и гибкости, позволяет тонко подстроить ее работу под конкретную конфигурацию ПК, но ее использование связано с редактированием текстовых конфигурационных файлов и постоянному обращению к командной строке, что многим не подойдет;
- Mint — аналог Ubuntu с похожими системными требованиями, но с большим количеством компонентов;
- Kali — дистрибутив, предназначенный для анализа сетевой и общей компьютерной безопасности ПК;
- Rosa — отечественная сборка.
После скачивания необходимого iso-образа, можно сделать так:
- создать загрузочный диск (CD/DVD) или загрузочную flash-карту/диск; Создаем загрузочный диск (CD или DVD) или загрузочную flash карту, или диск
- установить, используя VirtualBox; Устанавливаем с использованием программы VirtualBox
- установить прямо из образа, используя программу UNetbootin (для создания загрузочной области на жестком диске и установки загрузчика Grub) или софт для создания виртуального диска в оперативной памяти — MemDisk.
Удаление Linux с возвратом к загрузчику Windows
Побаловавшись с новой операционной системой, многие пользователи решают вернуться к привычной среде Windows. Можно ли выполнить удаление Линукс, если она была установлена в раздел вместе с Виндовс?
Без проблем – нужно просто удалить этот раздел, но уже в среде Windows. А для этого потребуется восстановление родного загрузчика. При включении компьютера выбираем загрузку Windows, а затем запускаем утилиту Dism++.
Выбираем в верхнем меню пункт «Восстановление», в подменю – пункт «Восст. загрузки», подтверждаем.
Затем запускаем штатное средства Виндовс «Управление дисками» и удаляем все разделы Линукс, а свободное пространство присоединяем к разделу диска, в котором создавали новые разделы.
Вот мы и рассмотрели установку Линукс рядом с Виндовс, постаравшись осветить процесс как можно подробнее. Надеемся, что если у вас появится непредвиденная ситуация во время установки, вы сможете её решить самостоятельно.
Скачиваем образ
Для скачивания образа системы перейдем на страницу загрузки официального сайта дистрибутива. Здесь доступно два способа загрузки: прямой (нас перебросит на sourceforge где нужно перейти в каталог с необходимой версией) или при помощи торрента что намного проще. На момент написания этого руководства актуальный релиз дистрибутива — MX-19.2, так что устанавливать будем его.
На странице загрузки торрент файла выбираем архитектуру.
Если у вас очень старый ПК (что для интересующихся MX Linux может быть актуально), возможно подойдет 32bit, но большинству все же лучше x64. Скачиваем торрент файл и загружаем iso образ.
Установка Linux Mint рядом с Windows
Если у вас на компьютере уже установлен Windows, и вы хотите установить Linux Mint рядом с ним, то желательно предварительно выделить на диске место, которое будет использоваться для Linux Mint. Это можно сделать штатными средствами Windows. Если вы не устанавливаете Linux Mint рядом с Windows, то переходите к следующему шагу.
Прежде, чем выполнять действия, описанные ниже, а также дальнейшую установку Linux, крайне рекомендуется сделать резервную копию важных данных. Копию желательно делать на съемном носителе.
Рассмотрим, как в Windows выделить место на диске для будущей установки Linux Mint. Через меню Пуск найдите утилиту Управление компьютером.
Откроется утилита для настройки компьютера. Слева в списке выберите пункт Управление дисками. Появится таблица со списком разделов диска. На скриншоте ниже (пример для Windows 10) можно видеть, что основной раздел это диск C. От него мы и будем отрезать место, которое нам понадобится для установки Linux. Нажмите на диск C и щелкните правой кнопкой мыши по нему. Во всплывающем меню выберите пункт Сжать том
В открывшемся окне нужно в поле Размер сжимаемого пространства ввести размер, который вы хотите отрезать от диска. Для Linux желательно выделять минимум 40-50Gb (хотя можно и меньше, зависит от того, как планируется использовать систему). Я отрезал всего 20Gb, так как это тестовая система. Вписываем в поле желаемый размер и нажимаем кнопку Сжать.
В итоге получится следующая разметка. Мы видим, что на диске появилась неразмеченная (пустая) область размером ~20Gb. Эту область мы и будем использовать для установки Linux Mint.
Разметка раздела с помощью установщика Linux
Во время запуска программы установки Linux есть возможность изменить существующие разделы, но все важные данные следует перемещать заранее.
Unix-системы по-другому обозначают разделы и диски. Например в Windows принято буквенное обозначение: диски C, D, E и так далее. В Linux (файловая система ext4 или более ранние) указывают так:
- «/» — корневой каталог системы;
- /home — домашний каталог;
- SWAP — раздел файла подкачки, sda1, sda2 и прочие — присоединенные логические диски.
Поэтому, при создании разделов может возникнуть путаница, при проведении операций, следует ориентироваться на размер разделов, чтобы не удалить по ошибке нужные.
Установка Xfce в Windows 10
Теперь давайте настроим менеджер рабочего стола XFCE. Он быстрый, легкий и не требует много времени для его установки и работы.
Запустите sudo apt-get install xfce4 для установки xfce.
Примечание: загрузка и установка xfce4 займет некоторое время, это зависит от конфигурации оборудования ПК и скорости интернета.
Затем запустите sudo apt-get install xrdp и sudo apt install kali-desktop-xfce xorg xrdp для установки xrdp.
После завершения установки вам нужно запустить xrdp, запустив sudo service xrdp start
Мы рекомендуем обратиться к этому видео, чтобы изменить номер порта с 3389 на 3390
Как только сервер xrdp начал подключаться к Kali
Откройте «Подключение к удаленному рабочему столу» (mstsc) на вашем ПК
Поскольку машина работает на локальном хосте, IP-адрес для подключения — localhost: 3390 (с портом 3390), или вы можете использовать 127.0.0.1:3390.
Теперь вы должны увидеть новое окно входа в систему. Убедитесь, что для сеанса установлено значение Xorg, введите имя пользователя и пароль Kali Linux, затем нажмите кнопку OK.
Вот и все, вы используете среду рабочего стола, установленную в Kali Linux, который сам по себе является приложением, установленным в Windows 10.
Скачивание Linux и создание установочного носителя
Ubuntu можно скачать с официальных сайтов, есть ресурсы поклонников именно этой ОС, которые также могут давать ссылки на скачивание. Основной сайт — http://ubuntu.com/
Скачиваем Ubuntu с официального сайта
Для скачивания доступны как версия Ubuntu 16.04, так и более новые.
Версий Убунту несколько:
- настольная;
- серверная;
-
LTS — системы с долгосрочной поддержкой сообщества.
- Kubuntu — родственная Убунту ОС, с рабочим столом KDE и типичным набором программ;
- Arch — система для опытных пользователей, благодаря простоте и гибкости, позволяет тонко подстроить ее работу под конкретную конфигурацию ПК, но ее использование связано с редактированием текстовых конфигурационных файлов и постоянному обращению к командной строке, что многим не подойдет;
- Mint — аналог Ubuntu с похожими системными требованиями, но с большим количеством компонентов;
- Kali — дистрибутив, предназначенный для анализа сетевой и общей компьютерной безопасности ПК;
- Rosa — отечественная сборка.
После скачивания необходимого iso-образа, можно сделать так:
-
создать загрузочный диск (CD/DVD) или загрузочную flash-карту/диск;
-
установить, используя VirtualBox;
- установить прямо из образа, используя программу UNetbootin (для создания загрузочной области на жестком диске и установки загрузчика Grub) или софт для создания виртуального диска в оперативной памяти — MemDisk.
Устанавливаем из образа, используя программу UNetbootin
Установка Linux рядом с Windows 10 UEFI
На всех современных ноутбуках, выпускаемых с Windows 8, 8.1, 10 используется технология UEFI. Это новая прогрессивная технология, которая пришла на смену устаревшей BIOS
Первое важное и самое заметное изменение — использование таблицы разделов GPT, вместо устаревшей MBR, а также создание отдельного раздела диска для загрузчиков операционных систем. Многие пользователи боятся, что UEFI усложнит установку Linux с Windows 10 на их ноутбук
И зря — в большинстве случаев нет ничего сложного. Если у вас уже установлена Windows, то, скорее всего, раздел efi уже был создан, и во время разметки диска нужно просто выбрать его для установки загрузчика. Раздел efi, как правило, создается с файловой системой fat32 и занимает около 30 Мегабайт памяти:
Если же у вас чистый винчестер, нужно создать таблицу разделов GPT. Это можно сделать с помощью той же Gparted, открыв меню Devices -> Create Partition Table:
Дальше необходимо создать efi раздел, делаем тоже с помощью Gparted, создаем обычный раздел, с файловой системой fat32 и меткой EFI:
Потом указываем этот раздел во время установки Linux вместе с windows 10, для него нужно указать точку монтирования /boot/EFI. Вот и все сложности с установкой в UEFI. Вообще, установку в UEFI поддерживают все дистрибутивы, работающие в Grub2.
Разметка диска под Linux
Выделить дисковое пространство для размещения второй операционной системы можно непосредственно в мастере установки.
Выполняя описанные выше операции, добираемся до списка разделов. Выделяем том с файловой системой NTFS на котором установлена Windows. Щелкаем мышкой по отмеченному двойкой символу «минус».
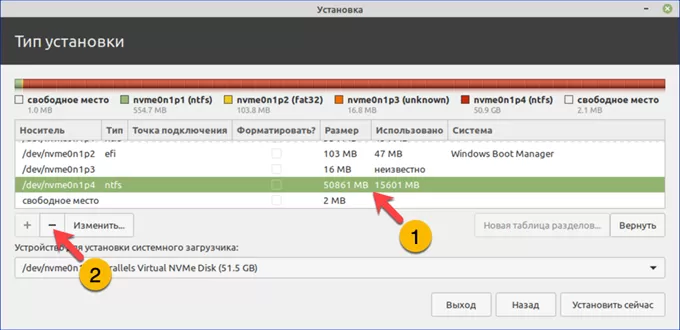
Во всплывающем окне изменяем размер раздела который занимает Windows указав его в подсвеченном маркером поле.
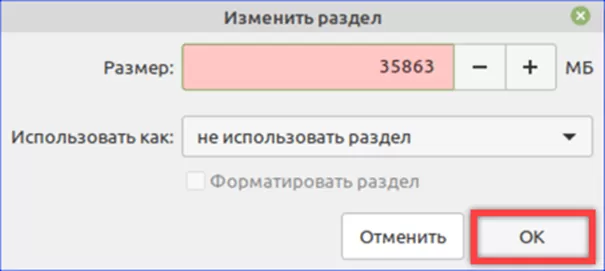
Подтверждаем решение об изменении существующего тома нажав кнопку «Продолжить».
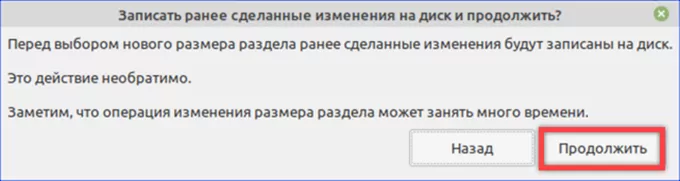
После появления в списке разделов строки «свободное место», повторяем рассмотренные вышел действия с седьмого пункта.
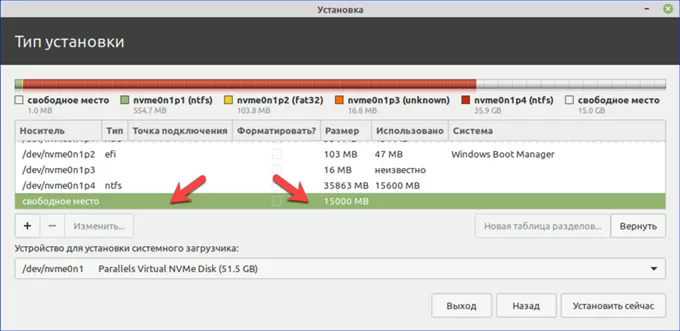
Выбор типа установки
Следующим шагом является выбор типа установки. Программа установки обнаружила, что сейчас на диске установлена Windows 10 и поэтому предлагает нам определиться как мы будем устанавливать Linux Mint.
Напомню, что мы устанавливаем Linux Mint второй системой рядом с Windows 10. В установщике предусмотрен такой вариант (самый первый). Но в этом случае переразметка диска будет происходить в автоматическом режиме, что не совсем хорошо.
Второй вариант — стереть диск, нам также не подходит и остается третий пункт — Другой вариант. Это ручной способ разметки жесткого диска, благодаря чему мы можем полностью контролировать процесс создания разделов под Linux. Выбираем его и жмем “Продолжить”: