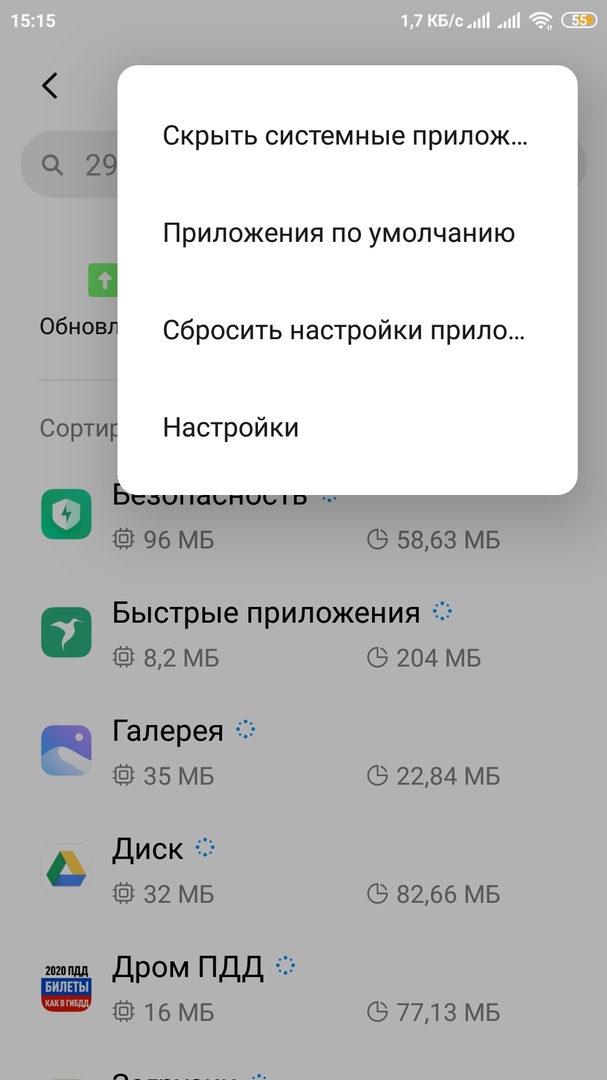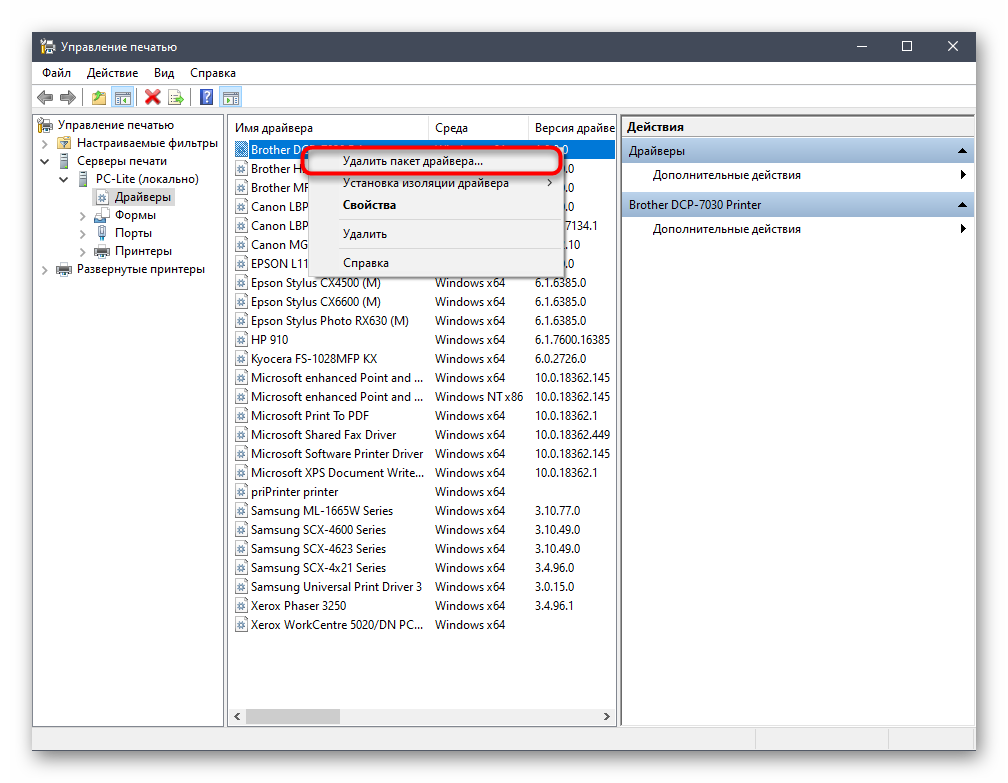Как в windows 7 установить принтер по умолчанию
Содержание:
- Как подключить принтер?
- Шаг 1: Подключение устройства
- Как найти и подключить (добавить) принтер в локальной сети
- Добавление принтера в Windows 10
- Инструкция, как сделать принтер по умолчанию в Виндовс 10 и других
- Инструкции для Windows 7
- Вариант 1 – МФУ нет в списке подключенных устройств
- Установка принтера в Windows 10
- Основы печати в системе Windows
- Первый способ: локальное подключение
- Как изменить параметр печати по умолчанию?
Как подключить принтер?
Первая и основополагающая задача заключается в том, чтобы подключить принтер. Чтобы это сделать, потребуется ознакомиться с инструкцией по эксплуатации устройства. В ней производитель указывает данную информацию наиболее обширно. Если следовать его указаниям, то проблем не возникнет.

Главная особенность данного подключения состоит в применении сетевых инструментов. Если решить задачу не получилось, то потребуется воспользоваться командой домашняя группа. Находится она в центре управления сетей и общим доступом. Данную команду необходимо выбрать соответствующей кнопкой. После этого потребуется выбрать раздел, который связан с изменениями дополнительных параметров и общим доступом. В графе общий доступ к файлам и принтерам поставьте флажок.

Вай фай подключение
После этого потребуется вручную создать домашнюю группу. Сразу стоит отметить, что вид окна может отличаться, но это не существенно, принцип действий один. Если уже группа была создана ранее, то достаточно к ней присоединиться. Здесь необходимо проверить, что указано в графе принтеры и устройства. Необходимо выбрать общий доступ, после чего можно продолжать настройку.
Следующий этап заключается в том, чтобы добавить принтер. Делается это путем автоматического поиска. Система самостоятельно покажет те устройства, которые нашла. Если из предложенных вы увидели свой, то добавьте его соответствующей командой. Далее Windows 7 выполнит все сама: загрузит драйвера, настроит устройство.
Такая простая комбинация действий не всегда эффективна. Но не спешите расстраиваться. Так как в таком случае просто воспользуйтесь командой — необходимый доступ отсутствует. Таким образом, система предложит разные варианты, из которых вы сможете выбрать самый подходящий.
Шаг 1: Подключение устройства
Разделим данный материал на шаги, чтобы начинающим пользователям было проще ориентироваться во всех действиях, которые требуется выполнить. Сперва стоит заняться подключением принтера к компьютеру. Поскольку сейчас все еще самым популярным типом подсоединения является проводной, разберем именно его на общем примере.
- Включите компьютер и дождитесь загрузки операционной системы. Отыщите в коробке с принтером кабель питания, подключите одну его сторону к самому устройству, а вторую вставьте в розетку.
- В этом же комплекте чаще всего находится провод формата USB-B, изображение которого вы видите на следующем изображении. Его нужно подсоединить к принтеру, отыскав соответствующий разъем сзади или сбоку.
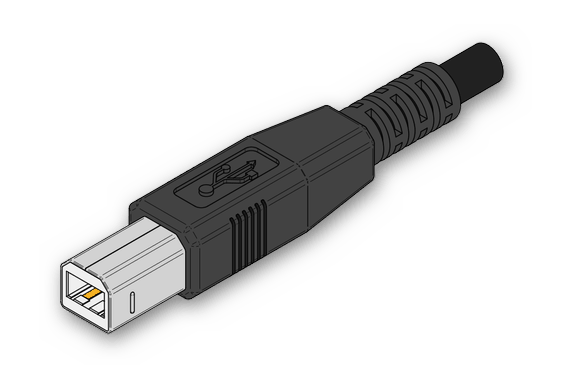
Вторая сторона такого кабеля имеет обычный выход USB, который вставляется в свободный порт компьютера или ноутбука.

В случае со стационарными компьютерами для подключения лучше использовать разъем USB, расположенный на материнской плате, а не передней панели, поскольку иногда это сказывается на передаче сигнала от устройства.
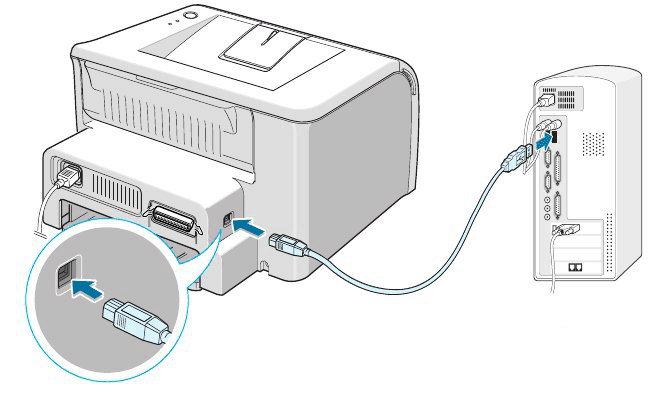
Как только эта процедура будет завершена, включайте принтер путем нажатия по специально отведенной для этого кнопке. Дождитесь отображения устройства в ОС и переходите к следующему этапу.
Как найти и подключить (добавить) принтер в локальной сети
Не подскажите, с одной проблемкой… У нас на работе есть принтер (МФУ), подключенный к одному из компьютеров. Мой компьютер установили позже остальных, и видимо забыли настроить возможность печати на этот принтер. Мне теперь нужно сначала скидывать файл на флешку (или в общую папку), а затем с другого ПК печатать.
- Можно-ли добавить на мой компьютер этот принтер, чтобы была доступна печатать на прямую?
- PS все компьютеры находятся у нас в общей локальной сети.
- Галина, Саратов
Доброго времени суток!
Я думаю, что сделать это будет не сложно (и больших усилий не потребуется, должны справиться сами ). В этой статье покажу, как можно найти принтер в локальной сети и добавить его к себе в систему, чтобы легко и быстро отправлять файлы на печать.
Несколько способов найти принтер в локальной сети и подключить его к своему компьютеру
Вариант №1
Самый очевидный и простой способ… Заходим в ПУСК, затем Панель управленияОборудование и звукУстройства и принтеры.
По умолчанию, в Windows уже есть несколько «принтеров и факсов» (ничего общего к реальным устройствам они не имеют): Fax, Foxit Reader PDF Printer (появляется после установки приложения для просмотра PDF файлов), Microsoft XPS Document Writer.
Чтобы добавить новый принтер — просто щелкните по кнопке «Установка принтера» (см. скриншот ниже).
Установка нового принтера
Важно! Перед поиском и добавлением принтера — обязательно проверьте, чтобы он был включен (и компьютер, к которому он подключен — также должен работать). Затем нажмите по варианту «Добавить сетевой, беспроводной или Bluetooth-принтер» (см
скрин ниже)
Затем нажмите по варианту «Добавить сетевой, беспроводной или Bluetooth-принтер» (см. скрин ниже).
Добавить сетевой, беспроводной принтер
Если с принтером все в порядке и сеть работает, то в большинстве случаев вы должны увидеть список доступных принтеров: выбираете нужный из них, и жмете кнопку «Далее».
Поиск доступных принтеров
В следующем шаге Windows попытается подключиться и установить драйвера на принтер (если у вас современная ОС Windows 7, 8, 10 — то, как правило, драйвера ставятся автоматически, ничего до-устанавливать не требуется).
Установка принтеров Windows
Если всё прошло успешно — Windows сообщит вам, что принтер был установлен с драйвером таким-то. Жмите кнопку «Далее» для продолжения.
Успешно установлен принтер
Последний штрих: Windows предложит проверить работоспособность устройства — напечатать пробную страницу. Рекомендую попробовать, чтобы проверить, как и что.
Печать пробной страницы
Чтобы во всех программах использовался этот добавленный принтер по умолчанию (чтобы не переключать каждый раз в настройках при распечатке документа, а сразу печатать на него) — зайдите в Панель управленияОборудование и звукУстройства и принтеры, выберите добавленный принтер, и щелкните по нему правой кнопкой мышки: во всплывшем меню — активируйте вариант «Использовать по умолчанию». Всё!
Использовать принтер по умолчанию
Вариант №2
Если вы знаете на каком компьютере в локальной сети открыт доступ к принтеру, то можно открыть проводник, затем во вкладке «Сеть» (слева, см. скрин ниже) выбрать нужное имя компьютера.
Далее вы должно увидеть расшаренный принтер — собственно, осталось только нажать по нему правой кнопкой мышки, и в меню выбрать вариант «Подключить».
Дальнейшее подключение и настройка принтера — как в примере выше.
Подключение принтера из проводника
Вариант №3
Можно найти принтер и не выходя из программы в которой печатаете. Например, пусть это будет Excel (одна из самых популярных офисных программ).
При распечатке документа, Excel предлагает на выбор несколько принтеров, а также добавить новый принтер (см. стрелку-2 на скрине ниже). Выбираем именно этот вариант — т.е. «Добавить принтер…».
Печать документа из Excel
После чего появится окно, в котором можно найти все принтеры в локальной сети. Из найденного списка — просто выберите нужный, щелкните по нему ПКМ, и выберите вариант подключить. Дальнейшее подключение и настройку драйверов Windows выполняет самостоятельно и автоматически.
Поиск принтера в сети
Вот, собственно, и вся статья. Думаю, что если у вас настроена сеть и нет проблем с подключением принтера (и с ним самим) — то все пройдет достаточно легко и быстро.
Добавление принтера в Windows 10
Если автоматическая диагностика не работает или же ваш принтер и вовсе не отображается в списке устройств, можно попробовать добавить его вручную, причем для старых принтеров в Windows 10 имеются дополнительные возможности обнаружения, если windows 10 блокирует установку принтера напишите комментарий я вам помогу поставить.
Кликните по значку уведомлений и выберите «Все параметры»
Не работает принтер на windows 10-01
(а можно нажать клавиши Win + I), затем выберите «Устройства» — «Принтеры и сканеры».
Не работает принтер на windows 10-02
Нажмите кнопку «Добавить принтер или сканер» и подождите: возможно, Windows 10 сама обнаружит принтер и установит драйвера для него (желательно, чтобы Интернет был подключен), возможно и нет.
Не работает принтер на windows 10-03
Во втором случае, нажмите по пункту Необходимый принтер отсутствует в списке, который появится под индикатором процесса поиска. У вас появится возможность выполнить установку принтера по другим параметрам: указать его адрес в сети, отметить что ваш принтер уже стар (в этом случае его поиск системой будет осуществлен с измененными параметрами), добавить беспроводный принтер.
Не работает принтер на windows 10-04
Не исключено, что данный способ сработает для вашей ситуации.
Инструкция, как сделать принтер по умолчанию в Виндовс 10 и других
В этой статье подробно описаны все способы, как установить принтер по умолчанию в Windows 10 и для более ранних версий ОС таких, как 7 или 8. По пунктам дан алгоритм для каждой операционной системы по отдельности. Эти рекомендации помогут справиться с поставленной задачей быстро и без особых сложностей даже неопытным пользователям.
Не забывайте, что сначала принтер нужно установить на свой компьютер, если ранее это не было сделано правильно.
Инструкции для Windows 10
Установить необходимые настройки для такой операционной системы можно несколькими способами:
- С помощью раздела «Параметры»;
- С применением классической панели управления;
- Через командную строку.
Убираем разрешение на управление в ОС
Чтобы перейти непосредственно к установке главного устройства, нужно выполнить некоторые обязательные действия. Сделать это можно через те же «Параметры». Для открытия этого приложения необходимо на панели задач нажать кнопку под названием «Пуск» и в списке выбрать приложение «Параметры». А также можно просто нажать на клавиатуре сочетание клавиш Windows + I.
- После этих действий откроется окно, в котором нужно выбрать раздел «Устройства»;
- Откройте вкладку «Принтеры и сканеры», а затем уберите флажок с параметра «Разрешить Windows управлять принтером»;
Через «Параметры»
- В окне «Принтеры и сканеры, которое открыто после последних манипуляций, нажмите на необходимую модель устройства из списка выше. Дальше используйте кнопку «Управление». Нажмите по ней.
- В открывшемся окне отметьте строчку «Использовать по умолчанию».
Через «Панель управления»
Для использования классической «Control Panel» необходимо открыть ее любым удобным Вам способом. Дальше нужно выбрать из представленного выше справа в окне списка вариант «Мелкие значки»,а затем найти и нажать на «Устройства и принтеры». Теперь следует отметить вашу модель, нажать правой клавишей мыши и выбрать нужный пункт из выпавшего контекстного меню.
При установке может всплыть окно с подтверждением вышеописанных действий, значит включена команда, которая разрешает ОС управлять устройством по умолчанию. Эта проблема наиболее распространена при наличии нескольких подключенных печатающих устройств на рабочем месте.
Через командную строку
Для настройки можно использовать командную строку. В первую очередь отключите параметр, позволяющий производит управление по умолчанию. Выполнить это можно в интерфейсе параметров или набрать следующую строку от имени администратора.
После нужно отобразить список девайсов, чтобы узнать который из них установлен по умолчанию. Для выполнения этих действий наберите команду.
Он должен быть расположен в столбце Default, в левой части от названия ему будет присвоено значение TRUE. Для установки вашего оборудования, без дальнейшей его отметки среди других при каждой распечатке текста, нужно выполнить команду такого вида.
Здесь нужно ввести модель вашего оборудования в двойных кавычках. И оно будет установлено для работы по умолчанию.
Инструкции для Windows 8
В случае установки девайса на ПК с данной операционной системой, необходимо проделать следующий алгоритм действий:
- В верхний правый угол экрана наведите курсор мышки и в представленном меню нажмите на значок поиска.
- В этой опции нужно ввести запрос «Оборудование и принтеры».
- Дальше откроется перечисление названий печатающего оборудования, которые уже подключены к вашему компьютеру. Нужно найти девайс, который вы хотите установить. Кликнете на его иконку и отметьте галочкой пункт для управления принтером по умолчанию.
- Нужно подтвердить изменения. Для этого нажмите «Ок» и такая настройка сохранится. Для проверки можно просто попробовать распечатать документ.
Может возникнуть сбой в системе, если выбранное устройство не подключено на данный момент. Это возможно, если при этом документы будут отправляться на распечатку.
Инструкции для Windows 7
Для ОС Виндовс 7 тоже можно настроить принтер, который будет автоматически будет выбираться для печати документов, картинок или фотографий. Для этого следует выполнить такие действия:
- Открыть «Панель управления». Можно через команду «control panel» в окне быстрого запуска, которое открывается комбинацией клавиш Windows+R или любым другим способом ее открыть.
- Далее найти раздел под названием «Оборудование и звук» и кликнуть на кнопку для просмотра. Если ОС работает в режиме мелких значков в названии категории не будет звучать слово просмотр, а просто «Устройства и принтеры».
- Должно всплыть окно со списком подключенных устройств к вашему ПК. В нем выберите необходимый вам девайс и два раза кликнете по нему. Для того чтобы установить его по умолчанию, нужно открыть «Принтер» и отметить галочкой нужный пункт.
Инструкции для Windows 7
Для ОС Виндовс 7 тоже можно настроить принтер, который будет автоматически будет выбираться для печати документов, картинок или фотографий. Для этого следует выполнить такие действия:
- Открыть «Панель управления». Можно через команду «control panel» в окне быстрого запуска, которое открывается комбинацией клавиш Windows+R или любым другим способом ее открыть.
- Далее найти раздел под названием «Оборудование и звук» и кликнуть на кнопку для просмотра. Если ОС работает в режиме мелких значков в названии категории не будет звучать слово просмотр, а просто «Устройства и принтеры».
Источник
Вариант 1 – МФУ нет в списке подключенных устройств
Если подключенный вами принтер не отображается/не виден в панели управления и при подключении не появляется «Мастер установки нового оборудования», то следует попробовать следующие действия:
- Нажмите «Пуск» и выберите «Параметры» — «Устройства»;
- В левой части открывшегося окна выберите раздел «Принтеры и сканер» и нажмите на кнопку «Добавить принтер или сканер»;
- Начнётся автоматическое сканирование, где при отсутствии искомых результатов нужно нажать на кнопку «Необходимый принтер отсутствует в списке»;
- Выберите первый предлагаемый вариант и дождитесь завершения повторного сканирования;
- При повторении ситуации перейдите к следующему шагу.
Велика вероятность, что данная ситуация характеризуется выше анонсированным вариантом с отсутствием корректного драйвера программного обеспечения, что необходимо исправить:
- Кликните правой кнопкой мышки по иконке «Этот компьютер» и выберите «Управление»;
- Если МФУ был обнаружен системой, но драйверное программное обеспечение установлено/работает некорректно, то в одной из категорий будет строка, помеченная жёлтым треугольником с восклицательным знаком;
- Если в вашем случае ситуация развивается именно подобным образом, то рекомендуется удалить предыдущую установленную версию;
- Нажмите комбинацию клавиш «WIN+S» и в строку поиска введите «cmd.exe»;
- Откройте консоль командной строки с правами администратора;
- Введите и выполните команду «printui /s /t2»;
- Откроется окно «Свойство: Сервер печати», где необходимо выбрать из списка установленный драйвер и нажать на кнопку «Удалить»;
- Подтвердите свои намерения выбрать строку «Удалить драйвер и пакет драйвера».
- Теперь останется посетить сайт производителя вашего печатного устройства и скачать наиболее оптимальный и актуальный драйвер, подходящий для вашей версии операционной системы. Установить полученный файл, перезагрузить компьютер и проверить работоспособность принтера.
Установка принтера в Windows 10
Если вы подключите свой старый или новый принтер через интерфейс USB в компьютер под управлением Windows 10, то вы увидите, как быстро ОС настроит его для работы. Установка осуществляется через огромную базу драйверов, которые предустановлены в операционной системе, а также через центр обновления Windows Update.
Если с установкой по интерфейсу USB все понятно, то как быть с подключением при помощи последовательного порта, по сети Wi-Fi или через Bluetooth. Чтобы разобраться с этой задачей мы рассмотрим пример, в котором покажем установку принтера не через USB кабель.
Для нашего примера мы возьмем новый струйник от компании Canon PIXMA G3400. Особенностью данного струйника является то, что он может подключаться к ПК по беспроводной технологии Wi-Fi.
Теперь подключим PIXMA G3400 к роутеру в нашей локальной сети. Для этого первым делом включим печатающее устройство в сеть. После этого нажмем на кнопку Wi-Fi, которая находится на панели управления, и будем ее удерживать до момента, пока оранжевый индикатор не мигнет один раз. Сразу после того, как мигнет оранжевый индикатор, рядом с ним начнет мигать индикатор Wi-Fi синим цветом. Это означает, что принтер перешел в режим поиска беспроводной сети.
Теперь подключим роутер к нашему печатному устройству. Для этого мы зажмем кнопку на устройстве, отвечающую за WPS и будем держать ее до тех пор, пока индикатор Wi-Fi на принтере не перестанет мигать и продолжит гореть синим цветом. После этих действий наш струйник соединится с беспроводной сетью.
Чтобы Windows 10 увидела Printer PIXMA G3400, перейдем к ее параметрам. Для этого зайдем в меню «Пуск» на вкладку «Параметры», которая откроет параметры операционной системы.
Теперь зайдем в раздел «Устройства» и нажмем кнопку «Добавить принтер или сканер». После поиска должна появиться ссылка «Необходимый принтер отсутствует в списке», по которой мы и перейдем.
Также на этом этапе можно выбрать необходимый метод подключения устройства. Далее продолжим работу мастера, который запустит поиск нашего принтера. В процессе поиска выберем искомую модель печатающего устройства и продолжим работу мастера.
Из примера видно, что настроить беспроводной принтер сможет любой пользователь ПК. К тому же настройка беспроводного принтера из примера схожа с настройкой моделей от других производителей. Также стоит отметить, что для каждого беспроводного принтера существует мануал, в котором подробно описан процесс его установки. Мануал можно найти в комплекте с принтером или скачать на сайте производителя.
Основы печати в системе Windows
Для печати в Windows в большинстве приложений необходимо открыть меню Файл и нажать кнопку Печать.
После этого откроется диалоговое окно Печать. В нем можно определить основные параметры, например какой принтер использовать или сколько копий напечатать. (Диалоговое окно, вы увидите, может отличаться от приведенного здесь, в зависимости от программы и принтера, которые используются.)
|
Что вы видите |
Значение |
|---|---|
|
Выбор принтера |
Можно увидеть, какие принтеры доступны на вашем компьютере. Можно также выбрать «печать» документа как файл факса или документа Microsoft XPS. |
|
Поиск принтера |
Эта функция, полезная в настройке Office, обнаруживает сетевые принтеры. |
|
Печать в файл |
Позволяет сохранять документ как файл .Prn, если нужно напечатать позже. Однако, она не всегда поддерживается современными USB-принтерами. |
|
Настройки |
Открывает диалоговое окно Настройка печати, где можно выбрать параметры, например размер бумаги и макет. |
|
Диапазон страниц |
Определяет Windows страницы для печати. Чтобы напечатать только выделенный текст или графический объект, выберите Выделенный фрагмент. Выберите Текущая страница, чтобы напечатать только текущую страницу. Чтобы напечатать отдельные страницы, выберите Страницы и введите номера страниц, разделенные запятыми или дефисами. Например, если ввести 1, 4, 5-7, будут напечатаны только страницы 1 и 4, а затем страницы с 5 по 7. |
|
Количество копий |
Печать нескольких копий документа, файла или изображения. В диалоговом окне Разобрать по копиям установите флажок, чтобы напечатать все страницы перед печатью другой копии документа. |
Первый способ: локальное подключение
Чтобы решить задачу, связанную с тем, как настроить принтер на печать с компьютера, для начала вам потребуется наладить надежное и стабильное соединение между персональным компьютером и принтером, воспользовавшись для этого качественным USB-кабелем. После этого подключите девайс в электрическую сеть. Далее выполните следующие шаги:
В первую очередь откройте меню «Пуск» и кликните на раздел с печатающими устройствами.
В новом окне обратите внимание на верхнюю панель, где вам нужно кликнуть на вкладку, подразумевающую установку нового печатающего девайса.
Теперь перед вами должно открыться окно мастера установки, где среди двух вариантов вам нужно кликнуть на самый верхний: «Добавить локальный».
На следующем шаге со стороны мастера вам будет предложено определиться с оптимальным портом. В целом все можно оставить без изменений и кликнуть на существующий порт: «LPT1»
После этого кликните на кнопку «Далее».
Выполнив все перечисленные выше шаги, займитесь непосредственно настройкой работы подключенного к ПК девайса. Для начала вам потребуется произвести установку соответствующего программного обеспечения, т.е. драйвера. Чтобы решить данную задачу, т.е. «как установить драйвера», воспользуйтесь компакт-диском с установочным файлом, который идет в одном наборе с оргтехникой, которую вы приобрели.
Следует отметить, что установка мфу с диска является более удобным и предпочтительным вариантом.
Если воспользоваться таким способом установки у вас нет возможности, то для решения задачи типа «как установить драйвер принтера», воспользуйтесь центром обновления Windows, но при этом ваш ПК должен быть в этот момент подключен к интернету. Следует добавить, что найти драйвер для принтера своей модели вы можете на нашем сайте или официальном сайте его производителя.
Третий способ установки дров на подключенный к ПК новый принтер заключается в использовании мастера установки оборудования, где вам потребуется выбрать подходящий вариант для своего печатающего устройства, после чего выполнить следующие действия:
- Выбрав в окне мастера изготовителя своего аппарата и его конкретное наименование, кликните на кнопку «Далее».
- На следующем шаге мастер установки предложит вам определиться с именем для своего девайса. Впишите его и кликните на «Далее».
- Теперь вам нужно выбрать параметры доступа к устройству печати с других персональных компьютеров. В этом случае вам нужно кликнуть либо на «Разрешить общий доступ…», либо на «Нет общего доступа ….».
На этом вы можете перестать устанавливать устройство, т.к. задача о том, как настроить принтер на компьютере, уже решена. Теперь вам остается произвести проверку печати, чтобы убедиться в том, что настроенный на windows 7 девайс, работает правильно и ваша система способна находить его в случае поступления задачи на печать.
Для этого вам нужно лишь нажать на кнопку, запускающую в действие пробную печать страницы. Выходит она, как правило, на последнем этапе установки драйвера. Обязательно не забудьте поставить там же галочку на пункт «Использовать по умолчанию». Следует добавить, что установить принтер на windows 8 можно также, воспользовавшись описанной выше инструкцией.
Как изменить параметр печати по умолчанию?
— принтеры HP Laserjet 1100a и Xerox Phaser 3140 — Windows XP Pro SP3 — Microsoft Word 2003
Уважаемые профессионалы и знатоки, помогите решить задачу! Нужно, чтобы при выводе документа на печать, в диалоговом окне не переставлять всякий раз галочку из «Все» на «Текущая», а чтобы она там по умолчанию всегда стояла. Кто часто печатает различные документы по одной странице за раз — поймёт меня. Маленькая оплошность может сделать много неприятностей. Забыл переставить галочку, нажал «ОК» — и пошёл принтер молотить все 125 страниц! Начинается дерготня бумаги из подающего лотка, срочная остановка печати и долгая отмена. В итоге испорчены несколько листов бумаги и нервы.
Ответ для Root User: Ваш ответ не имеет отношения к сути вопроса. Если б вопрос стоял «как обновить железо и систему» — я бы так и спросил. Моё барахло. Хочу — меняю, хочу — нет. Если не знаете как сделать то, что я прошу — не надо лезть с ответами не по существу. Вас об этом не просили. Руки чешутся пофлудить?
Ответ Николаю: 1. У меня (и не только у меня) на нескольких компах — навороченных и не очень — сразу же после установки драйвера стоит не «1 страница», а «все». Это я и называю — «по умолчанию». Повторяю, если не поняли: на всех компах и во всех случаях, при первой же попытке распечатать документ. Галочку приходится вручную переносить из кружочка «все» — в кружочек «текущая», и это сильно напрягает. Потому, что печатаю всегда по одной странице. Отсюда вытекает пункт №2: 2. ВЕСЬ документ я никогда не печатал. А если по ошибке это пару раз и случилось, то в результате НЕпереустановки галочки в нужный кружочек, а именно в положение «текущая». И, наконец, если эта зараза такая «памятливая», как вы описываете, то почему же она ни разу не запомнила моих многотысячных потуг на поприще переноса галочки в положении «текущая», а всегда приходится её в это положение выставлять вручную, что доставляет неудобства, из-за которых я и обратился с вопросом. 3. БИОС — он-то тут при чём? Где он и где драйвер принтера. Тоже пофлудить любим.
Ответ для BreaD Вас понял, спасибо. Если бы всё решалось так примитивно — я бы здесь не распинался, экономя ваше время. К сожалению, ни там, ни в других доступных чайнику местах таких настроек нету. Есть другие, но, как назло, именно нужной мне опции нету — не заложена разработчиками! Поэтому и спрашиваю у ПРОФЕССИОНАЛОВ и ЗНАТОКОВ: не знают ли они какой-нибудь лазейки в программное обеспечение, касаемое печати документов. Для того, чтобы там ПРОГРАММНО покопаться и изменить эту чертову настройку.
Источник