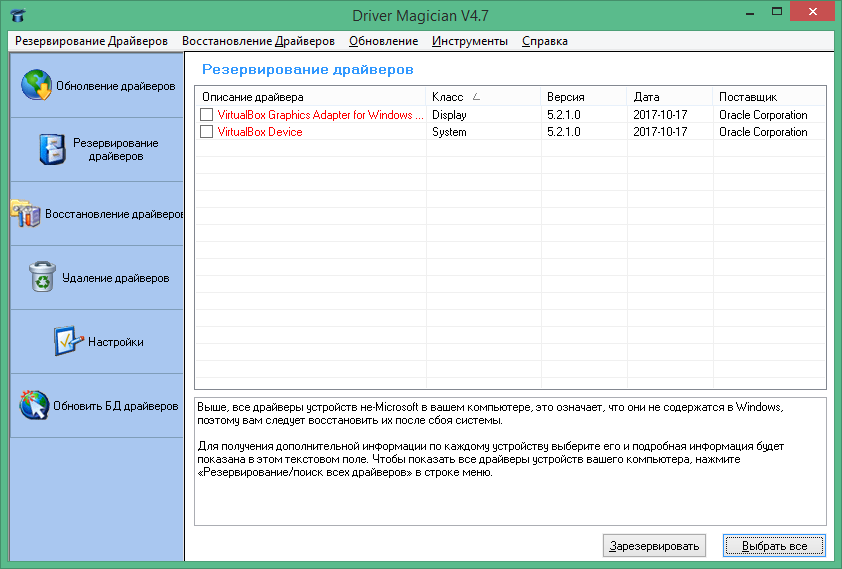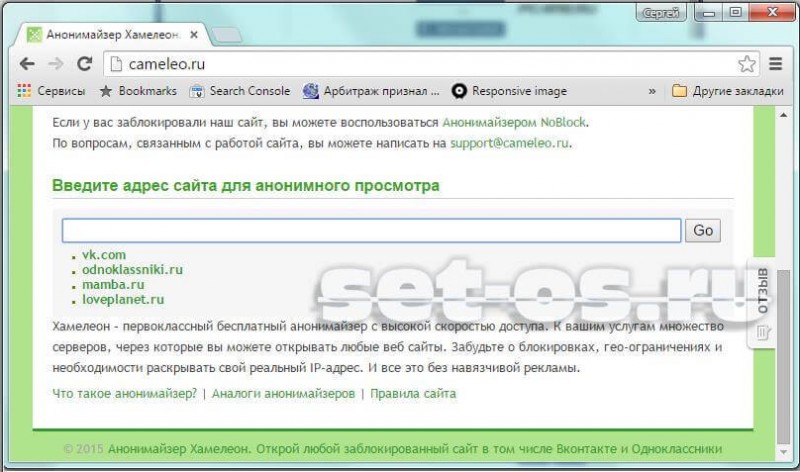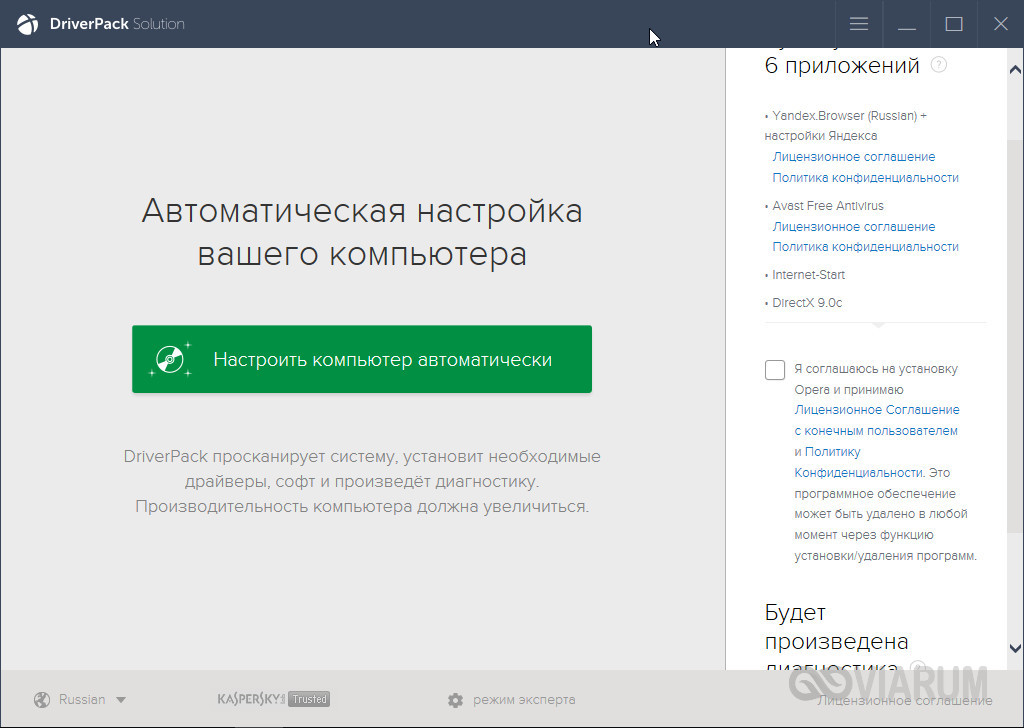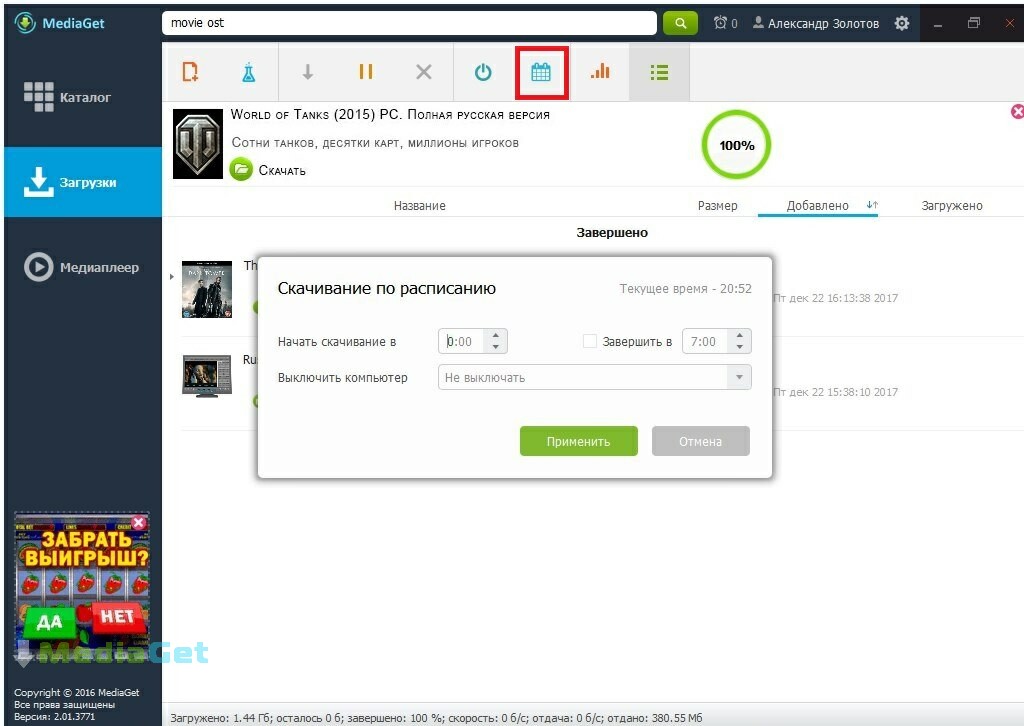Как установить windows 7 на компьютер и ноутбук
Содержание:
- Как установить Windows 7 на UEFI BIOS
- Установка Windows 7 на ноутбук с UEFI
- Способы установки Windows 7
- Подготовка
- Установка Windows 7 с DVD
- Системные требования
- Как установить Windows с диска?
- Возможные проблемы
- Важно: ознакомьтесь перед началом установки
- Полный процесс установки
- Процесс переустановки
- Как установить Windows 7 — пошаговый процесс
- Как установить Виндовс 7 флешки
- Запуск программы установки Windows 7
- Установка Windows на компьютер
Как установить Windows 7 на UEFI BIOS
Что касается «семерки», в своем 32-битном варианте она несовместима с файловой системой GPT. При попытках установки будет вылетать сообщение об ошибке загрузки.
Особенно ограничены в выборе операционок ноутбуки (так задумано производителями). И все же тем, кого мучит вопрос «УЕФИ БИОС как установить Виндовс 7», не стоит отчаиваться – выход есть (Рисунок 5).
Рисунок 5. Интсрукция по установке UEFI BIOS на ОС Виндоус 7
Настройка UEFI для установки Windows 7
Итак, наша задача – сделать через UEFI BIOS установку Windows 7. Пошаговая установка начинается с перехода с настроек «УЭФИ». Вот что нужно сделать.
- Во время загрузки компьютера – жмем «F2» или «Del».
- В появившемся интерфейсе выбираем «Дополнительно», потом – «Загрузка». В пункте поддержки USB-накопителя – полную инициализацию.
- Идем в раздел CSM, ставим галочку напротив Enabled. В параметрах загрузочных устройств выбираем третий вариант.
- Переходим в подменю загрузки с устройств хранения, указываем в приоритете загрузки «УЕФИ».
- Следуем в раздел Safe Boot, активизируем UEFI Mode.
- Задаем очередность загрузки. На первом месте – флешка с дистрибутивом.
- Сохраняем изменения. Перезагружаемся.
Переход с GPT на MBR
Эта мера необходима, если вы хотите поставить 32-разрядную «семерку». Нужно сделать следующее.
- Загружаемся с внешнего носителя. запускаем полную установку.
- Вызываем интерфейс командной строки (Shift+F10) (Рисунок 6).
- Печатаем diskpart. Появляется консоль работы с разделами.
- Далее – list disk
- Выбираем диск через команду select disk 0.
- Очищаем его, вводя clean.
- Конвертируем в нужный нам формат: convert mbr.
- Выходим с помощью команды exit.
Рисунок 6. Необходимые действия в командой строке для установки
Разбивка/форматирование жесткого диска
После описанной настройки UEFI для установки Windows 7 можно запускать флешку и следовать знакомым подсказкам. После окончания инсталляции ОС создаем через командную строку. Схема действий такова.
- вводим diskpart (утилиту разделения диска);
- набираем list disk, чтобы вызвать список дисков;
- далее – даем команду select disk 0;
- формируем раздел для системных файлов: create partition primary size=n, где вместо последней литеры вписываем его размер;
- указываем статус раздела format fs=ntfs label=»System»;
- активируем (active);
- называем его привычным образом (assign letter=C).
Для хранения данных формируем диск D похожим образом. Теперь вместо «primary» вписываем «logical». Статус определяем, как Data и называем традиционно D (Рисунок 7).
Рисунок 7. Пример разбивания локальных дисков в командой строке
Установка Windows
В остальном этот процесс не имеет особых отличий от взаимодействия с привычным БИОСом. Если же остаются вопросы, всегда можно найти видеоуроки, наглядно показывающие, как установить windows 7 в режиме uefi (Рисунок 8). На нашем сайте доступен большой выбор программ для операционной системы Windows.
Рисунок 8. Выбор UEFI как загрузочного устройства в BIOS
Установка Windows 7 на ноутбук с UEFI
Лэптопы часто оказываются капризнее стационарных компьютеров в плане установки «старых» систем. Например, поставить «семерку» на лэптоп с GPT не получится – будет выскакивать сообщение об ошибке.
Если вы приобрели портативный компьютер с уже установленной «восьмеркой» или «десяткой», то с большой вероятностью он имеет именно этот тип оглавления разделов. В этом случае ничего не остается, как установить Виндовс 7 на УЕФИ БИОС с преобразованием в MBR согласно инструкции, приведенной выше.
Например, многих интересует установка Windows 7 на Gigabyte UEFI BIOS («Гигабайт» – название платы).
Более удобен вариант плат со «сдвоенным» интерфейсом типа UEFI Dual BIOS. Он позволяет установить «семерку», не меняя оглавление на MBR. По поводу того, как выполняется AMI UEFI BIOS установка Windows 7, существуют подробные инструкции.
Удачи в освоении программных новшеств!
Способы установки Windows 7
От правильной ее установки зависит, как в дальнейшем будет работать ОС и для многих начинающих пользователей ПК установка Windows 7 вызывает трудности.
Мы надеемся, что благодаря данной статье, многие из существующих сейчас трудностей будут преодолены.
Способов установки ОС Windows 7 несколько:
- С загрузочного DVD диска;
- С загрузочного USB накопителя;
- Через интернет.
Третий способ применяется крайне редко, поэтому мы его рассматривать не будем, для России и стран СНГ он не актуален.
Не маловажным фактором является куда Вы будете ставить Windows 7. Вы конечно возмутитесь, мол «как куда, на жесткий диск конечно».
Безусловно на жёсткий, а если их несколько? И вообще нужно ли подготавливать жесткие диски к установке на них ОС.
Ответ одни – нужно.
Подготовка
Перед тем как устанавливать Виндовс 7, не забудьте скопировать всю необходимую для вас информацию. Этот момент не касается лишь тех случаев, когда установка производится на «чистый» ПК или ноутбук, на котором вообще не было никакой OS либо была, но не той версии, которая вас интересует, к примеру, Windows XP, Windows 8 и так далее.
Помните, что при переустановке системы, локальный диск будет отформатирован и вы потеряете все важные файлы, личные документы, архивы, фотографии, музыку, видео и так далее. Вы сможете перенести данные с жесткого диска на диск CD/DVD, а также записать их на USB-носитель или отправить в облачное хранилище. После того, как резервное копирование файлов будет завершено, переходим к следующему этапу.
Заранее выберите какой будет разрядность вашей ОС (32 или 64 bit). Тут всё зависит от количества оперативной памяти. Рекомендуемые параметры для 64 битной – от 4 Гб ОЗУ, если меньше – ставьте 32 битную «семёрку». Как узнать сколько RAM на вашей «машине»? Владельцы новых устройств могут увидеть такую информацию в прилагающейся документации либо на упаковке. Многие производители лэптопов указывают технические характеристики прямо на верхней части корпуса или днище ноутбука, с помощью соответствующих наклеек. Если же на вашем компьютере уже установлена Windows 10, 8 и прочие редакции, кликните правой кнопкой мыши по ярлыку «Компьютер» на рабочем столе, спуститесь до пункта «Свойства» и просмотрите вкладку «Установленная память».
Советуем предварительно подготовить драйвера. Находятся они обычно на диске с установкой драйверов (для новой техники). В остальных случаях – на официальном сайте производителя, для поиска достаточно ввести название своей модели. Дело в том, что не подготовив заранее драйвера, можно остаться без подключения к интернету. Ещё возможны сбои со считыванием USB-устройств, среди которых: флешки, клавиатуры, мышки, геймпады и многое другое. Не рекомендуем использовать driverpack solution и прочие подобные решения — они далеко не всегда инсталлируют корректные драйвера.
Далее потребуется записать цифровую копию Windows на загрузочный диск или флешку (если такового не было в комплекте). Процедура записи на CD, DVD диск не составит никакого труда даже для новичков. Рекомендуем пользоваться такими программами, как: Nero Burning, Alcohol 120%, BurnAware Free. Каждый софт отличается интуитивно понятным интерфейсом и содержит встроенный пошаговый мастер. Вариант с записью на USB-флешку мы рассмотрим подробно в пункте ниже, потому как он требует более тщательного подхода, при этом, является более быстрым и надежным!
Установка Windows 7 с DVD
Итак, мы подготовили жесткий диск к установке на него операционной системы. У Вас должен быть дистрибутив Windows 7.
К примеру, как этот.

Теперь необходимо зайти в BIOS и выставить приоритетность загрузки ОС с DVD привода.
Для этого, в зависимости от версии BIOS, в самом начале загрузки компьютера или ноутбука нужно нажать клавиши Del, F2 или какую-либо другую.
Если Вы не знаете, какую клавишу нажимать, обратите внимание, во время загрузки, слева внизу на фоне черного экрана на несколько секунд появиться название клавиши, которую следует нажимать для входа в BIOS. Но, как правило, это клавиша – Del
Но, как правило, это клавиша – Del.
Зайдя в BIOS обратите внимание, что там указано, какие кнопки клавиатуры нужно использовать для перемещения по его разделам. Старайтесь лишнего ничего не трогать, заходите сразу в раздел Boot (загрузка) и выставляйте приоритет загрузки с DVD привода
Старайтесь лишнего ничего не трогать, заходите сразу в раздел Boot (загрузка) и выставляйте приоритет загрузки с DVD привода.
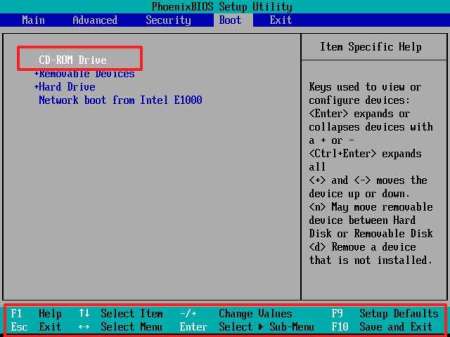
Чтобы сохранить изменения нужно нажать клавишу F10 и подтвердить, щелкнув по YES.
Если у Вас в DVD приводе уже стоит дистрибутив Windows 7, то при следующей загрузке компьютера он будет подхвачен и начнется установка системы.
Далее выбираете раздел, на который будет устанавливаться система, это раздел С. Далее все интуитивно понятно.
Когда будут скопированы все файлы, произойдет установка и пойдет первая перезагрузка, то рекомендуем тут же зайти в BIOS и выставить приоритет загрузке с HDD.
После перезагрузке Windows 7 уже полностью загрузится.
Системные требования
Операционная система Windows 7 отличается неприхотливостью и отличной оптимизацией. Для стабильной работы, компьютер должен обладать следующими характеристиками:
- процессор (32-разрядный или 64-разрядный) с частотой от 1 ГГц;
- 1 Гб оперативной памяти для версии 32 бит или 2 Гб ОЗУ для версии 64 бит;
- 20 Гб свободного места на жестком диске;
- Графический адаптер с поддержкой DirectX 9.

Ноутбук Lenovo
В зависимости от конкретной сборки «семерки» требования могут меняться. Наиболее легкой считается базовая версия, тогда как профессиональная или максимальная сборки потребуют значительных ресурсов.
Как установить Windows с диска?
Для того, чтобы начать устанавливать Виндовс, нужно загрузиться с установочного диска. Если ваша ОС ещё работает и компьютер загружается, то сделать это можно прямо из Виндовс, включив перезагрузку. Как только экран погаснет, необходимо нажать и удерживать клавишу входа в БИОС. Затем, войдя в BIOS, перейдите в раздел Boot (в старых версиях Advanced boot options) и настройте приоритетной загрузку с дисковода оптических дисков. Сохраняем настройки с помощью клавиши F10 и компьютер начинает загружаться с дисковода.
Важно! При начале загрузки с диска установки Windows вы увидите на черном экране вот такой белый текст: Press any key to boot from CD or DVD…
При его появлении сразу нажмите любую клавишу на клавиатуре, чтобы начать устанавливать Windows 7. Все тонкости установки Windows 7 с установочного диска рассмотрены в этом видео
Нажимайте и смотрите:
Все тонкости установки Windows 7 с установочного диска рассмотрены в этом видео. Нажимайте и смотрите:
После установки Windows на компьютер или ноутбук, он будет работать в течении 30-ти дней. Это, так называемый, ознакомительный период (режим). В течении этого времени Windows необходимо активировать. Для активации Windows вы можете воспользоваться ключом, который в виде стикера приклеен на системном блоке вашего компьютера, или на нижней поверхности вашего ноутбука.
Чтобы активация прошла успешно, нужно, чтобы версия Windows, с которой вы покупали компьютер или ноутбук, совпадала с версией Windows установленной вами.
Активация Windows имеет свои тонкости, поэтому это тема для отдельной статьи.
Если в этой статье вы нашли много нового. Если большая часть термнов непонятна, то устанавливать Windows вам пока рано. Вам необходим компьютерный ликбез. У меня есть несколько понятных уроков для вас. Сегодня вы можете получить их бесплатно.
Ещё на эту тему:
- Как скачать Windows 10 бесплатно прямо с официального сайта Майкрософт.
- Обновление до Windows 10 бесплатно.
comments powered by HyperComments
Возможные проблемы
Проблемы при загрузке ОС возникают не так уж часто, так как переустановить Виндовс на ноутбуке Леново Идеапад или любой другой модели достаточно просто. Однако некоторые осложнения все-таки могут появиться.
Первым делом нужно убедиться в правильности выбранного формата используемой флешки. Непосредственно при создании установочного накопителя нужно выбирать форматирование FDD или HDD.
Обратите внимание! При создании загрузочного носителя через программу. Необходимо внимательно изучать каждый пункт и выставлять правильные параметры в соответствии с инструкцией
Особое внимание нужно уделять загрузочному образу. Все установочные диски с операционной системы делятся на загрузочные и для восстановления
Второй вариант невозможно запустить из БИОСа. А значит, установку совершить не удастся.
Поняв, как правильно установить Windows 7 с флешки на ноутбук Lenovo, пользователь сможет без проблем повторять данную процедуру в любое удобное время. Причем никаких затрат на использование услуг специалистов в сервисных центрах не возникнет.
Важно: ознакомьтесь перед началом установки
При установке Windows 7 в первую очередь необходимо определиться с характеристиками вашего компьютера. Если его оперативная память меньше 2 Гб, то вам подойдет 32-х разрядная операционная система (ОС) с платформой 86 бит. В большинстве современных ноутбуков установлены планки оперативной памяти объемом более 2 Гб, в таком случае можно спокойно устанавливать 64-х разрядную ОС.
Информацию о количестве памяти можно получить, открыв свойства компьютера. Правой кнопкой жмем на иконку «Мой компьютер» на рабочем столе, выбираем в меню свойства, и смотрим какова Установленная память (ОЗУ).
Полный процесс установки
Полный процесс установки Windows 7 выглядит так.
Подключение к DVD.
Загрузка файлов Windows 7.
Выбор языка.
Нажимаем установить
Так как мы устанавливаем систему с нуля, на другие пункты не обращаем внимание
Некоторые дистрибутивы Windows 7 предлагают пользователю выбрать тут или иную версию ОС. Нужно выбирать именно ту, которая соответствует серийному номеру системы.
Далее нам предлагают ознакомится с лицензионным соглашением. Соглашаемся и идем дальше. Сам номер мы можем ввести в течении 30 дней после установки системы.
Выбираем «Полная установка» и идем дальше.
Выбираем нужным нам раздел, как правило это раздел С. И нажимаем далее.
Но если Вы еще, по каким-то причинам, не отформатировали диск, то можете на этом этапе зайти в раздел настройка диска и провести форматирование нужного раздела.
Далее идет распаковка файлов и установка Windows 7. Ждем.
На данном этапе обязательно вводим имя пользователя и имя компьютера.
При необходимости введите пароль и подсказку к нему, но, как правило, в этом нет необходимости. Ну а если ввели, то обязательно запишите – тупой карандаш, лучше хорошей памяти.
На данном этапе не обязательно сразу вводить серийный номер. Можно это сделать потом в течении 30 дней.
Делается это в разделе свойства Компьютера (Пуск – Компьютер – Свойства).
Далее нажимаем на пункт как указано на скриншоте.
Выставляем дату и время.
Выбираем сеть. Тут есть некоторые тонкости. Домашняя сеть выбирается если Вы находитесь дома, где установлен роутер.
Общественная сеть выбирается если Вы подключены к Wi-Fi или какой-либо городской сети.
После появления этого экрана, можете себя поздравить, вы установили Windows 7.
Процесс переустановки
Есть несколько способов переустановить Windows 7 на ноутбуке.
Восстановление с помощью резервной копии Windows
Большая часть современных ноутбуков позволяет использовать встроенный софт для автоматической переустановки ОС. От пользователя требуется только запустить восстановление — компьютер автоматически откатывается к заводскому состоянию.
Это самый удобный способ переустановки. Однако им можно воспользоваться, только если система ранее не подверглась изменениям. Например, если пользователь уже устанавливал другую сборку (пиратскую или официальную) для удаления предустановленных программ, то восстановление не сработает.
Инструкция:
- В меню «Пуск» у всех современных моделей ноутбуков есть программа для восстановления (в названии есть ключевое слово «Recovery»).
- Нужно запустить предустановленный софт. На экране отобразится несколько способов восстановление («Удаление данных», «Переустановка», «Сброс настроек до заводского состояния»).
Программа для восстановления, требующая несколько раз перезагружать ноут
Другой способ:
- На некоторых ноутбуках во время загрузки на экране появляется текст «Press F2 for Recovery» (клавиши могут отличаться в зависимости от производителя и модели).
- Нужно нажать на нужную кнопку, чтобы запустить переустановку.
Описанный способ является официальным. Не рекомендуется устанавливать пиратские сборки (ZverDVD или др.) с паком дополнительных программ. Это сбивает предустановленные настройки и может затруднить процесс. Из недостатков такого решения: невозможность получать регулярные обновления, проблемы с технической поддержкой и др.
Важно! Если система ноутбука ранее уже была изменена, то можно воспользоваться загрузочной флешкой или диском для установки нужной версии ОС
Переустановка с диска
Вначале нужно подготовить загрузочный диск:
Astroburn для записи образа на диск
Обратите внимание! Проверка диска занимают до 10 мин. После завершения процесса программу нужно закрыть
Если на экране отобразится ошибка, значит диск поврежден.
Пошаговая инструкция:
- Перезагрузить ноутбук и войти в БИОС (используется клавиша «F8», «F9», «F12» или «Esc», все зависит от модели: Hp, Lenovo, Pavilion).
- Перейти в раздел настроек источника загрузки файлов (может находиться в разных местах, зависит от производителя платы). Как правило, он называется «BOOT» или «BOOT DEVICE».
- В строке «FIRST DEVICE PRIORITY» выбрать «CDROM».
- Сохранить настройки и выйти из БИОС.
Выбор источника загрузки семерки
Ноутбук автоматически перезагрузится. После перезагрузки на экране отобразится надпись «Press any key for load from CD», нужно нажать на любую клавишу, чтобы начать установку. Процесс:
- Пользователь должен выбрать язык, формат даты и времени, согласиться с условиями пользования ПО.
- Выбрать тип установки: «Обновление» — инсталлирует систему поверх старой, сохранив все данные; «Полная установка» — форматирует разделы и заменяет собой другую ОС.
- Пользователь может заново распределить память по локальным дискам и отформатировать хранилище. Если он не хочет ничего менять, то нужно кликнуть на «Далее».
Начало установки
Важно! После завершения установки останется только ввести пользовательские данные (имя, пароль и др.) и ключ активации (этот шаг можно пропустить)
Переустановка с флешки
Вначале нужно записать образ Windows на носитель:
- Скачать и установить программу UltraISO.
- Кликнуть на «Самозагрузка» и выбрать «Записать образ жесткого диска».
- Выбрать образ и нажать на «Открыть».
- Настроить параметры записи и кликнуть на «Записать».
Обратите внимание! После создания загрузочной флешки можно приступать к установке. Процесс не отличается от вышеописанного (в строке «FIRST DEVICE PRIORITY» вместо «CDROM» нужно выбрать «USB»)
Как установить Windows 7 — пошаговый процесс
Итак, разобравшись с настройками, выходящими за рамки самой ОС, можно запускать установку Windows. Флешка должна быть подключена к любому порту USB.
В версиях Windows 95/98/Me/Se настройка диска сводилась к действиям, совершаемым с дискеты или компакт-диска, на котором, помимо Windows, преднастройка диска производилась через команды ОС MS-DOS, без всяких эмуляторов и командной строки Windows. Сама установка Windows управлялась «Мастером установки Windows», запускаемым с пускового файла winnt.exe из папки I386 на компакт-диске Windows. Впрочем, перенести на внешние диски и флешки — и запускать с них — весь этот установочный пакет можно в два счёта.
Версия Windows 2000/XP для настройки диска применяла самозапускающийся настройщик, внешне напоминающий интерфейс BIOS. Вначале загружались файлы драйверов ПК; выбор функций и меню осуществлялся нажатием клавиш и их комбинаций, а не вводом команд, как в MS-DOS. Это значительно облегчило процесс установки Windows — он шёл по заранее намеченному плану, без необходимости вручную загружать драйверы и подключать внешние носители (дисковод CD/DVD, контроллеры USB). С уже рабочей версии Windows можно было также выполнить установку «поверх», запустив файл setup.exe с CD-носителя.
Начиная с Windows Vista, настройка диска полностью перешла на графический интерфейс. С флешки запускается лишь предзагрузчик Grub4DOS (или похожий), в котором есть выбор между загрузкой ПК с диска и установкой Windows Vist/7/8/8.1/10. Далее управление переходит к установщику Windows, незамедлительно загружающему файлы, и весь процесс повторяется по уже знакомой схеме. Если загрузчика Grub4DOS на флешке нет, то после надписи «Boot from CD/DVD, press any key» («Загрузка компьютера с CD/DVD-носителя, нажмите любую клавишу» — этой надписи может и не быть) запускается сам загрузчик Windows.
Сегодняшний установщик Windows — это самозагружающийся «инсталлер», в котором есть минимально необходимый функционал для обновления/переустановки Windows из копии, записанной на флешку, а также для обслуживания встроенного накопителя, с которого и будет работать сама Windows.
- Дождитесь надписи «Windows загружает файлы» со шкалой хода загрузки файлов установки Windows 7 в оперативную память ПК. Индикация хода подгрузки файлов Windows 7 Installer должна дойти до конца.
- После надписи «Начало установки» на синем фоне, напоминающим картинку, появится приглашение к началу процесса.
- Примите условия лицензионного договора с Microsoft.
- Приложение установки Windows 7 может запросить способ переустановки. Чтобы похоронить прошлые «глюки» Windows на своём ПК, выберите вариант окончательной установки Windows.
- Будет предложен передел пространства на диске, повторное форматирование дисков C: и D:, которые вы пересоздадите заново. Выбрав любой из них, нажмите ссылку «Настройка диска». Ссылки «Создать», «Удалить» и «Форматировать» говорят сами за себя. Функция «Расширить» — фактически это перемещение условной границы раздела логических дисков C:, D: (и следующих, если они есть) — поддерживается не во всех версиях Windows; расширение тома (логического диска) лучше производить на уже установленной и полностью рабочей системе Windows.
- Закончив настройку структуры диска, нажмите «Далее». Начнётся установка Windows 7.
Ошибки во время установки могут проявиться в следующем:
- зависание процентного индикатора на любой из стадий установок, например, на 99%;
- лишние перезагрузки, которых в норме не должно быть;
- зависание, «подвисание» указателя мыши с равной периодичностью.
Это говорит о следующих проблемах:
- износ флешки, внезапное появление «битых» или ослабленных секторов в процессе работы;
- такие же повреждения жёсткого диска или SSD-накопителя ПК;
- неустойчивая работа микросхемы USB-порта (например, флешке не хватает питания), нарушение контактов разъёма USB;
- неустойчивая работа шины USB на материнской плате;
- нестабильная работа модулей оперативной памяти, вызывающая их самопроизвольное отключение;
- вирусы, накануне попавшие на флешку и повредившие программу установки Windows (что вызвало, например, перегрузку процессора и оперативной памяти).
Если всё работает чётко — результатом будет полностью завершённая установка, и система Windows запустится с внутреннего диска, как и должно быть.
Программа установки подгружает и сохраняет конфиграцию установленной копии Windows 7
В норме процесс установки занимает от 10 минут до часа, в зависимости от производительности ПК или гаджета.
Как установить Виндовс 7 флешки
В установке ОС все достаточно понятно: интерфейс на русском языке, есть всплывающие подсказки. Далее подробнее рассмотрим самые важные этапы установки.
Что выбрать: x64 или x86 разрядную систему
Существует 2 вида операционных систем: x64 и x86 разрядная. Они практически не отличаются по внешнему виду, но достаточно сильно по функционалу. Например, есть игры, которые могут запуститься только на x64 системе (Grand Theft Auto V, The Witcher 3 и др.).
Система x86 поддерживает программы, которые писались для нее (на данный момент их большинство), а х64 поддерживает все программы для х86 и дополнительные приложения, которые сделаны специально для неё (т. е. все существующие программы для ПК).
Казалось бы, выбор очевиден! Но не спешите быстрее устанавливать 64-разрядную систему на свое устройство, так как у нее тоже есть свои минусы. Самый главный из них – ухудшение производительности. Для реализации работы x64 системы от компьютера требуется больше вычислительной мощности. Соответственно, лучший процессор и больше ОЗУ.
Итог таков: установка x64 версии операционной системы рекомендуется для более мощных ПК, а x86 – для более слабых.
Разбивка/форматирование жесткого диска
Одним из самых важных этапов установки Виндовс 7 на компьютер является разбивка и форматирование жёсткого диска. Почему же он такой важный? Потому что после установки операционной системы мы уже не сможем редактировать заданные на этом этапе параметры, т. е. единственный способ – переустановка ОС.
Теперь давайте рассмотрим сам процесс разбивки ЖД. Перед началом установки нам предлагают распределить место на жестком диске на системное (место под ОС) и свободное (место под другие файлы). Если у вас до этого уже стояла ОС, возможно, на диске остались необходимые вам файлы.
Сама разбивка представляет собой окошко, в котором записаны секции жёсткого диска (если это первая ОС на диске – их не будет). Мы можем отформатировать какую-то секцию (кроме системной, т. к. она форматируется автоматически), разбить 1 секцию на 2 и более, выбрать системную секцию (C).
Лично я рекомендую разбивать диск на 2 секции, если у вас 500 GB (системная и свободная, в соотношении 1:4), или на 3 и более, если у вас 1+ TB (системная и 2+ свободных, в соотношении 1:2:2…).
Важно! Хочу еще раз подметить, чтобы вы не спешили и грамотно распределили место на жестком диске, т. к
от этого зависит дальнейшее использование устройством.
Я надеюсь, что благодаря этой статье вы научились сами устанавливать Виндовс 7 с флешки. Настоятельно рекомендую вам сохранить данное пособие, чтобы в будущем у вас не возникало вопрос об установке Windows 7 с загрузочной флешки.
Запуск программы установки Windows 7
Найдя загрузочные файлы ОС, компьютер перейдет к их закачке, распаковке. Начнется установка Windows. Все действия производятся в автоматическом режиме. От пользователя почти ничего не требуется, но на определенном этапе ему придется выбрать, следуя пошаговой инструкции или скриншотам, найденным на проверенных сайтах:
- версию Виндовс 7, которую нужно установить (выбирают ту, от которой есть подлинный ключ активации — Максимальную, Домашнюю);
- язык;
- формат времени и денежных единиц;
- раскладку и стиль клавиатуры;
- тип установки (выбирают надпись «Полная»);
- раздел установки (диск, на который будет распаковываться система);
- имя пользователя (можно отобразить в строке любое имя, убрать или оставить то, что предлагает система);
- пароль, подпись (можно отложить это действие, убедив систему показать уведомление позже, или отключить функцию);
- дату, время, часовой пояс;
- статус сетевого подключения (рабочая сеть, домашняя сеть, общественная сеть).
Если операционная система устанавливается впервые, то при появлении на экране информации о необходимости выбрать раздел установки, начинают с создания этого раздела, образуя один или несколько локальных дисков. Для этого нажимают «Настройка диска» и «Создать». В открывшемся поле указывают размер раздела (от 16 Гб) и нажимают «Применить».
Обратите внимание! Если остается незанятое пространство, то по аналогии создают еще 1-2 раздела. Позже их можно будет увидеть, открыв раздел «Компьютер». Система считается установленной после активации ключа
Для этого заходят в свойства компьютера, нажав ПКМ на иконку жесткого диска с системой и выбрав соответствующий раздел. В открывшееся окно вводят 25 символов ключа и нажимают «Далее». Ключ можно посмотреть в старой версии ОС или приобрести новый
Система считается установленной после активации ключа. Для этого заходят в свойства компьютера, нажав ПКМ на иконку жесткого диска с системой и выбрав соответствующий раздел. В открывшееся окно вводят 25 символов ключа и нажимают «Далее». Ключ можно посмотреть в старой версии ОС или приобрести новый.
Выбор типа установки системы
Установка Windows на компьютер
После загрузки с установочного диска начинается непосредственно установка. Посмотрите видеоурок как установить Windows 7 на компьютер:
Посмотреть это видео на YouTube
Установка от переустановки почти ничем не отличается. Только если Windows устанавливается на новый компьютер, то во время процесса нужно создать разделы на жёстком диске на «неразмеченной области», а при переустановке просто отформатировать уже существующий системный раздел, предварительно скопировав с него важные данные в другое место (если таковые имеются).
После установки Windows надо активировать, иначе система проработает только 30 дней. Владельцы лицензионной версии проводят активацию с помощью встроенного мастера (по интернету или по телефону). Нелицензионные версии Windows 7-10 активируются с помощью специальных программ. Предупреждаю, что это не законно, поэтому только в ознакомительных целях. Рекомендую приобретать и не иметь проблем с активацией.
Я показываю самый универсальный способ активации с помощью программы RemoveWAT. По возможности активируйтесь следуя инструкции, которая прилагается на странице скачивания торрента. Также имейте ввиду, что незаконная активация не гарантирует стабильную работу системы.
Посмотрите видео как провести активацию с помощью программы RemoveWAT https://vimeo.com/109308188
Программа RemoveWAT ищется и скачивается из интернета самостоятельно, но обычно все инструкции у вас уже будут.