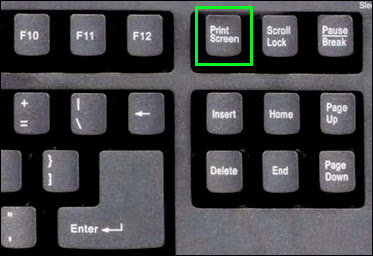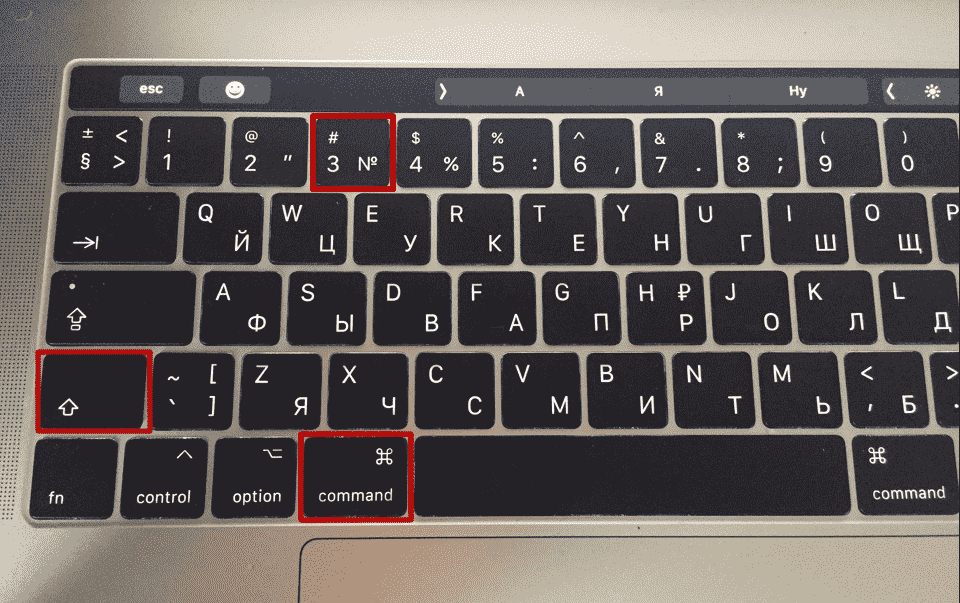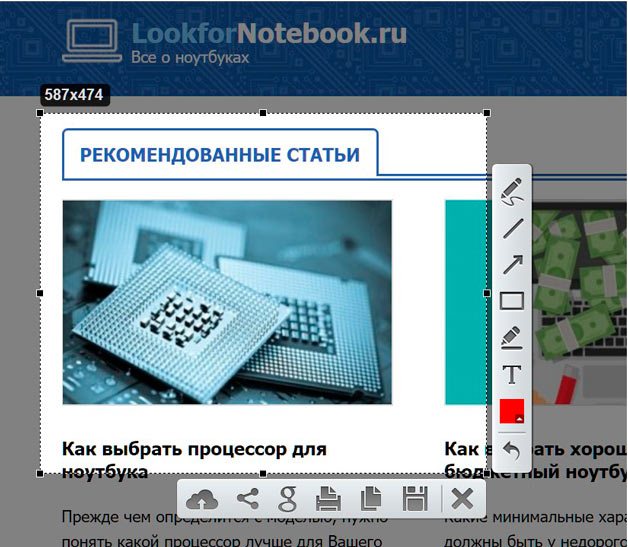Как сделать скриншот на смартфоне
Содержание:
- Где хранятся скриншоты
- Длинный скриншот с прокруткой
- Расположение скриншотов
- Способ №1 (кнопки Power + Home)
- С помощью боковых кнопок
- Сделать скриншот с помощью жеста
- Как Сделать Скриншот Экрана с Помощью Кнопок на Планшете?
- Скриншот Экрана с Помощью Активации Голосом на Телефоне
- Костяшками пальцев (умный скрин)
- Приложения для Screenshot
- Способы создания скриншотов на андроиде
- Где найти скриншоты
- Делаем скрин на разных версиях Android
- С помощью сторонних приложений
- И напоследок
- Компьютеры и ноутбуки на ОС Windows
- Заключение
Где хранятся скриншоты
Создание снимка экрана – это лишь начало. Каждый пользователь наверняка захочет посмотреть на получившийся скриншот. А для этого требуется найти его месторасположение в памяти смартфона LG.
К счастью, никаких сложностей с этим ни у кого не возникнет. Во-первых, все скрины отображаются в автоматически создаваемом альбоме «Screenshots» в галерее LG. Поэтому пользователю достаточно открыть Галерею, перейти в альбом со скриншотами и выбрать необходимый снимок экрана.
Во-вторых, снимок экрана можно с легкостью обнаружить через проводник. Для этого необходимо открыть диспетчер файлов и перейти по пути Android > Pictures > Screenshots. Но в некоторых случаях скриншоты сохраняются на SD-карты. В данном случае найти снимок экрана тоже не составит труда, ведь все они располагаются в папке «Screenshots», только на другом накопителе.
Длинный скриншот с прокруткой
Длинный скриншот — это создание изображения экрана с прокруткой. Если желаемая область не помещается на экран телефона без прокрутки, этот способ поможет сделать полный скрин. В результате получается большая картинка, включающая скрытую область за границами экрана.
Как сделать длинный скриншот на Xiaomi:
- Перейдите на нужный экран, принтскрин которого хотите сделать.
- Опустите шторку и нажмите кнопку с изображением ножниц.
- В правой верхней части экрана появится сделанный скриншот. Нажмите на кнопку «Прокрутка».
- Когда картинка прокрутится до нужного пункта, нажмите «Стоп».
- Затем тапните «Сохранить».

Полученное изображение будет больше обычного снимка рабочего стола. Но зато на нём будут видны все требуемые элементы. Сохраняется такой скриншот всё в ту же папку Screenshots во внутренней памяти телефона.
Расположение скриншотов
В зависимости от модели смартфона, снимки могут располагаться в директории:
- Память устройства/Pictures/Screenshots;
- Память устройства/Pictures/ScreenCapture.
Получить к ним доступ просто, с помощью встроенного менеджера «Мои файлы». А просмотреть сделанные снимки можно:
- Через приложение «Галерея», во вкладке «Альбомы» — «Screenshots».
- С помощью «Google фото», в разделе «Фото на устройстве» — «Screenshots».
Послесловие
В некоторые модели смартфонов, компания внедряла дополнительные функции, которые прямо или косвенно касались создания, или редактирования скринов (например функция «Smart Select» в линейке Galaxy Note или в Samsung Galaxy S9).
Хотя, как показывает практика, указанных способов вполне достаточно для создания скриншотов на андроиде Samsung. Но, если вы хотите узнать больше о своем смартфоне, или удовлетворить информационный голод в сфере высоких технологий, то добавляйте сайт в закладки и заходите к нам почаще.
Способ №1 (кнопки Power + Home)
Работает и на бюджетных моделях (как, например, samsung galaxy j1 mini prime, j2, j3, j5, j7 и пр.), и на топовых гаджетах, которых относят к флагманам бренда (galaxy s6 edge, s7, s7 edge, s8 и др.). Чтобы сделать скриншот экрана на смартфоне, нужно придерживаться следующей схемы:
- Откройте то, что вам нужно запечатлеть на кадре.
- Зажмите одновременно две кнопки. Можно использовать для этого обе руки. Какие именно кнопки? Это Power (она же питание/ блокировка) и Home.
- Пройдет буквально 1-2 секунды и на экране мелькнет соответствующая анимация. К тому же и телефон издаст звук, похожий на затвор фотоаппарата. На некоторых смартфонах самсунг будет еще и уведомление о сохранении снимка экрана.
Найти скриншот можно в галерее или папке Pictures/Screenshots.
С помощью боковых кнопок
Стандартный способ — одновременное нажатие на кнопку включения и кнопку уменьшения громкости. Если кратковременное нажатие не сработало, попробуйте нажать на кнопки и подержать, так как все зависит от модели смартфона.
На некоторых моделях действует другой вариант: необходимо зажать кнопку питания и подержать. Откроется меню, в котором, помимо других кнопок, будет пункт «Скриншот» с маленькой иконкой ножниц.
Когда смартфон сделает снимок экрана, прозвучит звуковой сигнал, а на дисплее появится соответствующая информация.
Чуть ниже самого снимка находятся три «быстрые кнопки» — с их помощью можно отредактировать скрин, отправить его в социальную сеть или удалить. Готовое изображение сразу сохранится в галерее смартфона.
Сделать скриншот с помощью жеста
Есть второй интересный способ — просто проведите ребром ладони по экрану. Для работы этого режима должна быть включена функция «Снимок экрана ладонью», которая расположена в Настройках > Дополнительные функции.
Способ 3: Снимок свайпом ладони
Функцию снимка экрана на Самсунг с помощью ладони впервые получили смартфоны линейки Galaxy. А теперь ее поддерживает подавляющее большинство моделей компании. Для создания скрина:
- Активируйте функцию, перейдя в «Настройки» — «Дополнительные функции» — «Снимок экрана ладонью».
- Перейдите в ту область экрана, которую нужно скринить.
- Поставьте руку ребром на край дисплея, и прикасаясь, проведите от одной границы экрана до другой.
- Характерное мигание по бокам дисплея сообщит о создании снимка.
Как Сделать Скриншот Экрана с Помощью Кнопок на Планшете?
На Андроидах можно сделать скриншот, зажав одну или несколько кнопок. Они могут находиться на корпусе или сенсорном экране. На разных устройствах есть свои особенности создания снимка.
Фото экрана может быть коротким и длинным. В первом случае это обычный скриншот. Он позволяет копировать картинку в полном соответствии с экраном. Длинный скриншот позволяет сохранить данные, которые занимают несколько страниц. Например, статья на сайте или диалог в мессенджере.
Съемка начинается с первой картинки или текста, отображенного на дисплее. Далее происходит автопрокрутка экрана вниз до конца статьи или диалога. Также можно остановить съемку вручную.
«Samsung Galaxy»
Как сделать снимок экрана на Самсунге, будет зависеть от модели смартфона. Поэтому подойдет один из следующих вариантов:
- Samsung Galaxy – одновременное нажатие на кнопки «Домой» и «Питание»;
- на первых телефонах Samsung действует комбинация «Домой» + «Назад».
- если первые два способа не подошли, можно удержать «Громкость вниз» + «Питание». Этот вариант подходит для большинства Андроидов.
После нажатия комбинации появляется меню для дальнейших действий со снимком. При сохранении скриншот попадает в папку ScreenCapture.
«Huawei и Honor»
Применение функциональных кнопок – классический метод для скриншота на Huawei. Для снимка экрана нужно зажать одновременно 2 кнопки: включения (выключения) и уменьшения громкости.
Когда смартфон сделает скрин, появится меню с информацией, что делать с фотографией. Снимок сохраняется в галерею изображений. Его можно отредактировать или переслать, как обычное фото.
Существует несколько способов сделать скриншот на экране Huawei с помощью сенсора, но об этом мы расскажем далее.
«Xiaomi»
Xiaomi – одна из тех компаний, которые постоянно усовершенствуют смартфоны. Достоинство производителя – быстрое и удобное использование устройства, включая снимок экрана. При этом задействуется сенсор или кнопки. Клавиша питания + клавиша громкости вниз – наиболее популярный способ заснять экран на смартфоне Xiaomi. Эта функция пришла на платформу MIUI из оригинальной операционной системы Андроид. Чтобы сделать скрин, нужно зажать одновременно клавишу питания/блокировки и кнопку громкость вниз. Фотография будет сохранена в альбом изображений.
Сенсорная клавиша меню + громкость вниз – еще один вариант первого способа. Его разработчиком стала компания MIUI. Для скриншота нужно зажать одновременно сенсорную клавишу меню под дисплеем и физическую клавишу громкость вниз.
Разработчики включили функцию длинного скриншота на смартфонах с MIUI 8 и новее. С ее помощью можно сделать снимок видимых и невидимых областей дисплея. Для этого нужно промотать экран вниз.
Чтобы сделать длинный скрин, нужно:
- Нажать одновременно кнопку блокировки и громкость вниз.
- В правом верхнем углу нажать команду «Листать», или Scroll. Прокрутить экран вниз.
В галерее снимков сохранится фото выбранной области. Но нужно учитывать, что размер снимка загрузит память больше, чем обычное изображение.
«iPhone»
На устройстве iPhone X и на более поздних моделях скриншот можно сделать следующим способом:
- Нажать боковую кнопку блокировки экрана и клавишу увеличения громкости.
- Быстро отпустить.
- После создания фотографии внизу слева появится уменьшенный снимок экрана. Для просмотра можно нажать на миниатюру, отредактировать, переслать или удалить. Если оставить снимок без изменений, он сохранится в папке изображений.
На устройствах iPhone 8, 7 или 6 действует другая технология. Нужно одновременно зажать клавишу «Домой» и боковую кнопку блокировки, быстро отпустить. Если скриншот сделан, слева появится мни-копия экрана. Ее можно редактировать или оставить без изменений.
На устройствах iPhone SE, 5 или более ранней модели необходимо зажать кнопку на верхней панели и «Домой». Когда появится характерный звук снимка, можно отпустить клавиши. Как и на других iPhone, внизу слева появится скриншот.
«Lenovo»
Создание скриншота кнопкой выключения телефона – разработка компании Леново. Этот способ появился на последних моделях смартфонов. Чтобы сделать снимок экрана, нужно удерживать клавишу выключения, пока не появится меню.
На самой нижней строчке есть вариант «Скриншот» со значком ножниц. Далее остается только сохранить снимок. По умолчанию он попадает в папку Screenshots: \SD-карта\Pictures\Screenshots.
Если модель смартфона не снабжена данной функцией скриншота, можно воспользоваться вторым способом. Для создания снимка экрана нужно зажать кнопки «питание» и «уменьшение громкости» одновременно. После этого будет создан скрин, который попадет в ту же папку Screenshots.
Скриншот Экрана с Помощью Активации Голосом на Телефоне
Встроенный голосовой помощник – удобная программа для создания снимка экрана. Если приложение активировано, можно попросить Гугл сделать скрин без применения кнопок и движений.
Голосовой Помощник Гугл
Все смартфоны с системой Андроид поддерживают программу голосового ассистента Гугл. В его арсенале тысячи команд и одна из них – снимок экрана.
Чтобы сделать скрин, достаточно выполнить несколько простых дейтвий:
- Выбрать область экрана, которую нужно сфотографировать.
- Вызвать помощника командой «Окей, Гугл».
- Попросить выполнить задачу: «Сделай скриншот».
Для создания снимка ассистенту понадобится несколько секунд. Снимок будет ждать просмотра в галерее.
Чтобы включить голосового помощника Гугл, нужно:
- открыть приложение Google на телефоне;
- в правом нижнем углу нажать кнопку «Еще»;
- перейти в «Настройки» и далее «Голосовой ввод»;
- в «Окей, Гугл» нужно выбрать Voice Match;
- активировать функцию ОК, Google.
После этого можно использовать Гугл по назначению. Создание скрина – это малая доля того, на что способен голосовой ассистент.
Голосовой Помощник Bixby
Помощник Bixby открывает приложения, набирает номер абонента и делает скрин экрана. Достаточно открыть нужный документ или сайт и следовать легкой инструкции:
Сказать «Биксби», чтобы помощник активизировался. Другой способ – удержать кнопку вызова голосового ассистента.
Дать команду «Скриншот»
Важно произносить слова разборчиво, иначе помощник сделает что-то другое.
Если задача выполнена успешно, послышится звук затвора фотоаппарата. Это значит, что скрин уже в галерее изображений.
Удобно использовать Bixby на морозе или когда заняты руки. Голосовой помощник моментально окажет поддержку, которая ему под силу.
Для создания снимка экрана есть множество способов. Но каждый сам решает, каким методом воспользоваться. Кнопочные комбинации – универсальный способ скриншота. Для тех, кто часто пользуется этой функцией, удобнее применять приложения, движения и смарт-меню. Многое зависит от фирмы и модели смартфона.
Костяшками пальцев (умный скрин)
С помощью данной функции вы сможете делать умный снимок экрана с помощью костяшек пальцев. Функция работает по умолчанию, но иногда может быть отключена.
Для ее активации:
- Перейдите в «Настройки» — «Управление».
- Откройте категорию «Движения», а в ней выберите функцию «Умный скриншот».
- Включите ее с помощью переключателя.
Теперь чтобы сделать скрин всего экрана просто кратковременно нажмите костяшкой на дисплей.
Если необходимо создать снимок части экрана, обведите эту область костяшкой пальца.
Изображение внутри очерченной области высветится на дисплее, а с помощью кнопок снизу вы сможете подкорректировать обведенную область, стереть ненужные детали с помощью ластика и сохранить готовое изображение в галерею.
Приложения для Screenshot
Мы рассмотрим самые популярные приложения, которые позволяют удачно сделать скрины экрана на устройствах Андроид. Нужно отметить, что проблем с выполнением данной задачи не будет. Вы сможете всегда скачать приложение, тем более, что большая часть их является бесплатной.
Приложение ScreenshotUltimate. Скачивание не требует оплаты. Это простой способ освоить скрины. Приложение позволит снимать экран за счет нажатия на специальную иконку. Также можно делать это за счет встряхивания, проведения пальцами по экрану, голосовой опции, кнопкой питания.Полученное изображение вы сможете отредактировать в случае необходимости. Т.е. сделать надпись, обрезать картинку.
Сегодня есть масса приложений для этого. Скачивайте их посредствам
GooglePlay или NineStore
Обратите внимание на проверенные варианты. ЭтоMy Phone ExplorerGoogle Play, Ok Screenshot, атакжемассадругих
Способы создания скриншотов на андроиде
Это можно делать как при помощи встроенных средств Android, так и специализированными утилитами, коих в Google Play очень много, с различными инструментами и дополнительными возможностями.
Важно знать! Все изображения по умолчанию сохраняются в галерею вашего смартфона, поэтому сможете найти их там. Как правило, они хранятся во внутренней памяти девайса
Скриншот с помощью настроек Android
По умолчанию для всех устройств необходимо зажимать одновременно две клавиши: «Уменьшение громкости» и «Питание» в течении 1-3 секунд, пока не услышите щелчок. На экране появится анимация, и изображение автоматически будет сохранено в галерею. Способ универсален для Android 4.0 и выше.
Панель быстрого доступа
В Android, как и в iOS, можно вызывать меню быстрого доступа, в котором расположены различные вкладки и иконки. Например, отсюда можно быстро выключать и включать интернет, GPS, вибрацию, и в том числе и создавать скриншоты. На многих моделях смартфонов есть отдельный пункт «Скриншот», по нажатию на который создается снимок экрана. Вызывается эта панель свайпом вниз.
Жесты
Скрин экрана при помощи программ
Мы описали несколько приложений, которые, по нашему мнению, отлично подходят для решения этой задачи. Не обязательно использовать именно их, ведь в Google Play предоставлено большое количество других альтернативных вариантов, как платных, так и бесплатных. Вы уже выбираете исходя из необходимых опций и потребностей.
OK Screenshot
Довольно простое по своему функционалу приложение, позволяющие в несколько кликов не только создать, но и быстро отредактировать любое изображение. Единственный минус – требуется наличие Root-прав, а также не поддерживается работа в версиях Android ниже 4.0. В настройках вы можете указать, активировать ли вибрацию и звуковое сопровождение при создании изображений или нет. Предоставляется бесплатно и доступно для всех новых версий операционной системы.
Screenshot Ultimate
Это уникальное по своей структуре приложение, в котором задействовано много вариантов создания снимков экрана. На данный момент доступно более 10 вариантов и это очень удобно, ведь не каждый пользователь может одновременно зажать две клавиши, особенно если он левша или держит смартфон в одной руке.
В программе вы сможете создавать снимки экрана при помощи виджетов, виртуальных кнопок, по нажатию на иконки и даже при помощи обычного встряхивания. Здесь же доступен большой набор опций для редактирования, быстрый обмен с другими пользователями, различные выборы форматов и ориентации, журналы для просмотра и многие другие возможности. Еще один «жирный» плюс – не требуются root-права, хотя с ними программа также работает отлично. Может быть установлена выше версии 2.1, предоставляется на бесплатной основе.
Screenshot Pro
Это менее функциональная программа, чем предыдущий вариант, но у нее тоже есть свои определенные особенности. Сразу стоит сказать, что приложение платное и обойдется вам в 149 рублей, но плата разовая и в целом для такого продукта не жалко потратить таких денег. Как заявляет разработчик, продукт в первую очередь предназначен для создания последовательных скриншотов, например, когда вам нужно написать какую-то инструкцию или просто сделать несколько снимков, чтобы отправить их потом другому пользователю.
В этом приложении можно автоматически обрезать область панели состояния, а также другие панели навигации, что очень удобно. Также возможен просмотр будущего скриншота, выбор области для создания, быстрый доступ к созданию снимков, загрузка в облако в несколько кликов и многие другие возможности.
Какую бы программу вы не выбрали – принцип у нее будет примерно схож с другими продуктами. Если же вам нужно сделать скриншот один раз, то достаточно воспользоваться стандартными средствами Android, чтобы не загружать сторонних программ.
Где найти скриншоты
Скриншоты могут располагаться в разных метах на смартфоне, всё зависит от операционной системы, установленной на мобильном устройстве. Если папка со скриншотами отсутствует, то искать следует через настройки. Для этого заходят в меню, далее в настройки и потом в раздел Device Folders.
Проще всего отыскать снимки через Галерею. Здесь должен быть отдельный раздел Screenshots. Стоит учитывать, что данный раздел будет доступен только в том случае, если пользователь использует классическую версию ОС Андроид.
Чтобы открыть последний скриншот, необходимо провести по экрану сверху вниз и нажать на значок, который означает картинку или фото. Далее нажимают на уведомление «Скриншот сохранен».
Чтобы просмотреть все скриншоты на смартфоне на ОС Андроид поздних версий, следует придерживаться такой инструкции:
- Открывают приложение Фото;
- Тут выбирают Меню;
- Выбирают разделы На устройствеСкриншоты.
Если речь идёт об Андроиде 4.4 и более ранних версий, то открывают Галерею. Далее выбирают Альбомы и находят здесь папку Скришоты.
Делаем скрин на разных версиях Android
- Андроид 6.0
В одной из последних версий системы Андроид 6.0, которая получила название Marshmallow, для создания скриншотов экрана была внедрена служба Google Now on Tap. Вызывается она долгим нажатием кнопки «Home». Далее пользователю необходимо открыть окно «Поделиться» и скрин будет успешно создан. Кроме этого, система предложит куда-нибудь отправить созданное изображение. Если нужно просто сохранить его, то выберите функционал загрузить на «Google Диск» или «Google Фото».
Необходимо подчеркнуть и тот факт, что скрины немного отличаются от тех, которые можно получить на более ранних версиях системы. Речь идет о том, что когда вы получите скриншот с помощью Google Now on Tap, то обнаружите, что на изображении будет отсутствовать нижний навигационный бар со стандартными кнопками (треугольник, круг и квадрат).
Android 4.0, 5.0 и выше
Если ваше мобильное устройство работает под управлением системы версии 4.0 или выше, то для того чтобы сохранить снимок экрана, требуется одновременно зажать кнопку «Питания» и «Снижения громкости». Полученное изображение можно посмотреть в разделе «Галерея».
Android 3.2
Пользователям этой версии ОС, необходимо зажать и удерживать кнопку, выводящую на экран список недавних приложений.
Android 2.3
К большому сожалению, в «старушке» 2.3 не предусмотрена возможность сохранять снимок экрана стандартными средствами системы. Как правило, на смартфонах и планшетах некоторых производителей этот вопрос был решен (в первую очередь это смартфоны от Samsung, на которых все делается при помощи удержании кнопки «Питания» и «Домой»). Поэтому в данном случае, можно попробовать хорошенько изучить возможности своего девайса, возможно, что производитель предусмотрел комбинацию для сохранения снимка.
В том случае, если окажется что в девайсе не предусмотрено такой комбинации, можно воспользоваться сторонними программами (требуются права Root), которые представлены далее в нашем обзоре.
С помощью сторонних приложений
В магазине приложений Google Play существует множество стороннего софта, с помощью которого можно легко и быстро сделать снимок экрана. Чтобы найти такие приложения, в поиске введите фразу «Screenshot» — высветятся все программы, предназначенные для создания скриншотов.
Например, «Screenshot touch» позволяет сделать быстрый снимок с помощью плавающей кнопки: это может быть полезно, когда необходимо создать скрин, например, с открытой шторкой, или в некоторых приложениях, которые не поддерживают захват с помощью стандартных средств.
Как пользоваться:
- Откройте магазин Google Play, найдите приложение «Screenshot touch» и установите его или воспользуйтесь прямой ссылкой на скачивание.
- Запустите установленную программу.
- Теперь настройте программу (формат файла, качество, строку состояния).
- Нажмите «Запустить Screenshot» и предоставьте программе все необходимые разрешения.
- Теперь на рабочем столе появится плавающая иконка, которую можно перемещать. Нажмите на нее и тут же будет создан снимок экрана: его можно быстро обрезать или отредактировать с помощью встроенного редактора.
И напоследок
Важно отметить, что индустрия разработок современных мобильных телефонов стремительными шагами движется вперед. Наблюдается ускоренное развитие технологий и коммуникаций компьютерного плана
Сегодня умение пользоваться электронными устройствами – это признак современного человека, что шагает в одну ногу со временем.
Электронные устройства позволяют облегчить общение друг с другом, заработать денег на расстоянии, сделать покупки, не покидая собственный дом и даже находить нужные сведения, которые помогают в обычных буднях. Вы сможете следить за своим здоровьем и выполнять массу иных дел.
В рамках нашей статьи были рассмотрены преимущества одной из функций телефонов современного образца. Это варианты того, как сделать скриншот и что нужно, дабы разрешить проблемы, возникающие на ее фоне. Освоив данную опцию, вы получите ряд дополнительных возможностей при работе с устройством в будущем. Надеемся, что наша статья помогла вам в этой задаче.
Компьютеры и ноутбуки на ОС Windows
Способ 1. Кнопка Print Screen
Такая кнопка есть на каждой клавиатуре. Надо нажать эту кнопку (на некоторых ноутбуках — одновременно с Fn), чтобы снимок вашего экрана попал в буфер обмена. Теперь его можно вставить (при помощи Ctrl+V или «вставить» из меню по щелчку правой кнопкой мыши) в письмо, в документ, в сообщения онлайн-мессенджеров и соцсети либо сохранить в виде отдельного файла: для этого откройте программу Paint, вставьте содержимое буфера обмена в новый файл и сохраните получившееся изображение на компьютере (предпочтительно — в формате .jpeg).
Способ 2. «Ножницы»
Эта программа есть в Windows 7, 8, 8.1, 10. С её помощью можно сохранить любую область экрана. Вызовите программу через «Пуск»-«Стандартные»-«Ножницы». Когда вы нажимаете на кнопку «Создать» в программе, курсор превращается в крестик. С его помощью можно выделить необходимую часть экрана. Она сохранится в буфере обмена: оттуда её можно вставить в письмо, документ и т.п. Если нужно сохранить изображение в виде отдельного файла, то достаточно нажать на «дискету» в окне программы «Ножницы», чтобы появилось диалоговое окно сохранения файла.
Способ 3. Расширения для браузера
Если вам нужно сделать скриншот какой-то онлайн-страницы, не только видимой части её части, а целиком, либо какой-то конкретной области страницы — на помощь придут расширения для браузера. Некоторые плагины доступны для самых разных браузеров, например, FireShot практически универсален. Популярные плагины для скриншотов в браузере Chrome — Lightshot и Joxi.
Смартфоны и планшеты на Android
Универсальный способ сделать скриншот на устройствах, начиная с Android 4.0, — нажать на корпусе смартфона или планшета кнопку питания и нижнюю часть качельки громкости (на которую вы нажимаете, чтобы сделать звук тише). После одновременного нажатия этих кнопок дождитесь звука затвора фотоаппарата. Снимок экрана сохранится во внутренней памяти телефона, найти его можно будет в «Галерее».
Некоторые устройства поддерживают также «фирменные» способы сделать скриншот. Например, на смартфонах и планшетах Samsung старых версий (Android 2.3) нужно нажать одновременно кнопки «Назад» и «Домой». На моделях новых версий нужно нажать кнопки «Включение» и «Домой».
На смартфонах и планшетах Xiaomi последних версий можно сделать скриншот, проведя тремя пальцами по экрану вниз.
Фирменные способы для смартфонов и планшетов разных марок могут отличаться, но в любом случае будет работать один из универсальных способов: кнопка питания + нижняя часть качельки громкости либо кнопка включения + «Домой».
Компьютеры и ноутбуки на iOS
Чтобы сделать скриншот на макбуке или компьютере Mac, используйте сочетание клавиш Shift-Command и цифры:
3 — чтобы сделать снимок всего экрана.
4 — чтобы захватить часть экрана (курсор превратится в крестик для выделения области).
Чтобы сделать снимок какого-либо окна, используйте комбинацию Shift-Command-4, затем нажмите «пробел», курсор превратится в значок камеры. Наведите «камеру» на нужное окно и щёлкните мышью или трекпадом.
По умолчанию скриншоты, сделанные этими способами, сохраняются на рабочий стол в формате .png.
Заключение
Как видите, способы создания скриншотов различаются в зависимости от версии операционной системы и используемого устройства.
Прибегать к сторонним программам нужно в последнюю очередь, поскольку в плане удобства они не так хороши (требуют дополнительных прав, нагружают оперативную память и т.д.) как стандартные средства, изначально предусмотренные в операционной системе. Но с помощью функционала таких программ вы всегда сможете сделать скрин экрана на смартфоне или планшете под управлением любой версии Андроид. Главное, чтобы само приложение поддерживало работу с вашей версией системы.