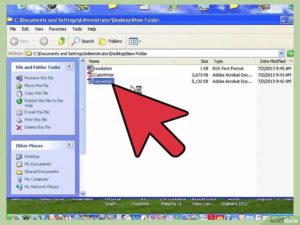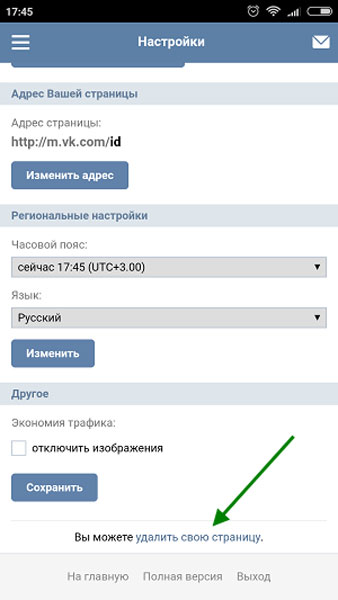Как удалить страницу в редакторе word
Содержание:
- Таблица
- Избавляемся от странички с текстом
- Форматирование и настройка оглавления в Word
- Таблицы
- Убираем первый титульный либо любой другой лист в объемном документе.
- Включен разрыв разделов
- Удаление страницы клавишей Backspace
- Лишняя страница появляется при печати
- Как удалить в Word незаполненный лист, возникший из-за разрыва раздела
- Уменьшение последнего абзаца
- Пустые страницы в середине документа
- Проблемы с таблицами в документе.
- Когда ничего не помогает
- Лишние пробелы, невидимый или пустой абзац.
- Почему возникает такая необходимость
- Почему возникает необходимость удалить страницы
- Как удалить пустую страницу в Ворде?
- Почему пустая страница появилась и как от нее избавиться?
Таблица
В некоторых случаях удалить пронумерованную или обычную страницу обычными методами невозможно. Это происходит, если в конце текста имеется таблица и она заканчивается у края листа.
Что делать если она не удаляется традиционным методом? После таблиц всегда есть пустой абзац, который нельзя удалить обычным способом, он и создает ненужную страницу. Вырезать его из документа нельзя, но можно скрыть и вместе с ним исчезнет пустой лист.
Чтобы скрыть абзац в microsoft ворд, его необходимо выделить и нажать сочетание клавиш «Ctrl+D». В открывшемся окне, требуется пометить его как скрытый и нажать кнопку «Ок».
Последний этап — нажатие на клавишу «Невидимые символы» в программе редактора. Скрытые знаки перестанут отображаться и исчезнет лишний лист.
Представленными методами можно убирать несколько страниц.
Избавляемся от странички с текстом
Если вы часто работаете с данным редактором, у вас наверняка возникала ситуация, когда требовалось удалить область с картинками, текстовым контентом и прочим наполнением. В таких случаях можно воспользоваться двумя методами.
Второй лист
Например, у вас какой-то файл, там нужно стереть вторую страничку (несколько после нее). Нужно будет:
- установить курсор в самом начале первой строчки;
- прокруткой пролистать в конец страницы документа;
- кликнуть на клавиатурной раскладке
Shift
и удерживать его, сделав левый клик мышкой в самом конце завершающей строчки на ненужном листе. Так вы выделяете весь контент (фон при этом изменит цвет).
Данный вариант подходит для любых версий Word 2010, 2003 и 1997.
Останется только кликнуть
Del
или же
BackSpace
, чтобы удалить ненужные данные.
Какой-то лист в большом файле
Во время работы с большим текстовым документом, имеющим сотни страничек, скроллинг занимает длительное время. Так что вышеописанный метод не стоит использовать. Существует более подходящий вариант. Для этого пригодится встроенный поиск Ворд. Окно вызвать поможет комбинация
Ctrl
+
H
. Вы сразу попадете в раздел «Заменить», но нас интересует другая – «Перейти», после этого вписываете нужный номер в подразделе «Найти».
Открытое окошко не закрывайте. После перемещения на конкретный лист, в строчке «Введите номер…» пишите команду:
Еще раз жмете «Перейти» для выделения текста.
После чего можно закрыть диалог, нажав на крестик с правой стороны. Всю выделенную часть в серединке документа убираем кнопками
BackSpace
или же
Del
.
Как удалить страницу в документе Ворд? На самом деле сделать это легко. Для новичков эта статья будет особенно полезна. Можете посмотреть обучающее видео, так будет еще понятнее.
Форматирование и настройка оглавления в Word
Кстати, если Вы решили отредактировать текст уже после создания оглавления, и при редактировании изменилась нумерация разделов, не нужно пересоздавать оглавление заново, можно его просто обновить. Для этого нужно кликнуть левой кнопкой мыши на поле с оглавлением и нажать на красный восклицательный знак «Обновить оглавление» вверху поля.
Если кроме порядка нумерации страниц ничего не изменилось, выбираем «Обновить только номера страниц», если же изменились и названия разделов или их порядок, выбираем «Обновить целиком».
Если текст не разделен на разделы или по каким-то неизвестным нам причинам, Вы хотите сделать оглавление «своими руками», можно выбрать «Ручное оглавление». Тогда у Вас на экране появится поле с несколькими строками для названия разделов и нумерации страниц. Строки можно как добавлять, так и убирать – на Ваше усмотрение.
Теперь, когда с созданием оглавления мы разобрались, перейдем к его оформлению. Опять таки, переходим на вкладку «Ссылки» > «Оглавление» и внизу выбираем пункт «Оглавление…». В появившемся окошке, можно изменить заполнитель между наименованием разделов и нумерацией страниц (это могут быть точки, пунктирная линия, непрерывная линия или не быть ничего вообще). Также можно изменять положение номеров страниц (рядом с названием раздела или по правому краю), можно не показывать номера страниц вообще.
В строке «Форматы» Вы можете изменить вид оглавления (в зависимости от выбранного вида, будет меняться оформление оглавления в целом). В строке «Уровни» показано количество строк для разделов (именно тут меняется их количество, посредством нажатия стрелочек, а не вручную).
Для того, чтобы удалить оглавление, нужно кликнуть левой кнопкой мыши по полю с оглавлением и в левом верхнем углу поля кликнуть по значку в виде листа бумаги (при наведении курсора появится надпись «Оглавление»). В появившемся окошке внизу будет кнопка «Удалить оглавление». Аналогично можно удалить оглавление, перейдя на вкладку «Ссылки» > «Оглавление» > «Удалить оглавление».
А можно просто выделить все поле оглавления и нажать «Delete».
В этом видео подробно показано форматирование и настройка оглавления в Word:
Рекомендуем смотреть видео в полноэкранном режиме, в настойках качества выбирайте 1080 HD, не забывайте подписываться на канал в YouTube, там Вы найдете много интересного видео, которое выходит достаточно часто. Приятного просмотра!
Новые статьи
- Коэффициент туманности текста и статистика удобочитаемости в Word — 02/06/2018 08:20
- Как поставить пароль на Word. Защита документов — 14/09/2017 16:49
- Одновременный просмотр двух частей документа Word — 12/09/2017 17:23
- Как сделать объявления с отрывными листочками в word. Скачать шаблон объявления — 10/09/2017 14:12
- Как сделать из Word PDF файл, в Open Office, онлайн конвертеры — 09/09/2017 14:27
- Изменение междустрочных интервалов в Word — 06/05/2017 15:44
- Фигуры WordArt в MS Word: добавление и оформление WordArt в ворде — 06/05/2017 14:51
- Как вставить SmartArt в MS Word, иерархии, циклы, рисунки, SmartArt с несколькими изображениями — 29/04/2017 16:05
- Создание и изменение гиперссылок в Word — 31/03/2017 19:08
- Подложка word, вставка рисунка в фон подложки — 21/03/2017 16:34
- Добавление номеров страниц в колонтитул в Word — 10/03/2017 20:06
Предыдущие статьи
- Печать документа в Word, параметры страницы — 14/02/2017 17:02
- Горячие клавиши в Microsoft Office Word — 04/06/2016 14:21
- Как убрать пробелы между словами в ворде — 02/06/2016 17:45
- Как сделать таблицу в ворде, три способа замены Excel — 04/02/2016 19:14
- Формулы в ворде, как использовать редактор формул — 07/01/2016 18:43
- Альбомный лист в ворде, как сделать страницу альбомной — 07/01/2016 10:05
- Помощь Word. Как начать работать в Ворде — 26/12/2015 15:48
Таблицы
Вышеописанные инструкции не будут работать, если на следующей странице в конце текстового документа располагается таблица, которая доходит до конца. В Word обязательно до или после таблицы автоматически добавляется пустой абзац. Когда таблица упирается в конце документа, перемещение абзаца осуществляется на следующую страницу.
Чтобы скрыть пустой абзац в конце документа, достаточно выполнить следующие действия:
• выделить ¶ посредством мышки и нажать комбинацию ctrl+D. Автоматически появится окно «Шрифт»;
• для скрытия абзаца нужно установить соответствующую галочку напротив пункта «Скрытый» и нажать ОК;
• отключить отображение абзацев и кликнуть на значок ¶;
• пустая страница автоматически скроется из поле зрения.
В word удалить пустую страницу можно несколькими способами. Каждая из инструкций рассчитана на неопытных и профессиональных пользователей. Поэтому избавиться от ненужных страниц можно всего за несколько секунд.
Убираем первый титульный либо любой другой лист в объемном документе.
В данном случае нужно действовать по ситуации. Титульный лист можно убрать или заменить.
Все что вам потребуется это:
- Кликнуть по вкладке «Вставка»;
- Открыть раздел «Страницы»;
- Нажать на пункт «Титульная страница»;
- Удалить титул или выбрать шаблон;
- Сохранить внесенные изменения.
В Ворде 2003 удаление пустого титульного листа происходит по алгоритму, которым пользуются при корректировке обычных страниц.Порядок действий следующий:
- Клик по символу ¶. Он отвечает за отображение элементов;
- Установка курсора в нужном месте;
- Выделение всех лишних символов;
- Нажатие на клавиши «Backspace» или «Delete».
Перед удалением, титульник очищают от графических элементов и текста.Символы служебного назначения (табуляция, пробелы) не дают пользователям полезной информации. Они появляются на экране после нажатия по значку ¶ (отображение всех знаков). Функция присутствует во всех версиях MS Word.Если стандартные способы решения не помогли, следует провести детальное рассмотрение проблемы.
Включен разрыв разделов
Вероятно, наша уже любимая пустота зародилась благодаря разрывам разделов, которые были установлены в следующих вариантах:
- С нечетной страницы
- С четной страницы
- Со следующей странички
Итак, при условии, что наша пустая страница присутствует в конце редактора Microsoft Word и разрыв раздела нам виден, необходимо:
- Навести курсор мышки перед разрывом
- Нажать клавишу «Delete»
- Вуаля, готово. Мы добились чего хотели.
Если ваши глазки не могут увидеть разрыв странички, то есть действенное лекарство. Называется переключение в режим черновика, для этого требуется в строке меню нажать вкладку «Вид» и затем навести курсор мышки на черновик и щелкнуть по ней.
В нашем случае при условии, что мы хотим оставить все на своих местах(неизменно), то нужно оставить форматирование текста, который заметьте расположен после разрыва.
Не переживайте как говорится выход есть всегда. А именно добиться изменения типа разрыва реально, делаем установку под названием «Разрыв на текущей странице», тем самым мы сохраним форматирование, причем смею сказать без добавки чистой страницы.
Удаление страницы клавишей Backspace
Довольно часто пользователь, сам того не ведая, создает невидимые строки и столбцы. Редактор Word настроен таким образом, что любое нажатие клавиши будет отображаться и храниться в теле документов. Поэтому и появляются пустые страницы.
Чтобы удалить пустой лист при помощи кнопки Backspace, сперва следует переместить курсор в самый конец документа. Его нужно поставить не в место, где заканчивается ваш текст, а в последнюю точку пустой страницы, которая нам мешает.
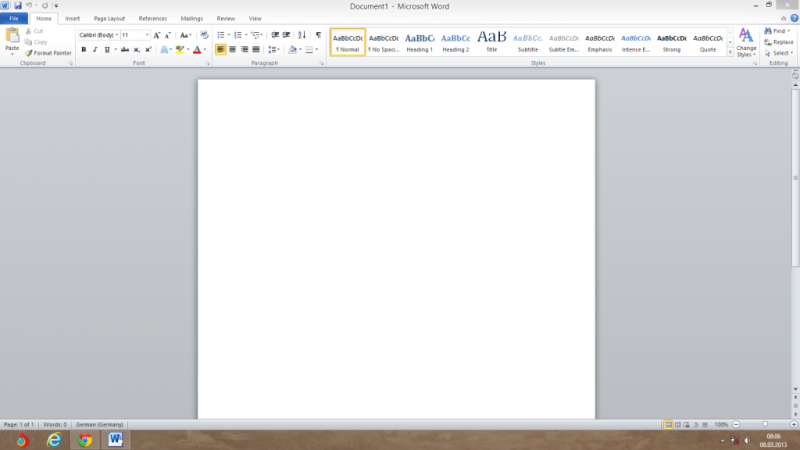
Затем нужно несколько раз нажать клавишу Backspace. При этом курсор будет продвигаться справа налево удалять невидимые символы. Нажимайте кнопку Backspace до тех пор, пока белая страница не исчезнет.
Следует отметить, что для удаления пустой страницы в Word не обязательно видеть технические символы. Вы можете удалить пустой лист вслепую. Вам снова помогут кнопки Delete и Backspace.

Лишняя страница появляется при печати
Одна из разновидностей данной проблемы – страница появляется только при печати – то есть вы отправляете документ на печать, и получаете нужный результат + 1 пустая страница. Это не столько критично, если у вас достаточное количество листов в принтере или ваш принтер не «пачкает» даже пустые листы. Если наблюдается проблема, то лучше её устранить.
В этом случае проблему нужно искать не в Ворде, а в настройках вашего принтера. Как правило, пустая страница появляется из-за активированного разделителя между разными заданиями. Это специальная настройка, которая позволяет между разными документами всегда печатать одну пустую страницу – это удобно, но если вам не нужно, то это можно легко отключить.
Если же эта настройка у вас отключена, но у вас все равно есть пустая страница при печати, то возможно дело в самом принтере, что он захватывает несколько листов за раз. Мы рекомендуем провести несколько пробных запусков – если при некоторых пробах будут пустые листы, а при некоторых нет – то значит, с большой долей вероятности, проблема в принтере, и он нуждается в ремонте.
Как удалить в Word незаполненный лист, возникший из-за разрыва раздела
Разрывы раздела иногда не видны в Word при включении режима, при котором отображаются скрытые знаки. Чтобы гарантированно увидеть их, если они присутствуют в вашем документе, осуществите следующие действия:
- В верхней части окна программы Ворд отыщите пункт меню, который называется «Вид», и кликните по нему левой кнопкой вашей мыши.
- В открывшейся перед вашим взором вкладке найдите пункт под названием «Черновик» и нажмите на него.
- Просмотрите ещё раз набранный вами текст на предмет наличия в нём разрывов разделов.
Если вы обнаружили в конце документа страницу без печатных символов, но с разрывом раздела, то удалить её можно следующим образом: перед разрывом вам нужно будет поставить ваш курсор, а затем нажать на Delete. После выполнения этих действий ваша цель будет достигнута.
Однако, ситуация усложняется, если вы обнаружили незаполненный лист с разрывом раздела в середине документа. Конечно, вы можете убрать страницу так, как было рассказано в абзаце выше, но имейте в виду, что ликвидация разрыва раздела приведёт к тому, что настройки редактирования печатных символов, расположенных ниже разрыва, будут распространены на текст, расположенный выше разрыва раздела
Тем не менее, если вам важно сохранить настройки форматирования и при этом ликвидировать пустую страницу, то вы можете заменить действующий на листе разрыв на иной разрыв, который называется «на текущей странице»
Делается это следующим образом:
- Поставьте ваш курсор строго после разрыва, который вы желаете изменить.
- Далее, в верхней части окна утилиты отыщите пункт меню, который называется «Разметка страницы», и кликните по нему левой кнопкой вашей мыши.
- В блоке под названием «Параметры страницы» найдите в правом нижнем углу стрелочку, нажав на которую вы откроете новое окно.
- Отыщите фразу «Начать раздел» в открывшемся окне. Рядом будет расположен выпадающий список. Нажмите на него, отыщите в нём пункт под названием «На текущей странице», кликните на него и в нижней части окна нажмите «ОК».
- Проверьте, произвёл ли софт удаление пустой страницы.
Уменьшение последнего абзаца
В Ворде абзацы отмечаются специальным символом, который может сдвигаться на пустой последний лист. Чтобы удалить образовавшуюся при этом страницу, необходимо перенести конец последнего абзаца на предыдущий лист.
Если сделать абзац как можно меньше, он переместится, а пустая страница исчезнет. Алгоритм действий:
- Отобразить знаки, которыми помечаются абзацы. При обычном режиме работы в текстовом редакторе они не видны, и чтобы это изменить, нужно использовать комбинацию клавиш Ctrl + Shift + 8 или значок ¶ на панели инструментов.
- Выделить появившийся знак абзаца на лишней странице.
- В поле «Размер шрифта» панели инструментов или контекстного меню ввести значение «01» и нажать Enter.
После уменьшения абзац помещается на предыдущей странице, а пустая исчезает. Теперь осталось снова скрыть знаки абзацев, повторно нажав комбинацию клавиш Ctrl + Shift + 8.
Пустые страницы в середине документа
Иногда в середине файла Word мы увидим белоснежные страницы, которые появились непонятно откуда. Обычно причиной их появление становится разрыв страницы. При помощи него отделяют начало новый части текста от предыдущей главы.
Также пустые страницы в документе могут появиться из-за нажатия кнопок Ctrl и Enter. Иногда пользователи делают это случайно, даже не подозревая о том, что такая комбинация создана для вставки чистых страниц в тело документа.
Если Вы заметили, что в середине документа появилась чистая страница, следует поставить курсор в конце абзаца, за которым расстилается пустота. После этого надо нажать кнопку Delete. Вы заметите, как текст поднимется. Белоснежный лист, который создавал проблемы, исчезнет.
Следует отметить, что перед каждым удалением пустых страниц пользователем нужно сохранять свой документ. В противном случае вы рискуете потерять не только пустые страницы, но и часть напечатанных данных. Если вы ошибетесь и поставите курсор не в том месте, вы можете стереть нужную информацию.
Проблемы с таблицами в документе.
Документы, которые содержат таблицы, нуждаются в дополнительном оформлении. Это объясняется наличием пустого абзаца, который устанавливается по умолчанию. Таблица в конце документа становится весомым поводом для беспокойства. Незаполненный лист, который образуется под ней, нельзя убрать с помощью клавиш «Delete» и «Backspace». Функция отображения символов также бесполезна.
Чтобы избавиться от лишнего листа, необходимо изменить расстояние между ячейками, межстрочный интервал и размер шрифта. Благодаря подтягиванию таблицы произойдет освобождение пространства для абзаца. Пользователю следует:
- Выделить непечатаемые символы, нажав на символ ¶;
- Нажать на кнопки CTRL + D;
- Открыть окно «Шрифт»;
- Отметить пункт «Скрытый»;
- Подтвердить свой выбор;
- Вновь кликнуть по кнопке «Отобразить все знаки».
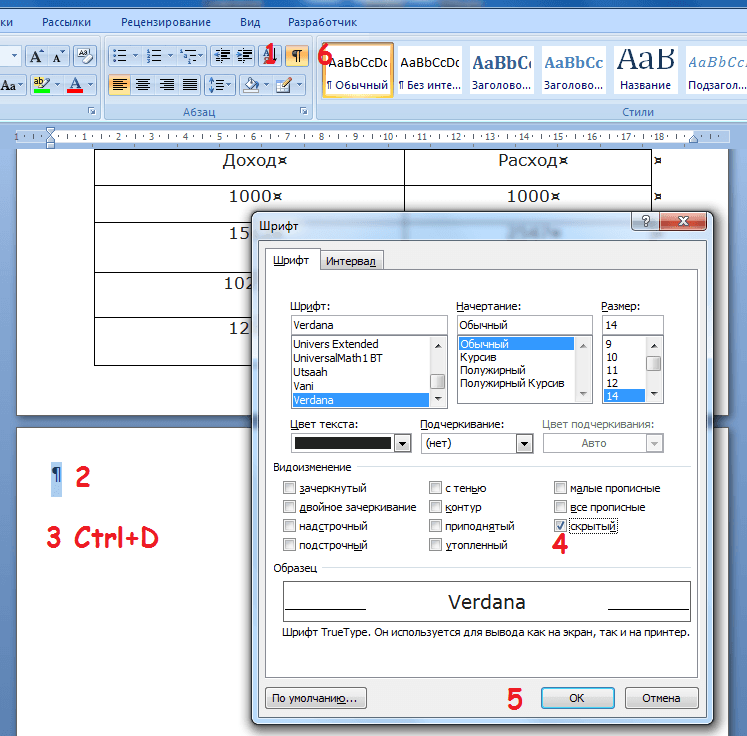
Пустой лист исчезнет без последствий для текстового файла.Эти рекомендации актуальны для версий MS Word, которые выпущены после 2007 года.
Иногда проще перенести часть таблицы на следующую страницу, чем удалять пустой лист. Пользователь должен:
- Установить курсор в ячейке, которая располагается в последней строке таблицы и крайнем правом столбце;
- ССначала набрать комбинацию «CTRL + Enter» (последняя строка страницы переместится на следующую страницу), потом вновь «Enter»;
- Повторить «шапку» (Свойства таблицы → Строка → Повторять как заголовок → Ок).
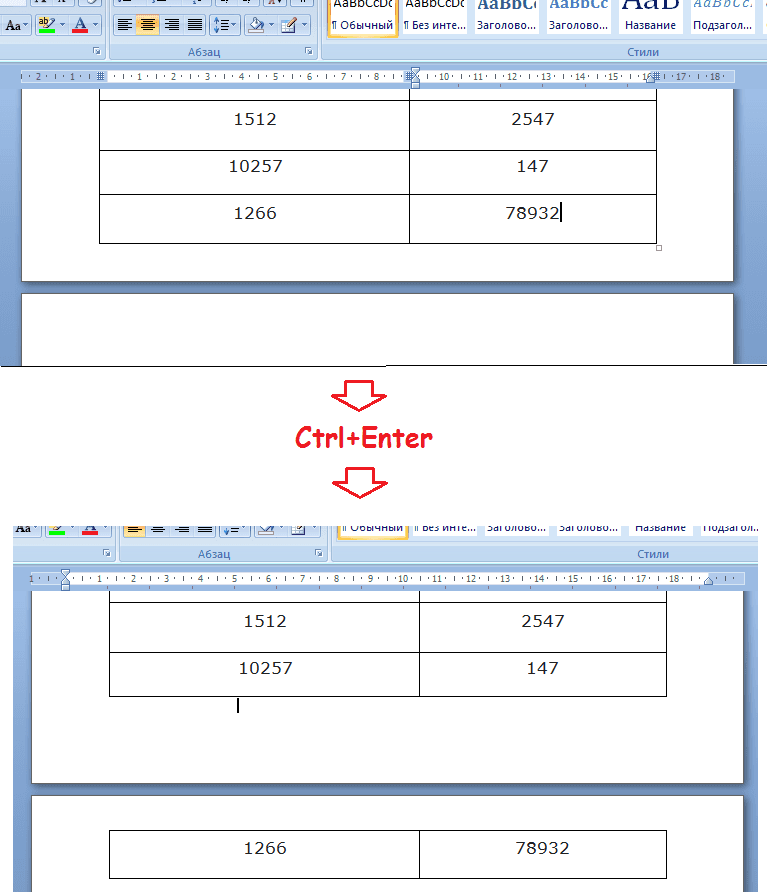
При необходимости можно воспользоваться функцией «Проговаривание». Так называют встроенную опцию голосового воспроизведения. Она существенно облегчает процесс корректировки. Чтобы получить доступ к указанной функции, нужно добавить команду «Проговорить» в быстрое меню.
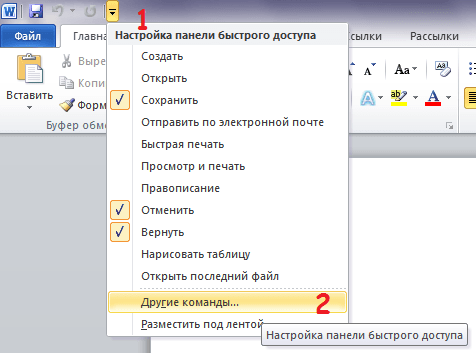
Пользователь сможет прослушать и проговорить выделенный фрагмент текста.

Когда ничего не помогает
Если указанные методы не помогли удалить лишнюю страницу из Ворда 2007, то придется пойти на крайние меры, а именно – попробовать удалить пустой листок бумаги, предварительно сохранив текстовый документ в формате PDF. Основные проблемы использования данного метода решения проблемы:
- Изменение формата документа позволит избавиться только от проблем с первой или последней page.
- После того как юзер сменит тип файла с «.doc» на «.pdf», он больше не сможет редактировать содержимое документа без переноса данных в Word. При этом все картинки, таблицы и графики будут преобразованы в текст.
- Данный способ подходит только для ОС Windows (на Mac OS данная возможность не реализована).
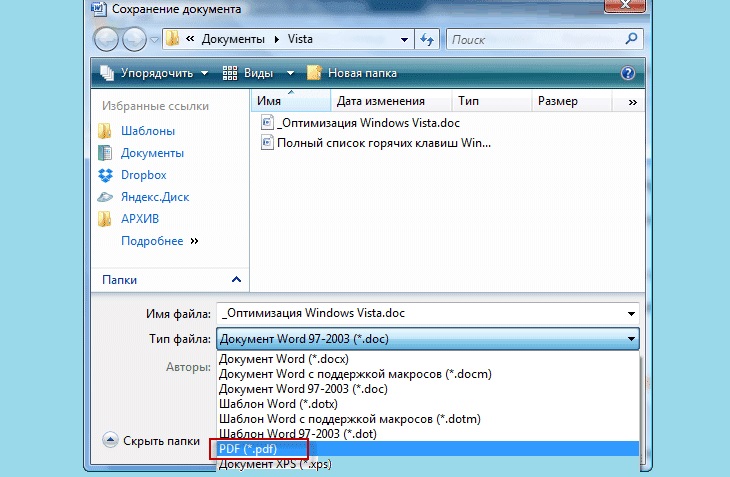
Если юзеру нужно просто распечатать документ без последнего пустого листа, то логичнее установить соответствующий диапазон для печати:
- Зайти в меню «Файл», выбрать вкладку раскрывшегося списка команд – «Печать».
- В поле для ввода текста «Страницы» указать диапазон через знак «-», исключив пустую page.
- Тапнуть на клавишу «Печать» — значок принтера.
Если пользователю сильно мешает пустая page, то можно прибегнуть к конвертированию файла в PDF. Для этого необходимо следовать представленной инструкции:
- Щелкнуть на вкладку «Файл» (опция находится в левом верхнем углу экрана, на панели инструментов).
- В открывшемся списке команд выбрать функцию «Сохранить как» указать директорию для сохранения – «Этот компьютер», «OneDrive», «Другие веб-сайты» либо же нажать на «Обзор» и выбрать конечную папку вручную.
- В диалоговом окне «Сохранение документа» тапнуть левой клавишей мышки по полю «Тип файла» и выбрать седьмой элемент раскрывшегося списка — формат «.pdf».
- В нижней части диалогового окна «Сохранение документа» находится интерактивная кнопка «Параметры…». Необходимо тапнуть по ней левой клавишей мышки.
- В «Параметрах» установить флажок в поле «Страницы с:» и указать нужный диапазон — если пустой лист находится на с. 5, то нужно поставить границы с 1 по 4 и т.д.
- Для того чтобы внесенные изменения вступили в силу, потребуется нажать на «ОК».
- Щелкнуть по интерактивной клавише «Сохранить», расположенной в правом нижнем углу активного диалогового окна «Сохранение документа».
Лишние пробелы, невидимый или пустой абзац.
Лишний абзац убирают, следуя довольно простому алгоритму:
- Установка курсора в начале пустой строки;
- Открытие окна «Найти и заменить» нажатием клавиш Ctrl + F;
- Выбор пункта «Заменить»;
- Ввод пробела в поле «Найти»;
- Клики по кнопкам «Больше» → «Специальный» → «Знак абзаца»;
- Вставка символа «^p» в поле «Заменить»;
- Выбор пункта «Найти далее»;
- Нажатие «Заменить все».
Чтобы удалить переносы, необходимо:
- Нажать на вкладку «Разметка страницы»;
- Отказаться от расстановки переносов.
Также строки переноса корректируют в разделе «Вид». Во время печати нужно указывать точное количество листов.
В версиях MS Word, разработанных после 2007 года, есть функция под названием «Подгонка страниц». Если на устройстве пользователя установлен Майкрософт Офис Ворд 2010 и выше, избавиться от лишнего листа можно посредством опции «Сократить на страницу». Нужно кликнуть по «Предварительному просмотру», выбрать подходящий пункт.Пустые странички, которые образовались в конце текстового файла, убирают перед печатью.
Почему возникает такая необходимость
Документ, в котором нужная, важная информация сменяется пустым пространством, не соответствующими смыслу материалами тяжело читать. Теряется логика, смысл. Хаотичные попытки убрать лишнее ведет к тому, что текст визуально становится кривым, сбивается форматирование.

Необходимость уничтожения листов Microsoft Word возникает по следующим причинам:
- чистые странички мешают читать, воспринимать информацию;
- при появлении в середине файла нарушают нумерацию, делают неудобной подачу материала;
- в конце документа искусственно повышают объем, количество используемой бумаги при распечатывании;
- при подготовке материалов с использованием сведений из интернета, альтернативных источников, появляется куча ненужных, лишних данных, искажающих смысл;
- есть лишние главы, заголовки, которые в конкретном случае потеряли актуальность, засоряют текст;
- воспроизведение текстового материала из другого источника нарушает уникальность;
- титульный или другой лист полностью не соответствует смыслу документа;
- нужно отредактировать имеющийся файл в соответствии с задачами.
Почему возникает необходимость удалить страницы
Документ ворд, в котором нужная, важная информация сменяется пустым пространством, не соответствующими смыслу материалами тяжело читать. Теряется логика, смысл. Хаотичные попытки убрать лишнее ведет к тому, что текст визуально становится кривым, сбивается форматирование.

Необходимость уничтожения листов Microsoft Word возникает по следующим причинам:
- чистые странички мешают читать, воспринимать информацию;
- при появлении в середине файла нарушают нумерацию, делают неудобной подачу материала;
- в конце документа искусственно повышают объем, количество используемой бумаги при распечатывании;
- при подготовке материалов с использованием сведений из интернета, альтернативных источников, появляется куча ненужных, лишних данных, искажающих смысл;
- есть лишние главы, заголовки, которые в конкретном случае потеряли актуальность, засоряют текст;
- воспроизведение текстового материала из другого источника нарушает уникальность;
- титульный или другой лист полностью не соответствует смыслу документа;
- нужно отредактировать имеющийся файл в соответствии с задачами.
Как удалить пустую страницу в Ворде?
- Скрытые абзацы. После того, как вы нажали на вышеупомянутую комбинацию клавиш (кнопку), вы увидите скрытые абзацы, которые могут создавать пустую страницу в документе. Теперь осталось их выделить и нажать «Backspace» или «Delete». С помощью таких несложных манипуляций вы с легкостью сможете удалить пустые страницы.
- Разрывы страницы. Пустые страницы в Ворде, как уже было сказано, могут появляться из-за установленных разрывов страницы. В данном случае мы так же отображаем скрытые знаки, после чего сможем увидеть, где именно находится «……….разрыв страницы…..». Кликните курсором мыши перед разрывом, а потом – кнопку «Delete».
-
Разрыв разделов — одна из причин возникновения лишних страниц в ворде. Если пустая страница находится в конце документа, то перед разрывом раздела кликните курсором мыши, а далее – кнопку «Delete». Заметьте, что если разрыв страницы находится в середине документа, то его удаление изменит установленное форматирование текста (т.е. тот внешний вид, которым обладает текст, например, заголовки и др.). Чтобы избежать ненужных исправлений, рекомендуем установить «Разрыв на текущей странице». Для этого следуйте по такому пути:
- вкладка «Разметка страницы»
- «Параметры страницы» — маленький еле заметный значок
- «Источник бумаги»
- «На текущей странице»
- сохраняем настройки.
-
Таблица. Любая таблица после себя «тянет» дополнительный абзац. Поэтому в том случае, когда в конце вашего документа есть таблица, упирающаяся в нижний край листа, автоматически появится пустая страница за счет положенного абзаца. Так просто он не удаляется, поэтому действуем так:
- Выделяем пустой абзац «¶»
- Кликаем правой кнопкой мыши «Шрифт» или Ctrl+D
- Где видоизменение, выбираем «Скрытый».
- Сохраняем, нажав «ОК».
Итак, мы сделали пустой абзац скрытым, но он еще занимает место и продолжает нам мешать. Чтобы он пропал, нужно снова нажать Ctrl+Shift+8 или кнопку «¶», чтобы отключить отображение скрытых символов, включая наш скрытый абзац. После этого пустая страница пропадёт автоматически.
Кстати, таким же способом можно шифровать текст в документе. Никто его не увидит, если не догадается нажать «¶» и отобразить скрытое содержимое документа. Можете даже поиграть в «русскую рулетку» и написать что-нибудь про преподавателя, который будет принимать, например, ваш реферат.
Возможно вам также будет полезно узнать, как пронумеровать страницы в ворде со второй (без титульного листа).
Почему пустая страница появилась и как от нее избавиться?
Для того, чтобы установить причину возникновения пустой страницы, необходимо включить в документе Word отображение символов абзаца. Этот метод подходит для всех версий офисного продукта от Майкрософт и поможет удалить лишние страницы в Ворде 2007, 2010, 2013, 2016, как и в его более старых версиях.
1. Нажмите соответствующий значок («¶»)на верхней панели (вкладка «Главная») или используйте комбинацию клавиш «Ctrl+Shift+8».
2. Так, если в конце, как и в середине вашего текстового документа есть пустые абзацы, а то и целые страницы, вы это увидите — в начале каждой пустой строчки будет расположен символ «¶».
Лишние абзацы
Возможно, причина появления пустой страницы именно в лишних абзацах. Если это ваш случай, просто выделите пустые строки, помеченные символом «¶», и нажмите на кнопку «DELETE».
Принудительный разрыв страницы
Бывает и так, что пустая страница появляется из-за разрыва, добавленного вручную. В данном случае необходимо поместить курсор мышки перед разрывом и нажать кнопку «DELETE» для его удаления.
Стоит отметить, что по этой же причине довольно часто лишняя пустая страница появляется в середине текстового документа.
Разрыв разделов
Возможно, пустая страница появляется из-за разрывов разделов, установленных «с четной страницы», «с нечетной страницы» или «со следующей страницы». В случае, если пустая страница расположена в конце документа Microsoft Word и разрыв раздела отображается, достаточно просто поместить перед ним курсор и нажать «DELETE». После этого пустая страница будет удалена.
Важно: Иногда бывает так, что из-за появления пустых страниц в середине документа, непосредственно после удаления разрыва, нарушается форматирование. В случае, если вам необходимо оставить форматирование текста, расположенного после разрыва, неизменным, разрыв нужно оставить. Удалив разрыв раздела в данном месте, вы сделаете так, что форматирование ниже идущего текста распространится на текст, который находится перед разрывом
рекомендуем в таком случае изменить тип разрыва: установив «разрыв (на текущей странице)», вы сохраните форматирование, не добавив при этом пустую страницу
Удалив разрыв раздела в данном месте, вы сделаете так, что форматирование ниже идущего текста распространится на текст, который находится перед разрывом. рекомендуем в таком случае изменить тип разрыва: установив «разрыв (на текущей странице)», вы сохраните форматирование, не добавив при этом пустую страницу.
Преобразование разрыва раздела в разрыв «на текущей странице»
1. Установите курсор мышки непосредственно после разрыва раздела, который вы планируете изменить.
2. На панели управления (лента) MS Word перейдите во вкладку «Макет».
3. Нажмите на маленький значок, расположенный в правом нижнем углу раздела «Параметры страницы».
4. В появившемся окне перейдите во вкладку «Источник бумаги».
5. Раскройте список напротив пункта «Начать раздел» и выберите «На текущей странице».
6. Нажмите «ОК» для подтверждения изменений.
Пустая страница будет удалена, форматирование останется прежним.
Таблица
Вышеописанные методы удаления пустой страницы окажутся бездейственными, если в конце вашего текстового документа расположена таблица — она находится на предыдущей (предпоследней по факту) странице и доходит до самого ее конца. Дело в том, что в Ворде обязательно указывается пустой абзац после таблицы. Если же таблица упирается в конец страницы, абзац перемещается на следующую.
Пустой, ненужный вам абзац будет подсвечен соответствующим значком: «¶», который, к сожалению, нельзя удалить, по крайней мере, простым нажатием кнопки «DELETE» на клавиатуре.
Чтобы решить эту проблему, необходимо скрыть пустой абзац в конце документа.
1. Выделите символ «¶» с помощью мышки и нажмите комбинацию клавиш «Ctrl+D», перед вами появится диалоговое окно «Шрифт».
2. Чтобы скрыть абзац, необходимо установить галочку напротив соответствующего пункта («Скрытый») и нажать «ОК».
3. Теперь отключите отображение абзацев, нажав соответствующую («¶») кнопку на панели управления или используйте комбинацию клавиш «Ctrl+Shift+8».
Пустая, ненужная вам страница исчезнет.
На этом все, теперь вы знаете о том, как убрать лишнюю страницу в Ворде 2003, 2010, 2016 или, проще говоря, в любой версии этого продукта. Сделать это несложно, особенно, если знать причину возникновения данной проблемы (а мы с каждой из них детально разобрались). Желаем вам продуктивной работы без хлопот и проблем.
Мы рады, что смогли помочь Вам в решении проблемы.
Опишите, что у вас не получилось. Наши специалисты постараются ответить максимально быстро.