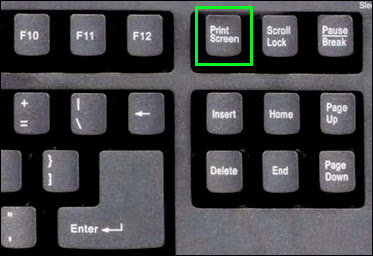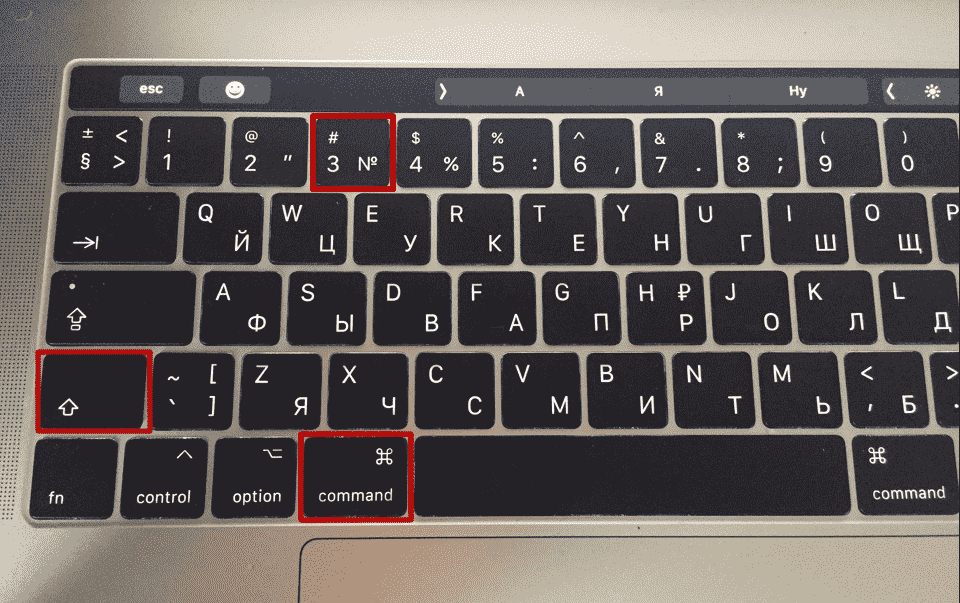Способы сделать скриншот экрана на ноутбуке
Содержание:
- Как сделать скриншот письма в электронной почте?
- Lightshot
- Как сделать скриншот экрана на ноутбуке
- Как сделать скриншот на MacBook
- Игровая панель Windows 10
- Как сделать скриншот экрана на ноутбуке Windows 8
- Скрин на ПК и ноутбуке
- Как заскринить экран в Windows 8
- Альтернативные программы для создания скриншотов.
- Стандартные варианты создания скриншотов
- Как сделать снимок экрана компьютера в Windows 7, XP и Vista с помощью специальной программы?
Как сделать скриншот письма в электронной почте?
Наконец, с основными вопросами ясность внесена. Остается разобраться, какие действия можно предпринять, если вам нужен именно скриншот электронной почты. По большому счету можете воспользоваться стандартной методикой. Но если почтовая программа или сервис имеет поддержку быстрого создания снимков, лучше воспользоваться именно таким инструментом.
Если создание снимка производится в браузере, но полный текст письма на экран не помещается, просто уменьшите масштаб страницы, а при редактировании в графическом редакторе попробуйте немного увеличить размер изображения и довести его, например, до 125 %. Однако слишком сильно не увлекайтесь, поскольку качество при завышенном масштабе может пострадать.
Инструкция
Поместите скриншот в буфер обмена операционной системы — нажмите клавишу Print Screen.
Если вставить скриншот надо в текстовый документ, и у вас есть возможность использовать приложение Microsoft Office Word, процедура будет очень проста. Запустив программу и загрузив нужный документ, установите курсор ввода в место будущего размещения снимка экрана. Затем воспользуйтесь операцией вставки: выберите такой пункт в контекстном меню или нажмите сочетание клавиш Ctrl + V. После вставки скриншот можно будет подогнать под размеры документа с использованием инструментов дополнительной вкладки «Работа с рисунками: Формат».
Если скриншот нужно вставлять в сообщения на веб-форумах, блогах, сайтах социальных сетей или каких-нибудь других интернет-ресурсах, его придется сохранить в файл. Word с этим не поможет, так как сохраняемый им формат документов не будет отображаться в веб-странице как изображение. Используйте, например, стандартный графический редактор из состава ОС Windows — MS Paint. Найдите в главном меню ОС ссылку на его запуск и откройте приложение. При этом автоматически будет создан пустой документ. Нажмите клавиши Ctrl + V, и в документ будет вставлен содержащийся в памяти скриншот.
«Горячими клавишами» Ctrl + S вызовите диалог сохранения файла и в поле «Тип файла» выберите пункты jpeg, gif или png. В поле «Имя файла» обязательно замените название «Безымянный» на какое-либо другое, составленное из латинских букв. Это надо сделать, так как многие веб-скрипты не могут работать с кириллическими именами файлов.
Скриншот
(от англ. screen – экран, shot — снимок) – изображение, полученное компьютером, в результате нажатия определенных клавиш, отображающее то, что видит пользователь на мониторе в данный момент времени.
Инструкция
Для снятия и сохранения скриншота существует множество программ, но проще и быстрее всего это сделать встроенными средствами Windows. Для этого нужно просто нажать клавишу Print Screen, на клавиатуре ее название – PrtSc SycRq. Обычно она находится в самом верхнем ряду, рядом с клавишей F12.
После нажатия клавиши PrtSc SycRq, снимок экрана сохраняется в буфер обмена. Чтобы сохранить снимок из него нужно открыть какой-либо графический редактор. Удобнее воспользоваться встроенной программой Windows – MS Paint. Нажмите кнопку «Пуск» – «Все программы» – «Стандартные» – MS Paint. Адрес программы на диске С: WINDOWSsystem32mspaint.exe.
Выберите меню «Файл» – «Сохранить как». Откроется диалоговое окно «Сохранить как». По умолчанию Paint предлагает сохранить файл в папку «Мои рисунки» в «Мои документы». Вы можете выбрать любую удобную папку для сохранения. Определитесь с форматом, в котором сохраните изображение.
Приветствую друзья!
Многих затрудняет вопрос, как отправить скриншот через интернет — это очень важно, так как скриншоты могут понадобится, где и когда угодно. Например, нужно показать другу какую-нибудь прикольную фотографию, или вставить картинку в сообщение на форуме
А так же бывают случаи, когда надо срочно отправить по электронной почте отсканированные документы и т.п. Разберем отправку скриншотов на все случаи жизни, вопросов по этому поводу у вас больше не возникнет.
Lightshot
Как сделать скриншот экрана на ноутбук расширенным способом ответит программа Lightshot. Она обеспечит быстрое отображение фото в сети Интернет, его мгновенное редактирование. Для начала устанавливают Lightshot путём скачивания из Интернета.
Использовать её можно тут же после установки, но специалисты рекомендуют создать клавиши быстрого доступа, предварительно их настроив.
Инструкция настройки
Активируют ярлык программы Lightshot – перо фиолетового цвета. После нажатия правой кнопкой мышки находят в окошке инструмент «Настройки». Определяют вкладку «Горячие клавиши». После ее открытия выбирают варианты комбинации клавиш, которые будут отвечать за создания фото. Чаще всего это Ctr+1, Ctr+2, Ctr+3. Выбирать можно исходя из личных предпочтений, затем обязательно сохранить.
Выполнение скрина
Для получения фото необходимо нажать Ctr+1. Тут же появится предложение выделить нужный объект. Выполняют выделение объекта, после чего всплывают несколько инструментов:
- загрузка изображения в Интернет;
- обеспечение сохранения на ноутбуке;
- добавление необходимого текста, рисунка или стрелочек;
- распечатывание;
- карандаш коррекции рисунка и прочее.
При заливке фото в сеть сохраняется адрес ссылки, по которому в любой момент можноперейти и найти изображение.
Все скрины, выполненные с помощью обеспечения Lightshot, автоматически загружаются и впоследствии хранятся на ее сервере. Это очень выгодно для пользователя.
Как сделать скриншот экрана на ноутбуке
Существует несколько вариантов создания скриншотов на ноутбуке любой модели. Можно использовать самые простые и более сложные способы в отношении того, как сделать скриншот экрана на ноутбуке. Выделяется 3 основных способа формирования скриншота.
Способ 1. Элементарный вариант
Чтобы создать копию вида экрана, текста или программы, можно воспользоваться элементарным способ, который является максимально простым и правильным:
- Находим кнопку под названием «Fn», которая находится в нижнем ряду клавиатуры или в правом верхнем углу. Зажимаем ее.
- Чтобы произвести действие нажимаем на кнопку «PrintScreen». Находится она в верхнем правом углу.
- Чтобы сделать снимок исключительно активной зоны, зажимаем одновременно комбинацию «Fn» + «Alt», а потом нажимаем «Принтскрин».
Снимок экрана получается мгновенно. Прилагать много усилий не придется.
Способ 2. Используем стандартные «Ножницы»
Если не работает «PrintScreen» или такая кнопка отсутствует на клавиатуре ноутбука, то можно использовать более сложный способ:
- Открываем приложение «Ножницы», используя комбинацию «Win + Q». Вводим в строке поиска название приложения.
- Появиться небольшое окно приложения. Нажимаем на кнопку «Создать», на которой нарисованы ножницы.
- Область для снимка станет мутной, а вместо курсора появиться крестик. Выделяем с помощью этого крестика зона, снимок которой нужен.
- Сохраняем полученный скриншот, нажав на значок дискеты в окне запущенного приложения.
В момент нажатия на кнопку «Создать» внизу появляется список возможных вариантов выделения областей. Можно сфотографировать весь рабочий стол или конкретную область.
Способ 3. Скриншот в Windows 10
Если на ноутбуке используется программное обеспечение Windows 10, то никакие специальные клавиши не нужны:
- На экране должно находиться изображение, которое нужно сфотографировать.
- Нажимаем комбинацию клавиш «Win» + «G».
- Открывается панель, которая считается игровой.
- Нажимаем на значок фотоаппарата и получаем фото.
Полученное изображение сохраняется автоматически на компьютер.
Как сделать скриншот на MacBook
В MacOS, как и в Windows, есть встроенная служба для создания скриншотов.
Быстрее всего делать их с помощью комбинаций клавиш:
- Cmd + Shift + 3 — скриншот всего экрана. Файл сразу же сохраняется на рабочий стол в формате png.
- Cmd + Shift + 4 — выделение области экрана. Ее можно перемещать (Пробел), масштабировать произвольно (Shift) или в заданных пропорциях (Option).
- Cmd + Shift + 6 — скриншот сенсорной полоски TouchBar.
- Cmd + Shift + 5 — вызов утилиты «Снимок экрана» в MacOS Mojave. С ее помощью можно сфотографировать весь экран, отдельную его область, активное окно, а также снять видео всего экрана или выбранной области.
В «Терминале» можно изменить место сохранения и формат скриншотов, включить тень окна или убрать ее, если она мешает.
В MacOS есть служба для создания скриншотов.
Кроме того, скриншотить на MacBook можно с помощью вышеперечисленных онлайн-ресурсов (Lightshot, «Яндекс.Диск», dropbox) или программ, которые можно бесплатно скачать и установить (Greenshot, SSmaker и т.п.).
Игровая панель Windows 10
Делать скриншоты в Windows 10 можно и с помощью встроенной утилиты, вызываемой сочетанием кнопок Win+G. Вообще, эта игровая панель в первую очередь предназначена для записи видео с экрана, но и с функцией создания снимков программа справляется на ура. Все, что нужно сделать, это нажать на кнопку с иконкой фотоаппарата и скриншот будет готов.
Найти его можно по адресу Компьютер – Изображения – Снимки экрана.

Сюда же отправляются скриншоты после использования комбинации клавиш Win+Prt Sc, которую можно применять даже без запуска рассматриваемого приложения, т.е. абсолютно в любой момент вашего нахождения за экраном ноутбука. Создание скриншота в этом случае сопровождается кратковременным потемнением дисплея.
Как сделать скриншот экрана на ноутбуке Windows 8
Все методы можно разделить на несколько групп:
- через горячие клавиши;
- через встроенные функции;
- через сторонние программы.
Сохраняемая область также может различаться. Можно сфотографировать как весь экран, так и произвольную часть или активную область.
Способ 1: Горячие клавиши
Функция фотографирования экрана появилась еще в первых компьютерах на базе ОС Windows. Эта возможность сохранилась и на Windows 8. Чтобы сделать фото, нужно нажать кнопку PrtSc. В зависимости от модели ноутбука эта кнопка может выполнять и другие функции. Понять это можно по надписям на клавише. Есть PrtSc выделена цветом, для создания скрина экрана также нужно удерживать кнопку Fn. Скриншот активного окна делается с помощью комбинации Alt + PrtSc (Alt + PrtSc + Fn) при выделении надписи на клавише цветом).
Картинка будет сохранена в буфере обмена. Чтобы ее увидеть, нужно открыть графический редактор и вставить в него изображение, нажав на Ctrl + V. В редакторе (Photoshop, Paint) можно отредактировать полученное фото. Также скрин можно вставить в текстовый документ Word.
Для этого нужно нажать Win+PrtSc или Win+PrtSc+Fn. Также можно сделать скрин выделенной облости, для этого нужно нажать одновременно Win+Shift+S. Экран затемнится, и можно выбрать область, которую нужно сохранить.
Способ 2: Встроенные функции
На ноутбуках Windows 7, 8, 10 для сохранения области появился новый инструмент – ножницы.
Как сделать скриншот с помощью ножниц:
- открыть «Пуск»;
- найти в списке программ «ножницы»;
- нажать на инструмент;
- кликнуть на кнопку «создать».
Рядом с функцией «Создать» есть треугольник, при нажатии на который всплывает дополнительное меню. В списке предлагаются различные варианты создания скриншота:
- произвольная форма;
- прямоугольник;
- окно;
- весь экран.
Можно выбрать любой подходящий вариант и сделать снимок экрана. Далее сфотографированную часть пользователь сможет редактировать в открывшемся редакторе и сохранить на устройстве.
Способ 3: Сторонние программы
Для фотографирования рабочей области разработаны различные программы, которые подходят для ноутбуков Windows 8. К ним относятся Lightshot , Скриншотер, QIP Shot и другие. С помощью дополнительных приложений можно также редактировать полученное изображение.
Чтобы начать работать, нужно предварительно настроить горячие клавиши для удобства пользования. Рекомендуется ставить основной горячей клавишей PrtSc. Выставленные настройки следует сохранить, после чего можно пользоваться приложением. При нажатии на заданные горячие кнопки сделается фото экрана и откроется в редакторе, в котором снимок можно редактировать или сохранить.
Заключение
Это основные способы создания скриншотов на ноутбуке, которые чаще всего используются. Каким методом делать снимок экрана, каждый пользователь решает сам для себя.
Скрин на ПК и ноутбуке
Скриншот (англ. screenshot) – это снимок экрана, фотография того, что видит человек на компьютере.
Для создания таких фотографий на клавиатуре есть специальная кнопка Print Screen. Также она может называться Prt Scr, PrtScr, Prt Sc, PrtScn или PrntScrn.
После нажатия на нее ничего не произойдет – ни щелчков, ни вспышек. Но сфотографированный экран будет зафиксирован в памяти ПК. Чтобы этот снимок отобразился, его нужно вставить в программу для работы с изображениями. Например, в Paint.
Самый популярный способ создания скриншотов:
- Нажать на кнопку Print Screen на клавиатуре.
- Открыть программу Paint.
- Вставить в нее снимок.
- Сохранить на компьютере.
Но есть и другие способы. Подробнее о каждом я расскажу далее.
В программе Paint
Рассмотрим по шагам, как сделать скрин через Paint. Это самый популярный способ, потому что программа Paint есть на каждом компьютере.
1. Нажмите на клавишу Print Screen на клавиатуре. Удерживать ее не нужно – просто один раз нажмите и отпустите. Бывает, на ноутбуке нужно нажать две клавиши сразу: Fn и Print Screen.
2. Откройте «Пуск» и в конце списка выберите пункт «Стандартные – Windows». А из него выберите Paint.
А еще можно прямо в открытом меню «Пуск» напечатать paint и запустить приложение.
3. Вставьте снимок. Для этого нажмите на кнопку «Вставить» вверху слева.
Фотография экрана добавится в окно программы.
4. Отредактируйте снимок, если нужно.
Так как полученная фотография больше окна программы, то она обычно уходит за пределы Paint. Ее масштаб можно уменьшить через ползунок в правом нижнем углу.
Для обрезки лишнего используйте инструмент «Выделить». Щелкните по нему и удерживая левую кнопку мыши выделите ту часть снимка, которую хотите оставить. Она должна обозначиться пунктирной линией.
Затем нажмите на кнопку «Обрезать» вверху ().
Увеличьте масштаб до 100% через правый нижний ползунок. Таким образом вы увидите реальную картинку того, что получилось.
5. Сохраните результат на компьютер.
Для этого нажмите на кнопку «Файл» вверху и выберите «Сохранить как…».
Появится окно сохранения. Перейдите через него в ту папку компьютера, куда нужно поместить изображение. Например, если хотите добавить его на Рабочий стол, то в списке слева выберите «Рабочий стол».
В поле «Имя файла» напечатайте название для снимка. Обычно он по умолчанию называется «Безымянный». Можно вместо этого напечатать цифру.
Если нужно, поменяйте формат файла в нижнем поле. В большинстве случаев подходит PNG или JPG.
Затем нажмите «Сохранить».
6. Скриншот будет записан в то место и под тем названием, которое вы указали при его сохранении (см. предыдущий пункт). Это будет обычный файл-фотография, который можно записать на флешку, отправить по почте, опубликовать в соцсети и т.п.
На заметку. Если нужно сделать снимок только одного окна, которое открыто в данный момент, нажмите комбинацию клавиш Alt и Print Screen.
В программе Ножницы
Ножницы (Snipping Tool) – это специальная программа для создания скриншотов. Она изначально есть в Windows 7, 8 и 10 (но не во всех редакциях).
Открыть «Ножницы» можно также, как и Paint: Пуск → Стандартные – Windows →Ножницы.
Или напечатав слово ножницы прямо в открытом меню «Пуск».
Вот как выглядит окно программы:
Нажмите на кнопку «Создать» — экран затуманится. Удерживая левую кнопку мыши выделите ту часть, которую хотите сфотографировать. После того как вы отпустите кнопку мыши, изображение добавится в окно программы.
Запись изображения на компьютер происходит так же, как и в Paint (см.).
На заметку. В некоторых редакциях Windows программы «Ножницы» нет. Поэтому если вы ее не нашли у себя на компьютере, значит, в вашей системе она изначально отсутствует. Используйте вместо нее одну из тех программ, про которую я рассказываю .
Через сочетание клавиш
В системе Windows 8 и 10 сделать скриншот можно через сочетание клавиш клавиатуры Win + Print Screen. Изображение сразу же сохранится в папку «Снимки экрана».
Для этого нажмите клавишу Windows () и, не отпуская ее, клавишу Print Screen.
Теперь откройте папку «Изображения». Там будет папка «Снимки экрана», а внутри ваша фотография.
А еще в Windows 10 при помощи сочетания клавиш Win + Shift + S можно запустить «Набросок на фрагменте экрана». Это усовершенствованная версия приложения «Ножницы» — там больше инструментов для редактирования.
Как заскринить экран в Windows 8
В Виндовс 8 и 8.1 есть несколько способов, с помощью которых вы можете сохранить изображение с экрана: создание снимка средствами системы, а также с использованием дополнительного ПО. Каждый способ стоит в зависимости от того, что вы дальше планируете делать с картинкой. Ведь если вы планируете продолжить работу со скриншотом, то стоит использовать один метод, а если вы просто хотите сохранить изображение на память — совершенно другой.
Способ 1: Lightshot
Lightshot — одна из наиболее удобных программ подобного плана. С ее помощью вы можете не только делать снимки экрана, но также редактировать их перед сохранением. Также именно данная утилита обладает возможностью поиска в интернете других подобных изображений.
Единственное, что необходимо сделать перед работой с программой — настроить горячую клавишу, с помощью которой вы будете делать снимки. Наиболее удобно поставить стандартную кнопку для создания скриншотов Print Screen (PrtSc или PrntScn).
Теперь можно сохранять изображения всего экрана либо же только его части. Просто нажимайте выбранную вами клавишу и выделяйте область, которую необходимо сохранить.
Способ 2: Скриншотер
Следующий продукт, который мы рассмотрим — Скриншотер. Это одна из наиболее простых и удобных в использовании программ, название которой говорит само за себя. Ее преимущество перед подобными программными средствами системы в том, что используя Скриншотер, вы можете делать снимки в одно нажатие — изображение сразу сохранится по указанному ранее пути.
Перед использованием программы необходимо установить горячую клавишу, например PrtSc и можно делать скриншоты. Также можно сохранять изображение со всего экрана или же только выделенную пользователем часть.
Способ 3: QIP Shot
Сделать снимок в Квип Шот очень просто — используйте все ту же кнопку PrtSc. Затем изображение появится в редакторе, где вы сможете обрезать снимок, добавить текст, выделить какой-либо участок рамкой и многое другое.
Способ 4: Создание скриншота средствами системы
- Способ, с помощью которого вы можете сделать снимок не всего экрана, а только его конкретного элемента. В стандартных приложениях Windows отыщите «Ножницы». С помощью данной утилиты вы сможете вручную выделить область сохранения, а также сразу отредактировать изображение.
Сохранение картинки в буфер обмена — метод, который используется во всех предыдущих версиях Виндовс. Его удобно использовать в том случае, если вы планируете продолжить работу со скриншотом в каком-либо графическом редакторе.
Найдите на клавиатуре кнопку Print Screen (PrtSc) и нажмите на нее. Таким образом вы сохраните картинку в буфере обмена. Затем вы можете вставить изображение с помощью сочетания клавиш Ctrl + V в любой графический редактор (например, тот же Paint) и таким образом вы сможете продолжить работу со скриншотом.
Если же вы просто хотите сохранить снимок экрана на память, то можно нажать сочетание клавиш Win + PrtSc. Экран ненадолго потемнеет, а потом снова вернется в прежнее состояние. Это значит, что снимок был сделан.
Найти все сделанные изображения вы можете в папке, расположенной по данному пути:
Если вам нужен снимок не всего экрана, а только активного окна — используйте сочетание клавиш Alt + PrtSc. С его помощью вы скопируете скрин окна в буфер обмена и затем сможете вставить его в любой графический редактор.
Как видите, все 4 способа по-своему удобны и использовать их можно в разных случаях. Конечно, вы можете выбрать только один вариант создания скриншотов, но знание остальных возможностей никогда не будет лишним. Надеемся, наша статья была полезной для вас и вы узнали что-то новое.
Альтернативные программы для создания скриншотов.
Как правило, сторонние программы для снятия скриншотов с монитора компьютера или ноутбука в отличии от встроенного решения в Windows более функциональны и гораздо удобнее для повседневного использования. Но если вам время от времени приходиться делать снимки экрана, то нет смысла устанавливать дополнительные программы, а лучше воспользоваться готовым решением от Microsoft или кнопкой «Print Screen».
Вместе с тем, в сторонних продуктах тоже задействована кнопка «Print Screen», но кроме нее используются комбинации клавиш для захвата фиксированной, прямоугольной и произвольной области, окна с прокруткой, полного экрана… Многие программы для снятия скриншотов с экрана относятся к разряду платных, но есть достойные бесплатные решения, правда в очень ограниченном количестве.
Lightshot. Простая и удобная в использовании программа с приятным русским интерфейсом, которая после установки поселится в системном трее на панели задач. Утилита дает возможность мгновенно сделать снимок экрана и нанести на него стрелку, линию, прямоугольник, текст, цвет или выделить необходимый участок маркером.
Screen Capture. Бесплатная утилита для создания снимка с экрана компьютера или ноутбука. Программа имеет русский интерфейс и дает возможность сохранять полученное фото в формате BMP, JPG, PNG и при этом регулировать качество изображения на выходе у двух последних.
Имеется возможность всего одним кликом размещать изображение в Интернете и при необходимости прокомментировать снимок. Она отлично подходит для повседневной работы, имеет историю создания скриншотов, настройку указания директории для сохранения полученного снимка.
Яндекс Диск. Уже много лет пользуюсь облачным хранилищем от Mail и Яндекс Диск. Последний дает возможность подключить облако как сетевой диск (по технологии WebDAV) и предлагает к установке небольшую и бесплатную утилиту для создания скриншотов и последующей их загрузки в свое сетевое облако с получением ссылки.
Я периодически пользуюсь ей из-за красочных и красивых стрелок, волнистых линий, фигур и прямой отправки снимка в облако. Здесь удобный русскоязычный редактор с минимальным набором инструментов.
Fast Stone Capture. Несмотря на то, что он платный, именно этим инструментом я пользуюсь в последнее время. В арсенале этой программы есть: захват окна, объекта, полного экрана, окна с прокруткой (например, снимок всей загруженной веб страницы), а также прямоугольной, произвольной и фиксированной области. Кроме этого, здесь есть лупа, пипетка, линейка, а также возможность записывать видеоролики и преобразовывать изображение в PDF формат.
Есть русский язык и простой, но очень удобный редактор. К тому же можно настроить автоматическую вставку водяного знака и отправку снимка в редактор, Word, PowerPoint, почту, вывести на печать или получить изображение со сканера. У этой утилиты есть бесплатный урезанный аналог PicPic, но именно Fast Stone Capture мне показался гораздо удобней, функциональней и компактней.
Snagit. Многие знакомые мне люди используют данную программу в своей работе и если бы я не использовал Fast Stone Capture, то воспользовался именно ей. Интуитивно понятная программа с русским интерфейсом с большим набором функций не только для снятия снимка с экрана компьютера, ноутбука и последующей обработке полученного изображения, но и записи видео. По сути это мультимедийный комбайн с колоссальными возможностями в котором присутствует опция распознавания печатного текста.
То бишь вы можете получить текст, не поддающийся операции копирования, сделать снимок экрана на котором содержимое превосходит его размеры, активировать модули автоматической обработки и сохранения полученного скриншота, захватить с помощью лупы выделенную область с точностью до пикселя, скопировать изображение в буфер обмена, отправить по электронной почте или вывести на печать…
В редакторе присутствуют кисти, штампы, распылители, карандаши, линии, стрелки, геометрические фигуры, пипетка для захвата цветов, фигурное выделение области изображения. Возможности Snagit просто огромны. Безусловно есть и другие программы для снятия скриншотов такие как Hardcopy, Skitch, Monosnap, Jet Screenshot, Joxi и другие, но именно описанные в статье инструменты по ряду причин мне ближе всего.
Стандартные варианты создания скриншотов
Сделать скриншот экрана ноутбука без стороннего софта возможно на любой операционной системе Windows. Это действие можно выполнить тремя способами. Рассмотрим каждый из них.
С помощью клавиш «win» + «PrtSc»
Неопытным пользователям виндовс 7 и других модификаций стоит подсказать, что клавиша «win» — это кнопка с нарисованным флажком, которая расположена в нижнем ряду клавиатуры. Для создания скрина делаем следующее: нажимаем одновременно обе клавиши; открываем «Этот компьютер» (ярлык расположен на рабочем столе), в новом окне переходим в папку «Изображения», и открываем папку «Снимки экрана». Выполнив эти действия, вы найдете принтскрин в формате png.
Используя клавишу «PrtSc» и графический редактор «Paint»
В нужный момент нажимаем на клавишу «PrtSc», снимок уже находится в буфере обмена. Чтобы открыть «Paint» на компьютере нужно:
- нажать на «Пуск»;
- выбрать пункт «Все программы»;
- в новом списке ищем и заходим в раздел «Стандартные»;
- нажимаем на иконку «Paint».
В открывшейся графический редактор вставляем скрин — нажав комбинацию «Ctrl» + «V». Изображение можно редактировать, после чего сохранить в одном из предложенных вариантов. Для этого переходим в раздел «Файл», выбираем пункт «Сохранить как», указываем имя скриншота и формат для сохранения.
Выбрав функцию «Ножницы»
Данная функция доступна не только на Виндовс 10, но и на предыдущих операционных системах Microsoft. Особенность заключается в том, что выбрав этот инструмент, можно сделать скрин не всего экрана ноутбука полностью, а только указанной области. Инструмент «Ножницы» находится в одном разделе с редактором «Paint» и найти их не составит труда. Выбрав данный инструмент, и нажав в появившемся меню «Создать», курсор превратится в крестик, которым нужно нарисовать прямоугольник вокруг области, которую нужно заскринить. Далее программа предложит вам выбрать адрес для сохранения снимка.
Как сделать снимок экрана компьютера в Windows 7, XP и Vista с помощью специальной программы?
Устанавливать её не нужно, как скачаете, просто распакуйте архив и можете её запускать.
Перед тем как она включиться может вылететь такое сообщение
Когда вы её запустите, у вас откроется вот такое окно:
Чтобы оно свернулось, нажмите на среднюю кнопку в правом верхнем углу этого окна, показано красной стрелкой на изображении выше.
Теперь, в области уведомлений, у вас появиться маленький желтый квадратик, нажмите по нему правой кнопкой мыши.
Далее нажмите на Options и выберите Setup. Если перед вами выскочит окно похожее на то которое изображено ниже, просто нажмите Continue.
И в дальнейшем, если будет выскакивать это окно, нажимайте её.
Перед вами откроется окно настроек. В нем нам необходимо изменить язык на русский, для этого нажмите на english.xml и из выпавшего списка выберите russian.xml.
После нажмите ОК. Если снова выскочит окно, о котором я говорил выше, вы знаете что нажимать.
Ну а теперь, если вы нажмете на эту программу правой кнопкой мыши, то увидите что все на русском. И давайте я вам сразу покажу, как сделать скриншот экрана на компьютере, с помощью этой программы.
Итак, нажимаем правой кнопкой мыши по этой программе и выбираем пункт Захват области экрана.
Ну а теперь, давайте я вам по порядку объясню, что означает каждый пункт, и как, и когда им пользоваться.
- Первым в списке идет пункт «Окно/Объект». Этим пунктом я не пользуюсь, так как он немного непонятно работает.
- Следующий пункт – «Область». Этим пунктом, я пользуюсь чаще всего. Он очень удобен тем, что с помощью него, можно скриншотить прямоугольно-квадратные формы любого размера и в любом месте экрана.
- Третий пункт называется «Вручную». Этим пунктом я пользуюсь редко, но все-таки иногда приходиться. Если в пунктах выше и ниже этого, вы можете сделать скриншот области только прямоугольной и квадратной формы, то с помощью этого пункта, вы сможете сделать снимок области любой формы.
- Пункт «Фиксированный размер». В этом пункте, перед тем как снять нужную вам область на экране, вы заранее должны задать размеры. В каких случаях это нужно? Например, если вы хотите выложить какой-либо снимок на форум, а там есть ограничение, мол, «ширина вашего изображения не должна превышать 600 пикселей, а высота 500». В этом случае вы сразу же задаете допустимую высоту и ширину, и делаете снимок. Честно скажу, мне этот пункт пригождался всего пару раз, ограничений на размеры снимков я уже не встречал давно. До и к тому же есть специальные сервисы по уменьшению размеров до необходимых.
- «Прокрутка» — этот пункт, неудобен, так же как и первый, поэтому я им вообще не пользуюсь.
- Ну, а что касается пункта «Полный экран», то снимок всего экрана, точно также как с помощью кнопки Print Screen.
Пункты ниже вам (и мне) не нужны. Как вы поняли из описания выше, в основном я пользуюсь только двумя пунктами — «Область» и «Вручную». Если вдруг вам непонятно как ими пользоваться, посмотрите видео урок в конце статьи, там я все наглядно показал.
Кстати, после того как вы сделаете скриншот, выбранным вами способом, сразу же откроется графический редактор, и вам останется сохранить ваш снимок на компьютере, для этого нажмите на кнопку показанную на картинке ниже:
После сохраняете изображение так же, как и в любом другом графическом редакторе.
И еще кое-что, в этой программе, есть функция горячих клавиш. Если вы заметили на предыдущем изображений, то напротив каждого пункта указанно, какими горячими клавишами можно его вызвать. Это очень удобно, не нужно нажимать правой кнопкой мыши и вызывать меню программы, просто нажал Ctrl+Shift+R и можешь выделять и снимать ту область, которая нужна.
Если вы снимки экрана вам приходиться часто, тогда можете включить в настройках пункт «Загружать при старте системы», и тогда эта программа будет включаться вместе с запуском Windows.
Достоинства и недостатки снятия снимков с помощью программы CaptureFree.
Достоинства:
- Можно снимать скриншоты разной формы и размеров.
- Можно делать быструю съемку с помощью горячих клавиш.
- Сохраняется изображение быстрее, чем в первом способе.
- Программа мало весит и легко настраивается.
Недостатков я не обнаружил, ну, по крайней мере, ни разу не натыкался.
Единственное кое-что хочу заранее сказать. Эта программа нужна тем, кому приходиться довольно-таки часто что-либо «скриншотить», если вам раз в неделю нужно сделать снимок экрана компьютера, то не обязательно скачивать эту программу. Достаточно обрезать все «лишнее» в любом графическом редакторе, например в Paint.
Для этого нажмите на кнопку, обведенную синим, выделите нужную область, нажмите по ней правой кнопкой мыши, а после обрезать. А далее сохраните.
Вот два способа, которыми я пользуюсь. Надеюсь, вам стало понятно, как сделать скриншот экрана на компьютере.
Источник