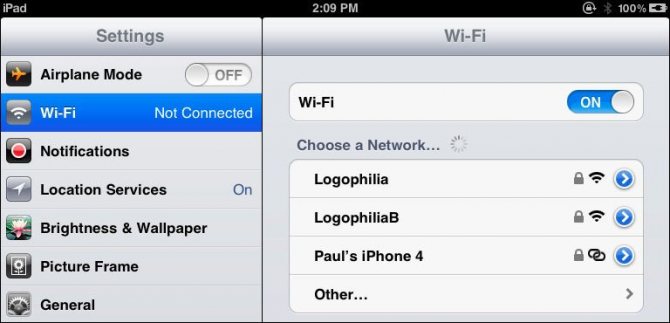Как зайти в асус роутер
Содержание:
- Смена пароля от WiFi и параметров сети
- Не заходит в настройки роутера? Что делать?
- Подключение роутера к сети интернет и компьютеру
- Сброс роутера к настройкам по умолчанию
- Полная инструкция
- Как настроить роутер Asus
- Дополнительные настройки
- Причины, по которым не удается зайти
- Общая инструкция по входу.
- Настройка роутера при других типах соединения
- Настройка iptv
Смена пароля от WiFi и параметров сети
Также иногда приходится менять пароль от WiFi или даже название беспроводной сети, которую транслирует роутер в радиоэфир. К параметрам для подключения к WiFi можно получить доступ, зайдя в меню «Беспроводная сеть». Главные настройки находятся во вкладке «Общие»
Основное
Тут много всяких конфигураций, так что пройдемся по самым важным пунктам.
- Имя сети (SSID) — название wifi сети, которое отображается на компьютере, когда вы ищете тот сигнал, к которому хотите подключиться. Его можно поменять на другой. А также для усиления безопасности сделать вашу сеть невидимой, если поставить галочку на одноименном пункте. Тогда никто не узнает имени вашей сети и не сможет ее обнаружить и взломать.
- Режим беспроводной сети — выбор стандарта WiFi. Желательно оставлять на «авто» (b/g/n/ac/ax), чтобы как старые, так и новые устройства могли подключаться к роутеру
- Ширина канала — установка максимальной пропускной способности беспроводного канала связи. Ставим на универсальное или максимальное значение
- Канал — выбор частотного канала трансляции сигнала WiFi, чтобы ваша сеть не пересекалась с соседними от других маршрутизаторов. И как следствие, чтобы не падала скорость.
- Метод проверки подлинности — тип шифрования пароля для подключения к беспроводной сети роутера. Для максимальной защиты ставим WPA2 или более новый WPA3
- Предварительный ключ WPA — за этим хитрым термином скрывается не что иное, как пароль от WiFi. В этом поле вы можете указать свое значение для своей сети.
WPS
Если перейти во вкладку WPS, то мы увидим панель для установки параметров связи с беспроводными устройствами, которые поддерживают автоматическое подключение к роутеру без необходимости ввода пароля. Например, принтера или усилителя wifi.
Иногда в зависимости от производителя и модели оборудования для установки связи между ним и маршрутизатором требуется вводить PIN-код. Например, при подключении принтера по wifi — я подробно рассматривал эту особенность в отдельной инструкции. Функция для его ввода также здесь имеется.
Фильтр MAC адресов Asus
Настройка фильтрации устройств по их MAC адресам на роутере Asus позволяет разрешить или наоборот запретить подключаться к интернету и локальной сети определенным компьютерам, ноутбукам, смартфонам и прочим девайсам, добавленным в черный или белый список.
Не заходит в настройки роутера? Что делать?
Ответ на этот вопрос зависит от того, какая ошибка и на каком этапе процесса у вас появляется. Некоторые пользователи сталкиваются с проблемами при подключении к роутеру, у многих в том или ином браузере не открываются настройки и появляется сообщение “страница не доступна“. Это наиболее часто встречающиеся проблемы и для их устранения можно попробовать сделать следующее:
- Проверьте настройки получения IP, если используется локальная сеть или вай-фай.
- Проверьте в настройках IP сети наличие автоматического получение адреса, а проблема не исчезла, то попробуйте использовать сетевой кабель.
- Если изначально подключение осуществлялось посредством кабеля, то необходимо проверить правильность его подсоединения.
- Убедитесь, что роутер подключен к электросети (должен мигать красный индикатор).
- Попробуйте зайти в настройки с другого устройства при помощи кабеля и вай-фай.
- Сбросьте настройки маршрутизатора до заводских и попробуйте провести процедуру подключения заново.
Подключение роутера к сети интернет и компьютеру
Прежде чем приступить к настройке роутера «Асус», надо выбрать подходящее для него место. Лучше, если он будет располагаться в непосредственной близости от компьютера, с которого осуществляется выход в интернет. А если планируется подключать несколько гаджетов одновременно, стоит поместить приставку в центральную часть квартиры.
Когда место для роутера выбрано, потребуется выполнить его подключение к сети и ПК.
Для этого нужно действовать так:
- Включить устройство в розетку и проследить, чтобы зажглись все лампочки. Если этого не происходит, надо поискать на задней панели пусковую клавишу и нажать на неё.
- Подсоединить интернет-кабель в предназначенный для этого WAN-разъём. Как правило, он выделен цветовым индикатором.
- Подключить роутер ко включенному компьютеру с помощью LAN-шнура.
Теперь нужно обратить внимание на правую нижнюю часть монитора ПК. Здесь должно появиться оповещение о том, что подключено новое устройство
После этого можно переходить к следующему этапу работы.
Сброс роутера к настройкам по умолчанию
Повреждение прошивки – это частое явление из-за случаев, когда кратковременный скачок электричества во время обновления ПО «окирпичивает» роутер. Помочь перенастроить должно резервное копирование.
Для телефонного приложения, которое вновь оказывается лучшим с точки зрения удобства, порядок действий такой:
- На главном экране в меню тапнуть «Настройка резервирования».
- Выбрать «Восстановить роутер» (на смартфоне должна быть сохранена резервная копия).
- Дождаться окончания передачи данных и перезагрузки роутера.
Если при этом устройство не отвечало, нужно сначала сбросить настройки до значений по умолчанию.
Это делается с первой страницы главного экрана, на которой изображён цветастый график состояния подключения. Нужно тапнуть по области «Мой <модель_роутера>» и в открывшемся меню выбрать «Восстановление заводских настроек». Потом дождаться перезагрузки и выполнить восстановление из резервной копии по алгоритму выше.
Дело в том, что каждый современный роутер содержит в себе «двойную» постоянную память – для прошивки и её предыдущей копии. Так легче откатываться на более стабильное ПО в случае багов после обновления и восстанавливать «мёртвый» девайс.
Полная инструкция
Вход в настройки любого роутера, включая и ASUS можно разложить на следующие этапы:
- Подключение к роутеру.
- Переход на страницу авторизации вебконфигуратора.
- Ввод логина и пароля.
Далее подробно распишу каждый этап. А на следующем видео перед настройкой как раз и показывается процесс входа:
Подключение
К роутеру можно подключиться двумя способами – через провод и Wi-Fi.
С проводом самая большая сложность – правильно выбрать порты:
Обратите внимание на рисунок
Нам важно подключить компьютер или ноутбук именно к LAN портам – их обычно несколько. Если подключен кабель провайдера в WAN порт – его можно оставить на месте, это нам не помешает
Итого – один конец кабеля в роутер, другой – в разъем сетевой карты компьютера или ноутбука:
Если подключен кабель провайдера в WAN порт – его можно оставить на месте, это нам не помешает. Итого – один конец кабеля в роутер, другой – в разъем сетевой карты компьютера или ноутбука:
Если вы собираетесь подключаться по Wi-Fi – здесь может быть другая сложность. Либо сеть не раздается сразу, и придется все-таки искать провод, либо пароли не подходят. Общие подсказки для подключения:
- Сделайте поиск сетей. Обычно нужная нам имеет лучший сигнала и в названии содержит ASUS (если ничего не меняли до этого). Как правило, она дает подключиться в первый раз без пароля. В другом случае загляните на днище роутера – там иногда на наклейке пишут название Wi-Fi сети и нужные нам логин и пароль, если таковые имеются:
Нужная нам точка доступа имеет название ASUS
- Если вы не знаете пароля и не можете его найти, или просто забыли – сделайте сброс настроек на заводские. Обычно на задней панели любого роутера ASUS есть кнопка Reset (она может быть утоплена, что достать ее получится только скрепкой-иголкой) – зажмите ее при включенном роутере на 10 секунд. Роутер перезагрузится и настройки встанут на заводские.
Вот и вся наука по этому разделу. В результате вы должны подключиться любым из этих способов к своему роутеру. Если возникает сложность – ниже доступны комментарии, пишите!
Страница авторизации
Вся настройка роутера осуществляется через так называй веб-конфигуратор – на роутере расположен «сайт», который вы открываете через браузер, и делаете все, что нужно. Этот процесс еще некоторые называют «вход в меню» или «вход в админку». Адрес по умолчанию для роутеров ASUS:
Другая альтернатива, если адрес был вдруг изменен:
Перешли? Появилась форма ввода? Или может сразу открылась страница? Если да – читайте следующий раздел. Если нет – переходите в раздел возможных ошибок или сделайте вышеописанный сброс.
Логин и пароль
Обычно на моей памяти на Асусах при первом входе в настройки вы попадаете в панель без ввода логина и пароля, а уже там их в дальнейшем устанавливаете. Если же все равно просит логин и пароль, стандартные значения учетной записи:
Кроме того, их снова можно уточнить на наклейке на днище вашего маршрутизатора:
Как настроить роутер Asus
Поскольку названия параметров и их расположение в меню админ-панели зависят от конкретной модели, ниже описан общий принцип настройки параметров.
Подключение роутера к интернету и компьютеру
К роутеру должен быть подсоединен кабель, который проведен в квартиру провайдером. Для этого нужно его конец вставить в порт WAN (Internet) на задней панели устройства. Для облегчения идентификации порт может быть выделен синим или серым цветом.
Для подключения компьютера или ноутбука к роутеру кабелем Ethernet используется порт LAN (обычно их больше одного), расположенный на задней панели устройства. Можно использовать любой из доступных портов LAN, которые обычно обозначаются цифрами (1, 2, 3, 4). Их можно идентифицировать по желтой маркировке. На ПК должен быть точно такой же порт.
Обычно это все, что требуется сделать для подключения роутера к проводному соединению.
Теперь необходимо подсоединить идущий в комплекте поставки кабель питания к розетке и к порту DCIN на маршрутизаторе.
После того как все кабели подключены, следует нажать кнопку питания, чтобы включить маршрутизатор Asus, которая может обозначаться как «On/Off» или соответствующим символом.
Если компьютер был выключен, нужно включить и его для входа в админ-панель.
Важно! Первоначальную настройку рекомендуется осуществлять именно при подключении через Ethernet-кабель, поскольку Wi-Fi может работать нестабильно
Вход в веб-интерфейс
Перед входом в веб-интерфейс маршрутизатора нужно убедиться, что светодиодный индикатор питания горит стабильно.
Важно! Все данные (IP-адрес, логин и пароль) указаны на стикере, который приклеек к коробке или имеется на нижней панели устройства
- Открыть любой браузер, в поисковую строку браузера вписать адрес – обычно это 192.168.1.1.
- Ввести логин и пароль (admin и admin) и щелкнуть по кнопке «Войти».
Современные модели при первом входе в админ-панель предлагают быструю настройку:
- Перейти далее из открывшегося приветственного меню.
- Задать новые имя пользователя и пароль, нажать «Далее».
- Маршрутизатор начнет поиск соединения. Возможно, нужно будет ввести несколько дополнительных данных, если они требуются интернет-провайдером. Но в большинстве случаев роутер автоматически обнаруживает соединение.
- Ввести имя сети (SSID) и пароль (ключ сети) для одного или двух диапазонов. Нажать «Применить».
- В верхнем правом углу можно поменять язык интерфейса (на любом этапе).
- На экране отобразится подробная информация о новых параметрах. Кликнуть «Далее».
Теперь должно появиться на экране приглашение для входа в систему. Следует ввести новые учетные данные (в п.2) – откроется страница настроек маршрутизатора. Здесь можно установить родительский контроль, настроить Wi-Fi, гостевую сеть, облако и т.д.
Нажать «Выйти» и «Ок» при появлении запроса. Роутер Asus был успешно настроен для своей сети.
Важно! Если первоначальная настройка происходит в мобильном приложении, необходимо повторить шаги, описанные выше. Интерфейс и порядок действий будут другими, но принцип остается тот же
Единственное – вручную нужно вписать серверы DNS.
Как подключить роутер как точку доступа?
Точка доступа используется как средство расширения зоны покрытия Wi-Fi. Это может помочь увеличить количество подключенных устройств и пользователей. Чтобы создать точку доступа с помощью роутера Asus, потребуется использовать кабель Ethernet для подключения модема или другого маршрутизатора. Это поможет преобразовать проводной сигнал от модема в беспроводной.
- Подключить порт WAN на роутере к порту LAN на модеме или другом устройстве.
- Открыть веб-интерфейс администратора, ввести логин и пароль.
- Перейти в раздел «Администрирование» – «Режим работы».
- Выбрать вариант «Режим точки доступа (AP)» и нажать «Сохранить».
- Перейти на страницу с быстрой настройкой интернета.
- Отметить пункт «Да» вверху, чтобы автоматически ввести настройки. Кликнуть по «Далее».
- Придумать имя и пароль для сети.
После того как все сделано, нажать «Применить», чтобы сохранить изменения.
Таким же образом настраивается режим репитера (повторителя) – средство расширения зоны покрытия Wi-Fi на определенную территорию. Повторители Wi-Fi подключаются к существующей сети Wi-Fi, усиливают текущий сигнал и передают его дальше.
Дополнительные настройки
Базовых настроек роутера вполне достаточно для его корректной работы. Однако в настоящее время все больше пользователей желают получать максимум полезных функций на своем оборудовании. И продукция от ASUS вполне соответствует этим требованиям. Кроме базовых параметров, там позволяется выполнить еще целый ряд дополнительных настроек, которые сделают пользование интернетом и локальной сетью более комфортным. Остановимся подробнее на некоторых из них.
Создание резервного подключения через USB-модем
На маршрутизаторах, имеющих USB-порт, есть возможность настройки такой функции как резервное подключение через USB-модем. Она может очень пригодиться, если с основным соединением часто бывают проблемы, или при использовании роутера в местности, где проводной интернет отсутствует, но есть покрытие 3G или 4G сети.
Список USB-модемов, поддерживаемых роутерами ASUS, достаточно обширен. Прежде чем покупать модем, нужно ознакомиться с этим списком на сайте компании. А после того как все организационные мероприятия будут закончены и модем приобретен, можно приступать к его непосредственной настройке. Для этого:
Завершается изменение параметров нажатием на кнопку «Применить». Теперь при отсутствии подключения в порту WAN маршрутизатор будет автоматически переключаться на 3G модем. Если проводной интернет не планируется использовать вообще, в более поздних версиях прошивки имеется функция «Двойной WAN», отключив которую, можно настроить маршрутизатор исключительно на 3G/4G-соединение.
VPN-сервер
Если у юзера есть потребность получать удаленный доступ к своей домашней сети, стоит воспользоваться функцией VPN-сервера. Сразу оговоримся, что старые бюджетные модели маршрутизаторов ее не поддерживают. В более современных моделях для реализации этой функции потребуется версия прошивки не ниже 3.0.0.3.78.
Чтобы настроить VPN-сервер, сделайте следующее:
- Подключиться к веб-интерфейсу маршрутизатора и перейти в раздел «VPN-сервер».
- Включить сервер РРТР.
- Перейти на вкладку «Подробнее о VPN» и задать IP-пул для клиентов VPN.
- Вернуться на предыдущую вкладку и поочередно ввести параметры всех пользователей, которым будет разрешено использовать VPN-сервер.
После нажатия на кнопку «Применить» новые настройки вступят в силу.
Родительский контроль
Функция родительского контроля все более востребована среди тех, кто желает ограничить время пребывания ребенка в интернете. В устройствах от ASUS эта возможность присутствует, но только в тех, которые используют новую прошивку. Чтобы ее настроить, необходимо:
- Подключиться к веб-интерфейсу маршрутизатора, перейти в раздел «Родительский контроль» и активировать функцию, переведя переключатель в положение «ON».
- В появившейся строке выбрать адрес устройства, с которого ребенок заходит в сеть, и добавить его в список, нажав на плюс.
- Открыть расписание, нажав на пиктограмму с карандашом в строке добавленного устройства.
- Щелкая мышкой по соответствующим ячейкам, выбрать временные диапазоны для каждого дня недели, когда ребенку разрешен доступ в интернет.
После нажатия на кнопку «ОК» расписание будет создано.
Обзором приведенных в статье функций возможности роутеров ASUS далеко не исчерпываются. Только в процессе их постоянного изучения получится по достоинству оценить качество продукции данного производителя.
Опишите, что у вас не получилось.
Наши специалисты постараются ответить максимально быстро.
Причины, по которым не удается зайти
Иногда зайти в веб-интерфейс, чтобы настроить подключение к Интернету, не удается. Разберем основные причины затруднений, возникающих у пользователя с открытием параметров роутера.
Не подходит адрес для входа
Частая причина сбоя при открытии веб-интерфейса – неверный IP-адрес, введенный пользователем в адресной строке. Нужно:
- Нажать на кнопку поиска на Панели Задач или в меню «Пуск», набрать «Панель управления» и перейти в появившийся в результатах раздел Windows.
- Открыть «Центр управления сетями и общим доступом».
- Кликнуть на рабочее интернет-соединение, в информационном окне перейти во вкладку «Сведения».
- В строке «Шлюз по умолчанию IP» находится IP-адрес.
Увиденный IP-адрес дает возможность зайти в веб-конфигуратор ТП-Линк.
Пароль для входа не подходит
Пароль по умолчанию не подходит, если был изменен. Если его менял пользователь, нужно постараться вспомнить, какую комбинацию он установил. Если подключение выполнено специалистами провайдера, можно позвонить в техническую поддержку и попробовать узнать учетные данные.
Еще одним способом является использование программы быстрой настройки ««Easy Setup Assistant» с прилагающегося к устройству диска. В конце своей работы она предлагает войти в настройки роутера ТП Линк через браузер.
Сброс на заводские настройки
Если вспомнить пароль не удалось, маршрутизатор сбрасывают до заводских установок. На задней панели роутера находится кнопка Reset. Она выступает или утоплена в корпус. Ее зажимают (во втором случае с помощью скрепки или тонкого предмета) и удерживают не менее 10 секунд. Роутер перезагрузится, об этом сообщит моргание всех индикаторов. Нужно отпустить кнопку и подождать, пока устройство не запустится.
При сбросе ТП-Линк до начальных параметров все пользовательские установки будут удалены, а маршрутизатор настраивают заново.
IP роутера находится в другой подсети
Часто зайти в веб-конфигуратор не удается, потому что маршрутизатор и ПК находятся в различных подсетях. Инструкция:
- Вызвать «Центр управления сетями и общим доступом».
- Кликнуть на действующее интернет-соединение.
- В информационном окне выбрать вкладку «Свойства».
- Найти свойства протокола TCP/IP.
- Выбрать получение IP в автоматическом режиме.
- Нажать «Сохранить».
ПК получит IP-адрес от роутера ТП-Линк и будет с ним в одной подсети.
Нестандартный порт для входа
Проблема старых маршрутизаторов. Данные на вход в роутер tp link прописываются в заводских условиях. IP или буквенный адрес, и 80 порт. Обычный HTTP. По нему открывается настройка роутера, страницы в интернете, или в локальной сети. Изменить порт штатными средствами нельзя. Но в некоторых моделях можно настроить порт для управления роутером из внешней сети. Для отдельных программ открывают порты на компьютерах домашней сети.
Решение тут одно: попробовать сбросить все к заводским настройкам нажатием кнопки на задней панели — это может восстановить доступ.
Сетевой интерфейс отключен
Проблема проявляется на стороне маршрутизатора или компьютера.
Если сетевой интерфейс отключен на роутере, кабель LAN подключают в другой разъем. На технике ТП-Линк их от 1 до 4 штук.
Если проблема на стороне пользователя, в первую очередь стоит отключить брандмауэр и антивирус. Иногда они распознают подключения как угрозу и блокируют их.
Иногда зайти в веб-конфигуратор не удается, если драйвера для сетевой карты отсутствуют или устарели. Нажатием на «Пуск» правой кнопкой мышки вызвать список команд и выбрать «Диспетчер устройств».
Отыскать сетевой адаптер и убедиться, что он определяется системой и на нем нет красных крестиков или желтых восклицательных знаков.
Самый простой способ решение проблемы, если они есть, — удалить все устройства, помеченные проблемными, и запустить «Поиск устройств» (на картинке крайняя справа кнопка). Найдя новое оборудование, ОС попытается его настроить и сделает это верно. Лишний значок исчезнет, на компьютере появится интернет, а вместе с ним и доступ к роутеру.
Проблемы с роутером
Если зайти по-прежнему не удается, это говорит о поломке роутера. Звонок в службу поддержки ТП-Линк возможен по телефонам + 7-495-228-55-60 (Москва и Московская область) и 8-800-250-55-60 (для всех субъектов РФ). Можно написать письмо на электронную почту support.ru@tp-link.com.
Роутер может сгореть от перепадов напряжения в сети или от работы в грозу. Иногда он перестанет функционировать и после неудачного обновления прошивки. Но для Tp-Link есть специальная утилита, которая позволяет вернуть старую прошивку при неудачном обновлении, да и сброс к заводским установкам позволяет решить её проблемы.
LANIP-адрес
Мне нравится1Не нравится
Общая инструкция по входу.
Вход в настройки производится с помощью любого браузера. Нужно вбить в адресную строку адрес роутера и ввести логин и пароль.
Для начала, давайте разберем где взять адрес роутера. На многих моделях, в нижней части на этикетки пишется адрес, так же там указан логин и пароль.
Если у вас нет этикетки или нет доступа к ней, то также можно посмотреть в настройках сетевой карты.
На Windows XP здесь>>
На Windows 7 здесь>>
Подробнее о том, как определить адрес роутера, можно узнать ЗДЕСЬ .
Определив адрес вашего роутера, введите адрес в адресную строку в браузере и нажмите «Энтер». Перед вами появится окно Авторизация, будет запрашивать Логин (Имя пользователя) и Пароль. На многих моделях по умолчанию установлены такие настройки: Логин- admin, пароль-admin. Также внимательно посмотрите на окно авторизации, в них иногда пишут логин и пароль по умолчанию, например, компания Zyxel (ниже я покажу как это выглядит ). После вода данных жмем «Энтер» и заходим в настройки вашего роутера.
Давайте применим эту схему на некоторых моделях. Главное, что вы должны понимать, это то, что дальше будем рассматривать случай, когда роутер уже подключен и у него стоят стандартные настройки входа. Если же это не так, то схема проста: определяем адрес роутера, если меняли пароль и логин — вспоминаем и вводим. Также, если не удалось вспомнить изменения, сбросьте на стандартные настройки (как это сделать описано в статье «Как подключить роутер»), а затем просто перенастройте его.
Настройка роутера при других типах соединения
В данном случае после проверки соединения появится окно «Выберите тип WAN-подключения, предоставляемый поставщиком услуг Интернета». Данный показатель нужно будет выбрать вручную:
- РРРоЕ;
- статистический IP;
- РРТР;
- L2TP.
-
После указания типа соединения пользователь должен нажать кнопку «Далее».
-
Произойдет переход в настройки учетной записи. Чтобы узнать данные для входа, достаточно позвонить провайдеру. Отыскав договор подключения к интернету, можно также найти всю необходимую информацию. Вполне возможно, что система сделает запрос на обработку других данных (IP-адрес и т.д.). Все вопросы можно уточнить у провайдера. Нажав кнопку «Далее», осуществится подключение к интернету.
-
Настроить сеть Wi-Fi можно по вышеизложенной инструкции. В любой момент возможно самостоятельно изменить настройки WAN. Во вкладке «Дополнительные настройки» пользователь должен найти пункт «Интернет» и нажать «Подключение».
На этой вкладке можно ознакомиться с основными настройками, настройками IP-адреса WAN, DNS WAN и при необходимости изменить их. На этом этапе заканчивается подключение и настройка роутера ASUS.
Настройка iptv
Все параметры этой функции находятся в меню «Локальная сеть» и вкладке «IPTV».
Для корректной работы этой функции нужна оплаченная (или входящая в пакет) услуга от провайдера и учётные данные профиля, с которого пользователь будет получать информацию о списке доступных каналов и видеопоток с них. Кроме того, должна быть физическая приставка, подключенная в один из LAN-портов роутера.
Большинство поставщиков такого телевидения предупреждают, что его нежелательно использовать с беспроводным подключением к роутеру. Иными словами, к телевизору, на котором планируется просмотр, лучше провести отдельный LAN-кабель.
Настроить роутер Asus довольно просто и стандартно:
Потом достаточно нажать «Применить» и установить на устройство, с которого планируется просмотр, поддерживаемый плеер. В нём нужно найти настройки интернет-телевидения и ввести в соответствующие поля данные от провайдера для подключения плейлиста. Когда он будет полностью кэширован (рядом с каждым каналом появится корректная иконка), можно будет пользоваться услугой без буферизации потока.