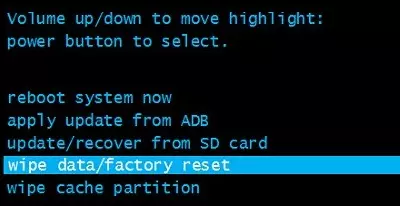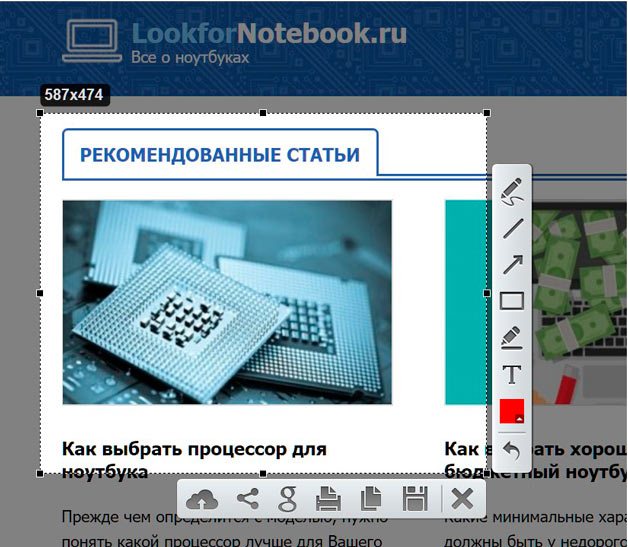Как сделать скриншот (снимок) экрана на sony xperia
Содержание:
- Что такое скриншот
- Как Сделать Скриншот Экрана на Телефоне Через Панель Уведомлений?
- Приложение Screen Master
- Как сделать на ноутбуке скриншот: популярные способы
- Способы получить скриншот на Sony Xperia
- Создание скриншота с помощью дополнительных программ (Способ 4)
- Как сделать снимок экрана (скриншот) Sony Xperia. (Три способа)
- Как сделать скриншот на телефоне Samsung Galaxy?
- Использование приложений
- Как Сделать Скриншот Экрана на Sony Через Смарт Меню?
- Универсальный способ для всех версий Android, начиная с 4.0
- Как сделать скриншот на Sony Xperia
- Скриншот на ноутбуке с Windows
Что такое скриншот
Скриншот – это снимок экрана ноутбука или монитора компьютера. На снимке будет изображение, которое было на экране в момент нажатия кнопки фиксации снимка. Это бывает необходимо, когда нужно зафиксировать какой то кадр на видео, выскакивает сообщение об ошибке и нужно заснять эту ошибку, в игре нужно зафиксировать какое то событие и др.
Снимок экрана является очень удобным способом сохранения в виде картинки текущего изображения дисплея. Снимок экрана также называют скрин (англ. screen — экран) или скриншот (англ. screenshot — снимок экрана). Знания вариантов того, как сделать скриншот экрана на ноутбуке или компьютере, необходимо каждому пользователю.
Во всех популярных операционных системах есть стандартные средства, позволяющие сделать скриншот на компьютере.
Использование клавиши Print Scrееn
Универсальным способом screenshot в операционных системах семейства Windows является использование клавиши Print Scrin (принт скрин). Print Scrin находится на клавиатуре компьютера в блоке клавиш управления. В этом же блоке находятся клавиши управления курсором («Вниз», «Вверх», «Влево», «Вправо»), клавиша удаление Del, клавиша домой Home и некоторые другие.
В ноутбуке клавиатура миниатюрнее, компактнее. Количество клавиш на ней меньше чем на клавиатуре компьютера.
Поэтому на клавиатуре ноутбука появляется специальная клавиша Fn (функциональная) которая расширяет возможности клавиатуры.
Находится она в нижнем левом углу среди клавиш Ctrl и Alt.
Как сделать скрин на ноуте, если с первого раза не получается.
Расположена клавиша PrntScr на различных моделях ноутбуках по-разному, ориентиром для её поиска является клавиша F10 и Backspace. Есть ноутбуки — исключения из правил, где для нажатия PrntScr не требуется удерживания Fn.
Нажимая на PrntScr, ничего видимого не произойдёт. Однако в буфере обмена «Виндовс» сохранится копия экрана. Для извлечения её из невидимого буфера и дальнейшего использования понадобится графический редактор. Простейшим графическим редактором является Paint.
Алгоритм создания копии экрана стандартными средствами:
Особенности использования PrntScr в Windows 8 и 10
В современных версиях windows 8 и 10 упростили создание screenshot одновременным нажатием комбинации Win + PrntScr:
- При одновременном нажатии Win+ PrntScr на экране компьютера, видимого ничего не происходит, скриншот создаётся автоматически в папке «Скриншоты», которая находится в папке «Изображения».
- В Windows 10 комбинация Win + G открывает «Игровую панель», на которой есть иконка «Фотоаппарата». «Фотоаппаратом» делают снимок экрана.
В версиях Windows 7,8,10 есть программа «Ножницы», облегчающая процесс создания снимков экрана.
Скриншот на MacBook
Как делать screenshot на ноутбуке под управлением операционной системы Mac — для этого используют сочетания клавиш:
Как Сделать Скриншот Экрана на Телефоне Через Панель Уведомлений?
Многие производители не останавливаются на достигнутом и создают смартфоны с более удобным интерфейсом. На таких устройствах скриншот можно сделать с помощью панели уведомлений.
«Honor и Huawei»
На смартфонах Honor и Huawei есть специальная функция, которая позволяет сделать скриншот без зажатия кнопок.
Чтобы сделать снимок экрана, нужно:
- разблокировать экран смартфона и опустить шторку панели уведомлений;
- развернуть полный список функций, потянув за значок «_»;
- кликнуть на иконку «Скриншот»;
- об успешном создании снимка скажет характерный щелчок фотоаппарата, а на экране появится изображение.
«Xiaomi»
В шторке уведомлений есть специальная иконка, которая позволяет сделать скриншот за секунду.
Чтобы заснять экран, необходимо провести несколько манипуляций:
- перейти на изображение или текст, который нужно захватить;
- выдвинуть пальцем шторку уведомлений сверху;
- расширить меню и нажать на иконку «Снимок экрана».
Во время съемки появится звук затвора. Скриншот отобразится в миниатюре на правой стороне экрана.
При частом использовании иконки можно перенести ее в первые четыре кнопки на панели уведомлений. Для этого нужно открыть настройки, перейти в «Уведомления», затем «Состояние» и выбрать «Переключить позиции». Останется только переместить значок скриншота вверх.
«LG»
В современных моделях смартфонов LG разработчики поставили специальное приложение для скриншота – Quick Memo. Благодаря этой функции можно моментально отредактировать снимок экрана.
Чтобы найти Quick Memo, нужно открыть панель управления. В зависимости от модели смартфона появится одна из иконок:
- Quick Memo;
- QMemo+.
Как только скриншот будет сделан, можно открыть изображение и отредактировать.
«Lenovo»
Обладатели последних моделей Lenovo могут сделать скриншот одной кнопкой. Для этого нужно провести по экрану сверху вниз, чтобы вызвать панель управления.
В меню появится клавиша «Скриншот». Нажав на нее, можно снять изображение, которое висит на экране. Снимок сохранится в отдельной папке галереи изображений – Screenshots.
«Asus»
Для создания скриншота на смартфоне Asus нужно открыть быстрое меню и нажать иконку «Скриншот». Если значок не появился, необходимо его добавить:
- зайти в «Опции быстрой настройки»;
- выйдет меню дополнительных функций и надпись «Скриншот»;
- поставить галочку и сохранить изменения.
После настройки панели управления появится кнопка «Скриншот». Чтобы сделать снимок экрана, необходимо вывести нужное изображение, раскрыть меню и щелкнуть на иконку. Фото сохранится в галерее.
«iPhone»
При повреждении кнопки Power сделать скриншот стандартным способом нельзя. Но производители предусмотрели такую неполадку.
- Зайти в настройки и перейти во вкладку «Основные».
- Открыть «Универсальный доступ» и активировать Assistive Touch.
После этого на рабочем столе появится темная иконка.
Чтобы сделать скрин, необходимо:
- кликнуть по иконке – выскочит меню;
- нажать на значок «Аппарат»;
- открыть «Еще», затем «Снимок экрана».
- После нажатия последней клавиши слева выскочит миниатюрный скрин экрана.
Приложение Screen Master
Если описанные способы не работают на вашем телефоне или планшете, попробуйте установить приложение из Play Маркета. Откройте магазин, введите в строку поиска “Screen Master” и установите программу.

Когда процесс завершится, нажмите на кнопку “Открыть” и откройте доступ к медиаматериалам на своем устройстве. Убедитесь, что опция “Показать плавающую кнопку” активна, затем включите захват экрана и разрешите программе открываться поверх других окон.
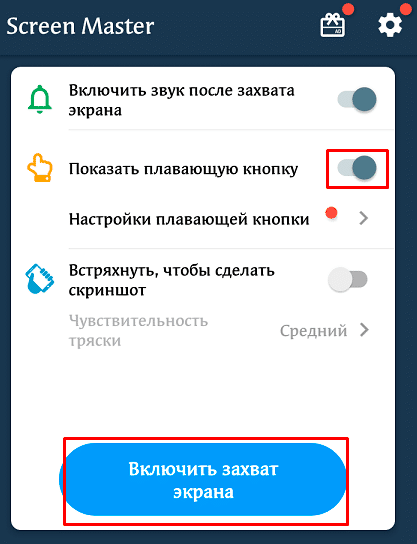
После этого можно закрыть окно Screen Master. На экране вашего смартфона слева должна появиться пиктограмма в виде затвора фотоаппарата. Ее можно перетаскивать по экрану по своему желанию.
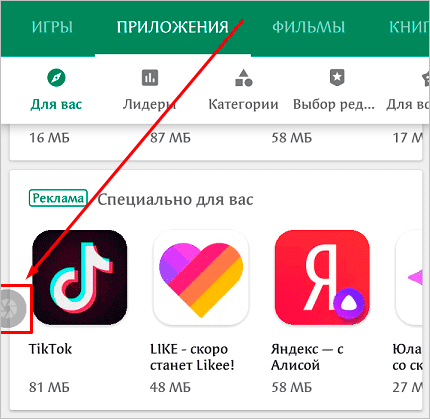
Когда вам нужно сделать снимок, нажмите на эту плавающую кнопку. Перед вами появится уменьшенная версия изображения, и вы сразу сможете совершить некоторые действия с полученной фотографией:
- обрезать, кадрировать;
- поделиться;
- сшить с другими снимками для получения так называемого длинного скриншота;
- сохранить;
- редактировать: добавлять текст, стикеры, маркеры.
На мой взгляд, это эффективная и удобная в работе программа, позволяющая снять экран мобильного устройства и сразу обработать картинку.
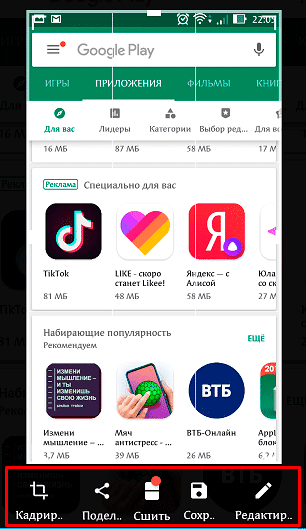
Как сделать на ноутбуке скриншот: популярные способы
Существует несколько простых способов (всего их 2), с помощью которых можно быстро сделать снимок экрана ноутбука. Рассмотрим их наиболее подробно:
1 способ
- При помощи встроенных в операционную систему программ и сочетаний клавиш на клавиатуре. Этот способ наиболее легкий, быстрый и в то же время надежный. Сделать скриншот в этом случае можно, выполнив несколько простых нажатий клавиш и кликов мышью.
Здесь вам потребуется всеми известная графическая стандартная программа Paint
, которая есть абсолютно на всех компьютерах. Чтобы сделать снимок экрана вам потребуется нажать кнопку на клавиатуре PrtSc, потом открыть Пэинт и сочетанием клавиш Ctrl+V
вставить изображение в редактор, а потом сохранить под нужным названием и в необходимом формате.
Для непосвященных в эти вопросы людей, кончено, все, что написано выше кажется неразрешимой задачей, поэтому распишем процесс создания снимка экрана наиболее подробно и красочно, поэтапно:
- Нажимаем на клавиатуре кнопку Принтскрин, которая располагается в верхнем ряду клавиш, рядом с F12. Таким образом, содержимое экрана отправляется в буфер обмена.
- Далее необходимо открыть программу Paint и нажать кнопку Ctrl в правом или левом нижнем углу клавиатуры и одновременно нажимаем букву V(Ctrl+V) – вставка изображения в программу полностью (можно просто навести курсор на поле программы, кликнуть правой кнопкой и левой кнопкой нажать вставить).
Если нужно вставить часть изображения, то нужно левой кнопкой мыши кликнуть на раздел «Выделить», потом выбрать «прямоугольная область», выделить необходимую часть и после этого вставить изображения. Либо можно вставить изображение целиком и при помощи вкладки «Вырезать» убрать лишние детали.
- Если необходимо редактируем изображение при помощи различных инструментов. В случае необходимости можно добавить на скриншот текст.
- Сохраняем снимок экрана при помощи следующих команд: файл-сохранить как. Все готово. Теперь вы можете использовать скриншот в своих личных целях.
2 способ
- При помощи специализированных программ, например, с помощью SnagIt
– программа захвата изображений. Данная программа поможет вам сделать скриншот сайта, рабочего стола, в общем, любого изображения на вашем ноутбуке. Эта программа является платной, но она, как и многие другие предоставляется на 30 дней бесплатно.
В отличие от стандартного Пэинта в SnagIt можно сделать снимок необходимой части экрана. В этой программе намного больше инструментов для редактирования.
Изображение, сделанное в этой программе можно открывать в другой программе или отправлять ее в Word.
Конечно, это не полный список возможностей
данного редактора. Работа с данной программой осуществляется очень понятно и легко. Аналогичных программ в интернете существует огромное количество. Выбор той или иной программы для создания скриншота остается только за вами.
Вот список программ, которыми можно воспользоваться для создания скриншота экрана на вашем ноутбуке:
- Screenshot Captor
- Free Screen Video Recorder
- ShotTheScreen 1.2 RuS
- Capture .NET 11.6.4492 RuS
- Fraps 3.4.7
- Free Screen Video Recorder 2.5.20.211 RuS
Пометка Free означает, что программа распространяется бесплатно и есть в свободном доступе в сети, а пометка Rus, говорит о том, что программа русифицирована.
Для работы с этими редакторами не нужно обладать какими-либо особыми знаниями, навыками или умениями. Все довольно просто, понятно и легко. Поэтому для создания скриншота можно воспользоваться любой из них.
Ну, а если вам не хочется лишний раз напрягаться, искать нужный редактор, разбираться в нем, то лучше делать все по-старинке: при помощи стандартного Painta и нажатия клавиш на клавиатуре. В целом, выбор того, как именно вы будете делать скриншот, зависит только от вас
. Качество изображения и суть процесса от этого не изменится.
Способы получить скриншот на Sony Xperia
В реальной жизни для любого телефона разных моделей есть два способа при помощи которых можно выполнить скриншот.
Читайте так же
Данный вариант снятия скриншота может применяться для любого телефона, функционирующего на современной мобильной системе Android. Ведь именно он основан на тех самых горячих клавишах. И чтобы осуществить запоминание текущего состояния дисплея следует выполнить несложные действия. А именно одновременно следует нажать кнопку, которая отвечает за включение и выключение устройства, и клавишу, обеспечивающую уменьшение громкости. После того как нажали их, следует в течение минуты подержать и получившийся снимок сохранится в память, которая встроена в телефон, а, точнее, будет положено в папке под названием картинки и скриншоты (Pictures/Screenshot).
Как сделать скриншот на Xperia Z Android 4.3 / How to make a screenshot Xperia Z Android 4.3
В видео показано, как реализован новый способ функции Screenshot
с помощью «Диспетчера фрагментов» на ОС Android….
Данная папка является стандартной, то есть уже она обеспечивает полное сохранение картинок и необходимых изображений. Да и к тому же из нее можно благодаря стандартной программе, такой, как Bluetooth перенести на компьютер все необходимые данные в любом формате.
Также их можно послать в социальные сети, по электронной почте или же переместить в другую папку. Эти операции можно проделать с помощью специальной клавиши под названием «Поделится». После ее нажатия можно выбрать действие, которое вам необходимо, а также помимо этого можно обработать его перед отправкой в приложении, называющемся «Наброском».
Читайте так же
Совет: Для того чтоб отправить файлы, с телефона в интернете на любой сайт и ресурс, следует сначала скачать официальное приложение, которое носит название «ВКонтакте для Android».
Скриншот на Sony Xperia с помощью программы
Этот способ позволяет снять миниатюру при помощи мини-программы или как называют ее мини-приложение под названием Active Clip. Ее можно найти, лишь нажав кнопку, которая позволяет включиться в разговор с другим человеком, звонящим на телефон. После ее нахождения и захода в прогу открывается опция снятия экрана. После того как снимок произведен он сразу же перемещается в другое приложение «Набросок», которое позволяет отредактировать получившееся изображение.
Все программы, находящиеся в Sony Xperia и позволяющие редактировать фотоизображение, основаны на том, чтобы качественно все сделать. Ведь и камера размерами равными 5 дюймам позволяет снять качественно фотографии.
Для создания скриншотов на HTC существуют несколько способов, которые являются рабочими на все устройствах с операционной системой Android.
Сделать скриншот на Nokia Lumia довольно просто. Для этого со своего устройства последовательно проделайте следующие шаги.
Создание скриншота с помощью дополнительных программ (Способ 4)
Четвертый прием создания скриншота на Sony Xperia отнимает немного больше времени, задействует встроенное программное обеспечение и позволяет вам редактировать результат. Нажав на кнопку «Недавние приложения» (квадрат рядом с кнопкой «Дом»), вы получите доступ к Малым приложениям, которые открывают небольшие окна поверх основного изображения для быстрого переключения между разными задачами.
Найдите значок и откройте маленькое окно, в котором вы увидите единственную кнопку “Capture” («Сделать снимок»). Нажав на нее, вы сделаете скриншот. Изображение сразу же откроется в маленьком окне редактора, где вы можете его обрезать, видоизменить и даже отправить в мессенджер или соцсеть. Если же вы хотели просто сфотографировать экран, просто нажмите галочку в верхнем левом углу для того чтобы сохранить картинку в Галерее изображений.
Все скриншоты, сделанные на Сони с помощью приложения , хранятся в приложении Album app (Альбом). Также их можно посмотреть в папке “Clipper”, которая располагается во вкладке Pictures (Изображения) во внутренней памяти устройства.
Отличная работа! Вы узнали, как делать мгновенные снимки экрана на Sony Xperia. Такие изображения могут пригодиться вам как для повседневного использования, так и для отдельных задач. Их можно редактировать в различных программах, которые доступны для загрузки на ваш Sony Xperia.
Подведя итоги, можно сказать, что снимок экрана сделать довольно просто и быстро, и с помощью этой функции делиться информацией со своего Sony Xperia намного быстрее и проще.
Инструкция как сделать скриншот экрана Сони Иксперия. Как сфотографировать экран.
Как сделать снимок экрана (скриншот) Sony Xperia. (Три способа)
Часто возникает необходимость сделать снимок экрана смартфона. В Sony Xperia это можно сделать тремя способами. Второй способ, общий для всех смартфонов, работающих на операционной системе Android. Все способы просты и не займут много времени.
Первый способ
Самый простой способ, подходит для всех моделей Sony Xperia, кроме тех что работают на прошивках с Android 4.3 (для них второй способ).
Вам нужно нажать и удерживать в течении секунды кнопку включения/блокировки смартфона
. В появившемся всплывающем окне выберите пункт «Сделать снимок экрана».
По умолчанию скриншоты экрана сохраняются на внутреннюю память смартфона в папке Pictures\Screenshots
, откуда вы их можете перенести на компьютер. На этом можно было бы поставить точку.
Для этого откройте шторку уведомлений
, и у готового скриншота нажмите кнопку Обменяться
.
Руководство на примере модели Sony
Ixperia, подойдет для всех моделей. Как сделать скриншот
на всех телефонах
…
Как сделать скриншот на Xperia Z Android 4.3 / How to make a screenshot Xperia Z Android 4.3
В видео показано, как реализован новый способ функции Screenshot с помощью «Диспетчера фрагментов» на ОС Android….
После чего откроется окно с Выбором действия
. Вы можете: отправить скриншот по имейлу, отправить предварительно обработав в приложении Набросок
, передать по Bluetooth
, либо, как мы уже писали выше, отправить снимок на стену или фотоальбом (уточнение: перед этим требуется установить официальное приложение Вконтакте для Android).
Второй способ
Чтобы получить скриншот экрана Сони Иксперия вторым способом, вам нужно одновременно нажать, и удерживать примерно с секунду, клавишу включения/блокировки смартфона
и клавишу уменьшения громкости
на качельке регулировки громкости.
Скриншот – это уменьшенная версия изображения, находящееся в переносном устройстве Sony Xperia. Система Андроид позволяет легко и просто сделать снимок экрана.
Скриншот произошло от английского слова screenshot, а вот обозначает оно изображение рисунка. То есть, по сути дела, скриншот — это уменьшенная версия изображения, находящееся в переносном устройстве как Sony Xperia. Сразу нужно отметить, что Sony Xperia относится к классу устройств на системе Андроид. Ведь он имеет сенсорный дисплей и систему кнопок, которые как раз и обеспечивают должную навигацию по телефону. А также благодаря ним можно беспрепятственно сделать снимок текущего состояния экрана.
Как сделать скриншот на телефоне Samsung Galaxy?
Немного по-другому делается скриншоты экрана в смартфонах Samsung Galaxy
. Чтобы сделать снимок экрана, нажмите и удерживайте кнопку «Home» (значок домика, означавший возврат к главному экрану) и кнопку питания
. Если удерживать несколько секунд обе кнопки, то мы получим скриншот, который автоматически сохраниться во внутренней памяти.
Чтобы посмотреть его, перейдите в папку Pictures/Screnshots (Фото/Скриншоты)
. Этот способ работает, в частности, на устройствах: Galaxy S3, Galaxy Note 3, Galaxy S4, Galaxy Trend
.
Статьи и Лайфхаки
Владельцы этого устройства часто сталкиваются с тем, что они не знают, как пользоваться теми или иными его функциями. В частности, многие интересуются, как сделать скриншот экрана на Sony Xperia Z.
У некоторых пользователей подобная необходимость возникает достаточно часто. Попробуем разобраться в том, как это сделать, а также вкратце расскажем о характеристиках дисплея смартфона Xperia Z.
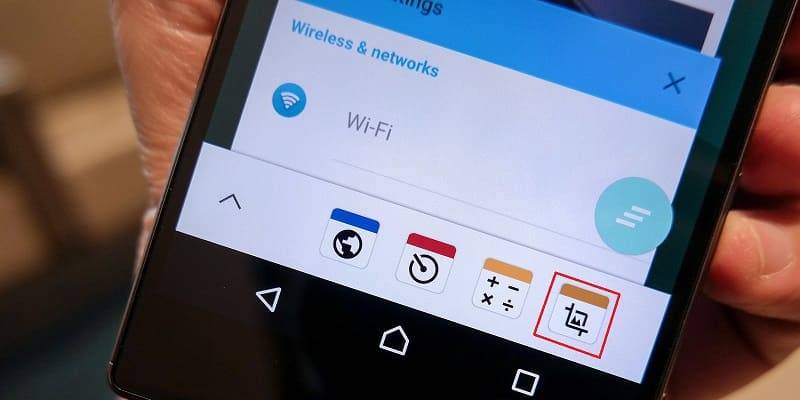
- Мобильный аппарат оснащён сенсорным ёмкостным дисплеем с диагональю 5 дюймов, устойчивым к царапинам. Имеется экранная клавиатура QWERTY; также предусмотрена запись снимков.
- Сама компания Sony предлагает оценить чёткость и качество изображения с помощью лупы, прикреплённой к дисплею.
- Общеизвестно, что любой производитель мобильной техники стремится к созданию своей особенной технологии, желая стать первопроходцем.
- В модели Xperia Z применяется технология под названием OptiContrast, повышающая степень контрастности, а также Reality Display, у которой отсутствует прослойка воздуха.
- Когда устройство отключено, границы дисплея не видны. Экран аппарата также очень хорош для просмотра фотографий и видеороликов.
- Дисплей для мобильного устройства изготовила компания Japan Display Inc. Типичные показатели контрастности 1000:1. Разрешение экрана составляет 1920 на 1080 точек.
- Настройка гаммы на аппарате выполняется гораздо удачнее, чем у предшественника смартфона Xperia V. Благодаря этому степень разборчивости деталей в тени увеличивается, однако контраст (и без того не слишком высокий) визуально снижается.
- Что касается цветового охвата дисплея, он слегка больше, чем у стандарта sRGB. В целом цветовая гамма выглядит вполне натурально, хотя некоторые оттенки всё же искажаются из-за того, что баланс белого не слишком равномерен.
Использование приложений
Также можно воспользоваться любым, из предложенных на Play Market, специальным приложением, например Screenshot. Интерфейс интуитивно понятен, так что установив программу на телефон, вы еще сможете и в автоматическом режиме редактировать изображение скриншота.
Эти простые советы помогут вам с легкостью сделать скрин экрана в нужный для вас момент и отправить его нужному человеку. Надеемся, что наша статья была полезна для вас.
Статьи и Лайфхаки
Владельцы этого устройства часто сталкиваются с тем, что они не знают, как пользоваться теми или иными его функциями. В частности, многие интересуются, как сделать скриншот экрана на Sony Xperia Z.
У некоторых пользователей подобная необходимость возникает достаточно часто. Попробуем разобраться в том, как это сделать, а также вкратце расскажем о характеристиках дисплея смартфона Xperia Z.
- Мобильный аппарат оснащён сенсорным ёмкостным дисплеем с диагональю 5 дюймов, устойчивым к царапинам. Имеется экранная клавиатура QWERTY; также предусмотрена запись снимков.
- Сама компания Sony предлагает оценить чёткость и качество изображения с помощью лупы, прикреплённой к дисплею.
- Общеизвестно, что любой производитель мобильной техники стремится к созданию своей особенной технологии, желая стать первопроходцем.
- В модели Xperia Z применяется технология под названием OptiContrast, повышающая степень контрастности, а также Reality Display, у которой отсутствует прослойка воздуха.
- Когда устройство отключено, границы дисплея не видны. Экран аппарата также очень хорош для просмотра фотографий и видеороликов.
- Дисплей для мобильного устройства изготовила компания Japan Display Inc. Типичные показатели контрастности 1000:1. Разрешение экрана составляет 1920 на 1080 точек.
- Настройка гаммы на аппарате выполняется гораздо удачнее, чем у предшественника смартфона Xperia V. Благодаря этому степень разборчивости деталей в тени увеличивается, однако контраст (и без того не слишком высокий) визуально снижается.
- Что касается цветового охвата дисплея, он слегка больше, чем у стандарта sRGB. В целом цветовая гамма выглядит вполне натурально, хотя некоторые оттенки всё же искажаются из-за того, что баланс белого не слишком равномерен.
Вы хотите сделать скриншот на телефоне с ОС Android, но не знаете, как это сделать? В данном уроке мы представляем практические советы, благодаря которым вы без труда сделаете скриншот на телефоне с ОС Android.
Как Сделать Скриншот Экрана на Sony Через Смарт Меню?
Смарт-меню позволяет создать небольшую плавающую иконку, где собраны часто используемые программы. Благодаря этой функции можно быстро запустить музыку или сделать скрин экрана.
«Xiaomi»
В прошивке MIUI 8 и выше смартфонов Xiaomi есть функция Quick Ball. Меню выглядит как плавающий шарик, в котором собрано 5 приложений, включая снимок экрана.
Как включить Quick Ball:
- «Настройки»;
- «Расширенные настройки»;
- «Сенсорный помощник» – «Включить».
После активации нужно перейти в «Выбор ярлыков» и нажать на один из кружочков на экране. Скрин будет располагаться в «Быстрых настройках».
Чтобы сделать фото экрана, нужно нажать на шарик. Откроется смарт-меню со значком «Снимок экрана». Остается только кликнуть по нему и получить фото.
«Samsung»
Функция Smart Select позволяет захватить нужную информацию на экране и сделать скриншот этой области. Встроенная программа есть в моделях смартфонов Samsung Galaxy Note и Galaxy S.
Smart Select – это панель управления, которую можно вынести с бокового дисплея:
- зайти в «Настройки», открыть «Дисплей»;
- перейти в «Экран Edge» и далее «Панели Edge»;
- в этом меню нужно активировать экран Edge и панель Smart select.
Когда меню будет активировано, можно приступать к скриншоту. Для этого необходимо вывести нужное изображение или страницу на экран. Открыть панель Edge и вытянуть меню Smart Select.
Для скрина можно выбрать нужную область изображения. Например, прямоугольник, круг или гиф. После этого программа возвращается к страничке захвата изображения. Здесь можно изменить размер и положение снимка.
Чтобы сделать гифку, необходимо начать запись и остановить через некоторое время на нужном моменте. После этого на экране появится анимация и редактор. При желании можно наложить текст, нарисовать что-нибудь. Программа позволяет сохранять и отправлять гифки, а также вставлять в другие приложения и файлы.
На смартфонах Samsung можно сделать расширенный снимок:
- Создать скриншот указанным выше методом или другим удобным способом.
- Сбоку появится клавиша «Захват прокрутки».
- Нажать на значок и удерживать, пока не закончится страничка. Или остановить прокрутку в нужном месте.
- Длинный скрин необходимо сохранить в папку вручную.
«Lenovo»
На смартфонах Lenovo меню представлено в виде полупрозрачного прямоугольника. В нем находятся значки популярных программ. Кнопка смарт-меню на Lenovo может реагировать на одиночное, двойное или долгое касание. Выбор можно сделать в «Настройках действий».
Чтобы включить смарт-меню в смартфоне, нужно:
- опустить шторке оповещений;
- зайти в настройки;
- активировать функцию «Смарт-меню».
В меню появится иконка снимка экрана. Когда понадобится сделать скрин, нужно просто кликнуть на значок.
Универсальный способ для всех версий Android, начиная с 4.0
Чтобы запечатлеть содержимое экрана смартфона или планшета, достаточно, как и на компьютере, нажать определенные клавиши. Но не на виртуальной клавиатуре, а на корпусе гаджета. Это «Power» (кнопка включения) и «Volume Down» (нижняя половина качельки громкости). Нажмите обе кнопки строго одновременно и немного подержите их в таком положении. Через 1-2 секунды вы услышите звук затвора фотоаппарата — это значит, скриншот готов. После этого система автоматически сохранит его в каталоге /Pictures/Screenshots или /Pictures/ScreenCapture внутренней памяти устройства.
Метод работает на телефонах и планшетах любых производителей — Nexus, Fly, Motorola, Sony Xperia, ZTE, Huawei и т. д
Единственное условие — на устройстве должна быть установлена не слишком старая версия Андроида, остальное — не важно
Как сделать скриншот на Sony Xperia
Несомненно, наличие базовой возможности захвата снимка экрана на любом смартфоне остается достаточно важной функцией и особым отличительным признаком. Особенно, когда речь идет об удобстве пользования современным телефоном и эргономике устройства в целом
К счастью, для пользователей линейки смартфонов Sony Xperia существует множество различных способов решения этой задачи. Чтобы помочь, мы разработали подробное пошаговое описание каждого метода, которое позволит понять, как же сделать скриншот на Sony Xperia.
Обратите внимание
Независимо от того, хотите ли вы увековечить уникальное текстовое сообщение, просто сделать несколько одноразовых Snapchats или вам нужно записать важные данные и информацию для целей обслуживания клиентов, в каждом смартфоне есть возможность выполнения мгновенного снимка дисплея.
Данная функция является очень важным инструментом, который позволяет экономить время и увеличивает общую полезность любого устройства. Однако многие пользователи даже не подозревают о возможности сделать скриншот того, что в настоящий момент владелец трубки видит на своем экране. Ниже рассмотрены 3 основные способа, которые помогут любому, даже начинающему пользователю, разобраться, как сделать качественный скриншот на Sony Xperia.
Скриншот на ноутбуке с Windows
Если у вас установлена Windows, то сделать скриншот можно используя кнопку “Print Screen”
.
На этой кнопке еще есть надпись «Sys Rq», но эта функция сейчас не используется, для ее работы нужно специально подключать в системе нужные функции. Так что кнопка “Print Screen / Sys Rq” будет делать только снимки с экрана.
Итак, рассмотрим по пунктам, что делать, чтобы получить скриншот экрана ноутбука или компьютера:
1) Нажимаете кнопку “Print Screen” (может иметь надпись PrntScrn, PrtScn, PrtScr или PrtSc)
, расположена она вверху справа, в одном ряду с клавишами “F1-F12”.
При ее нажатии делается снимок экрана и помещается в область памяти «буфер обмена». При этом вы ничего не заметите, на экране не будет никаких сообщений об этом.
Если вы хотите сохранить только изображение активного рабочего окна
, а не всего рабочего стола, то нажмите комбинацию “Alt+Print Screen”
(означает одновременное нажатие, нажав Alt и не отпуская, нажимаете Print Screen).
На ноутбуке может понадобиться комбинация «Fn+Print Screen», если не получается сохранить скрин экрана простым нажатием “Print Screen”. Для сохранения активного окна — «Fn+Alt+Print Screen».
Если ноут с Windows 8, то может сработать комбинация клавиш «Win+PrintScreen»
, использовав такую комбинацию, изображение сразу попадет в библиотеку изображений на компьютере в папку «Снимки экрана».
2) Теперь, когда снимок экрана находится в буфере обмена, нужно его отправить в программу обработки изображений
.
В Windows всегда есть распространенный графический редактор Paint. Его можно найти по такому пути Пуск ⇒ Все программы ⇒ Стандартные ⇒ Paint
.
Открыв Paint, нажимаете в меню кнопку «Вставить», или комбинацию клавиш Ctrl+V, или в контекстном меню нажать «Вставить».
Когда изображение снимка экрана уже вставлено в программу Paint, вы можете средствами самой программы отредактировать это изображение, то есть вырезать нужный участок, написать текст, изменить цветовые настройки и др. Так же вместо Paint вы можете использовать и любой другой установленный графический редактор, такой как Photoshop или другой.
Если у вас виндовс 8, то найти Paint для сохранения скриншота можно через поиск. Ведете мышкой в правый верхний угол и открываете «Поиск», в строке поиска вводите название нужной программы и все находится. Еще можно на пустом экране клацнуть правой кнопкой мыши и откроются все приложения, здесь и ищем.
Как сделать скрин экрана ноутбука, если у вас Windows 10? Так же как и выше написано для семерки, и Paint здесь находится, как и в видовс 7. Можно через меню кнопки пуск найти в приложениях, а можно вызвать «поиск» и найти по названию программы.
3) Еще один метод как сделать скрин экрана ноутбука с виндовс 7.
Инструмент «Ножницы» в Windows 7
. Находите эту программу здесь Пуск ⇒ Все программы ⇒ Стандартные ⇒ Ножницы
.
Нажимаете в меню «создать» и после этого станет доступно меню с выбором формы сохраняемого изображения. Вы выбираете что хотите. После этого вы можете обработать изображение, доступные инструменты видны в меню. Там все интуитивно понятно, с помощью «Маркера» делаете выделения нужного участка на изображении, а с помощью «Пера» делаете записи на скриншоте. После этого или сохраняете скрин или отправляете по почте прямо из программы.