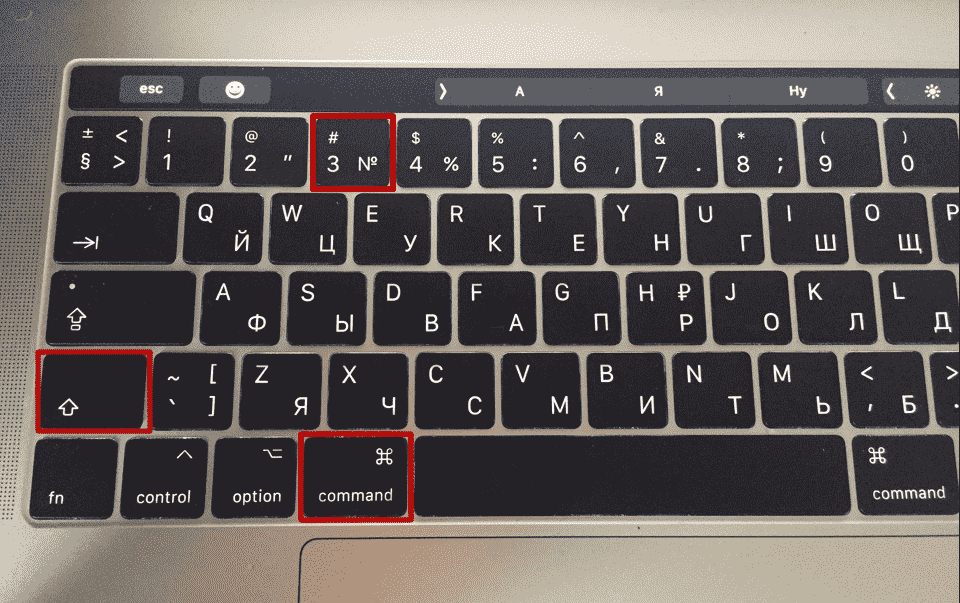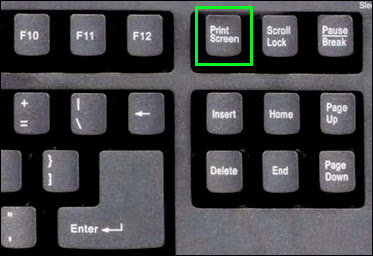Как сделать скриншот в windows 10
Содержание:
- Как сделать скриншот на компьютере Windows
- Где хранятся скриншоты
- Как сделать снимок экрана компьютера в Windows 7, XP и Vista с помощью специальной программы?
- Рейтинг лучших программ для скриншотов
- Как создать полноэкранный скриншот в Windows 10?
- Использование специальных программ
- Как сделать снимок экрана с помощью сторонних программ
- Через «Ножницы»
- Способ 5. Скриншотер «Snagit»
- Способ 3: Встроенная в программы функция
- Встроенная программа «Ножницы»
- Как сделать снимок экрана на компьютере с Windows 7
- Выводы статьи
Как сделать скриншот на компьютере Windows
В операционной системе Windows пользователю доступно несколько способов для создания снимка экрана: можно сделать скриншот на клавиатуре или использовать встроенную системную программу. Дополнительно можно воспользоваться помощью сторонних программ или онлайн сервисов.
В первом случае нам не понадобятся дополнительная установка программ на ПК, второй метод предполагает, что пользователь будет использовать приложение для скриншотов, которое нужно предварительно установить на компьютер.
Специализированное программное обеспечение, как правило, предлагает больше способов захвата экрана, предоставляет широкий функционал для редактирования скриншота.
Процесс создания скриншота в операционной системе Windows происходит в следующей последовательности:
- После нажатия на определенные клавиши или на кнопки, если используется приложение, происходит захват экрана: всей видимой части, окна или области.
- В зависимости от используемого метода, снимок экрана сразу сохраняется на компьютере в виде файла минуя окно редактора, или копируется в буфер обмена (память компьютера).
- Затем выполняется вставка скриншота из буфера обмена в графический редактор для редактирования. При использовании программ-скриншотеров, снимок экрана сразу открывается в окне редактора этого приложения.
- Изображение сохраняется на компьютере в качестве файла одного из графических форматов или отправляется в облачное хранилище.
В этой статье мы рассмотрим несколько способов о том, как сделать снимок экрана Windows при помощи системных инструментов, используя сервисы в интернете или специализированные программы.
Где хранятся скриншоты
Самый логичный вопрос для пользователя состоит о месторасположении тех скриншотов, что он сделал. На самом деле, все достаточно просто. Пользователь может увидеть все скриншоты в определённом разделе памяти, а именно – во внутренней памяти устройства.
Для того, чтобы выйти на необходимые скриншоты, необходимо:
- Открыть панель управления и тапнуть на файлы;
- После этого откроется «голова» компьютера. Находим раздел «Изображения»;
- В папке «Снимки экрана» сохранены абсолютно все необходимые для пользователя снимки, которые он делал ранее.
Это место установлено компьютером, но его можно изменить при необходимости.
Как изменить место хранения
Для того, чтобы изменить расположение снимков, необходимо:
- Открыть содержание папки со снимками крана. После этого необходимо тапнуть на правую кнопку мышки и в окне выбрать пункт «Проводник». После стоит тапнуть на его свойства, которые появятся в сером меню;
- В разделе с местоположением пользователь может выбрать пункт «Расположение», а после «переместить»;
- После этого необходимо выбрать другое место для сохранения;
- Тапаем на «Применить».
Таким образом можно даже поменять место, куда будут сохраняться все скрины.
Как сделать снимок экрана компьютера в Windows 7, XP и Vista с помощью специальной программы?
Устанавливать её не нужно, как скачаете, просто распакуйте архив и можете её запускать.
Перед тем как она включиться может вылететь такое сообщение
Когда вы её запустите, у вас откроется вот такое окно:
Чтобы оно свернулось, нажмите на среднюю кнопку в правом верхнем углу этого окна, показано красной стрелкой на изображении выше.
Теперь, в области уведомлений, у вас появиться маленький желтый квадратик, нажмите по нему правой кнопкой мыши.
Далее нажмите на Options и выберите Setup. Если перед вами выскочит окно похожее на то которое изображено ниже, просто нажмите Continue.
И в дальнейшем, если будет выскакивать это окно, нажимайте её.
Перед вами откроется окно настроек. В нем нам необходимо изменить язык на русский, для этого нажмите на english.xml и из выпавшего списка выберите russian.xml.
После нажмите ОК. Если снова выскочит окно, о котором я говорил выше, вы знаете что нажимать.
Ну а теперь, если вы нажмете на эту программу правой кнопкой мыши, то увидите что все на русском. И давайте я вам сразу покажу, как сделать скриншот экрана на компьютере, с помощью этой программы.
Итак, нажимаем правой кнопкой мыши по этой программе и выбираем пункт Захват области экрана.
Ну а теперь, давайте я вам по порядку объясню, что означает каждый пункт, и как, и когда им пользоваться.
- Первым в списке идет пункт «Окно/Объект». Этим пунктом я не пользуюсь, так как он немного непонятно работает.
- Следующий пункт – «Область». Этим пунктом, я пользуюсь чаще всего. Он очень удобен тем, что с помощью него, можно скриншотить прямоугольно-квадратные формы любого размера и в любом месте экрана.
- Третий пункт называется «Вручную». Этим пунктом я пользуюсь редко, но все-таки иногда приходиться. Если в пунктах выше и ниже этого, вы можете сделать скриншот области только прямоугольной и квадратной формы, то с помощью этого пункта, вы сможете сделать снимок области любой формы.
- Пункт «Фиксированный размер». В этом пункте, перед тем как снять нужную вам область на экране, вы заранее должны задать размеры. В каких случаях это нужно? Например, если вы хотите выложить какой-либо снимок на форум, а там есть ограничение, мол, «ширина вашего изображения не должна превышать 600 пикселей, а высота 500». В этом случае вы сразу же задаете допустимую высоту и ширину, и делаете снимок. Честно скажу, мне этот пункт пригождался всего пару раз, ограничений на размеры снимков я уже не встречал давно. До и к тому же есть специальные сервисы по уменьшению размеров до необходимых.
- «Прокрутка» — этот пункт, неудобен, так же как и первый, поэтому я им вообще не пользуюсь.
- Ну, а что касается пункта «Полный экран», то снимок всего экрана, точно также как с помощью кнопки Print Screen.
Пункты ниже вам (и мне) не нужны. Как вы поняли из описания выше, в основном я пользуюсь только двумя пунктами — «Область» и «Вручную». Если вдруг вам непонятно как ими пользоваться, посмотрите видео урок в конце статьи, там я все наглядно показал.
Кстати, после того как вы сделаете скриншот, выбранным вами способом, сразу же откроется графический редактор, и вам останется сохранить ваш снимок на компьютере, для этого нажмите на кнопку показанную на картинке ниже:
После сохраняете изображение так же, как и в любом другом графическом редакторе.
И еще кое-что, в этой программе, есть функция горячих клавиш. Если вы заметили на предыдущем изображений, то напротив каждого пункта указанно, какими горячими клавишами можно его вызвать. Это очень удобно, не нужно нажимать правой кнопкой мыши и вызывать меню программы, просто нажал Ctrl+Shift+R и можешь выделять и снимать ту область, которая нужна.
Если вы снимки экрана вам приходиться часто, тогда можете включить в настройках пункт «Загружать при старте системы», и тогда эта программа будет включаться вместе с запуском Windows.
Достоинства и недостатки снятия снимков с помощью программы CaptureFree.
Достоинства:
- Можно снимать скриншоты разной формы и размеров.
- Можно делать быструю съемку с помощью горячих клавиш.
- Сохраняется изображение быстрее, чем в первом способе.
- Программа мало весит и легко настраивается.
Недостатков я не обнаружил, ну, по крайней мере, ни разу не натыкался.
Единственное кое-что хочу заранее сказать. Эта программа нужна тем, кому приходиться довольно-таки часто что-либо «скриншотить», если вам раз в неделю нужно сделать снимок экрана компьютера, то не обязательно скачивать эту программу. Достаточно обрезать все «лишнее» в любом графическом редакторе, например в Paint.
Для этого нажмите на кнопку, обведенную синим, выделите нужную область, нажмите по ней правой кнопкой мыши, а после обрезать. А далее сохраните.
Вот два способа, которыми я пользуюсь. Надеюсь, вам стало понятно, как сделать скриншот экрана на компьютере.
Источник
Рейтинг лучших программ для скриншотов
Сделать снимки экрана можно не только при помощи различных возможностей системы, но, чтобы расширить собственный функционал, можно использовать программки для этого. Более подробно о популярной программе PicPick можно посмотреть в этом видео
| Приложение | Описание | Рейтинг |
| PicPick | Это сложно назвать программой по созданию скриншотов, так как большое направление – это именно редактирование. Несмотря на это, программка очень популярна на просторах сети. | ★★★★★ |
| LightShot | Это программа по созданию скриншотов на Виндовс 10, с помощью которой можно сделать снимок в пару кликов. Пользователю остается разобраться в функционале, чтобы использовать его на все 100%. | ★★★★★ |
| Nimbus Capture | Это новомодный плагин для того, чтобы сделать скриншоты прямо в браузере, а не на различных поверхностях обычного компьютера. | ★★★★★ |
| Ножницы | Самая простая и одна из самых лучший достаточно старых программ, которая отлично справляется со своей задачей. Также в ней можно просто и легко редактировать скриншот. | ★★★★★ |
Как создать полноэкранный скриншот в Windows 10?
Сделать скрин рабочего стола или целого экрана Виндовс 10 можно несколькими способами. Рассмотрим те, которые можно сделать без применения сторонних программ.
Способ 1. Сделать снимок экрана с помощью клавиатуры
Чтобы сфотографировать рабочий стол в Windows 10 целиком, стоит нажать на кнопку «Win+PrtSc». Файл будет помещен по адресу: «Этот компьютер», «Изображения», «Снимки экрана».
Если же зафиксированный экран нужно сразу переслать другому человеку, нужно нажать «Win+H». С правой стороны появится небольшое окно с перечнем программ, которые можно использовать для передачи снимка.
Если же вам нужно сделать полноформатный снимок и сразу его отредактировать, то надо просто нажать «PrtSc». Фото отправиться в буфер обмена. Открываем программу Paint, нажимаем «Ctrl+V» и редактируем фото.
Способ 2. Создание скриншотов с помощью классического приложения
Компания Microsoft разработала инструмент, который можно использовать для создания скриншотов. Это менеджер скриншотов Snip или более известный как Ножницы.
Если первое приложение в Windows 7 и 8 ранее позволяло делать снимки целого экрана и части, то Snip в Десятке позволяет еще и записывать видео с экрана.
Для того, чтобы воспользоваться Ножницами в Windows 10, то нужно в поисковой строке ввести Snip.
Далее нажимаем «Создать». Экран станет серым. Выделяем нужную область или целый экран.
Сохраняем файл.
Как сделать скриншот определенной части экрана на компьютере с Windows 10?
Если целого снимка вам не нужно, то можно сохранить только часть экрана. Для этого можно перейти к Панели уведомления и выбрать «Фрагмент экрана» (или же через «Пуск», «Стандартные»).
Далее с помощью мышки выбираем область для сохранения экрана.
Также с весеннего обновления Windows 10 пользователи получили возможность выбирать область экрана, которую нужно сохранить. Для этого нужно нажать сочетание клавиш «Win+Shift+S». Экран станет серым. Появится только крестик для выделения нужной области.
В Windows 10 при нажатии комбинации клавиш «Win + G», когда запущена игра или программа и развернута на весь экран, запускается игровая панель с несколькими кнопками. Можно нажать на «Снимок экрана» или набрать комбинацию «Win + Alt+ Print Screen».
Больше штатными средствами выбрать отдельную область для скринирования невозможно. Разве что, создать целый снимок, а далее его отредактировать в Paint.
Сторонние программы для создания скриншотов
Есть много способов, как сделать скриншот на ноутбуке Windows 10 с помощью сторонних программ. Среди таких выделим:
- Lightshot;
- PicPick;
- ScreenCapture;
- Joxi;
- Screeny.
Чтобы сделать полноформатный скриншот или снимок активного окна, нужно установить любую из вышеперечисленных программ на ноут, комп, планшет или phone, а далее, нажав на кнопку «PrtSc» выделить нужную область.
К тому же Lightshot совместима с Windows 10, а поэтому с установкой и использованием софта не возникнет проблем.
Как отредактировать скриншот на Виндовс 10?
Большинство программ, предназначенных для создания скриншотов, уже предусматривают возможность их первоначальной обработки. В таких программах, которые представлены выше, уже можно выделить цветом, линиями, буквами нужный участок, удалить ненужные элементы. Если же вам нужно кардинально изменить снимок экрана, то нужно обратиться к фотошопу.
Открываем программу. Жмем «Открыть» и выбираем файл.
В меню слева будут представлены инструменты для обработки фото. Вверху будет функциональное меню.
Если прокручивать колесиком мышки, то можно приближать и отдалять фото. Это удобно, если нужно отредактировать качественно мелкую деталь.
Чтобы удалить объект, выбираем ластик.
Чтобы настроить яркость и контрастность, выбираем два первых инструмента или на ряд ниже.
Для того, чтобы перевернуть фото или вырезать из него часть, нужно выбрать элемент в виде ножниц (как указано на скриншоте).
Как видите, это самая простая программа, которая позволяет отредактировать скриншот. Для профессиональной обработки фото она не годиться. Однако в этой теме мы рассматриваем способы редактирования снимков экранов, а не цифровых фото моделей. Поэтому PhotoInstrument удовлетворяет эти потребности целиком и полностью.
Использование специальных программ
Использование сочетаний клавиш позволяет быстро и удобно снять весь экран или активное окно, но если вам требуется больше возможностей, нужна программа для скриншотов с экрана. С ее помощью вы всегда сможете сделать скриншот части экрана, оперативно отредактировать его, а затем сохранить или скопировать для использования в другом приложении.
Для Windows 10 с этой целью используется штатная программа «Ножницы», искать которую нужно в группе «Стандартные – Windows» через кнопку «Пуск».
В появившемся окне программы следует выбрать режим, после чего нажать на кнопку «Создать» и, в зависимости от выбранного алгоритма, выполнить дополнительные действия.
Программа «Ножницы» позволяет использовать 4 режима для захвата изображений с рабочего стола:
произвольная форма. Самый интересный режим, позволяющий сделать графический файл из любой области экрана. Вы просто обводите нужную область курсором мыши при нажатой левой кнопке. После завершения обводки нужной области делается ее снимок и запускается простой графический редактор;
- прямоугольник. Режим, позволяющий быстро выделить и снять любую прямоугольную область на рабочем столе вашего компьютера;
- окно. Режим, который автоматически выделяет и снимает содержимое выбранного окна. Перед нажатием кнопки «Создать» следует поместить окно на первый план, иначе на скриншоте его часть будет перекрыта содержимым других открытых объектов;
- весь экран. Режим, который после нажатия на кнопку «Создать» делает снимок всего рабочего стола и открывает его для просмотра и редактирования.
После завершения работы над изображением его можно скопировать в буфер обмена или сохранить на диск. Искать, где хранятся снимок на ПК, вам не придется, поскольку запрашивается стандартный диалог сохранения файлов.
В нем вы можете указать место сохранения файла. По умолчанию приложение «Ножницы» сохраняет снимки в папку «Этот компьютер\Изображения», которая обычно физически располагается на диске по пути C:\Users\Имя пользователя\Pictures\.
Очевидно, что предоставляемых системой возможностей вполне достаточно, чтобы быстро и без лишних действий сделать качественный снимок экрана.
Как сделать снимок экрана с помощью сторонних программ
Помимо встроенных средств операционной системы Windows, пользователю доступны другие способы для создания скриншотов на компьютере с помощью стороннего программного обеспечения. Принцип работы подобных программ одинаков: они заменяют собой буфер обмена и открывают изображение в окне редактора для обработки, чтобы затем сохранить готовое изображение на диске или загрузить в онлайн хранилище.
В наличие имеется довольно много подобного софта: FastStone Capture, SnagIt, HyperSnap, WinSnap, Joxi, LightShot и т. д. В специализированных приложениях для скриншотов, как правило, более расширенные возможности по сравнению с системными средствами, в частности, для захвата экрана и редактирования снимка.
Вам также может быть интересно:
- PicPick — захват и редактирование изображений
- ABBYY Screenshot Reader — снимки экрана и распознавание текста
- Ashampoo Snap 10 — снимки экрана и запись видео
У подобных программ похожий функционал, выбирайте то приложение, которое вам больше всего подходит.
Через «Ножницы»
Это стандартная программа для скриншотов, которая устанавливается, начиная с 7-ой версии. Snipping Tool (ножницы)позволяют немножко поиграть со скрином. Можно делать фтографию целиком, а можно выбирать отдельную область или активные окна.
Чтобы начать работу необходимо в поисковой строке прописать название программы, можно и по-русски и по-английски.
Дальше нажимаем кнопку «Создать» и выбрать вариант снимка.
Готовый результат появится в новом окне. Его можно немного подкорректировать – написать текст, сделать пометки, отправить по почте или просто сохранить.
Сюда можно отнести и программу Microsoft Snip Editor. Это усовершенствованная версия обычных «Ножниц». Кроме парочки дополнительных опций она стала доступной и для сенсорных экранов. После ее зауска на экране появиться небольшое окно, в котором нужно будет выбрать действие – сделать снимок, открыть редактор или включить вебку.
Способ 5. Скриншотер «Snagit»
Программа «Snagit» — это универсальное средство для создания скриншотов различной степени сложности. Продукт имеет в своем арсенале полноценный редактор со всеми необходимыми инструментами для обработки скриншотов.
У утилиты очень гибкие настройки. Также она умеет захватывать даже видео. Есть всевозможные эффекты для применения к картинкам. Однако программа платная. Тем не менее, она стоит своих денег. А пользоваться ей очень легко. Сделать нужно следующее.
1. Сначала запускаем программу при помощи ярлыка
2. В главном окне переходим на вкладку «Изображения»
3
Здесь выбираем тип скриншота (меню, окно, область и так далее) и желаемый эффект. Затем просто нажимаем на кнопку «PrtScr»
4. Снятый скриншот откроется в редакторе, где его можно подправить, добавить нужные элементы или затереть ненужную информацию. После этого нажимаем «Файл» и выбираем «Сохранить как»
Далее просто сохраняем файл по известному сценарию. После этого его можно помещать в документ, отправлять по электронной почте и вообще делать в ним все, что угодно. Он полностью отредактирован и готов к применению.
Скриншотер и редактор «Snagit» отлично справляется со своей работой. Он почти не нагружает систему и работает очень быстро. Обычно утилиты такого плана прожорливы и неповоротливы. Но эта программа – просто чудо.
Заключение
Итак, мы попробовали всесторонне изучить вопрос о том, как сделать скриншот в Windows 10 и ответить на него. В принципе, сделать простой скриншот можно и с помощью встроенных инструментов «десятки». Данная ОС это позволяет.
Но если вам нужно что-то сложнее (многоуровневый скриншот, меню, различные фигуры на картинке), то придется использовать специализированное программное обеспечение. Лучше программой в этом плане является скриншотер и редактор «Snagit».
Способ 3: Встроенная в программы функция
Конечно же, не стоит забывать и о том, что внутри программ тоже иногда бывают функции создания скриншотов. В определенных случаях это гораздо удобнее, чем пользоваться какой-либо программой или сохранять снимок всего экрана без возможности вырезать только активное окно.
Например, создание скриншотов есть во многих игровых клиентах типа Steam. Таким образом игроки могут заскринить важные моменты, результаты матча или красивую кат-сцену, а потом выложить в свой профиль или поделиться с комьюнити. Кроме самого наличия возможности, ее часто можно и настроить: изменить горячую клавишу, путь сохранения. Все это осуществляется в настройках клиента.
Подробнее: Как сделать скриншот в Steam
В различных редакторах и всяческих приложениях, где есть смысл делать скриншоты, соответствующая функция стала появляться все чаще. Проверьте настройки программы, из которой хотите делать захват экрана — вполне возможно, что встроенной опции окажется достаточно.
Браузеры
Отдельно расскажем о веб-обозревателях, в которых многие проводят больше всего времени. В ситуации, когда нужны скриншоты именно окна браузера, можно обойтись и установкой небольшого расширения. Они есть в любом магазине расширений, который поддерживает ваш обозреватель: Google Webstore, Opera Addons или Firefox Addons. Для простых снимков будет достаточно Joxi или Lightshot (эти дополнения практически идентичны своим десктопным версиям, о которых мы рассказывали выше).
В некоторых браузерах и вовсе есть своя функция создания скриншота, снимающая надобность установки стороннего решения. Мы продемонстрируем, как создавать скриншоты в трех популярных веб-обозревателях.
Opera
В Opera процесс создания скриншотов наиболее приятен и удобен.
- Иконка создания снимка окна находится прямо в адресной строке — нажмите по ней.
Будет предложено выбрать способ захвата: произвольный выбор участка, весь экран (имеется в виду только окно Opera) или сохранение страницы в формате PDF.
При выборе участка позволяется прокручивать страницу вниз, тем самым создавая длинный скриншот. Как только область будет взята в фокус, нажмите на «Копировать и закрыть», чтобы поместить скриншот в буфер обмена, или на «Захват», чтобы сохранить его в виде файла.
Перед сохранением снимка откроется встроенный в браузер редактор, в котором можно воспользоваться различными инструментами редактирования: стрелка, стикер, выделение цветом, размытие. Отсюда изображение снова можно скопировать в буфер обмена или уже сохранить на устройство.
Microsoft Edge
Для Windows 10 есть фирменный браузер, и в него тоже встроена интересующая нас функция.
- Находится она в меню веб-обозревателя и называется «Снимок веб-страницы», а если предпочитаете пользоваться горячей клавишей, нажмите Ctrl + Shift + S.
Отобразятся две кнопки на выбор: «Свободный выбор» и «На всю страницу» — укажите один из вариантов. При свободном выборе требуется указать определенный участок страницы. После выделения нажмите кнопку «Копировать» для сохранения в буфер обмена или «Добавить заметку» для редактирования файла в небольшом редакторе.
Местный редактор здесь практически ничем не оснащен: есть лишь только маркер и возможность рукописного ввода текста (если ноутбук поддерживает эту функцию). После/вместо редактирования сохраните картинку в буфер обмена либо на жесткий диск — ниже вы видите выделенную кнопку для второго варианта.
Vivaldi
У Vivaldi — продукта бывших разработчиков Opera — инструмент создания скриншота совсем не такой. В нем отсутствуют какие-либо дополнительные функции, предназначенные для редактирования.
- Кнопка создания скриншота находится в нижней части окна браузера.
При нажатии на нее отобразится окно с параметрами. Тут выбирается тип снимка и формат файла. Отметьте точками нужные варианты и нажмите на «Сделать снимок».
Выделите область, которую необходимо запечатлеть, и нажмите кнопку с камерой, находящуюся в углу подсвеченного участка.
Файл автоматически сохранится в папку с загрузками, установленную через настройки браузера.
Онлайн-сервисы
Довольно странный, но все же реальный способ сделать скриншот при помощи веб-обозревателя — использование специальных сайтов. Они, как и браузерные расширения или встроенная в них функция, умеют делать снимки экрана только в пределах окна обозревателя и подойдут в единичных случаях. К примеру, когда скриншоты делаются крайне редко, но при этом их нужно симпатично обработать без установки дополнительного программного обеспечения.
Подробнее: Как сделать скриншот онлайн
Опишите, что у вас не получилось.
Наши специалисты постараются ответить максимально быстро.
Встроенная программа «Ножницы»
Встроенная утилита «Ножницы» в новой версии ОС получила дополнительную функцию: задержка создания скрина. Пользователю доступна возможность выбора временного интервала в пределах 0-5 секунд. С помощью приложения можно сделать снимок экрана произвольной формы или отдельно взятого участка. При необходимости на скрин вносятся пометки. Для этого предназначены инструменты Маркер и Перо.
- Окно «Выполнить» > введите Ножницы.
- Укажите в утилите параметры, с использованием которых создастся скриншот.
- Меню Создать > выделите зону, которую нужно сохранить.
- Сохраните сделанный снимок в том формате, который вам нужен (png, jpeg, gif).
На видео можно будет посмотреть на процесс создания изображения в деталях.
Как сделать снимок экрана на компьютере с Windows 7
Для захвата экрана компьютера можно скачать скриншотер для Windows 7 из сети или воспользоваться штатными средствами. Быстро сделать скрин и отправить его по почте можно с помощью кнопки Print Screen, без использования дополнительных расширений.
Способ 1: специальная клавиша для скриншота
Чтобы получить снимок экрана без установки дополнительных сервисов, можно использовать кнопку Print Screen. При нажатии изображение копируется в буфер обмена и доступно для вставки в редакторы фото, мессенджеры, электронные почтовые ящики.
Как делать скриншот с помощью сервисной кнопки:
- Перед захватом экрана откройте нужное окно в браузере, видеоплеере, рабочем столе или приложении.
- Нажмите на кнопку Print Scr, компьютер сделает снимок и скопирует его в буфер обмена.
Как вставить скриншот в мессенджер:
- После нажатия Print Scr перейдите в мессенджер, например Skype.
- Выберите контакт получателя и установите курсор на поле ввода сообщений.
- Нажмите горячие клавиши: «Ctrl+V».
- Изображение появится в поле и будет готово для отправки собеседнику.
Получение скриншотов с помощью кнопки Print Screen доступно пользователям бесплатно. Функция встроена в Windows 7 по умолчанию и не требует инсталляции сторонних приложений.
Способ 2: встроенный сервис Ножницы
В Windows 7 встроена стандартная программа для скриншотов экрана. Ножницы позволяют не только получить захват всей области рабочего стола, но и выделить нужный участок с помощью специальных инструментов.
Как пользоваться приложением Ножницы:
- Нажмите на панель «Пуск» и перейдите во вкладку «Все программы».
- В папке «Стандартные» найдите приложение Ножницы и кликните по нему для запуска.
- Для начала работы нажмите на кнопку «Создать».
- Приложение запустит инструмент, с помощью которого можно выделить область окна.
- После выделения автоматически откроется окно с небольшим набором инструментов и возможностью сохранения снимка.
- Для записи файла в память компьютера нажмите на кнопку с дискетой.
- Выберите папку, куда сохраняются скриншоты Windows 7, укажите имя, тип файла и подтвердите действие.
Способ 3: использование приложения Lightshot
Сторонние приложения позволяют выделить любую область экрана, добавить текст, указатели и рамочки перед сохранением файла. У бесплатного скриншотера Lightshot есть русская версия, настройка горячих клавиш и удобная панель инструментов.
Загрузить полную версию скриншотера на русском языке:
Быстрый способ получения скриншота на компьютере с Windows 7:
- Запустите приложение или откройте окно, в котором нужно сделать снимок.
- Нажмите на горячие клавиши «Shift+Print Screen» для быстрого сохранения скрина на рабочем столе.
- Для вызова инструмента выделения нажмите на Print Screen.
- Выберите нужную область на дисплее.
- С помощью панели можно сохранить снимок, отправить его на сервер, добавить сноски, рамки и указатели.
Штатные средства подойдут тем, кто редко сохраняет снимки рабочего стола. Дополнительные приложения позволяют быстро отправить изображение на сервер и обладают удобным набором инструментов.
Выводы статьи
Многим пользователям бывает необходимо сделать скриншот экрана Windows, части экрана или открытого активного окна. В некоторых случаях, нужно сразу сохранить изображение на ПК, а при других — сохраненный эскиз экрана необходимо подвергнуть редактуре перед сохранением. В этой статье рассказано о том, как сделать скриншот в Windows разными способами: на клавиатуре компьютера, с помощью специализированных программ, или используя веб-сервисы в интернете.
Похожие публикации:
- Как поменять курсор мыши на Windows
- Sticky Notes для Windows — заметки на Рабочий стол
- Как изменить размер значков рабочего стола Windows
- Как показать расширения файлов в Windows
- Убираем стрелки с ярлыков в Windows — 3 способа