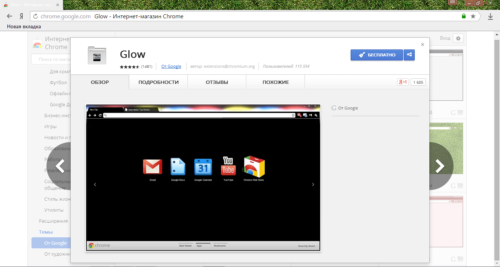Как сделать скриншот в яндекс.браузере
Содержание:
- Какой способ выбрать
- Яндекс Диск скриншоты
- Как сделать скриншот экрана
- Варианты получения скриншотов
- Системные требования
- Joxi
- Как реализован процесс подготовки скриншотов
- Снимок экрана в мобильном устройстве
- Запуск скриншотера, чтобы сделать снимок экрана
- С помощью клавиатуры
- Программа для создания скриншотов Scrn.li
- Доступный простой многофункциональный инструмент
Какой способ выбрать
При создании скриншотов с помощью кнопки Prt Scr, нужно потратить много времени на создание файла изображения и редактирования его с помощью Paint. Такой вариант подойдет для пользователя, который редко делает снимки браузера.
Встроенное приложение Ножницы существенно облегчает процесс, однако не умеет отправлять данные на сервер и создавать ссылку. Такой способ подойдет для пользователя, который часто использует снимки экрана для сохранения инструкций или отдельных изображений.
Для активных пользователей, которые ценят свое время и часто загружают изображения в сеть, подойдет встроенное расширение Lightshot. С его помощью не нужно тратить время на редактирование в сторонних приложениях и сохранение на жесткий диск для последующей передачи по сети. Система распространяется бесплатно и встроена в браузер Яндекс по умолчанию.
Удобнее всего для создания скриншотов из браузера Яндекс на компьютере использовать расширение Lightshot. На мобильном устройстве устанавливать дополнительные приложения не требуется – достаточно встроенной функции.
Яндекс Диск скриншоты
Яндекс Диск скриншоты – облачный сервис и программа в одном флаконе, которая позволяет быстро создавать скриншоты, а так же делится ими со своими друзьями.
Людям, работающим с большими объемами картинок, она будет очень полезная, так как значительно сокращает время обработки скриншотов.
Для того чтобы полноценно использовать функции Яндекс Диска, в том числе и программой-редактором скриншотов, нужно иметь аккаунт в этой поисковой системе (электронный почтовый ящик).
Для начала работы необходимо скачать Яндекс Диск на свой компьютер.
Сохраняем файл и запускаем установку.
После чего на рабочем столе появятся соответствующие иконки.
Запускаем диск.
Вводим логин и пароль, либо создаем новый аккаунт.

Теперь все готово для работы.
Чтобы это проверить, нажмите PrintScreen.
Откроется окно редактора скриншотов.
В своем арсенале Яндекс Диск скриншоты имеет следующий набор инструментов, который вы можете посмотреть в верхней части экрана:

- 2 вида стрелок;
- Написание текста (3 шрифта). Задать размер шрифта сразу нельзя, но можно изменять размер уже написанного текста;
- Рисование стандартных фигур;
- Маркер;
- Размытие выделенной области;
- Обрезать фото.
В правой верхней части рабочего поля можно увидеть доступную цветовую схему.
После обработки изображения, нажмите «сохранить» в нижней правой части экрана.
Все скриншоты сохраняются в папку на Яндекс Диске, соответственно доступ к ним можно получить с любого другого компьютера, авторизовавшись в своем аккаунте.
Это очень удобно, так как больше не надо вспоминать в какой папке находятся скриншоты. Теперь они всегда будут храниться в одном месте.
Все сохраненные скриншоты будут иметь в своем названии дату его создания, что позволит соблюдать хронологию и не путаться, в случае если картинок много.
Очень порадовало в сервисе то, что можно быстро получить ссылку на скриншот. Я уже подумываю о том, что можно использовать Яндекс Диск, как хранилище скриншотов. При написании статьи, я буду лишь ссылаться на фотографию. Это позволит экономить место на хостинге и в случае необходимости быстро редактировать картинки.
В недалеком будущем планирую написать о браузерном редакторе фотографий Яндекса, который обладает куда большими возможностями обработки изображений.
Ну и напоследок, сегодня нашел в Google+:
«Знает каждый бабуин, как в Айфоне сделать скрин»
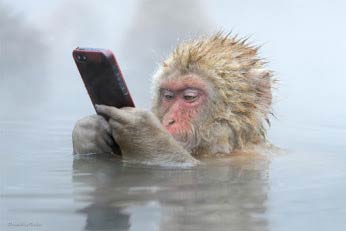
Как сделать скриншот экрана
Далее в панели задач кликаем один раз на иконку. Появится окно.
В этом окне есть разные варианты, как сделать скриншот. Если вы выберите кнопку “Всего экрана” то получится скрин всего, что находится у вас на экране. Если выберите кнопку “Окна”, то у вас получится скрин того окна на который вы наведёте значком фотоаппарата.
Панель задач внизу не будет затронута. Или к примеру у вас открыто много маленьких окон на экране, а вам нужно сделать скрин только одного окна. Вот тогда вы наводите значок фотоаппарата на то окно, которое вам нужно, оно потемнеет и нажимаете.
Если нажмете на кнопку “Области”, то появится крестик, и вы можете, ведя этим крестиком по экрану нажатой левой кнопкой мыши, выделить ту область, которую вам нужно отсканировать. Кнопка “Открыть файл” открывает файлы на вашем компьютере или ноутбуке, и вы выбираете какой вам нужен файл.
А чтобы быстро сделать скрин всего экрана не открывая программу, на ноутбуке и на компьютере есть специальная кнопка на клавиатуре, при нажатии на неё у вас сразу откроется редактор с готовым скрином.
Эта кнопка работает только “Сделать скрин всего экрана”. Быстро и удобно. У меня ноутбук “SAMSUNG”, кнопка здесь. В моём варианте кнопка Prt Sc.
На клавиатуре моего компьютера здесь. Кнопка Print-Screen SysRq.
Далее сделайте скриншот. Откроется редактор с вашим изображением.
Разберём кнопку “Стрелки”. Нажмите на неё, у вас появится три вида стрелок и посередине три вида, какой ширины вам нужно их сделать. Потренируйтесь.
Далее кнопка “Текст”. Также три вида шрифта. Посередине кнопка “Белое окно” – текст на белом фоне, “Темное полупрозрачное окно” – текст на тёмном фоне и “Белое окно с перечеркнутой линией” – удаление текста (всё это находится на чёрной линии) или в левом верхнем углу нажимаем “Правка” – “Удалить”, также это касается для всех инструментов. Потренируйтесь.
Если вам нужно изменить масштаб текста, то нажимаем левой кнопкой мыши рядом с тем окном, где мы написали. Появятся по краям голубые точки и наведя курсор на точку, нажимаем левой кнопкой мыши. Масштабируем как вам нужно.
Чтобы переместить текст в другое место, также нажимаем на него левой кнопкой мыши и перетаскиваем в любое место.
Далее, в правом верхнем углу вы можете выбирать цвета, какие вам по нравятся для каждого инструмента.
Теперь разберём кнопку “Размытие”
Она нужна для того чтобы скрыть какие либо символы, номера, слова которые не нужно рекламировать. Нажимаем и ведём по номеру, как на рисунке, и масштабируем по размеру.
На очереди кнопка “Обрезать” покажу вам на таком примере. У меня два монитора. Настроены они как один экран, для удобства работы. То есть если делаешь скрин всего экрана, то захватывается второй тоже. Как здесь.
И тогда нам лишнее нужно обрезать. Нажимаем на кнопку “Обрезать”, потом нажимаем на синюю точку и ведём её до того места где вам нужно обрезать. Выделенная область остаётся, остальное удаляется.
И нажимаем кнопку “Применить” в левом верхнем углу.
Да, чуть не забыл, кнопка “Фигуры”. Ей можно выделять разные слова или объекты как я делал на этих скриншотах с другими инструментами. Всё тоже самое.
Когда создадите скриншот, так как вам надо, нажимайте кнопку “Сохранить” и скрин автоматически сохранится в Яндекс Диске. Открываете и скачиваете его на компьютер, если вам, конечно, это нужно.
Я, думаю, теперь для вас как сделать скриншот экрана на компьютере или ноутбуке стало не сложно.
Вот и всё дорогие друзья. Успехов.
Также читайте: Как заработать на буксе SEOsprint и что это такое, эксперимент.
Варианты получения скриншотов
Пользователь может сделать скриншот с помощью базовых средств Windows или дополнительных расширений. Для редактирования картинки, изменения формата, настройки области выделения подойдет встроенный Paint.
Варианты, с помощью которых можно быстро сделать снимок экрана:
- клавиша Print Screen;
- встроенное приложение «Ножницы»;
- подключаемое расширение Yandex Lightshot.
Клавиша Print Screen
Кнопка PrtScr установлена на любой клавиатуре. После нажатия система автоматически захватывает рабочую область экрана, однако не сохраняет в виде файла. Для получения изображения можно воспользоваться редактором Paint.
Как сделать скрин в Яндекс Браузере:
- Запускаем приложение и переходим на интересующий сайт.
- После полной загрузки страницы пролистываем до нужного места и нажимаем кнопку PrtScr на клавиатуре.
- Переходим на рабочий стол или в папку, кликаем правой кнопкой мыши на свободной области экрана.
- Выбираем строку «Создать».
- Во всплывшем окне кликаем по строчке «Точечный рисунок».
- На появившемся файле кликаем правой кнопкой мыши.
- Выбираем строку «Изменить».
- В открывшемся редакторе Paint выбираем функцию «Выделить».
- Выделяем пустую область и кликаем по ней правой клавишей мыши.
- Выбираем строку «Вставить».
Редактор позволяет обрезать нужную область, обрезать все лишнее, добавить комментарии и дополнительные сноски. Для сохранения файла нужно кликнуть по иконке дискеты, которая находится в верней части экрана.
Ножницы
Сделать снимок экрана в браузере Яндекс можно с помощью утилиты, которая встроена в Windows по умолчанию. Приложение Ножницы позволяет напрямую сохранять изображение, без использования редактора Paint. Благодаря этой функции существенно экономится время и список операций.
Чтобы сделать захват экрана с помощью приложения Ножницы:
- Запускаем браузер от Яндекс и открываем страничку с нужной информацией.
- Разворачиваем приложение на весь экран с помощью кнопки в правом углу дисплея.
- Переходим в меню «Пуск», кликаем по строке «Все программы».
- Кликаем по строчке «Стандартные».
- Запускаем приложение Ножницы.
- Выделяем требуемый фрагмент или страницу целиком с помощью мыши.
- Ножницы автоматически откроют вырезанный участок в новом окне.
- Для сохранения кликаем по кнопке с изображением дискеты и вбиваем имя файла.
Инструмент Yandex Lightshot
Получить скриншот экрана в Яндекс можно с помощью активации встроенного инструмента. Расширение подключается с помощью настроек браузера и не требует дополнительного поиска в интернете.
Для активации Lightshot:
- Запускаем браузер Яндекс.
- На главном окне кликаем по клавише с основными настройками.
- Переходим в «Дополнения».
- Листаем список вниз и ищем приложение Lightshot.
- Кликаем по переключателю до появления индикации «Вкл.».
Чтобы сделать снимок экрана:
- Запускаем браузер Яндекс.
- Открываем нужную страницу.
- Кликаем по значку Lightshot.
- Выделяем нужную область с помощью появившегося инструмента.
- Кликаем на дискету для сохранения файла или на облако для создания ссылки на скриншот.
Системные требования
Разработчики попытались адаптировать функционал даже под ноутбуки, нетбуки и планшеты с Windows. Как результат – требования к системе необычайно низкие:
- Процессор с тактовой частотой от 800 МГц;
- Оперативная память от 256 мегабайт;
- Интернет для доступа к онлайн-редактору и облачному хранилищу, где появится шанс свободно взаимодействовать с файлами;
- От 500 мегабайт свободного места на жестком диске, если потребуется хранить много скриншотов без сжатия в формате BMP;
- Клавиатура для использования горячих клавиш и набора текста, и компьютерная мышь для выделения области и поверхностного редактирования изображений.
Остальные детали уже неважны – разрядность операционной системы (32 или 64-бита), аудиокарта, разрешение экрана.
Joxi
Это расширение отличается от предыдущих тем, что умеет делать скриншоты с прокруткой страницы. Это весьма полезная штука для тех, кто занимается обзорами или хочет продемонстрировать кому-нибудь полное содержание документа.
Стоит отметить, что управлять Joxi так же просто, как и предыдущими скриншотерами. Только при нажатии на иконку появляется не меню выбора области, а возможность выбора типа скриншота. Это очень удобно.
Также данный плагин позволяет без проблем отредактировать картинку и добавить свои заметки. Для этого у расширения имеется весьма богатый набор инструментов. Дополнение выглядит почти как полноценный редактор.
Плагин требует для своей работы очень мало оперативной памяти и превосходно интегрируется с Яндекс Браузером. Никаких сбоев в процессе работы не наблюдается. Также плагин можно без проблем использовать на относительно слабых и старых машинах.
Преимущества
- Возможность создания скриншотов с прокруткой
- Режим быстрого создания скриншота
- Богатый инструментарий для редактирования картинки
- Мощные алгоритмы обработки изображения
- Очень простой и понятный интерфейс
- Предельно простой процесс инсталляции
- Потребление малого количества оперативной памяти
- Плагин совершенно бесплатен
- Не требуются дополнительные редакторы
- Расширение отлично работает с Яндекс Браузером.
Как реализован процесс подготовки скриншотов
Захватывать изображение с экрана можно через кнопку PrtScr – уже через секунду появится интерфейс, предлагающий выделить и скопировать выбранную область в буфер обмена. Как действовать дальше – зависит от поставленных целей
Если важно организовать отдельную инструкцию стоит воспользоваться панелью быстрого доступа с маркером, карандашом и геометрическими фигурами
Захотелось передать изображение друзьям, не сохраняя ничего на жестком диске? CTRL + C и CTRL + V в любом текстовом поле, где разрешены изображения или картинки. Нужно сохранить исходники? CTRL + S и картинка сразу же появится в каталоге с подробной маркировкой (формат, дата, назначение).
В онлайне появится шанс взаимодействовать со слоями, фильтрами и эффектами, маркерами и карандашами, палитрой и остальными инструментами, разрешающими довести до совершенства каждый скриншот, кадр или даже фотографию, загруженную в облачное хранилище. Кроме ручной доработки предусмотрены и шаблоны с заранее подготовленными шрифтами, фигурами и визуальными переходами. И лучшего способа углубиться в детали и не придумать!
Снимок экрана в мобильном устройстве
При использовании мобильной версии приложения также можно сделать скриншот. Для этого не нужно инсталлировать дополнительные расширения и редакторы.
Получить изображение с экрана на Андроид и iOS можно разными способами. Это зависит от выбранных настроек и модели телефона. Некоторые устройства требуют активации создания скриншотов в меню.
Чтобы узнать способ создания скриншота на Андроид, нужно:
- Перейти в меню настроек.
- В разделе «Система и устройства» выбрать «Расширенные настройки».
- Перейти в строку «Кнопки и жесты».
- Кликнуть по опции «Снимок экрана».
- Выбрать один из предложенных методов и сохранить настройки.
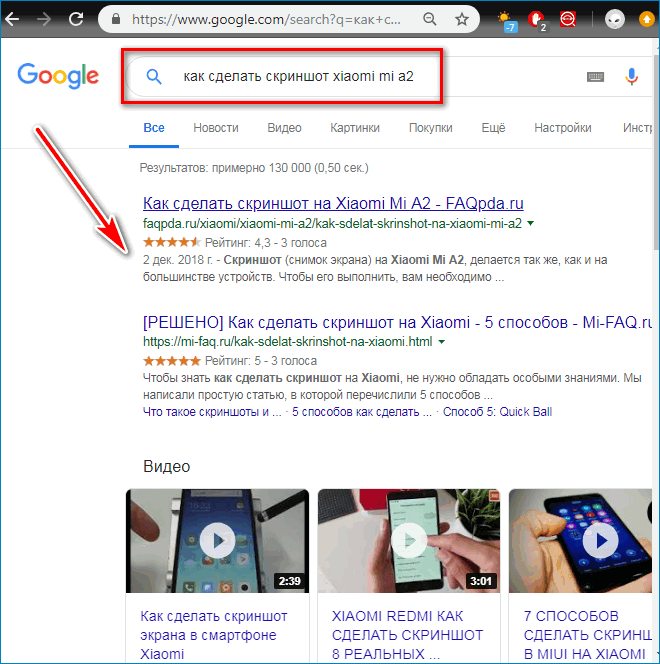
Чтобы сделать захват экрана на устройствах от Apple, нужно одновременно зажать кнопки «Домой» и «Питание». После сохранения фото, устройство издаст характерный звук полученного снимка.
Для создания снимка экрана в Яндекс браузере:
- Запустить обозреватель.
- Перейти на нужную страницу.
- Выполнить действия для создания скриншота.
Устройство автоматически сохраняет область экрана. Найти изображение можно в папке «Галерея». Изменить картинку можно с помощью встроенных редакторов. Изображение можно отправить другу по почте, мессенджеру или скачать на компьютер.
Запуск скриншотера, чтобы сделать снимок экрана
Чтобы запечатлеть происходящее на экране или отредактировать уже имеющуюся картинку, запускаем скриншотер. Можно воспользоваться одним из трех вариантов:
- кликнуть по ярлыку на Рабочем столе (рис. 2);
- открыть значок справа в панели задач (рис. 3);
- нажать горячие клавиши.
Остановимся немного подробнее на перечисленных выше вариантах.
1. Проще всего воспользоваться ярлыком, если, конечно, он присутствует на Рабочем столе:
Рис. 2. Ярлык «Скриншоты в Яндекс.Диске» на рабочем столе
Как видно на рис. 2, можно выбрать оптимальный вариант для снятия области экрана компьютера:
- в виде произвольной области,
- либо это отдельное окно,
- либо весь экран.
2. После установки программы Яндекс.Диск в панели задач появляется его значок (рис. 3). Если по нему щелкнуть, появится меню, в котором нас интересует пункт «Скриншоты». Затем можно выбрать что-то подходящее из имеющихся опций:
- Сделать скриншот области
- Сделать скриншот и получить ссылку
- Сделать скриншот всего экрана
- Сделать скриншот окна
- Открыть папку Скриншоты
- Открыть файл в графическом редакторе
- Выключить сочетания клавиш
Рис. 3. Значок скриншотилки в правой части на панели задач и меню
Для запуска скриншотилки можно задействовать горячие клавиши. По умолчанию установлены следующие клавиши:
- скриншот области — Ctrl + Shift + 1;
- скриншот окна — Alt + Print Screen, Ctrl + Shift + 4;
- скриншот всего экрана — Print Screen, Ctrl + Shift + 3.
Пользователь может изменить горячие клавиши по своему усмотрению в настройках программы.
После создания скриншот попадает в окно редактора, где на изображение можно наложить графические и текстовые пометки, что-то заблюрить (то есть, замазать, замылить) или вырезать, обрезать всю картинку по краям необходимой части.
Далее в окне графического редактора можем выбрать:
- «Копировать» для копирования снимка в буфер обмена и сохранения в облаке;
- «Сохранить» для сохранения в локальной папке облака и в нём самом;
- «Поделиться» для сохранения в локальной папке облака и в нём самом с попутной генерацией ссылки для доступа в Интернете.
Рис. 4. Скриншот в редакторе Яндекс.Диска можно копировать, сохранить, поделиться
При выборе варианта «Поделиться» ссылка на опубликованный в Интернете скриншот будет сразу скопирована в буфер обмена.
Рис. 5. Ссылка на скриншот готова и помещена в буфер обмена
Настройки скриншотера: горячие клавиши, имя и формат скриншота
Кликаем ПКМ (правой кнопкой мыши) по значку Яндекс.Диска в панели задач, точнее, в трее Windows (рис. 6). Появится контекстное меню, где открываем «Настройки» Яндекс.Диска:
Рис. 6. Настройки скриншотера в Яндекс Диске
С помощью настроек сможем кое-что немногое в работе скриншотера изменить:
- назначить горячие клавиши взамен тех, что установлены по умолчанию (1 на рис. 7),
- указать удобный шаблон для задания снимкам имён (2 на рис. 7),
- сменить предустановленный тип файла картинки PNG на JPEG (3 на рис. 7).
В настройках Яндекс.Диска открываем вкладку «Скриншоты». Далее при желании можно изменить горячие клавиши, введя в поле, например, вместо Ctrl+A другое сочетание:
Рис. 7. Вкладка «Скриншоты» в Настройках Яндекс.Диска для изменения горячих клавиш, шаблона для имени и для формата файла
Имя и формат файла, содержащего скриншот, можно выбрать только из числа предложенных (2 и 3 на рис. 7).
С помощью клавиатуры
Для создания скриншота в операционной системе Windows была разработана специальная клавиша на клавиатуре, позволяющая мгновенно сделать снимок и сохранить его в буфер обмена. Единственный ее минус в том, что полученный снимок можно получить либо через папку виндовс, либо через редактор изображений. Первый случай используется крайне редко, а то и вообще не используется. А вот второй хоть и время затратный, но все равно пользуется популярностью.
Итак, чтобы сделать скриншот в Яндекс браузере, необходимо нажать на кнопку «Prt Scrn», которая расположена вверху над стрелочками. После этого откройте любой редактор, например, предустановленный Paint, который открывается через меню «Пуск». Затем зажмите сочетание клавиш «Ctrl+V».
Как видите, я сделал скриншот страницы Google.ru в браузере Яндекс и вставил его в Paint. Теперь осталось его сохранить. Для этого в верхнем правом углу программы Paint кликаем на соответствующую кнопку и выбираем «Сохранить» в отобразившемся окне.
Программа для создания скриншотов Scrn.li
Расширение для скриншотов в Яндекс браузере под названием Scrn.li – англоязычный аналог Lightshot, русификатора не существует. Предлагается примерно тот же редактор с похожим набором функций и возможностью наложения геометрических фигур, стрелок, рисования и вставки текстов.
Из преимуществ расширения – широкий набор инструментов для редактирования изображений, возможность создания снимков в 1 клик, бесплатность. Единственный минус – отсутствие русского языка.
Scrn.li весит всего 1.85 Мбайт, что почти в два раза меньше, чем Lightshot. Расширение находится правее адресной строки в Яндекс Браузере. После непродолжительной установки, значок сам появится в том же месте. Кликнув по его иконке, появится меню Scrn.li со следующими пунктами:
- visible Page;
- entire Page;
- selected Area;
- browser Window.
Каждый из них отвечает за область съемки. При выборе «Visible Page» на снимке отобразится видимая часть экрана, а если кликнуть по «Selected Area», то скриншот будет зависеть от выбранной области. Пункт «Browser Window» отвечает за сохранение экрана браузера.
Скачать Scrn.li
Пошаговая инструкция по использованию:
- Кликнуть на значок Scrn.li в Яндекс Браузере.
- На экране выскочит окно с предложением выбрать формат съемки.
- После завершения скриншота будет предложено отредактировать файл или завершить процесс.
- Сохранить изображение в удобную папку на компьютере при помощи «Download» и выбрать один из форматов – PNG, IMG, PDF или ссылку с сервера разработчика на изображение.
В редакторе присутствует несколько блоков. Они дают поэтапно улучшить сделанную фотографию. В первом доступно наложение геометрических фигур, рисование, размытие, текст, стрелки, а во втором все вышеперечисленные дополнения настраиваются. Меняется цвет, шрифт, ширина контура и линий, геометрических фигур. Изображение можно повернуть на 90 градусов влево или вправо.
Доступный простой многофункциональный инструмент
Простой, но в то же время многофункциональный вспомогательный инструмент распространяется совершенно бесплатно, обеспечивается своевременной технической поддержкой, русифицирован, доступен для восприятия, легко осваиваемый, рабочий процесс полностью продублирован функцией «горячие клавиши».
Программа доступна для операционных систем Windows & MacOS.
Как скачать приложение
Задав в поисковике ключевое слово, пользователю необходимо выбрать свою операционную систему и нажать .
Далее следует стандартная процедура установки утилиты с подробными инструкциями.
При желании можно установить браузер «Яндекс» с настройками поиска в глобальной сети Интернет.
Удобное решение для хранения снапшотов в облачных технологиях и передача друзьям, знакомым, коллегам не самих моментальных снимков экрана, а ссылки на них.
На рабочем столе у пользователя появятся три новых ярлычка с новыми утилитами для продуктивной и творческой работы на персональном компьютере во всемирной паутине.
Как делать снэпшот
Двойной клик по иконке «Скриншоты в Яндекс.Диске» вызовет инструмент для захвата снимков с монитора ПК. Данная программа представляет собой редактор для графических изображений, в состав которой входит опция по захвату изображений:
- Определённой области (как в браузере, так и в любом другом месте на дисплее компьютера);
- Конкретно выбранного окна (иногда приходится работать с множеством окон и данная возможность позволяет сэкономить время на обрезку нужного фрагмента);
- Всего экрана.
Также в редакторе можно открыть любую другую картинку для оформления, акцентирования внимания на определенный элемент, добавление подписи, нажав на кнопку «Открыть файл».
Как пользоваться редактором
Выбрав интересующую часть для моментального снимка, результат скриншотирования готов к преображению.
Основное меню:
- Файл – открытие, сохранение, печать, передача захвата/ настройки программы;
- Правка – действия в редакторе (отменить, вернуть, вырезать, копировать, вставить, удалить);
- Вид – изменение масштаба обрабатываемой картинки;
- Справка – помощь в работе в редакторе/ информация о программе.
Основные инструменты для творчества в верхней части утилиты:
- Стрелка;
- Добавление текста;
- Использование геометрических фигур;
- Маркер для выделения текста;
- Размывающая (пикселизирующая) капля для скрытия приватного или непристойного фрагмента изображения, текста;
- Обрезка прямоугольной формы;
- Кнопки «Назад» / «Вперёд».
Для продвинутых пользователь рекомендуется попробовать инструмент с обширными возможностями Ashampoo Snap. Скриншоты высокого качества можно получить с Ашампу.
В нижней части находятся четыре функциональности:
- Масштабирование;
- Копирование редактируемого объекта;
- Сохранение в качестве отдельного файла;
- Формирование ссылки на сохранённый в облаке файл для передачи через мессенджер, E-mail, социальные сети.
Стрелки
Возможность выбрать три варианта стрелок, с тремя разными толщинами и восьмью цветами.
Вставка текста
Различные шрифты в трёх исполнения фона.
Добавленные элементы можно копировать в самом редакторе, вставлять в рабочую область и изменять их по типу и цвету.
Фигуры
Четыре варианта фигур без заливки для оформления, выделения, акцентирования части рисунка.
Маркер
Полезная опция для выделения слов, предложений, подписей, цифр, дат.
Капля размытия
Выбрав соответствующий инструмент, пользователь может заретушировать подлежащую цензуре часть изображения или личную информацию в форме прямоугольника.
В общем и целом данный инструмент пригодится любому пользователю компьютера. Благодаря задумке команды Yandex все захваты с экрана компьютера станут информативнее, красочнее и уникальны.
Яндекс Диск скриншоты могут храниться не на персональном компьютере пользователя, а в облачных технологиях компании разработчиков. Тем самым всегда будут под рукой с любого устройства в любой точке мира.