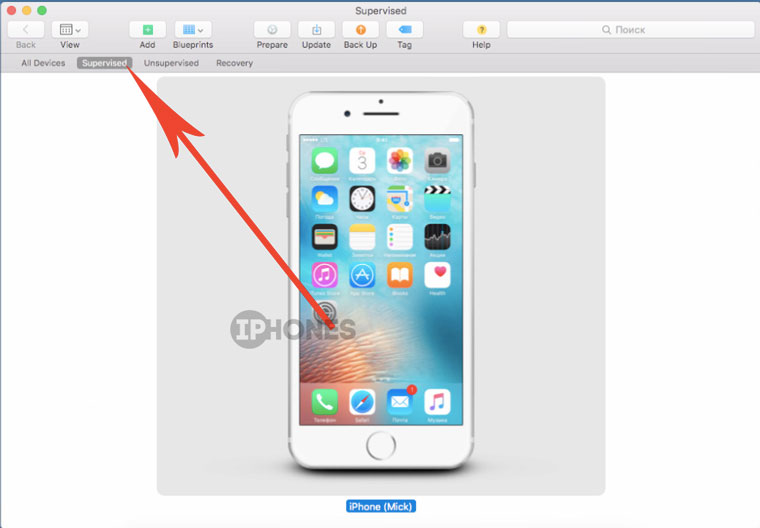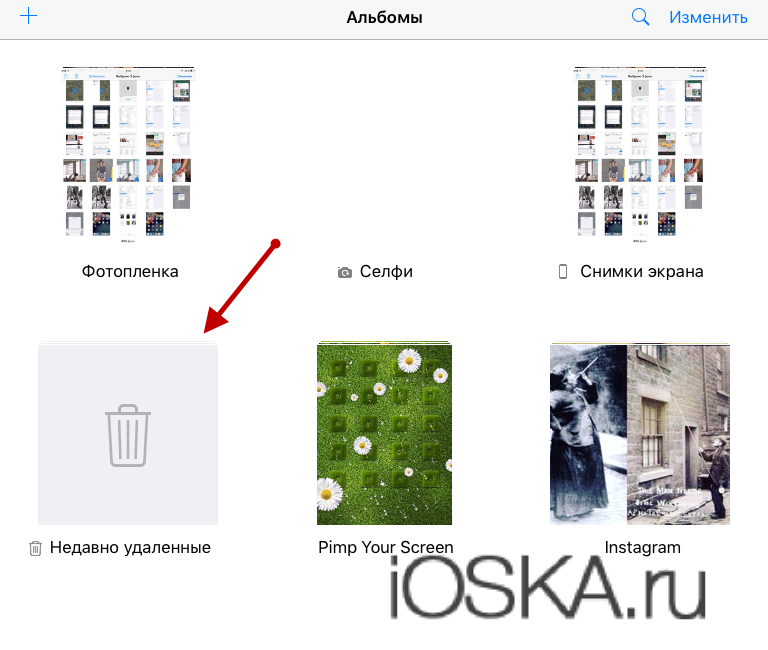Как перенести данные с айфона на айфон: все способы
Содержание:
- Стоит ли овчинка выделки?
- Как скинуть фото с iPhone на компьютер через интернет
- Как перекинуть данные с iPhone 5s на iPhone 6
- Как подготовиться к переносу информации
- Переносим приложения с одного Айфон на другой
- Как передать фото с iPhone на iPhone через Dropbox
- Перенос данных с Андроида на Айфон
- Что такое «Быстрое начало» в iOS
- Как перенести данные с Айфона на Айфон — через iCloud
- Импортируем данные на новый телефон
- Как синхронизировать телефон с компьютером без USB-кабеля?
Стоит ли овчинка выделки?
Как видите, миграция из семьи Apple в стан врага — дело непростое, неопытным пользователям наверняка потребуется помощь продвинутых юзеров. Впрочем, дело все равно стоящее: операционная система от Google последних версий более стабильна, дружелюбна и легко настраиваема, в ней нет многих ограничений и костылей iOS. Немаловажен и финансовый вопрос: владеть смартфоном Xiaomi намного дешевле и выгоднее, с вас не будут пытаться снять денег за каждое действие и разорить на аксессуарах.
ПОДПИШИТЕСЬ, НЕ БОЙТЕСЬ ПЕРЕМЕН!
Будьте в курсе самых актуальных новинок, акций и спецпредложений!
Предыдущая
Следующая
При использовании смартфона пользователь записывает в память устройства различную информацию. В случае приобретения оборудования, построенного на другой операционной системе, возникает необходимость корректного перемещения файлов.

Как скинуть фото с iPhone на компьютер через интернет
Есть ряд способов, как перенести фотографии с iPhone на компьютер без его подключения кабелем. Рассмотрим наиболее простые и удобные из вариантов.
Через хранилище iCloud
Каждый пользователь iPhone, который имеет свой Apple ID, получает бесплатно несколько гигабайт свободного места в хранилище iCloud. Один из вариантов, для чего его можно использовать, это хранение фотографий. Чтобы фотографии с iPhone заливались в iCloud, необходимо соответствующим образом его настроить:
- Зайдите в настройки на iPhone и нажмите на ваш Apple ID;
- Перейдите в раздел iCloud;
- Здесь нужно установить автоматическую выгрузку в iCloud ваших фотографий. Для этого нажмите на пункт «Фото»;
- Установите переключатель «Фото iCloud» и установите нужный режим выгрузки фотографий со смартфона в облачное хранилище.
На этом настройка iPhone завершена. Теперь все фотографии будут храниться в iCloud. Чтобы загрузить фото из iCloud на компьютер, нужно установить облачное хранилище, либо можно воспользоваться сайтом хранилища. Первый вариант предпочтительнее, если вы часто скидываете фото с iPhone на конкретный компьютер, а второй удобнее, например, при необходимости загрузить несколько фотографий время от времени.
Важно: Если вы решили установить на компьютер программу iCloud, загружайте ее только с официального сайта Apple. Рассмотрим вариант с переносом фотографий с iPhone на компьютер при помощи облачной версии iCloud. Зайдите на сайт www.icloud.com и авторизуйтесь под своим Apple ID
Зайдите на сайт www.icloud.com и авторизуйтесь под своим Apple ID
Рассмотрим вариант с переносом фотографий с iPhone на компьютер при помощи облачной версии iCloud. Зайдите на сайт www.icloud.com и авторизуйтесь под своим Apple ID.
Далее раскроется список доступных облачных сервисов iCloud. Среди представленных вариантов нужно выбрать «Фото».
После этого выберите нужные фотографии и нажмите на кнопку «Загрузить выбранный объект», чтобы скачать их на компьютер.
Обратите внимание: Чтобы выбрать несколько фотографий в облачном хранилище iCloud, необходимо нажимать на объекты с зажатой клавишей Ctrl
Через другие сервисы и приложения
Облачное хранилище iCloud предусмотрено на каждом iPhone для выгрузки фото и других данных. Но есть и другие различные способы, как сбросить фотографии со смартфона на компьютер.
Зайдите на iPhone в раздел фотографий и выберите любое фото. Нажмите в левом нижнем углу экрана на значок «Отправить».
Появится список сервисов, через которые можно отправить данное фото. Чтобы скинуть его на компьютер, можно использовать, например, электронную почту, приложение ВКонтакте, Телеграм или другие доступные сервисы. Выберите нужный вариант, после чего отправьте выбранное фото, а потом скачайте его из этого сервиса на компьютере.
Обратите внимание: Удобно использовать подобным образом для передачи фото с iPhone на компьютер под управлением Windows различные облачные хранилища: Dropbox, Яндекс.Диск, Google Drive и другие
Как перекинуть данные с iPhone 5s на iPhone 6
Перекидывать данные с айфона 5 на айфон 6 можно несколькими способами. В данном случае все зависит от того, какой вариант будет более предпочтительным и простым для самого пользователя.
Вариант номер 1 — использовать iCloud. Что нужно делать:
- В первую очередь следует убедиться, что данная функция на устройствах активна. Если нет, нужно просто ее включить. Делается это через настройки.
- Перейдя в сам раздел «iCloud», нужно установить «Копирование всей информации». В данном случае разделения не будет, скопируется абсолютно все.
- Сохраненная копия будет перемещена на сервер Apple. По завершению копирования необходимо взять новое устройство, пройти авторизацию пользователя и запустить передачу уже на айфон 6. Работает и с другими версиями телефонов, например, xr.
Второй способ копирования — с помощью iTunes и персонального компьютера. Суть в том, что данные перебрасываются на ПК, полностью удаляются со старого устройства, а затем копируются на новое. Как выглядит процедура:
- Айфон 5 подключается при помощи кабеля к компьютеру или ноутбуку. Использовать можно не только айфон, но и айпад.
- Запускается айтюнс.
- Через программу создается резервная копия. Главное — дождаться окончания загрузки.
- Убирается первый телефон, затем подключается через кабель айфон 6.
- Нажать на «Восстановить из резервной копии». В появившемся списке выбрать последнюю сохраненную запись.
- Дождаться окончания переноса. Перезагрузить телефон.
- При необходимости данные со старого устройства могут быть удалены.
Обратите внимание! Помимо указанных вариантов, переброс информации может осуществляться при помощи других специальных программ, которые имеют схожий функционал с iTunes. Пользоваться данным вариантом можно в тех случаях, когда iTunes не работает по той или иной причине
Рекомендуется использовать такие программы, как:
- iTools;
- iFile;
- iPhoneBrowser;
- iStorage.
Переброс данных с помощью iTunes
Как подготовиться к переносу информации
Подготовительный этап обязателен для тех, кто планирует перекинуть данные со старого Айфона на новый. Он позволяет не потерять информацию, сохранив абсолютно все файлы, включая фото, видео, аудио и документы.
Подготовительный этап заключается в создании резервной копии, через которую и будет восстанавливаться iPhone. А для владельцев техники Apple доступно 2 способа сделать бэкап:
- через iCloud;
- через iTunes.
Несмотря на то, что в обоих случаях файлы сначала резервируются, а потом восстанавливаются, сам процесс в значительной степени отличается в зависимости того или иного варианта. Поэтому сначала рекомендуется рассмотреть все нюансы, обозначенные в материале, после чего сделать окончательный выбор.
Как сделать резервную копию iCloud
iCloud – облачное хранилище, созданное компанией Apple. Оно плотно интегрировано в операционную систему iOS, благодаря чему экспорт файлов в резервную копию не вызывает трудностей даже у новичков. В данном случае копия загружается на серверы Apple, а не хранится отдельным бэкапом . Этот способ является востребованным за счет того, что пользователю не нужно беспокоиться относительно количества свободного места во внутренней памяти устройства.
Чтобы зарезервировать данные, потребуется:
- Открыть настройки телефона.
- Выбрать свой профиль Apple ID.
- Перейти в раздел «iCloud».
- Отметить все типы файлов для резервирования.
- Перейти в подпункт «Резервная копия».
- Активировать ползунок «Резервная копия в iCloud» и нажать кнопку «Создать резервную копию».
- Дождаться окончания выполнения операции.
Скорость создания резервной копии напрямую зависит от количества данных для бэкапа, а также от интернета. Перед тем, как делать бэкап, убедитесь, что Айфон подключен к Wi-Fi. В противном случае будет израсходовано большое количество мобильного трафика.
Обратите внимание, что для бесплатного хранения данных в iCloud доступно лишь 5 Гб. Для расширения «облака» потребуется оформление платной подписки
Как сделать резервную копию iTunes
iTunes – программа, необходимая для взаимодействия Айфона с персональным компьютером. При помощи данного софта осуществляется синхронизация двух устройств, а также создается резервная копия.
В отличие от предыдущего метода, бэкап будет сохранен на ПК, а не на серверах Apple. Впрочем, пользователь может выбрать и сохранение через iCloud, используя все ту же программу iTunes.
Для выполнения операции требуется:
- Скачать и установить iTunes на компьютер.
- Подключить iPhone к ПК, используя USB-кабель или соединение Wi-Fi.
- В интерфейсе iTunes кликнуть по значку своего гаджета.
- Открыть раздел «Обзор».
- Отметить место создания копии (iCloud или ПК) и нажать кнопку «Создать копию сейчас».
- При необходимости зашифровать копию при помощи пароля.
- Подтвердить выполнение операции.
Как и в случае с резервирование через iCloud, скорость сохранения бэкапа может сильно разниться. Причем зависеть она будет не от интернета, а от интерфейса подключения смартфона к ПК и количества файлов. Чем больше данных помещается в копию, тем дольше будет выполняться операция.
Переносим приложения с одного Айфон на другой
К сожалению, разработчики Apple предусмотрели не так много способов переноса программ с одного яблочного устройства на другое. Но все же они есть.
Способ 1: Резервная копия
Предположим, вы переезжаете с одного Айфон на другой. В данном случае оптимально создать на старом гаджете резервную копию, которая может быть установлена на новый. Осуществить данную задачу можно легко с использованием iTunes.
- Для начала вам понадобится создать самую свежую резервную копию старого смартфона. Подробнее об этом уже рассказывалось на нашем сайте.
Подробнее: Как создать резервную копию iPhone, iPod или iPad
- Закончив работу над созданием резервной копии, подключите к компьютеру второй смартфон. Когда Айтюнс найдет устройство, кликните в верхней области окна по иконке с миниатюрой.
Слева выберите вкладку «Обзор», а справа пункт «Восстановить из копии».
Айтюнс не сможет приступить к установке копии до тех пор, пока на телефоне активна функция «Найти iPhone». Поэтому, если она у вас работает, ее потребуется обязательно отключить. Для этого откройте настройки гаджета. В самом верху кликните по своему аккаунту и выберите раздел «iCloud».
Откройте пункт «Найти iPhone», а затем переведите ползунок около данной функции в выключенное состояние. Для принятия изменений вам будет предложено ввести пароль от аккаунта Apple ID.
Теперь можно вернуться к iTunes. На экране высветится окно, в котором следует выбрать, какая резервная копия будет использована для нового устройства. Выбрав нужную, кликните по кнопке «Восстановить».
Если у вас включено шифрование копий, следующим шагом на экране появится окно с требованием ввести пароль. Укажите его.
И, наконец, начнется сам процесс установки новой копии, в среднем это занимает около 15 минут (время зависит от количества данных, которые требуется перенести на гаджет). По окончании все игры и приложения с одного iPhone будут успешно перенесены на другой, причем с полным сохранением их расположения на рабочем столе.
Способ 2: 3D Touch
Одной из полезных технологий, внедренных в iPhone, начиная с версии 6S, является 3D Touch. Теперь, используя более сильное нажатие на иконки и пункты меню, можно вызывать специальное окно с дополнительными настройками и быстрым доступом к функциям. Если вам требуется быстро поделиться приложением с другим пользователем Айфон, здесь можно задействовать данную возможность.
- Найдите на рабочем столе приложение, которое вы хотите передать. С некоторым усилием тапните по его иконке, после чего на экране появится выпадающий список. Выберите пункт «Поделиться».
В следующем окне выберите нужное приложение. Если оно отсутствует в списке, выберите пункт «Скопировать ссылку».
Запустите любой мессенджер, например, WhatsApp. Откройте диалог с пользователем, длительно выберите строку ввода сообщения, после чего тапните по кнопке «Вставить».
Из буфера обмена будет вставлена ссылка на приложение. В завершение тапните по кнопке отправки. В свою очередь, другой пользователь Айфон получит ссылку, нажатие которой его автоматически перенаправит в App Store, откуда он и сможет выполнить загрузку приложения.
Способ 3: App Store
Если ваш телефон не оснащен 3D Touch, расстраиваться не стоит: поделиться приложением можно через магазин App Store.
- Запустите Ап Стор. В нижней части окна перейдите ко вкладке «Поиск», а затем введите наименование искомого приложения.
Открыв страницу с приложением, кликните справа по иконке с троеточием, а затем выберите пункт «Поделиться ПО».
На экране появится дополнительное окно, в котором вы можете или сразу выбрать приложение, куда будет отправлено приложение, или скопировать ссылку в буфер обмена. Дальнейшие действия полностью совпадают с тем, как это было описано со второго по четвертый пункты второго способа.
На сегодняшний день это все способы, позволяющие отправить приложение с одного iPhone на другой. Надеемся, данная статья была для вас полезна.
Опишите, что у вас не получилось.
Наши специалисты постараются ответить максимально быстро.
Как передать фото с iPhone на iPhone через Dropbox
Многие пользователи отдают предпочтение облачному хранилищу Dropbox, в нем удобно не только сохранять всю информацию, но также легко получать и открывать доступ другим пользователям. Облачный ресурс позволит осуществлять полноценный контроль над личной информацией: загружать, редактировать и перекидывать другим контактам сохраненные файлы.
Пошаговый алгоритм действий:
- Зайдите в AppStore, загрузите клиент Dropbox на айфон.
- Зарегистрируйтесь в приложении, авторизуйтесь.
- Затем нужно выбрать тарифный план: бесплатный на 2Гб, Pro 50 Гб – 9,99$ мес., Pro 100 Гб – 19,99$ мес., Team (корпоративный) – от 1 ТБ за 795$ в год.
- После установки, первым делом нужно выгрузить с Айфона папку с фото в облако. Для этого запускаем Dropbox через иконку, установленную на главном экране.
- Для этого на нижней панели нужно нажать «Файлы», затем на верхней панели кликнуть на иконку с тремя точками, затем выбрать пункт «Создать папку».
- Чтоб удобней было находить фото, рекомендуется создать отдельную папку и подписать. Впишите название для папки, далее нажмите «Создать».
- На нижней панели кликаем «Создать». Затем в новом меню нужно выбрать «Загрузить фото».
- Отмечаем все необходимые фото, кликаем «Далее».
- Выбираем папку, куда будут добавлены выбранные фотки. Если папка, установленная по умолчанию, не подходит, кликаем «Выбрать другую папку», переходим к выбору, отмечаем нужный путь.
- Запустится загрузка изображений в облако Dropbox. Длительность зависит от размера и количества файлов, от скорости сети. Как только иконка синхронизации около каждого фото исчезнет, значит изображения сохранились успешно в облако.
Если пользователь перекидывает фото с одного своего Айфона на другой свой Айфон, достаточно на втором гаджете открыть приложение Dropbox, авторизоваться под своим профилем и открыть папку со снимками.
В случае когда нужно перекинуть фото со своего айфона на айфон другого человека, папку нужно «расшарить»:
- Для этого зайдите в раздел «Файлы», кликните возле нужной папки иконку дополнительного меню.
- Затем нажмите «Поделиться», выберите иконку Dropbox, впишите логин получателя. Кликните в верхнем правом углу «Отправить».
- После отправления файлов контакт получит сообщение о том, что ему предоставлен доступ к просмотру, редактированию файлов. Папка сразу отобразится в приложении.
Перенос данных с Андроида на Айфон
В первую очередь стоит воспользоваться способом, который рекомендует сама компания Apple для перехода на их продукцию с устройств на Android. Идеально подойдет для использования на новых iPhone или после сброса на заводские настройки.
Интересно! Учитывайте, перенести данные с Андроида на iPhone 11 можно будет 100%, но вот версия Android должна быть не ниже 4, а сам Айфон не ниже 5.
Важно! Только первый способ подойдет, чтобы перекинуть сразу все данные, в других же случаях их придется переносить по отдельности, те же, контакты и фотографии
1. Move to IOS — перенос всех данных сразу
Важно, чтобы оба телефона были подключены к интернету по Wi-Fi и на iPhone было свободно место, чтобы все данные перенеслись. На устройстве Андроид установите официальное приложение от Apple — Move to IOS из Google Play
1. Включите iPhone и во время его первичной настройки перейдите в «Программы и данные» и укажите, что хотите перекинуть данные с ОС Android, далее дойдите до экрана с вводом кода.
2. На устройстве Android откройте настройки и перейдите в раздел с беспроводными сетями — удалите/отключите текущую сеть. Затем подключитесь к той, которую создал iPhone, ее сразу будет видно. Пароль от сети — ее название.
Важно! Можно конечно и не удалять сеть и попробовать с той же к которой вы уже подключены, но может возникнуть ошибка подключения. 3
Запустите приложение и введите код с iPhone. Появится окно, где необходимо выбрать, что вы хотите перенести — сделайте активными эти пункты и начните процесс. Не отключайте телефоны, пока индикаторы переноса не станут неактивными на обоих телефонах
3. Запустите приложение и введите код с iPhone. Появится окно, где необходимо выбрать, что вы хотите перенести — сделайте активными эти пункты и начните процесс. Не отключайте телефоны, пока индикаторы переноса не станут неактивными на обоих телефонах.
4. В конце просто нажмите «Готово» на смартфоне Android и продолжите настройку своего iPhone.
Важно! Также, вы можете просто сбросить айфон до заводских настроек и проделать эту же операцию. Так перекинутся все данные и будет проще всего начать пользоваться новым девайсом
Зайдите в «Настройки» — «Основные» и сотрите контент и настройки, после этого следуйте инструкции выше.
2. Переносим контакты
1. Перекинуть контакты очень просто, зайдите в стандартное приложение контактов/телефонной книги на телефоне Андроид. Нажмите на иконку троеточия в правой верхней части экрана, чтобы открыть настройки. И выберите там пункт импорта и экспорта.
2. Нам необходимо сделать экспорт контактов в формате файла VCF, потом мы его перекинем на iPhone. Сделайте это, нажав на соответствующие пункты.
3. Файл сохранится на флешке или памяти телефона, найти его можно через любой файловый менеджер — информация о местоположении отобразится. Передайте его по почте, по Bluetooth или другим способом на iPhone.
4. Как только айфон получит файл, то сразу спросит вас — импортировать контакты или нет, ответьте положительно и телефонная книга будет скопирована.
Важно! Подробно с картинками и всеми другими способами, читайте в материале — как перенести контакты с андроида на айфон
3. Переносим фото
Перенести фото на новый айфон проще всего при помощи приложений облачных хранилищ, того же, Google Photo или One Drive.
1. Установите Google Photo из Google Play на смартфоне с Android, следуйте инструкциям и дождитесь полной синхронизации. Сразу после этого, снимки будут доступны с любого устройства, можете даже посмотреть их сразу с ПК по адресу — https://photos.google.com/.
2. На айфоне установите Google Фото из App Store и войдите под своей же учетной записью, начнется синхронизация фотографий и вы сможете смотреть их уже с телефона.
Важно! Остальные возможные варианты переноса фотографий описаны подробно в материале — как перенести фото с андроида на айфон
4. Как перенести приложения с андроида на айфон
Напрямую перенести приложения никак не получится. Но, практически все, которые есть в Google Play, есть и в App Store. Просто ищите по названию. Также можете посмотреть и аналоги, в некоторых случаях они могут намного лучше.
Откройте Google Play, перейдите в «Мои приложения и игры» и зайдите в «Установленные». Просто перепишете то, что хотите иметь на iPhone.
Поэтому, если будете удалять данные со старого телефона — вначале перепишите список ваших приложений, чтобы знать, какие потом скачивать.
В заключение
Вот так быстро и главное просто можно скопировать основную информацию со своего старого устройства на новое под управлением IOS. Все делается максимально просто и легко.
Что такое «Быстрое начало» в iOS
Перенос данных с iPhone на iPhone существенно упрощается благодаря функции «Быстрое начало». Основное предназначение программы заключается в том, чтобы как можно быстрее перебросить необходимые данные со старого телефона на новый.
Передача данных с айфона на айфон
Уже после на новом устройстве можно будет восстановить основную информацию, используя резервную копию на айклауде. Интересно то, что при использовании программы «Быстрое начало» перенос информации проводится в беспроводном режиме по воздуху.
Важно! Копирование информации задействует оба телефона, поэтому рекомендуется выбрать наиболее подходящее время заранее
Как перенести данные с Айфона на Айфон — через iCloud
Перенесем всю информацию с облака айклауд на новый смартфон из резервной копии айфона. По времени все займет примерно столько же, как и в способе, описанном выше.
1. На телефоне с которого будут передаваться данные, откройте настройки и перейдите в свою учетную запись, нажав по своему имени. Дале откройте раздел «iCloud».
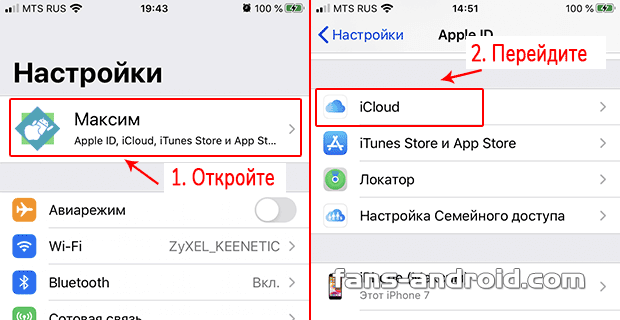
2. Здесь перейдите в раздел «Резервная копия» и активируйте эту функцию, сразу сделайте новую копию.
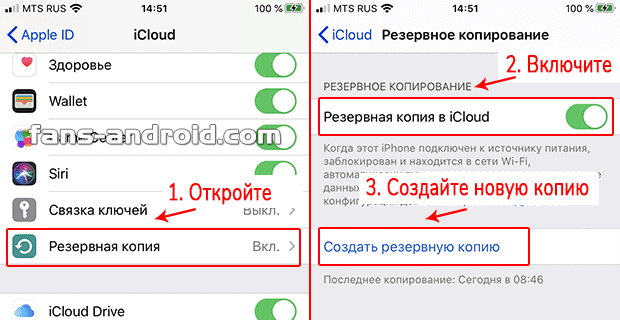
3. Принимающий iPhone также должен быть сброшен до заводских настроек, если вы уже им пользовались. Сделайте это, как описано в предыдущей главе.
4. После включения, вам предложат восстановление из iTunes или iCloud — выберите айклауд. Далее введите данные от своего аккаунта, на котором была сделана резервная копия и дождитесь окончания процесса.
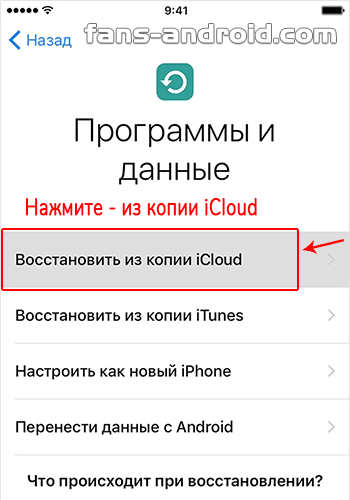
Интересно! Также рекомендую ознакомиться с материалом — перенос контактов с Айфона на Айфон. Там подробно рассмотрены способы, как это сделать максимально легко и быстро.
Импортируем данные на новый телефон
Теперь, когда пользователь полностью смог выполнить сохранение данных, восстановить их при необходимости, стоит выполнить перенос и импорт информации на новое устройство. Для переноса можно использовать несколько способов, более подробно о которых стоит поговорить далее.
Из копии iCloud
Стоит начать с самого простого способа, который рассматривается всего – через облачное хранилище. Начало положено, так как пользователь заранее смог сохранить все данные на устройстве. Также для переноса необходимо иметь стабильное подключение. Можно использовать, как и мобильный интернет, так и вай-фай.
Инструкция следующая:
Стоит активировать новое устройство, проверить, чтобы на нем все исправно работало. Копия создана ранее. Активация Айфона происходит при помощи вставки SIM – карты. Следуйте подсказкам на айфоне
Обратите внимание! Если человек использует старый айфон, то для начала необходимо провести сброс данных. Для этого заходят в настройки, выбирают в основных параметрах пункт «Сброс».
Теперь заходим в «Программы и данные», которые располагаются на главном экране
Тапаем на команду «Восстановить из Айклауд». Вводим старые данные от аккаунта Apple ID на устройство;
Откройте раздел с резервной копией;
Выберите нужный файл. Устройство сделает все самостоятельно. Процесс займет некоторые время.
Из копии iTunes
Вернуть данные на новом устройстве можно через приложение iTunes. Оно также отлично справляется со своей главной задачей. Это возможно только при наличии компьютера или же ноутбука, на котором заранее установлено официальное приложение Айтюнс. В нем также заранее должно быть создано резервное копирование данных, все манипуляции произведены верно.
Для того чтобы восстановить все данные, нужно:
- Включить устройство, проверить его полное функционирование. Если же на айфоне была проведена активация заранее, то нужно провести сброс данных до заводских;
- Активируем айфон. Для этого нужно вставить сим-карту, а также следовать тем подсказкам, что дает само устройство. Задаются основные параметры для базовых приложений;
- Теперь необходимо кликнуть на пункт «Программы и данные» и выбрать раздел с восстановление данных через Айтюнс;
- Затем подключается Айфон прямо к компьютеру. Как правило, легче сделать это при помощи кабеля USB. Выбирается на устройстве режим «передача данных». Если все выполнено правило, то на Пк появится нужное уведомление;
- Теперь открывается Айтюнс, кликается значок телефона в левом верхнем углу. Он отвечает за синхронизацию. Тапаем на пункт «Восстановить резервную копию», выбираем все те пункты, что нужно скопировать;
- Заканчиваем окончательную настройку на айфоне, активируем защиту.
С помощью функции «Быстрое начало»
Это новая функция на Айфоне, которая стала доступной после появления iOS 12. Для того чтобы использовать функцию «Быстрое начало» пользователю нужно использовать старый айфон. Алгоритм работы следующий:
- Для начала нужно активировать как и старый, так и новый Айфон. Проверяем их на годность использования. Выполняем защиту нового гаджета. Для этого вставляем сим-карту в слот и следуем подсказкам;
- Теперь нужно выполнить сброс параметров, если устройство ранее использовалось. Это осуществляем через настройки при помощи сброса данных;
- Кладем оба устройства на близком расстоянии друг от друга. Как правило, старый айфон быстро распознает новое устройство. Тапаем на пункт «настройка нового айфон». В другом устройстве появится пункт «Быстро начало»;
- Тапаем на продолжение, ждем синхронизацию. На новое устройстве появится анимация, ее нужно навести на сканер старого айфона;
- Откроется профиль. Набираем пароль, авторизуемся, после чего устройство будет давать подсказки по операциям. Следуем им;
- Теперь пользователь может с легкостью использовать свои данные на новом смартфоне.
Как синхронизировать телефон с компьютером без USB-кабеля?
Существует также опция, которая позволяет подключить телефон к компьютеру через Wi-Fi. Это так же просто, как USB-соединение. Этот метод позволяет не только передавать файлы с телефона на компьютер, но и совместно использовать Интернет с одного устройства на другом. Как подключить интернет с телефона к компьютеру и наоборот? В настоящее время все смартфоны позволяют это.
Сначала создайте мобильную точку доступа. Для этого оба устройства должны быть включены, затем вам нужно активировать опцию «Мобильные данные» в настройках телефона и найти функцию «Общий модем» в настройках сети. Следующим шагом является запуск опции под названием «Точка доступа Wi-Fi» или что-то подобное.
Теперь вам нужно найти эту сеть в списке подключений Wi-Fi на вашем компьютере – нажмите «подключиться» и наслаждайтесь интернетом на обоих устройствах.
Однако, если вы хотите синхронизировать ваш телефон с ПК для передачи файлов с ПК на мобильный и наоборот, вам нужно предпринять несколько шагов. Конечно, оба устройства должны быть включены. Затем нажмите на значок сети на компьютере, и если он не подключен к домашней сети Wi-Fi – установите это соединение сейчас. В настройках смартфона активируйте функцию подключения Wi-Fi и найдите ту же сеть, что и на компьютере.
Подключение телефона к компьютеру с установленной Windows 10 может отличаться. Вы можете использовать встроенное приложение «Ваш телефон». Благодаря этому возможно:
- чтение и отправка СМС с компьютера
- передача файлов
- получение уведомлений
- просмотр фотографий
- голосовые звонки
Таким образом, подключение смартфона к компьютеру возможно после подключения обоих устройств к домашней или локальной сети. Найдите приложение «Ваш телефон» на своем компьютере, войдите в свою учетную запись Microsoft, а затем добавьте своё мобильное устройство. Выполните синхронизацию и дайте устройствам соответствующие разрешения.
Телефон также может быть подключен к компьютеру через Bluetooth – для этого вам нужно запустить эту опцию в настройках телефона и выполнить сопряжение с компьютером. Условие, которое необходимо выполнить для подключения устройств, – это их близость – вы должны находиться в той же комнате, что и компьютер, на котором также надо включить опцию Bluetooth.
Чтобы связать их друг с другом, необходимо ввести ПИН-код, одинаковый на обоих устройствах. Если вы получите подтверждение того, что они успешно соединились, вы можете легко передавать файлы между телефоном и компьютером. В случае сбоя подключения вам может потребоваться загрузить соответствующее программное обеспечение от производителя смартфона.
Подключение телефона к компьютеру позволяет не только передавать файлы, но и делиться интернетом и многое другое. Благодаря этим простым решениям передача файлов с одного устройства на другое больше не будет проблемой для вас.