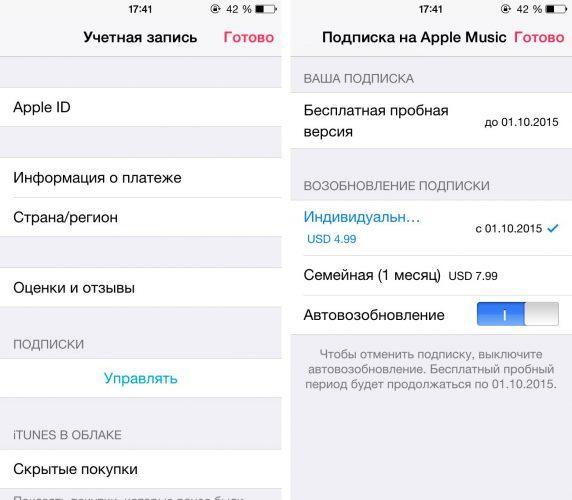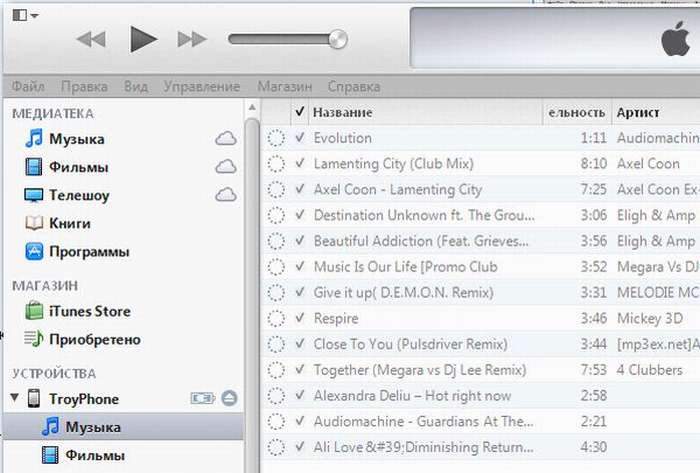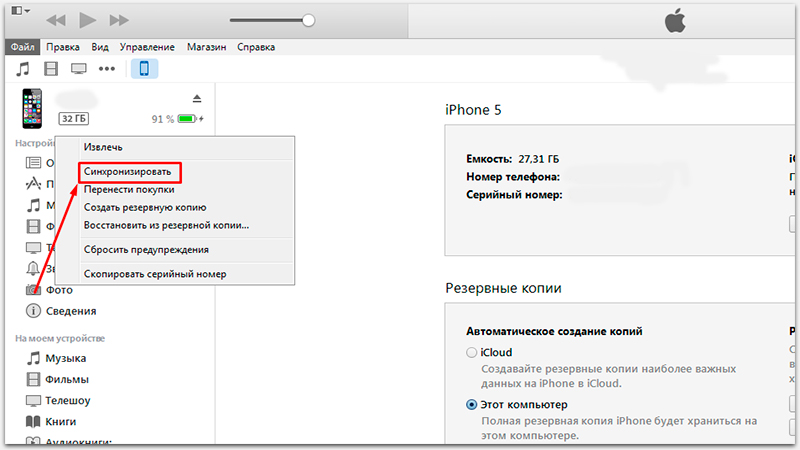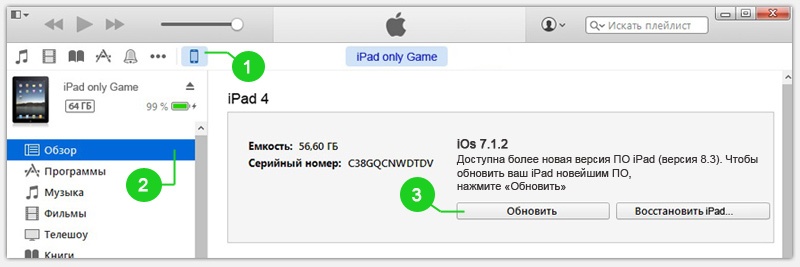Как синхронизировать айфон iphone с айтюнс itunes через компьютер
Содержание:
- Как подключить другие устройства Apple к компьютеру через Wi-Fi
- Способы соединения
- Синхронизация с ПК через Wi-Fi
- Айфон не отображается в iTunes
- Инструкция в подключении iPhone к компьютеру или ноутбуку по Wi-Fi (фото)
- Для чего нужна синхронизация межу айфонами или другими Apple устройствами
- Синхронизация по iCloud
- Синхронизация видеороликов и другого контента
- Часть 1, Как синхронизировать iPhone с iTunes Wi-Fi Sync
- Ошибки на айфоне при синхронизации
- Зачем подключать Айфон к компьютеру через USB
- Процедура настройки подключения
- Как синхронизировать Айфон и Windows PC
- Как это сделать
Как подключить другие устройства Apple к компьютеру через Wi-Fi
Для подключения дополнительных устройств к компьютеру через Wi-Fi следует воспользоваться настройками. Если в учреждении или дома установлен модем, действует его режим, позволяющий раздавать мобильные данные со смартфона, айфон или iPad. Это происходит, когда отсутствует доступ к сети Wi-Fi. Чтобы правильно настроить режим, пользователю придется перейти к разделу «Настройки», выбрав пункт «Сотовая связь» или «Настройки». После чего следует выбрать опцию «Режим модема», затем необходимо нажать «Включить».
Важно! Если возникнут проблемы при настройке мобильных данных «Режим модема», нужно обратиться к сотовому оператору. Когда пользователь объяснит свою проблему, специалист сможет разрешить задачу, пошагово рассказывая, как нужно выполнить действия
Иногда рассматриваются трудности, связанные с отсутствием режима модема. Соответственно, пользователю придется выбрать определенный тариф, который откроет быстрый доступ к сети Wi-Fi. Если этот метод не поможет, придется сходить в ближайший филиал.
Рассматривается и другой вариант подключения к устройству. Функционирует режим модема через Wi-Fi, Bluetooth или USB. Когда смартфон подключается к точке доступа в режиме модема, загорается голубой значок. Эта строка указывает на количество подключенных аппаратов к единому доступу сети. Чтобы посмотреть сколько устройств соединено к единой сети в режиме модема, нужно определить услуги оператора и проверить модель iPhone.
Если другие устройства успешно подключаются к точке доступа в режиме модема через Wi-Fi, можно воспользоваться только сотовой сетью передачи данных. Как правило, подключение к интернету осуществляется через хост-устройство.
Для подключения нужно выполнить следующие действия:
Сеть Wi-Fi
Если нужно подключиться к устройству через режим модема, пользователю требуется выбрать опцию «Настройки», далее перейти в раздел «Сотовая связь», нажать на «Режим модема» или «Настройки» и «Режим модема». Режим должен быть включен. После успешно выполненных действий, следует проверить пароль Wi-Fi, а также имя, которое указывается на мобильном устройстве.
Обратите внимание! Пока процесс не завершится до конца, не следует закрывать страницу. После этого выбирается устройство, которое требуется подключить
Изначально придется открыть опцию «Настройки», Wi-Fi. На экране появится список iPhone или iPad. Затем придется щелкнуть на сеть Wi-Fi, к которой нужно подключиться. При надобности вводится пароль для режима модема
После этого выбирается устройство, которое требуется подключить. Изначально придется открыть опцию «Настройки», Wi-Fi. На экране появится список iPhone или iPad. Затем придется щелкнуть на сеть Wi-Fi, к которой нужно подключиться. При надобности вводится пароль для режима модема.
Bluetooth соединение
Чтобы проверить, подключается ли iPhone или iPad, следует перейти через «Настройки», в раздел Bluetooth. При этом не нужно закрывать окно. Затем пользователь должен руководствоваться требованиями Mac или PC, чтобы правильно настроить подключение к сети Bluetooth.
Режим модема поддерживает соединения к сети Wi-Fi по Bluetooth на устройствах Mac, PC и других. Чтобы подключить другое устройство iOS, пользователю придется воспользоваться сетью Wi-Fi.
USB
Изначально нужно убедиться в том, что на компьютере Mac или PC установлена последняя версия iTunes. Затем следует взять iPhone или iPad и подсоединить к компьютеру. Для этого можно использовать кабель USB, который поставляется в комплекте.
Способы соединения
Как уже говорилось ранее, существует несколько способов подключения Айфона к компьютеру. Если вы выбрали USB-кабель, то в вашем распоряжении также будет несколько методов, позволяющих вносить изменения во внутреннюю и внешнюю память устройства. Каждый способ имеет как свои преимущества, так и недостатки, поэтому мы решили вкратце рассказать о них, а также оставить небольшую инструкцию о том, как именно подключиться к ПК. Вся интересующая вас информация отыщется в следующих разделах.
Через Айтюнс
iTunes – весьма распространенная утилита, о которой слышали большинство владельцев устройств с операционной системой iOS. Она позволяет без лишних хлопот производить передачу данных между смартфоном и ПК, а также восстанавливать файлы, используя резервные копии. Однако чтобы правильно подключиться к ней, придется следовать определенной инструкции:

- Скачивает iTunes на ПК, после чего устанавливаем его в любую папку.
- Подключаем Айфон с помощью USB кабеля, заранее запустив программу.
- В открывшемся окне нажимаем кнопку «Доверять» и придумываем пароль.
- Нажимаем на вкладку «Устройства» (верхний угол iTunes и выбираем наш iPhone).
После этого можно переходить в нужный раздел (фильмы, музыка, картинки, игры и так далее) и вносить изменения в эти папки и файлы. Если требуется создать резервную копию какого-то файла, то это можно сделать с помощью пункта «Создать копию сейчас».
Подключение без iTunes через проводник
Подключение телефона без iTunes также позволяет проводить изменения во внутренних файлах iPhone, однако такая процедура подходит опытным пользователям. Ведь, к примеру, чтобы скаченный с компьютера фильм мог воспроизводиться на смартфоне, он должен иметь определенный формат, разрешение, а также должен находиться в нужной папке. Без соблюдения этих условий файл попросту откажет открываться, а iTunes может избавить человека от лишней мороки.
В разделе «Первое подключение» уже описывалась процедура коннекта iPhone к ПК без iTunes, так что заострять на этом внимание вновь будет бессмысленно. Зато можно отметить, что только при таком способе подключения у владельца появляется возможность редактировать файлы, используя специальные программы (iTunes такого сделать не позволяет, а лишь дает возможность копировать или удалять данные)
Применяем файловые менеджеры
Помимо iTunes, в интернете можно найти немало интересных утилит, которые обладают расширенными функциями. К примеру, приложения iTools или iFunBox не требуют постоянного ввода пароля при подключении телефона к ПК, а также позволяют вносить изменения в формат и качество файла. Тем не менее, программы сделаны таким образом, чтобы неопытный пользователь не смог испортить видео или картинку – всегда можно восстановить прежнюю версию, воспользовавшись резервной копией. В общем, синхронизация iPhone с ПК таким образом может также имеет свои преимущества и может показаться кому-то даже более привлекательной идеей, чем использование iTunes.
iPhone как модем
Еще одно бесспорное преимущество USB-кабеля состоит в том, что только с его помощью владелец старого iPhone может перевести свое устройство в «режим модема». Это значит, что телефон будет выполнять роль роутера и вы сможете выйти в интернет с персонального компьютера. Хотя скорость такого соединения оставляет желать лучшего. Тем не менее, за неимением других вариантов, этот метод иногда может сильно выручать. Вот инструкция, которая позволит перевести iPhone в режим модема:
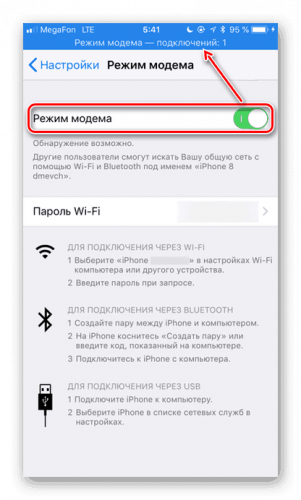
- Подключаем смартфон к ПК и заходим в раздел «настройки».
- Открываем вкладку «режим модема» и нажимаем кнопку «включить».
- В последнем окне переводим индикатор вправо, чтобы он загорелся зеленым.
После этого персональный компьютер автоматически подключиться к сети, которая доступна для подключения и владелец сможет выйти в интернет.
Синхронизация с ПК через Wi-Fi
Скорее всего активному пользователю функции скоро надоест подключение смартфона по кабелю. Из этой проблемы есть выход – синхронизация «по воздуху».
Как включить синхронизацию по Wi-Fi:
- Запустить клиент iTunes на ПК.
- Чтобы настроить функцию, придётся в последний раз подключить устройства по кабелю.
- Кликнуть на изображение собственного iPhone и перейти в раздел «Настройки».
- Выбрать элемент «Обзор».
- Просмотреть страницу и найти раздел «Параметры» (находится в нижней части страницы).
- Установить выделение возле «Синхронизировать с этим iPhone по WiFi».
- Подтвердить действие кнопкой «Синхронизировать».
- Сейчас можно отсоединить смартфон от ПК. Чтобы заработала синхронизация, её следует включить повторно. Нужный пункт располагается в разделе «Настройки» на вкладке «Основные». Здесь нужно включить пункт «Синхронизация по WiFi».
Теперь можно быстро перемещать данные с компа на смартфон без его подключения.
Айфон не отображается в iTunes
Если после выполнения вышеприведенной инструкции в iTunes не отображается ваш гаджет, то самой весомой причиной этого является процесс под именем «Apple Mobile Device Helper». Его необходимо закрыть как в OS Х, так и в Виндовс.
Решение проблемы для OS X
- Необходимо закрыть iTunes.
- Затем запускаем «Activity Monitor», который располагается по пути /Applications/Utilities/.
- При помощи поисковой строки Finder в верхнем правом углу определяем «AppleMobileDeviceHelper».
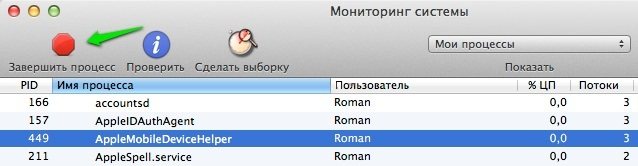
Увеличить
Теперь нужно нажать на сам процесс и на значок «Завершить процесс» (Quit Process) в левом верхнем углу мониторинга системы.
Подтверждаем завершение процесса.
Запускаем Айтюнс и проверяем, перестал ли гаджет быть невидимым при соединении Wi-Fi.
Решение проблемы для Windows
- Необходимо закрыть iTunes.
- Открываем встроенный менеджер задач одновременным нажатием комбинации клавиш «Control+Alt+Delete», там выбираем вкладку «Service».
- Находим процесс под именем «AppleMobileDeviceHelper.exe» или «Apple Mobile Device» (зависит от версии Виндовс, установленной на компьютере).
- На процесс следует нажать правой кнопкой мыши и перезагрузить его. Еще можно нажать левой кнопкой мыши на него, чтобы полностью завершить процесс.
- Запускаем Айтюнс и проверяем видимость смартфона при соединении Wi-Fi.
Получается, то нужно только перезапустить вышеназванный процесс, но удалять его из загрузки не нужно полностью. В противном случае Айтюнс не сможет определить ваше устройство.
Инструкция в подключении iPhone к компьютеру или ноутбуку по Wi-Fi (фото)
Чтобы подсоединить устройство к ПК по Wi-Fi, необходимо воспользоваться USB переходником. Этот важный аксессуар прилагается с iPhone в комплекте. Прежде чем подключить устройство к компьютеру, следует установить iTunes. При помощи данной медиатеки можно идентифицировать модель своего устройства. Соответственно, подбор и установка нужных драйверов происходит намного проще.
Подключение вай-фай на айфоне: настройка Интернета на заблокированном устройстве
Изначально нужно взять смартфон и подсоединить к порту USB на компьютере или ноутбуке. Управление настройками не станет сложной задачей. Пользователю придется перейти в раздел «Мой компьютер». В этом пункте будет добавлен новый смартфон. Содержимое накопителя возможно загружать на собственный ПК. В список включены снимки, видео, музыка и прочее.
Обратите внимание! Обладатель iPhone автоматически получает доступ к восстановлению/обновлению прошивки, синхронизации файлов и персональных данных, созданию резервных копий, загрузке новых фотографий, видео и музыки. Соединение компьютера и i-устройства осуществляется через сеть Wi-Fi
Для этого нужно использовать роутер, к которому подсоединены все эти устройства. Для настройки беспроводной сети необходимо выполнить несколько действий:
Соединение компьютера и i-устройства осуществляется через сеть Wi-Fi. Для этого нужно использовать роутер, к которому подсоединены все эти устройства. Для настройки беспроводной сети необходимо выполнить несколько действий:
- подключить смартфон, применив USB-кабель;
- выбрать медиатеку iTunes;
- отключить устройство от USB-кабеля и подсоединить к беспроводной сети;
- подключить к Wi-Fi на ПК;
- открыть медиатеку на компьютере.
Соединять по USB-кабелю нужно в том варианте, если требуется первоначальная настройка или прошивка устройства.
Обратите внимание! Во всех остальных случаях пользователи выбирают беспроводную синхронизацию. Чтобы выполнить процесс соединения iPhone с компьютером, нужно иметь ПК с Windows или Макбук OS X
Эти устройства должны иметь один свободный USB-порт
Чтобы выполнить процесс соединения iPhone с компьютером, нужно иметь ПК с Windows или Макбук OS X. Эти устройства должны иметь один свободный USB-порт.
Для чего нужна синхронизация межу айфонами или другими Apple устройствами
Синхронизация помогает сохранить контакты, музыку, фотографии, фильмы или более короткие видео, другие медиафайлы, которые содержатся в памяти на момент начала процесса. Это поможет быстро скопировать привычные параметры на новую технику, чтобы с первого дня ее приобретения начать использовать в привычном режиме.
Синхронизация
К сведению! В резервной копии будут сохраняться некоторые настройки (часть все же будет потеряна), которые помогут быстрее освоить новый телефон.
Синхронизация также поможет решать производственные задачи, быстро переходя от iPad к iPhone. Даже отредактированные данные будут отражены актуально. Это позволяет связать несколько устройств, используя их все при необходимости.
Синхронизация по iCloud
iCloud – это официальное облачное хранилище от Apple, которое доступно всем пользователям «яблочной» техники.
Учетная запись в облаке создается вместе с Apple ID. Бесплатно юзерам доступно 5 ГБ пространства.
Если регулярно следить за акциями разработчика или купить дополнительное место, объем облака можно расширить до 1 терабайта.
С помощью iCloud все ваши фото, видео, музыка, документы и другие типы файлов будут автоматически синхронизироваться с компьютером.
Для этого понадобится только настроить Айклауд на компьютере и начать синхронизацию. К примеру, если вы переместите файлы в iCloud с помощью компьютера, они тут же появятся и на смартфоне.
Единственное требование – iPhone и ПК должны быть подключены к интернету.
На телефоне выполните такие действия:
- Зайдите в окно настроек;
- Промотайте страницу вниз и откройте вкладку «iCloud»;
- В новом окне активируйте поля с названиями программ, данные которых вы хотите синхронизировать с облаками.
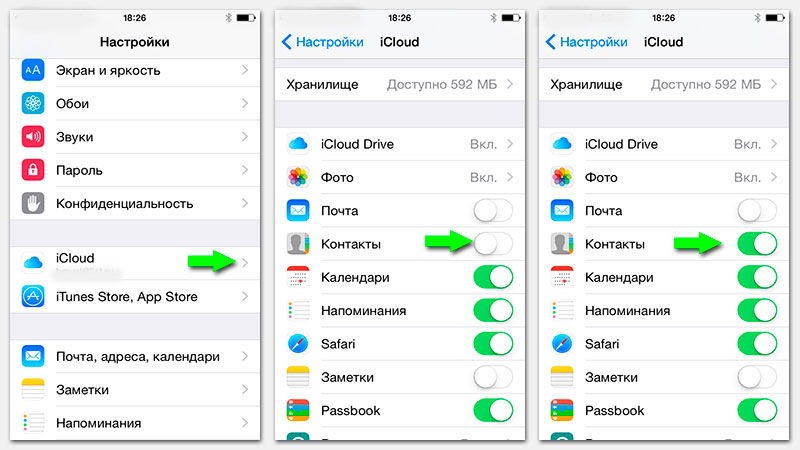
Рис.2 – Настройка iCloud на iPhone
Перед началом перемещения данных в облако проверьте количество свободной памяти в хранилище.
Эти данные отображаются вверху главного окна настроек iCloud.
Синхронизация видеороликов и другого контента
У вас появилась необходимость загрузить с компьютера на смартфон видеоролик? Значит, необходимо запустить программу Айтюнс, в пункте «Обзор» сохранить те видеофайлы, которые вам нужны (если ранее вы устанавливали медиапроигрыватель «Quick Time», тогда можете сначала их просмотреть), поставить галочку напротив «Синхронизировать фильмы», пометить файлы и нажать «Применить». Подождите, пока закончится синхронизация. Помните, что процедура может занимать до 15 минут, потому что объем передаваемых файлов обычно большой.
Этот же способ подходит для того, чтобы загружать на iPhone другой контент — клипы, подкасты, фильмы, электронные книги.
Часть 1, Как синхронизировать iPhone с iTunes Wi-Fi Sync
В качестве новой функции синхронизацию Wi-Fi можно найти в iTunes 10.6 или более поздней версии. Итак, вам лучше обновить iTunes до последней версии. Другие требования для синхронизации iPhone с iTunes через Wi-Fi:
- Ваш iPhone, iPad или iPod Touch должен работать под управлением iOS 5 или более поздней версии.
- Ваше устройство iOS и компьютер должны подключаться к одной сети Wi-Fi.
Настройка синхронизации Wi-Fi в iTunes
В первый раз вам все еще нужен провод для синхронизации iPhone по беспроводной сети с помощью iTunes. Это потому, что вам нужно настроить синхронизацию Wi-Fi iTunes через проводное соединение.
Шаг 1, Подключите устройство iOS к компьютеру с помощью кабеля Lightning, поставляемого с вашей трубкой.
Шаг 2, Откройте последнюю версию iTunes и подождите, пока она обнаружит ваше устройство iOS. Затем нажмите Устройство значок в левом верхнем углу.
Шаг 3, Перейти к Заключение от левой колонки и найдите Настройки раздел на правой панели.
Шаг 4, Установите флажок рядом с Синхронизация с этим iPhone через Wi-Fi вариант. Затем нажмите кнопку Применить, чтобы подтвердить это изменение.
Шаг 5, Затем нажмите стрелку вверх рядом со значком устройства слева, чтобы извлечь ваше устройство iOS. Теперь вы можете отключить ваш iPhone от компьютера.
Как синхронизировать iPhone с iTunes через Wi-Fi
После настройки функции синхронизации Wi-Fi iTunes ваши настройки будут запомнены. Всякий раз, когда вам нужно синхронизировать ваш iPhone, следуйте инструкциям ниже.
Шаг 1, Подключите ваш iPhone и компьютер к одной сети Wi-Fi. (Если вы используете компьютер Mac, вам может понадобиться этот пост: Как исправить Mac, не подключаясь к Wi-Fi?)
Шаг 2, Включите свой iPhone, откройте Настройки приложение и нажмите на свое имя.
Шаг 3, Идти к Общее > iTunes Wi-Fi Sync и коснитесь вашего компьютера в списке.
Шаг 4, Нажмите Синхронизировать сейчас Нажмите кнопку, чтобы начать синхронизацию iPhone с помощью iTunes через Wi-Fi. Когда синхронизация завершится, вы получите сообщение.
Примечание: Беспроводная синхронизация iPhone медленнее, чем через кабель Lightning. Однако беспроводная синхронизация более удобна, так как она запускается автоматически, когда ваш iPhone и компьютер подключаются к одной сети.
После этого вы могли бы проверьте расположение резервной копии iTunes чтобы увидеть, если резервное копирование сделано.
Что вы можете сделать, когда синхронизация iTunes Wi-Fi не работает
iTunes содержит много ошибок. Например, пользователи жаловались, что iTunes Wi-Fi перестает работать. Если вы столкнулись с той же проблемой, попробуйте исправить:
- Перезагрузите ваш iPhone. Это может решить множество проблем, так как синхронизация iTunes Wi-Fi не работает.
- Убедитесь, что ваш iPhone и компьютер находятся в одной сети Wi-Fi, а также что ваш компьютер не находится в спящем режиме.
- Отключите стороннее антивирусное программное обеспечение. Кроме того, вы должны проверить брандмауэр и убедиться, что он разрешает соединения через TCP-порты 123 и 3689, а также UDP-порты 123 и 5353.
- фиксированный Ошибка iTunes.
Ошибки на айфоне при синхронизации
Ошибки при синхронизации могут возникать под разными кодами и по разным причинам. Ниже описаны наиболее распространенные из них:
- загрузка конфликтующих программ или компонентов. Даже при получении доступа к скачиванию через проверенные браузеры «Яндекс» или «Гугл», гарантировать безопасность каждой установки невозможно. По этой причине запущенная айтюнс, видя угрозу, может отказаться от синхронизации для сохранения устройства в безопасности. Для исправления потребуется удалить все сомнительные компоненты и перезагрузить ПК;
- отсутствие последней версии ПО, выбор резервной копии с неподдерживаемой версией прошивки. В этом случае требуется полное обновление, восстановиться полностью из сохранения не получится;
- разброс данных. Как на андроид, так и на устройствах Apple возможно размещение данных в нескольких папках. Это может стать причиной проблем синхронизации. Для их устранения рекомендуется объединение файлов в одном месте;
- проблема установки iTunes. Для Windows доступно бесплатное скачивание, но для этого нужно войти в аккаунт и обновить ПО до последней версии. В противном случае программа не сможет загрузиться;
- проблемы синхронизации из-за ошибочно установленной даты и времени. Требуется корректировка информации на каждом устройстве.
Важно! Для установки верного часового пояса отключается автоматическое обновление данных по Сети
Перезагрузка устройства
Если после удаления программ и перезагрузки каждого устройства проблема не исчезла, стоит обратиться к разработчикам.
Синхронизация нескольких устройств одного бренда удобна для работы. Это избавляет от необходимости искать нужные данные, переходя от одного гаджета к другому. Настройка процесса потребует нескольких минут, поэтому не стоит отказываться от функции.
Зачем подключать Айфон к компьютеру через USB
Помимо передачи данных, подключенный к ПК Айфон позволяет выполнить следующие задачи:
- Синхронизировать устройство с программой iTunes. Данная утилита позволяет без проблем переносить мультимедийные (видео, фотографии, музыку и так далее) данные с компьютера на смартфон и обратно. Причем, если формат видеоролика или картинки не подходит для того, чтобы просматривать содержимое на устройстве, iTunes предложит форматировать файл под Айфон или персональный компьютер.
- Создание резервных копий для информации, хранящейся во внутренней памяти устройства. Дело в том, что если все время перезаписывать какие-то файлы на Айфоне, то рано или поздно могут возникнуть конфликты и та или иная программа попросту откажется работать. Чтобы не пришлось переустанавливать приложение или и вовсе «сносить» операционную систему, можно воспользоваться «откатом» — просто загружаем резервные копии данных с компьютера.
- Улучшение работы гаджета и его ОС. Такое устройство как iPhone не позволяет своим владельцам беспрепятственно вносить изменения в системные файлы (например, добавлять строки в программный код или «разгонять» графическую карту). Однако это можно сделать, если подключить устройство к стационарному компьютеру и воспользоваться специальными утилитами – актуально только для опытных IT-специалистов.
- Восстановление или обновление операционной системы. Загружать гигабайты файлов из интернета для того, чтобы внести незначительные изменения в iOS – задача не из приятных, поскольку требует много времени и ресурсов. Однако если подключить устройство к компьютеру со скоростным интернетом, то задача облегчается в разы. Ну а в случае каких-то проблем можно просто произвести «откат» системы, восстановив резервную копию данных.
Это основные причины, по которым люди обычно подключают Айфон к своему ПК или ноутбуку. Также стоит отметить, что в некоторых случаях подобное действие может заменить подзарядку устройства (например, если сломался блок питания зарядника). Такая информация не то чтобы сильно облегчит жизнь, однако держите ее в голове на случай экстренной ситуации (вдруг телефон разрядится, а под рукой окажется только USB и ноутбук).
Процедура настройки подключения
- Верите или нет, но синхронизацию iPhone по беспроводной сети придется начать через кабель. А все потому, что для включения беспроводного подключения нужно будет изменить настройки в iTunes. Итак, для начала подключите айфон к компьютеру через USB традиционным для синхронизации способом.
- На экране управления телефона, который появится как часть этого стандартного процесса, в нижней части разместится поле «Опции» (может называться «Параметры»). В этом окне выберите поле «Синхронизировать с этим iPhone по Wi-Fi». После, щелкните кнопку «Применить» в правом нижнем углу для изменения этой настройки.
- Отсоедините айфон от компьютера, нажав на стрелку рядом со значком гаджета в левом верхнем углу окна iTunes.
Настройка опции в iTunes
После изменения настроек ваш телефон больше не обязан быть подключен к ПК. Теперь вы готовы синхронизировать информацию по беспроводной сети. Для того чтобы осуществить это, девайсы должны быть присоединены к одной сети (например, не существует никакой возможности для того чтобы подсоединиться к Вай-Фай на работе и синхронизироваться с домашним ноутбуком).
Как синхронизировать Айфон и Windows PC
Прежде чем рассказать о том, как синхронизировать, давайте немножко познакомимся с основными принципами работы медиаплеера iTunes. Вполне естественно, что он должен быть установлен у вас. Разработчики этого виртуального устройства заложили в него выполнение функций не только плеера, поэтому его смело можно именовать как медиакомбайн, так как данная многофункциональная программа воспроизводит музыку, видео и одновременно является хранилищем медиафайлов.
Если объяснять процесс передачи и замены файлов простыми словами, то это копирование содержимого медиаплеера iTunes (файлы музыки, видео, изображений, программы и т.д.) в свое блочное устройство — iPhone.
Особенность такого копирования проявляется в том, что при удалении любого файла из медиаплеера iTunes вы удаляете его из айфона. Поэтому перед тем как будет инициирована очередная синхронизация, пользователю необходимо определиться с тем, какие разделы им будут подвергнуты этому процессу, отмечая их галочками на вкладках.
Главное меню iTunes
Рассмотрим, как происходит синхронизация iPhone с компьютером на примере организации передачи музыки на айфон. Допустим, мы уже имеем на iTunes файлы, которые нам необходимо передать, т.е. мы уже организовали свою медиатеку. Далее необходимо выполнить следующее:
- Через USB-кабель соединим компьютер с айфоном. При этом компьютером распознается устройство и запустится специальная программа iTunes. Изначально откроется домашняя вкладка (на ней находятся все полезные сведения о нашем устройстве)
- Кликаем на iPhone, который будет в директории «Устройства» (левая колонка медиаплеера iTunes)
- В открывшемся окне (вкладка «Обзор») необходимо поставить галочку в разделе «Обрабатывать музыку и видео вручную»
- Там же пометьте галочкой «Синхронизировать только отмеченные песни и видео», во избежание потерь всех своих новых данных при общей синхронизации.
- Выбираем вкладку «Музыка». Отмечаем галочкой «Синхронизировать музыку». При этом Вы можете выбрать все свое собрание музыки либо частичное, которое предложено в трех вариантах указанных на рисунке.
- Кликаем «Применить». При этом, если на iPhone уже были загружены файлы, то они заменятся на новое собрание музыки (медиатеку).
Не рекомендуется во время синхронизации отключать USB-кабель между айфоном и компьютером, это не только прекратит процесс синхронизации, но и может стать причиной возникновения неполадок на приемном и передающем устройстве.
Основные настройки для Синхронизации Музыки
Как это сделать
После этого пользователю необходимо сделать выбор, какие именно файлы надо копировать. Синхронизировать iPad с компьютером через iTunes можно выполнить следующими методами:
- используя USB-кабель;
- через беспроводную сеть Wi-Fi.
Через Wi-Fi-подключение
Чтобы процесс был успешным, надо:
- Открыть приложение iTunes и убедиться, что установлена последняя версия утилиты.
- Подключить девайс с помощью кабеля или через Wi-Fi к ПК.
- В приложении найти и выбрать нужный гаджет.
- Зайти на вкладку «Обзор».
- Установить метку в пункте «Синхронизация этого iPad по Wi-Fi».
- Кликнуть «Применить».
- Отсоединить кабель.
- Указать объекты, которые планировали копировать, нажать на «Синхронизировать».
Стоит добавить, что планшет и компьютер должны быть подключены к одной и той же Wi-Fi-сети. В таком случае планшет будет в автоматическом режиме синхронизироваться каждый раз, когда будет подключен к питанию, а на ПК открыта утилита.
Через USB-кабель
Чтобы синхронизация iPad с компьютером Windows прошла успешно, надо выполнить следующий порядок действий:
- Открываем приложение.
- Подключаем планшет к ПК с помощью кабеля или через Wi-Fi.
- Щелкаем значок гаджета.
- В левой части интерфейса программы отобразится список информации из медиатеки, которую переносим на девайс. Если в медиатеке нет содержимого, соответствующие вкладки отображаться не будут.
- Выбираем тип информации для копирования.
- В главном окне приложения устанавливаем метку на «Синхронизировать».
- Иногда появляется окно, в котором высвечивается сообщение о том, что планшет был синхронизирован с другой медиатекой утилиты, то есть гаджет ранее подключался к другому ПК. В таком случае жмем на «Стереть и синхронизировать» (все данные определенного типа на планшете будут заменены информацией с ПК).
- После включения опции переноса информации для определенного вида файлов могут отображаться дополнительные параметры для настройки процесса копирования, которыми можно воспользоваться, чтобы обеспечить успешность переноса данных.
- Чтобы сохранить определенные настройки копирования, жмем на кнопку «Применить», а если процесс не начался в автоматическом режиме, кликаем «Синхронизировать».