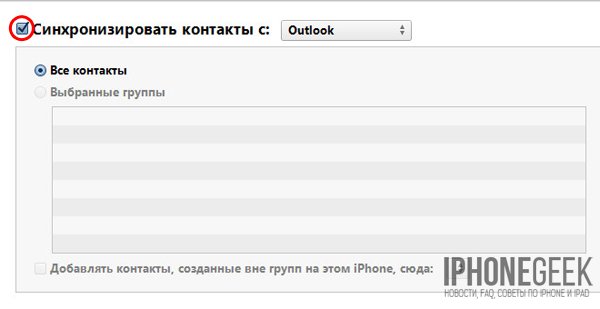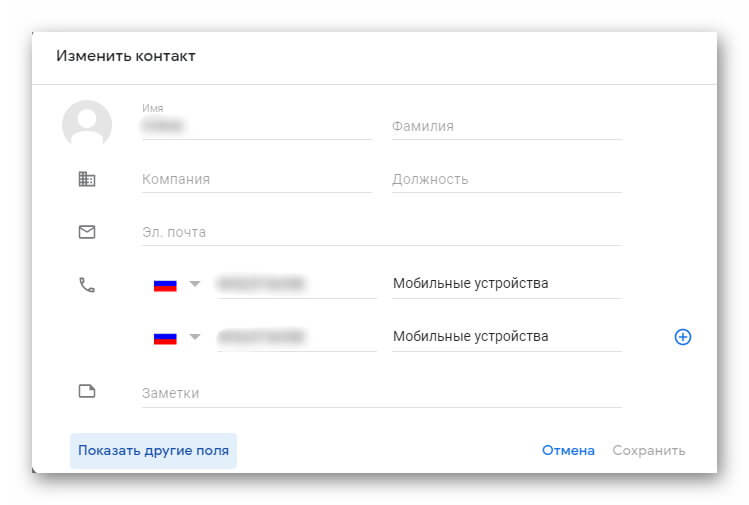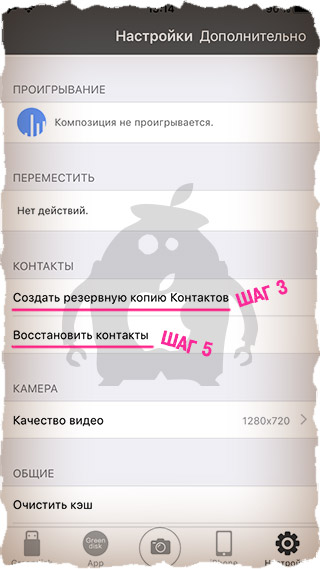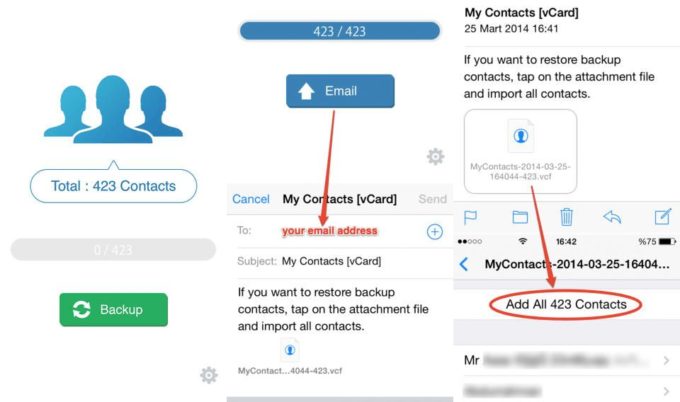Как создать файлы csv, vcf, dat для импорта контактов в почтовые клиенты и телефоны
Содержание:
- Phone Clone — Перенос контактов и других данных на смартфон Honor 30 с другого смартфона (Huawei Honor 30)
- Воспользоваться специальной программой
- Часть 1: Как импортировать контакты CSV из учетной записи электронной почты на ваш iPhone
- Вариант 2: Мобильные приложения
- Используем vcf файл
- Аккаунт «Гугл»
- Метод 4: конвертировать VCF-формат в Android с Android-помощником
- Как перенести адреса из Outlook
- Часть 2. Как импортировать CSV контакты для Android
- Импорт с использованием ПК
- СД-карта
- Перемещение номеров с Андроид устройства на СИМ-карту
- Перенос контактов через функционал телефона
- Перенос контактов на телефон Xiaomi Redmi Note 8 Pro
Phone Clone — Перенос контактов и других данных на смартфон Honor 30 с другого смартфона (Huawei Honor 30)
Приложение Phone Clone позволяет быстро и удобно перенести основные данные (в том числе контакты, записи календаря, изображения и видео) со старого устройства на смартфон Honor 30.
Перенос данных с устройств Android
1 На вашем новом устройстве откройте приложение Phone Clone. Вы также можете перейти в раздел Настройки > Система и обновления > Phone Clone, нажать Это новый телефон, затем нажать Huawei или Другое устройство Android.
2 Следуйте инструкциям на экране, чтобы загрузить и установить Phone Clone на вашем старом устройстве.
3 На старом устройстве откройте приложение Phone Clone и нажмите Это старый телефон. Следуйте инструкциям на экране, чтобы установить соединение между старым и новым устройством с помощью сканирования кода или вручную.
4 На старом устройстве выберите данные, которые хотите перенести, затем нажмите Перенос, чтобы начать процесс клонирования.
Приложение Phone Clone доступно только для устройств с ОС Android 4.4 и выше.
Перенос данных с устройств iPhone или iPad
1 На вашем новом устройстве откройте приложение Phone Clone. Вы также можете перейти в раздел Настройки > Система и обновления > Phone Clone, нажать Это новый телефон, затем нажать iPhone или iPad.
2 Следуйте инструкциям на экране, чтобы загрузить и установить Phone Clone на вашем старом устройстве.
3 На старом устройстве откройте приложение Phone Clone и нажмите Это старый телефон. Следуйте инструкциям на экране, чтобы установить соединение между старым и новым устройством с помощью сканирования кода или вручную.
4 На старом устройстве выберите данные, которые хотите перенести, и следуйте инструкциям на экране, чтобы начать процесс клонирования.
Приложение Phone Clone доступно только для устройств с iOS 8.0 и выше.
Читайте полностью: Как пользоваться телефоном HONOR 30. Настройка сим-карты, точка доступа…
Воспользоваться специальной программой
Старые девайсы известных брендов подключаются к компьютеру с помощью специальной программы, например Alcatel PC Suite или Nokia PC Suite. Она значительно упрощает работу с записной книжкой. Вам не нужно ничего экспортировать. Хотя и здесь присутствуют свои нюансы.
- Запустите фирменную программу для подключения кнопочного телефона на ПК.
- Подсоедините кнопочный девайс к компьютеру при помощи провода.
- Дождитесь, пока программа определит телефон.
- Выберите из меню пункт «Телефонная книга», «Адресная книга», «Контакты» или подобный.
Сделайте резервную копию или экспортируйте номера.
Чаще всего здесь будет следующая проблема: контакты будут сохранены в устаревшем формате «*.mbk» или «*.nbf». Этот формат не читается Андроид смартфонами. Самый простой способ, как преобразовать их в доступный формат:
переименовать их, чтобы расширение (три буквы после последней точки) было «zip»;
- теперь файл превратился в архив – распакуйте его;
- найдите файлы с расширением «*.vcf»;
это и есть файл с вашими контактами.
Часть 1: Как импортировать контакты CSV из учетной записи электронной почты на ваш iPhone
Есть много разных сценариев, которые вам нужно импортировать контакты в iPhone. Традиционное решение — импортировать контакты CSV в адрес электронной почты, синхронизированный с вашим устройством iOS. Здесь вы можете получить два примера для импорта Outlook и Контакты Gmail на айфон. Просто читай и учись.
Раздел 1: импорт CSV-контактов из Gmail на iPhone
Шаг 1
Экспорт существующих контактов
Шаг 2
Импорт контактов CSV в Gmail
Вернитесь на страницу контактов Google. Выберите «Импорт» в левой панели. Выберите «Файл CSV или vCard», а затем «Выбрать файл», чтобы импортировать контакты CSV в Gmail. Вы можете использовать функции «Поиск дубликатов» или «Объединить все» в зависимости от ваших потребностей.
Шаг 3
Импорт контактов из Gmail на iPhone
Откройте приложение «Настройки» на iPhone. Если вы используете iOS 8 / 9, нажмите «Mail, Контакты, Календари», а затем «Добавить учетную запись». Выберите поставщика услуг электронной почты и заполните необходимую информацию. Нажмите «Далее», чтобы двигаться дальше. Включите опцию «Контакты», чтобы импортировать контакты CSV в iPhone. Позже вы можете увидеть контакты CSV в приложении iPhone Contacts.
Примечание. Для пользователей iOS 10 / 11 / 12 вместо этого можно нажать «Настройки», «Контакты», «Учетные записи» и «Добавить учетную запись».
Раздел 2: импорт контактов CSV из электронной таблицы Excel в Outlook на iPhone
Шаг 1
Сохранить как файл .csv
Откройте рабочий лист, содержащий необходимую контактную информацию. Выберите «Сохранить как» в раскрывающемся меню «Файл». Установите папку назначения. Затем вам нужно выбрать CSV (* .csv) в качестве выходного формата. Выберите «Сохранить», «ОК» и «Да», чтобы получить CSV-файл в Excel.
Шаг 2
Импорт контактов CSV в Outlook из Excel на iPhone
Выберите «Файл» в верхнем левом углу программы Outlook. Выберите «Открыть и экспортировать», затем «Импорт / Экспорт». Выберите «Импортировать из другой программы или файла» из списка. Затем нажмите «Далее», чтобы продолжить.
Выберите «Разделенные запятыми значения» и «Далее». Следуйте инструкциям на экране, чтобы импортировать контакты CSV в Outlook. Не забудьте пометить флажок перед «Импортировать« MyContacts.csv »». При необходимости сопоставьте столбцы файла CSV с контактом Outlook. Позже вы можете импортировать контакты CSV из Outlook в iPhone, выполнив аналогичные действия, упомянутые выше.
Вариант 2: Мобильные приложения
Рассматривать процесс восстановления контактов Гугл на смартфонах различных ОС будем по отдельности, так как для iOS нет фирменного приложения.
iOS
Владельцы iPhone могут восстановить контакты из аккаунта Google путем экспорта данных. Для этого придется воспользоваться почтовым сервисом Gmail, предварительно зайдя в свой аккаунт.
- Откройте приложение «Gmail» и тапните значок аватара.
Выберите «Управление аккаунтом Google».
Пролистните горизонтальное меню до конца.
В разделе «Настройки доступа» нажмите на строку «Контакты».
Коснитесь трех горизонтальных полосок в левом верхнем углу.
Выберите «Экспортировать».
Напротив строки «Card (для приложения «Контакты» на устройствах iOS)» поставьте отметку.
Тапните «Экспортировать».
Далее следует перейти к «Настройкам» телефона. Прокрутите список до середины.
Выберите «Пароли и учетные записи».
Нажмите на «Gmail».
Напротив строки «Контакты» передвиньте ползунок в положение «Включен». Все контакты Гугл будут автоматически импортированы в смартфон.
Android
В отличие от iOS, на смартфоны на базе Android без каких-либо проблем можно установить фирменное мобильное приложение Google Contacts. С его помощью можно восстановить и удаленные данные, а также отменить изменения непосредственно в самих контактах.
Отмена внесенных изменений
Используя мобильное приложение Гугл Контакты, можно отменить изменения за любой период времени
Важно учитывать, что при восстановлении одного объекта все остальные также вернутся в состояние на указанный момент, то есть новые номера будут удалены. Во избежание возникновения проблем рекомендуется записать новые контакты в безопасном месте
- Запустите приложение Гугл Контакты и тапните три горизонтальные полоски в левом верхнем углу.
Перейдите в «Настройки».
Далее выберите пункт «Отменить изменения».
Отметьте, действия за какой период времени следует отменить. Затем нажмите «Подтвердить».
Появится сообщение о восстановлении списка контактов за указанный отрезок времени. Если все верно, тапните «ОК».
Восстановление из корзины
Восстановить любой удаленный из списка номер можно в течение одного месяца. Сам процесс занимает несколько минут и легко выполняется с помощью мобильного приложения Google Contacts.
- Откройте Гугл Контакты и тапните кнопку перехода в раздел меню.
Нажмите на «Настройки».
Выберите пункт «Восстановить».
Под строкой «Резервная копия устройства» будет представлено указанное вами имя сохраненной копии контактов. Тапните его. Процесс восстановления данных занимает от нескольких секунд до 10 минут в зависимости от объема информации.
Опишите, что у вас не получилось.
Наши специалисты постараются ответить максимально быстро.
Используем vcf файл
Это тоже очень простой метод перекинуть контакты с Android на Android. Он позволяет перемещать данные в память аппарата, на флеш-накопитель и на компьютер Виндовс, а затем передавать их через Bluetooth, кабель USB, электронную почту и другие способы.
Теперь давайте разберемся, как перекинуть контакты с Андроида, файлом vcf, первым делом нужно произвести экспорт данных в файл:
1Зайдите в приложение телефонной книги и нажмите на дополнительное меню (чаще всего представлено в виде трех точек в правом верхнем углу). Чтобы скинуть информацию с телефона на телефон, выберете пункт «Импорт / экспорт».
Рис. 4. «Импорт/экспорт» в приложении телефона
Примечание: В некоторых версиях Android в меню, могут быть кнопки «Экспорт» и «Импорт» (раздельно). В таком случае выбираем «Экспорт». Также бывает, что после нажатия на пункт, показанный на рисунке 4, нужно еще раз жать кнопку «Экспорт». Это вполне нормально, пугаться этого не стоит – просто мобильник имеет такую ОС.
2Чтобы переместить контакты телефона, нужно выбрать, куда именно будет записан файл с контактами. Выбирайте вариант с памятью или SD-картой.
Рис. 5. Варианты пути копирования
3Поставьте галочки напротив тех записей, которые хотите передать с одного Андроида на другой путем экспорта. Также можно выбрать «Выделить все».
Рис. 6. Процесс выбора записей
4Появится запрос на экспорт и, соответственно, на то, будут ли передаваться контакты с одного аппарата на другой. Нажмите «ОК» или «Да».
Вот и все. Теперь у вас есть файл формата vcf (он же vCard, в некоторых случаях создается еще и csv, но он практически бесполезен), который можно скинуть через Блютуз.
Также можно перенести данные на карту памяти, потом вставить ее во второй смартфон или планшет. А еще можно использовать любое облако. Если вам удобнее всего перенести контакты на новый аппарат через компьютер (сначала на ПК, потом с него), то делается это через шнур USB.
Для этого сначала подключаем первый гаджет с помощью компьютера и кабеля, копируем файл с расширением vcf, затем меняем телефоны и передаем его на новый.
Подсказка: Если компьютер не видит телефон, возможно, не исправен data-кабель. Используйте другой или используйте другой USB порт.
Таким образом вы передадите данные с Андроида на персональный компьютер, а затем и на второй девайс. Конечно, перебрасывать информацию с телефона на компьютер – это не лучший вариант.
Намного удобнее воспользоваться Bluetooth или картой памяти. В любом случае, данный способ рабочий и так же можно быстро перенести контакты Аndroid на компьютер, а потом с него на нужное устройство.
Рис. 7. Файл .vcf с данными
После того, как файл, переданный через USB или другим способом, будет находиться на новом устройстве, просто откройте его и наблюдайте, как системой Андроид проводит импорт нужных контактов.
Существует еще один «мудреный» вариант – использовать Аутлук. Его преимущество лишь в том, что можно редактировать данные по ходу того, как работает программа. Правда, могут возникнуть проблемы с кодировкой, так что если вы решите бросать с Outlook на Android, это чревато головной болью.
То, как скопировать контакты в виде файла с Андроида на компьютер, мы разобрались. Дальше их можно просто открыть в том же Outlook или программе «Контакты Windows».
Рис. 8. Открытие файла на компьютере
Для этого просто нажмите правой кнопкой мыши по файлу, выбираете «Открыть с помощью» и выбирайте нужное. Но использование этих программ позволить лишь редактировать сохраненные записи.
Что касается того, как перенести контакты Windows и как перенести контакты из Outlook в Аndroid, то в этих программах данную задачу выполнить невозможно. Приходится сохранять файл и пользоваться переносом, описанными выше.
Аккаунт «Гугл»
Практически все прошивки «Андроид»-гаджетов так или иначе привязаны к «Гуглу». Сервисы этого поисковика также можно использовать для импорта контактов на новое устройство. Если же аккаунта в «Гугле» нет, то его необходимо завести. Лучшим способом будет регистрация почтового ящика. Сделать это можно на официальном сайте поисковика.
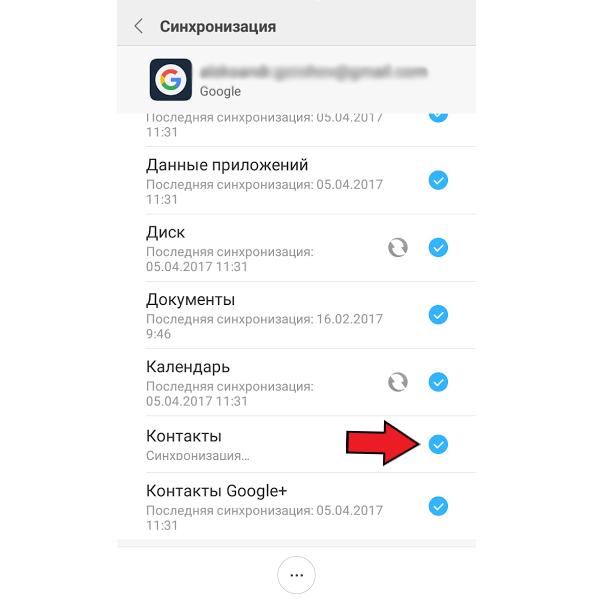
Процесс переноса контактов:
- Переходим в стандартные настройки платформы «Андроид» на старом гаджете.
- Открываем пункт «Учетные записи».
- Находим действующий аккаунт «Гугл» и кликаем по нему.
- В появившемся окне синхронизации передвигаем переключатель в активное положение напротив строчки «Контакты».
- Кликаем на «Опции» и после – на «Синхронизация».
Теперь уже на новом мобильном гаджете необходимо войти в свою учетную запись «Гугл». Спустя некоторое время телефонная книга должна обновиться, и в ней появятся контакты со старого смартфона. Также стоит уточнить, что данный метод работает только с номерами, сохраненными в памяти телефона.
Метод 4: конвертировать VCF-формат в Android с Android-помощником
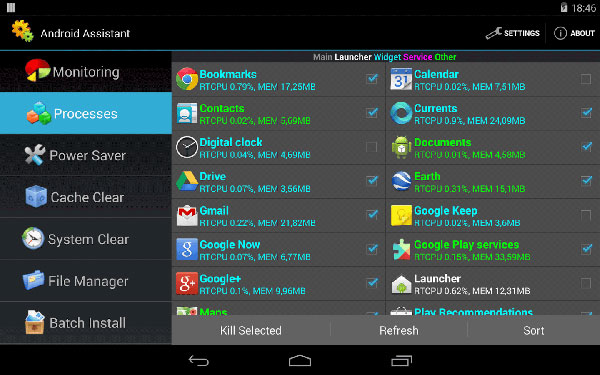
Step1: Сначала настройте телефон Android, загрузите и установите Android Assistant на свой персональный компьютер и запустите его. Затем вам нужно связать Android-устройство с компьютером через Wi-Fi или USB-кабель. Во всплывающем окне появится телефон Android.
Step2: Вам нужно убедиться, что ваше Android-устройство включило отладку USB, тогда программа передачи проверит ваше устройство и достигнет интерфейса, как показано ниже. Что касается этого случая, сначала вы должны настроить Android-телефон.
Step3: Выберите значок «Контакты» на интерфейсе и найдите место управления контактами. Затем выберите «Импорт», затем нажмите «Из файла VCF». Просто определите, где вы размещаете свой формат vcf, а затем Android-помощник поможет скопировать формат VCF на ваше Android-устройство.
Заключение
Лучшие методы 4 полностью рекомендуются, чтобы помочь вам перенести формат VCF на Android. И если вы хотите перенести контакты iPhone в файл vCard, Tipard iPhone Transfer Ultimate — лучший выбор для вас. Больше запросов об импорте файла VCF для Android, вы можете свободно сообщать мне об этом.
Как перенести адреса из Outlook
Перемещение программы или данных называется экспортом. Копия контактов в Outlook при таком действии приобретает вид файла с разрешением CSV. Им в дальнейшем возможно поделиться, а также передать в иное приложение.
Как экспортировать контакты
Способы переноса данных различаются в зависимости от версии почтового клиента Outlook.
Экспорт контактов из Outlook 2013
-
Чтобы экспортировать данные из Outlook 2013, откройте программу и во вкладке «Файл» — «Открыть и экспортировать» выберите «Импорт и экспорт».
-
Почтовый клиент предложит возможные варианты. Кликните на пункт «Экспорт в файл».
-
Выберите нужную для записи информации папку.
-
Задайте название сохраняемому объекту и нажмите кнопку «Готово».
Новый CSV-файл можно проверить на компьютере, открыв его в программе Excel.
Экспорт контактов из Outlook 2010
-
Откройте Outlook 2010 и перейдите на вкладку «Файл».
-
В открывшемся списке выберите «Параметры».
-
Откроется окно параметров Outlook. В левом горизонтальном меню кликните на «Дополнительно».
-
Откроется «Мастер экспорта», здесь выберите пункт «Значения, разделённые запятыми (Windows)», это другое название CSV-файла. Нажмите «Далее».
-
Выберите папку, в которой будет храниться информация о контакте.
-
Подождите, пока процесс перемещения информации не закончится.
При использовании содержимого перенесённых контактов в иных продуктах почтового клиента понадобится пункт «Файл данных Outlook (PST)».
Экспорт контактов из Outlook 2007
-
Чтобы перенести контакты из Outlook 2007, откройте программу и разверните вкладку «Файл». В списке функций нажмите «Импорт и экспорт».
-
Откроется «Мастер импорта», который понадобится для формирования документа. Отметьте «Экспорт в файл».
-
В открывшемся окне выберите «Значения, разделённые запятыми (Windows)». Продолжите, нажав на кнопку «Далее».
-
Обозначьте папку, которая будет местом для сохранения. Кликните на «Далее».
-
Дождитесь окончания процесса перемещения.
Как из Outlook перенести контакты в Excel
Независимо от того, какой версии Outlook, после перенесения CSV-файла на компьютер его можно будет открыть в Excel.
Перенесённый CSV-файл можно открыть в Exсel
Не пугайтесь, если увидите в документе пустые ячейки. Это те позиции, которые не были заполнены, когда контакт ещё находился в Outlook. Не каждый человек прописывает всю информацию: о домашнем телефоне, названии организации или должности контакта.
Как импортировать контакты во всех версиях Outlook
-
Процесс добавления CSV-файла в почту будет одинаков для всех версий Outlook. Это делается так же, как и экспорт: «Файл» — «Открыть и экспортировать» — «Импорт и экспорт». В «Мастере» выберите «Импортировать из другой программы или файла».
-
Как и при экспорте, дальше нажмите на «Значения, разделённые запятыми». Импорт контактов будет отличаться от экспорта появлением диалогового окна с названием «Импорт файла», который предложит три варианта действий.
- «заменять дубликаты при импорте» — те контакты, которые вы импортируете в данный момент, заменят уже существующие в почте. Этот пункт актуален, если переносимая информация полнее или новее уже записанной в программе;
- «разрешить создание дубликатов» — значение по умолчанию. В такой ситуации и контакты, находящиеся в почте, и добавляемые будут соседствовать. При необходимости оба файла — исходный и импортированный, — можно объединить;
-
«не импортировать дубликаты» — в отличие от первого пункта, программа оставит в приоритете данные контактов, находящиеся в ней. Это действие уместно, если в Outlook содержится более полная информация.
-
После выбора действия нажмите «Далее». Ждите окончания процесса переноса.
Импорт адресов и почты интернета в Outlook всех версий
-
Чтобы импортировать контакты из Outlook, снова зайдите в «Мастер импорта и экспорта». Выберите «Импорт из другой программы или файла».
-
В открывшемся окне нажмите «Импорт адресов и почты интернета».
-
Выберите из двух предложенных вариантов импортирования «Outlook Express 4.x, 5.x, 6.x или почта Windows».
-
Нажмите «Далее» и подождите, пока контакты импортируются.
Импорт из другой программы или файла в любой версии Outlook
-
После выбора «Импорт из другой программы или файла» появляется возможность добавить контакты из утилиты Lotus Organizer, а также информацию из Access, Excel или простого текстового файла. Выберите программу, откуда планируете добавить контакты.
-
Появится окно с выбором параметров. Если хотите создать дубликаты, нажмите на пункт «Разрешить создание дубликатов».
-
Выберите папку, откуда нужно взять информацию.
-
Назначьте место, где будет храниться данные.
Часть 2. Как импортировать CSV контакты для Android
Это не без размышлений для импорта CSV в Android. Все, что вам нужно, это учетная запись Gmail. Просто загрузите CSV-файл на ваш аккаунт Gmail, а затем синхронизировать учетную запись на вашем телефоне Android. Насколько легко это. Ниже приводится пошаговое руководство. Последуйте за им.
Шаг 1. Откройте Брауэр на вашем компьютере и земля в Gmail. Войдите в свой аккаунт Gmail. Шаг 2. Перейдите к левой колонке и нажмите Gmail. В раскрывающемся меню выберите Контакты.
Шаг 3. Нажмите кнопку Дополнительно… В раскрывающемся меню выберите Импорт
Шаг 4. Это вызовет диалоговое окно. Нажмите выбрать файл. В окне браузера всплывающих файлов перейдите к месту, где сохранен файл CSV. Выберите его и нажмите Открыть > Импорт , чтобы загрузить CSV-файл на ваш аккаунт Gmail. Шаг 5. Теперь все контакты в CSV-файле загружаются на ваш аккаунт Gmail.
Шаг 6. Войдите в свой аккаунт Google на вашем телефоне Android. Затем перейдите к настройки > аккаунты и синхронизация. Найдите свой аккаунт Google и нажмите на него. Затем, установите флажок Синхронизировать контакты > Синхронизировать сейчас. После завершения все контакты CSV будет на вашем телефоне Android.
Шаг 7
Неважно, если у вас нет аккаунта google на вашем телефоне Android. По-прежнему можно импортировать контакты для Android из CSV-файла. Просто пропустите шаг 6 и нажмите Подробнее..
> экспорт… Выберите группу, в которой сохраняются все контакты CSV. Затем выберите Сохранить как Формат vCard. Нажмите кнопку Экспорт , чтобы загрузить vCard файл на вашем компьютере
Просто пропустите шаг 6 и нажмите Подробнее… > экспорт… Выберите группу, в которой сохраняются все контакты CSV. Затем выберите Сохранить как Формат vCard. Нажмите кнопку Экспорт , чтобы загрузить vCard файл на вашем компьютере.
Шаг 8. Подключите ваш телефон как внешний жесткий диск . После обнаружения успешно, перейдите к компьютеру и найти ваш телефон Android.
Шаг 9. Откройте ваш телефон Android. Все папки и файлы, сохраненные на SD-карте отображаются перед вами. Просто скопируйте и вставьте файл vCard здесь.
Шаг 10. На вашем Android телефоне коснитесь значка Контакты около крана Контакты категории и нажмите виртуальную кнопку слева на главной кнопку, чтобы показать меню. Выберите Импорт/экспорт > Импорт из usb-накопителей > Импорт с SD-карты (это означает, что внешняя SD-карты).
Шаг 11. Диалоговое окно появляется, просим вас сохранить контакты на телефон или ваших учетных записей. Выберите один и ваш телефон начинает поиск файла vCard. Когда это сделано, выберите Импорт файла vCard > OK. Затем все контакты в файл vCard будет импортировать на ваш телефон Android.
Раньше перекинуть контакты с одного телефона на другой было невозможно. При покупке нового устройства приходилось по новой вбивать все номера телефонов, что многим людям совсем не нравилось. Всё изменилось лишь с появлением смартфонов. И если на Symbian перенос контактов всё ещё вызывал определенные проблемы, то на Android этот процесс занимает считанные минуты.
Если вы боитесь потерять свой смартфон, то обязательно осуществите синхронизацию телефонной книги. В таком случае при покупке нового устройства вам не понадобится старое — все ваши контакты отобразятся сразу после того, как вы авторизуетесь. Для синхронизации с серверами Google нужно совершить следующие действия:
Шаг 1. Зайдите в раздел «Настройки».
Шаг 2. Перейдите в пункт «Аккаунты» или «Учетные записи».
Щаг 3. Выберите «».
Шаг 4. Перейдите в настройки синхронизации, нажав на адрес электронной почты (на некоторых смартфонах этот шаг не требуется).
Шаг 5. Теперь отметьте флажком те сервисы Google, которые вы хотели бы синхронизировать. В частности, вас должен интересовать пункт «Контакты».
Импорт с использованием ПК
В качестве хранилища данных используется жесткий диск компьютера. Затем полученный файл переносится на новое устройство. Для переноса списка контактов нужно сделать следующее:
- Подключить старый телефон через кабель USB к персональному компьютеру. Возможно придется включить функцию отладки USB на аппарате в разделе «Настройки». Новые модели производят данную процедуру по умолчанию.
- Сохранить сведения в формате файла VCF или CSV на диск. Список хранится в папке Phonebook. Если телефон не поддерживает импорт и экспорт контактов в заданном формате, то на персональный компьютер необходимо установить специализированную программу, например Mobedit или подобную. Она быстро найдет нужный файл и сохранит его в оптимальном расширении в целевую папку.
- Соединить кабелем новое устройство и заменить файл с контактами на нем. После замены нужно перезагрузить телефон и проверить, все ли сведения удалось скопировать в надлежащем виде.
Для того чтобы не искать файл в памяти телефона, можно использовать специализированное программное обеспечение, которое автоматически произведет все настройки после выбора пользователем типа операции.
СД-карта
Для данной процедуры нам понадобится любая СД-карта. Сгодится даже носитель с самым маленьким объемом памяти – 512 Мб или 1 Гб. Меньше уже не выпускают. Сразу стоит проверить работоспособность карты на обоих устройствах. Если внешний носитель отлично себя чувствовал на старом телефоне, то не факт, что все будет так же хорошо и на новом.
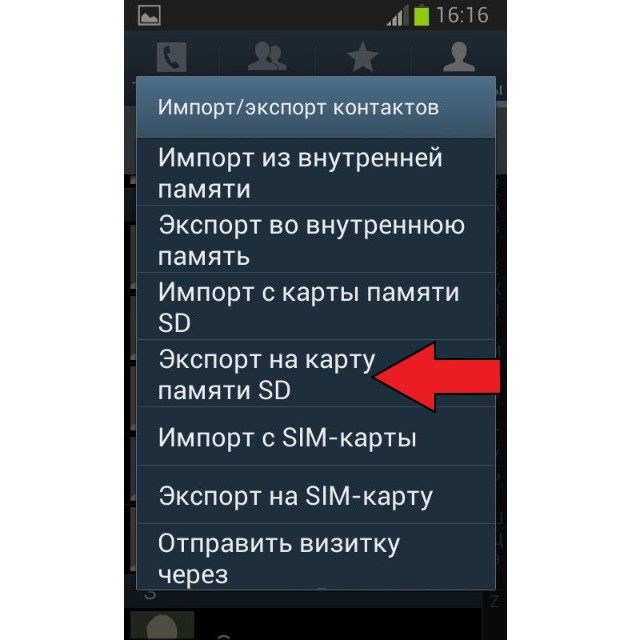
Как перенести контакты с Android на Android с помощью СД-карты:
- Заходим в телефонную книгу и открываем раздел опций.
- Переходим в «Настройки».
- Кликаем на «Импорт/экспорт контактов».
- Нажав на клавишу «Экспорт» выбираем в качестве приемника СД-карту.
- Дожидаемся окончания процедуры.
На внешнем носителе все контакты будут сохранены в специфическом формате VCF. Располагается файл, как правило, в корневом каталоге СД-карты. Если абонентов в телефонной книге много, то может быть создано несколько архивов (_002, _003 и т.д.).
Для импорта контактов на «Андроид» вставляем СД-карту в новый телефон и выполняем ту же процедуру, с той лишь разницей, что вместо кнопки «Экспорт» кликаем на значок «Импорт». В этом случае никаких ограничений по количеству абонентов, как это было с сим-картой, нет.
Перемещение номеров с Андроид устройства на СИМ-карту
Проблема относительно того, как скопировать контакты с Андроида на СИМ, решается с помощью стандартных средств или через специальные программы. Способы будут отличаться в зависимости от того, какая версия системы установлена на устройстве. Среди приложений можно выделить Copy My Data, Contact Backup, Contacts Manager, AirDroid и Bluetooth Contact Transfer.
Экспорт на версии Android 9
Инструкция выглядит следующим образом:
- В первую очередь на рабочем экране необходимо открыть «Справочник».
- Затем в нижней части экрана открыть контекстное меню, где выбрать «Импорт/Экспорт».
- Для осуществления импорта требуется перейти во вкладку «Импорт из накопителя». Если в телефоне отсутствует СИМ-карта, то данный пункт не будет отображаться в списке.
- Отметить чекбоксы и кликнуть по клавише «Импорт».
- На главном экране появится окно «Импортировать», остается только выбрать необходимые варианты.
Важно! Рекомендуется копировать номера дополнительно в аккаунт Google. Это позволит в будущем загрузить информацию на любое устройство
Перенос на Android 9
Android 7 и младше
Инструкция как перенести номера на СИМ-карту смартфона Андроид младших версий выглядит так:
- Открыть на главном экране «Справочник».
- В правом верхнем углу окна открыть «Настройки».
- В контекстном меню выбрать «Импорт/экспорт».
- Затем осуществить переход во вкладку «Экспорт».
- В списке выбрать, куда будет скопирована телефонная книга.
Копирование на андроид 7 и младше
Важно! При импорте на Андроид сохранится только номер, имя и адрес электронной почты. Фотографии контактов нельзя переместить
Copy My Data
Перенос осуществляется по следующему алгоритму:
- Скачать приложение из Play Market.
- Установить программу.
- В главном окне активировать опцию «Contacts» и нажать «Next».
- Дождаться процесса импорта телефонной книги с СИМ-карты на телефон.
Contact Backup
Вопрос о том, как скопировать номера телефона на симку Андроид возникает при покупке нового устройства. Решить проблемы с копированием поможет Contact Backup:
- Скачать приложение из Play Market.
- Произвести установку программы.
- После запуска в главном окне приложения будет представлена информация о телефонной книге и количестве контактов.
- Затем следует нажать на кнопку «Backup» и сохранить файл в формате «vCard». Все номера будут экспортированы с СИМ-карты.
Contacts Manager
С помощью Contacts Manager можно экспортировать номера в форматы vCard и Excel:
- Скачать программу с магазина приложения.
- Установить Contacts Manager и в главном окне выбрать «Contacts Import».
- Выделить один или несколько контактов для переноса и дождаться завершения процесса импорта.
- Сохранить данные в необходимом формате.
Bluetooth Contact Transfer
У пользователей часто возникает вопрос: как на смартфоне Андроид скопировать контакты на СИМ? Для этого подойдет Bluetooth Contact Transfer:
- Установить программное обеспечение на смартфон.
- Выбрать функцию «Import VCF Contact Backup».
- Предоставить приложению права для доступа к справочнику и мультимедиа.
- Отметить нужную информацию и нажать на вкладку «Transfer VCF».
Перенос через Bluetooth
Как перенести контакты с СИМ-карты на Андроид без использования стороннего ПО? Можно воспользоваться для перемещения номеров с SIM на другое устройство Bluetooth. Для этого необходимо соблюдать следующую инструкцию:
- Открыть «Справочник» и контекстное меню.
- В списке выбрать « Отправка контактов».
- Отметить нужные чекбоксы и в нижней части экрана нажать «Отправить».
- Выбрать способ передачи через Bluetooth.
- Определить доступное устройство и выполнить сопряжение.
- Скинуть необходимые данные.
Перенос контактов через функционал телефона
Есть несколько альтернативных способов, как импортировать контакты. Наиболее часто используются следующие варианты:
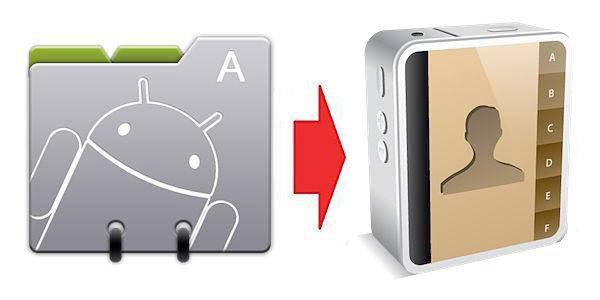
- Использовать аккаунт Google или Apple для синхронизации базы данных нескольких устройств. Для этого нужно зайти в почту телефона и использовать функцию импорта в меню приложения. Телефонная книга будет скопирована в базу аккаунта. После подключения нового аппарата через менеджер управления учетной записью можно будет синхронизировать данные в базе его пользователей.
- Отправка по email. Можно просто отправить себе файл с базой контактов в формате CSV, а потом зайти с другого устройства на этот почтовый ящик. Скачав сведения, обновить их на новом телефоне.
- Использование bluetooth. Нужно включить оба аппарата, зайти в меню bluetooth , найти в списке интересующее устройство и раздать на него файл с необходимой информацией. После этого экспортировать телефонную книгу с помощью полученных данных.
В случае если другие способы не работают, можно попробовать сохранить лист пользователей на SIM-карту телефона, а затем вставить ее в новый аппарат и синхронизировать информацию. Если данных много, данную процедуру придется производить несколько раз, последовательно сохраняя блоки переносимых данных на карту. Похожим образом можно использовать для этой процедуры SD-карту, выбирая ее память в качестве хранилища.
Используем только телефон
Аксессуары для электронных книг.
. Доступны следующие приложения. Установите будильник со следующими параметрами. Чтобы создать новый аварийный сигнал, выберите «Новый сигнал» в приложении будильника. Если вы пропустите этот параметр, если вы не выбрали день, будильник будет звонить каждый день. Сохраните будильник, выбрав «Сохранить будильник». После выбора определенного сохраненного сигнала тревоги его можно отредактировать или удалить. Когда звучит сигнал будильника, у вас есть следующие опции: Длинно прикоснитесь к одному или двум пальцам, чтобы выключить будильник. Прочитайте время с коротким касанием двумя пальцами.
- Заполните поле «Время будильника», чтобы ввести четыре цифры.
- Первая пара цифр отмечает часы и вторую пару минут.
- Выберите дни, в которые будильник будет звонить в режиме повторного будильника.
Сегодня любое государство является активным участником глобальной торговли. Каждый день границы преодолевают миллионы тонн грузов. В этих операциях одна сторона выступает продавцом, другая — покупателем. Зная, что такое импорт и экспорт для конкретной страны, можно многое сказать о ее благосостоянии.
Перенос контактов на телефон Xiaomi Redmi Note 8 Pro

Как перенести контакты на Xiaomi Redmi Note 8 Pro с помощью Sim-карты
На Вашем смартфоне Xiaomi Redmi Note 8 Pro зайдите вНастройки, Системные приложения, Контакты
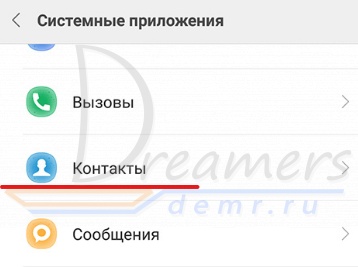
Выберите Импорт и экспорт
Скопируйте контакты на сим-карту, нажав экспорт на Sim-карту. Переставьте сим-карту в свой новый смартфон Xiaomi Redmi Note 8 Pro, зайдите в этот же раздел меню и нажмите Импорт с Sim-карты.
Трансфер контактов на Xiaomi Redmi Note 8 Pro
Для выполнения трансфера контактов на телефон Xiaomi Redmi Note 8 Pro зайдите по тому же пути: Настройки, Системные приложения, Контакты. Нажмите Отправить контакты и выберите способ трансфера контактов: через Mi Drop, отправка по Bluetooth, по почте или др.
Перенос контактов на смартфон Xiaomi Redmi Note 8 Pro с использованием приложения Mi Mover
Выполните установку приложения Mi Mover на старый смартфон, если оно отсутствует.
На смартфоне Xiaomi Redmi Note 8 Pro зайдите в Настройки, Система и устройство, Расширенные настройки, Mi Mover.
Подключите оба гаджета к Wi-Fi.
На телефоне Xiaomi Redmi Note 8 Pro в Mi Mover нажмите «Я получатель», после чего на экране отобразится QR-код.
Отсканируйте QR-код с помощью старого телефона.
Нажмите Контакты. Передача контактов выполнится автоматически.
Синхронизация контактов с использованием Mi облака
Чтобы добавить аккаунт в новый смартфон Xiaomi Redmi Note 8 Pro, откройте Настройки смартфона, выберите Синхронизация и нажмите Добавить аккаунт.
Для синхронизации контактов откройте Настройки смартфона, выберите Аккаунты и синхронизация.
Выберите Mi аккаунт.
Нажмите на Контакты и убедитесь, что синхронизация контактов активна.
В этом случае синхронизация контактов с использованием Mi аккаунта будет выполняться автоматически.
Перенос контактов с помощью Google аккаунта
Откройте Настройки телефона Xiaomi Redmi Note 8 Pro, в разделе Аккаунты выберите Синхронизация, нажмите
Выберите Google аккаунт, чтобы открыть настройки синхронизации, и убедитесь, что синхронизация контактов активна.
Читайте полностью: Инструкция по использованию телефона Xiaomi Redmi Note 8 Pro. Как сделать скриншот…