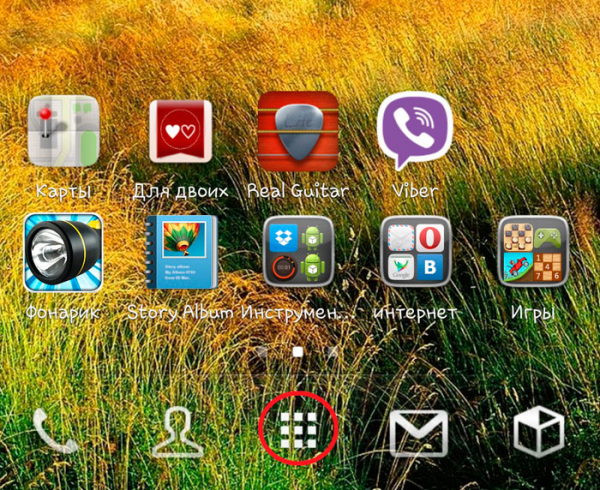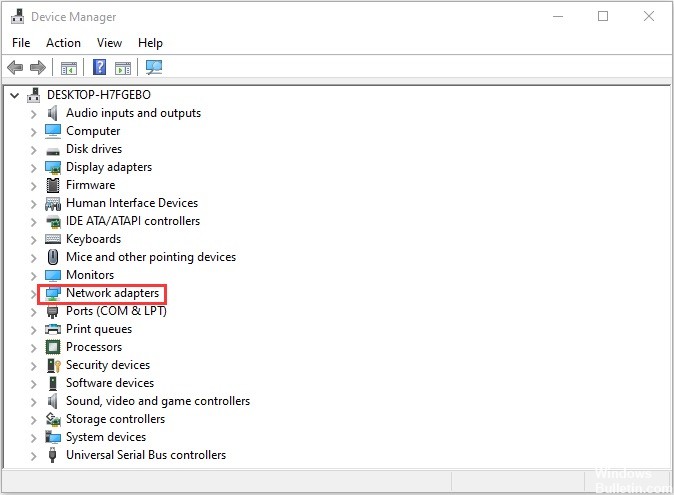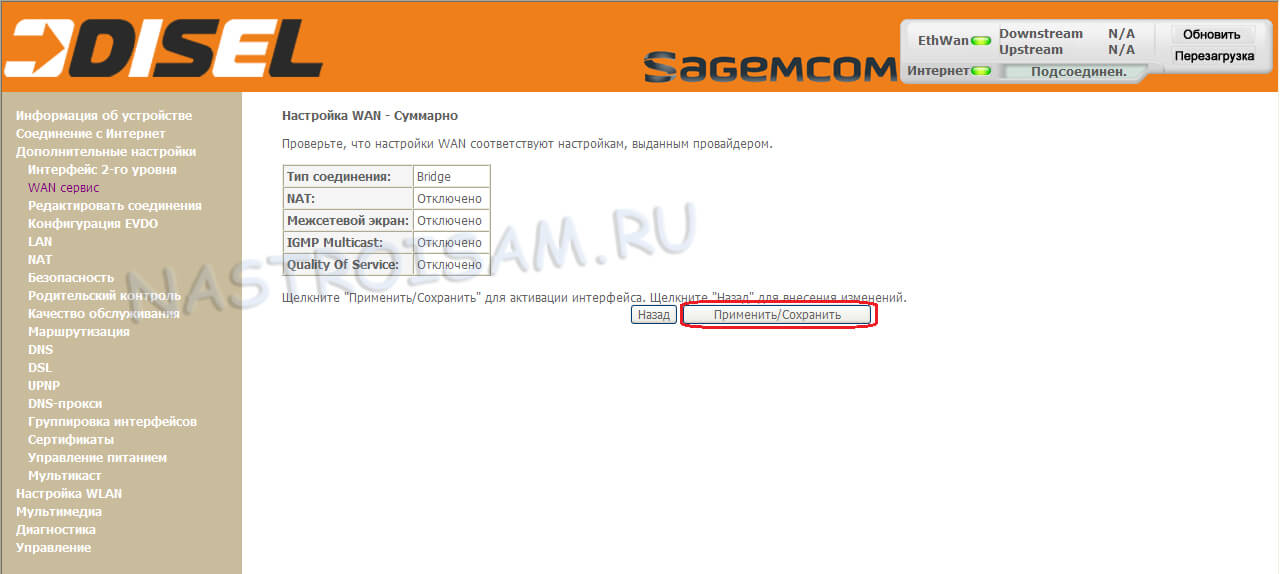Настройка распределённой беспроводной системы при помощи режимов wds
Содержание:
- Настройка режима «Клиент» на D-LINK. Беспроводной мост (WDS)
- Что такое Windows Deployment Services
- Получение журналов трассировки для Windows Server
- Роутер D-LINK в качестве репитера (усилителя) Wi-Fi сети
- Выбор оборудования для беспроводной сети
- Реализация разделяемого доступа в Интернет с использованием аналогового модема
- Когда стоит применять функцию WDS
- Подготовительные мероприятия для организации WDS
- Obtain trace logs for Windows Server
- Настройка роутера Tp-Link в режиме моста (WDS). Соединяем два роутера по Wi-Fi
- Настройка моста на роутере Asus
- Соединяем два роутера по Wi-Fi (в режиме WDS)
- Клиентские компоненты WDS
- Настройка моста на TP-Link
- Шаг 2: Настройка главного роутера
- Журналы установки с клиентского компьютера
- Как настроить мост на Tp-Link?
Настройка режима «Клиент» на D-LINK. Беспроводной мост (WDS)
Для начала, желательно сделать сброс настроек на роутере D-LINK. Затем, нужно зайти в настройки маршрутизатора. Если не знаете как это сделать, то смотрите инструкцию: как зайти в настройки роутера D-Link? Заходим на адрес 192.168.0.1. У вас панель управления может отличатся. Я покажу на примере своего DIR-615. А вы, если у вас не такие настройки как у меня, можете попробовать обновить прошивку.
- Переходим на вкладку «Wi-Fi» – «Клиент». Ставим галочку напротив пункта «Включить».
- Если вы хотите, что бы роутер раздавал интернет по Wi-Fi, то поставьте галочку напротив «Вещать беспроводную сеть».
- Дальше, в списке ниже выделяем свою Wi-Fi сеть, к которой роутер должен подключиться и получать интернет.
- Осталось только заполнить поле «Ключ шифрования PSK», в котором нужно указать пароль от главной Wi-Fi сети, и нажать кнопку «Применить».
Вы должны увидеть зеленый значок возле названия Wi-Fi сети, к которой подключились.
Дальше, переходим на вкладку «Сеть» – «WAN». Выделяем подключения, которые у вас там есть, и нажимаем кнопку «Удалить».
Затем, нажимаем кнопку «Добавить». Выбираем из списка «Динамический IP».
Нам нужно только в списке «Интерфейс» выбрать «WiFiClient». Нажмите на кнопку «Применить».
Дальше просто сохраните настройки, нажав на сообщение.
Все, роутер D-LINK уже должен подключится к главной Wi-Fi сети, и раздавать интернет. Можете еще перезагрузить роутер.
В настройки можно зайти по обычному адресу. Как правило, это 192.168.0.1.
Что такое Windows Deployment Services
Перед тем как мы все установим и настроим, я бы хотел вам привести описание и назначение WDS-сервера. WDS (Windows Deployment Services) — это специальная роль «Службы развертывания Windows» в операционных системах Windows Server, которая необходима для автоматизации установки различных операционных систем Windows по сети посредством протокола PXE. Позволяет одновременно подготавливать хоть 10-20 рабочих и более, без участия администратора, так как позволяет все автоматизировать. В следствие чего вы экономите огромное количество времени. Вот список плюсов:
- Установленные, последние обновления
- Необходимый набор драйверов, под каждое железо
- Предустановленный софт, для каждого отдела
- Файл ответов, для автоматической установки системы на чистые компьютеры
В более крупных организациях, для таких целей, есть более функциональный и сложный продукт SCCM, так что WDS, это его младший брат, для компаний средней и маленькой численности
Перед инсталляцией на пустые рабочие станции, позволяет создать эталонные образы, где вы заранее можете установить все обновления или весь компьютерный софт, который должен присутствовать у конечного пользователя. Ранее я вам уже писал целый цикл статей об автоматизированной установке рабочих мест и даже про отдельный PXE сервер на LInux, который позволял устанавливать помимо Windows, еще и Linux и даже Vmware ESXI, так что советую ознакомиться.
Кстати, если хотите ознакомиться с 2021 серверов, то можете его
Получение журналов трассировки для Windows Server
Чтобы получить сведения трассировки для Windows Server, сделайте следующее:
- Откройте просмотр событий (eventvwr).
- Перейдите в журналы приложений и служб Windows \ \ Microsoft \ Windows \ Deployment-Services-Diagnostics.
- Щелкните канал правой кнопкой мыши и выберите «Включить журнал».
Затем настройте компоненты, которые необходимо регистрировать в журнале, установив для одного или более из следующих ключей реестра значение 0.
-
Многоадная трансляция WDS
-
WDS PXE
-
WDS TFTP
Серверы WDS также поддерживают следующую дополнительную трассировку:
Для этих ключевых ключевых значений реестра можно установить следующие значения, чтобы управлять включенными данными:
- 7F0000: это значение включает трассировку пакетов и трассировку протокола.
- 3F0000: это значение исключает трассировку пакетов.
- 3E0000: это значение исключает трассировку пакетов и трассировку протокола. По умолчанию используется это значение.
Примечание
Процесс трассиации может повлиять на производительность. Поэтому рекомендуется отключить функцию трасситуры, если не нужно создавать журнал.
После этого данные трассировки для компонента сервера WDS регистрируются в следующем файле: %windir% \ Tracing \ wdsserver.log
Роутер D-LINK в качестве репитера (усилителя) Wi-Fi сети
Способ, который описан выше, так же подходит для усиления Wi-Fi сети. Но, при настройке в режиме «Клиент», у вас будет две Wi-Fi сети. А когда работает репитер, то Wi-Fi сеть одна, просто усиленная. И устройства автоматически переключаются между основным роутером, и репитером (вторым роутером).
Как оказалось, все можно настроить. И использовать маршрутизатор D-LINK для увеличения радиуса покрытия Wi-Fi сети.
Нужно для начала настроить режим «Клиент». Все точно так же, как я показывал выше. Когда все настроите, и интернет через роутер будет работать, нужно задать точно такие же настройки Wi-Fi сети, как на главном маршрутизаторе.
Для этого откройте вкладку «Wi-Fi». В поле «Имя сети (SSID)» нужно прописать название сети точно такое, как на роутере, Wi-Fi сеть которого вы хотите усилить, и к которому подключили D-LINK.
Открываем еще вкладку «Wi-Fi» – «Настройки безопасности». Там нужно прописать точно такой же пароль, который используется для подключения к Wi-Fi сети, которую усиливаем. Нажмите на кнопку «Применить», и еще, нажмите на сообщение, что бы сохранить настройки.
Перезагрузите роутер. После перезагрузки, должна появится одна Wi-Fi сеть, которая будет усилена роутером D-LINK.
Wi-Fi приемник из маршрутизатора D-LINK
По сути, режим «Клиент», это и есть режим адаптера. Ведь роутер по Wi-Fi подключается к другому роутеру, и передает интернет по сетевому кабелю. Настраиваем все точно так же, как я показывал в первом разделе этой статьи. Только, если вам не нужен интернет по Wi-Fi от второго маршрутизатора, а только по кабелю, то в процессе настройки уберите галочку с пункта «Вещать беспроводную сеть».
После настройки, роутер превратится в настоящий Wi-Fi приемник. Он будет принимать интернет от вашей Wi-Fi сети, и передавать его по кабелю на телевизор, стационарный компьютер и т. д.
Послесловие
Я все проверил, протестировал, и на моем D-LINK DIR-615 все эти режимы работали просто отлично. Да, в настройках все сделано немного запутано и не понятно. Можно было отдельно вынести настройки моста, сделать отдельный режим ретранслятора и приемника. Но, как оказалось, даже через обычный режим клиента, можно использовать маршрутизатор для самых разных задач.
425
Сергей
D-link
Выбор оборудования для беспроводной сети
Есть несколько типов беспроводных стандартов: 802.11a, 802.11b и 802.11g. В соответствии с этими стандартами существуют и различные типы оборудования. Стандарты беспроводных сетей семейства 802.11 отличаются друг от друга прежде всего максимально возможной скоростью передачи. Так, стандарт 802.11b подразумевает максимальную скорость передачи до 11 Мбит/с, а стандарты 802.11a и 802.11g – максимальную скорость передачи до 54 Мбит/с. Кроме того, в стандартах 802.11b и 802.11g предусмотрено использование одного и того же частотного диапазона – от 2,4 до 2,4835 ГГц, а стандарт 802.11a подразумевает применение частотного диапазона от 5,15 до 5,35 ГГц.
Оборудование стандарта 802.11a, в силу используемого им частотного диапазона, не сертифицировано в России. Это, конечно, не мешает применять его в домашних условиях. Однако купить такое оборудование проблематично. Именно поэтому в дальнейшем мы сосредоточимся на рассмотрении стандартов 802.11b и 802.11g.
Следует учесть, что стандарт 802.11g полностью совместим со стандартом 802.11b, то есть стандарт 802.11b является подмножеством стандарта 802.11g, поэтому в беспроводных сетях, основанных на оборудовании стандарта 802.11g, могут также работать клиенты, оснащённые беспроводным адаптером стандарта 802.11b. Верно и обратное – в беспроводных сетях, основанных на оборудовании стандарта 802.11b, могут работать клиенты, оснащённые беспроводным адаптером стандарта 802.11b. Впрочем, в таких смешанных сетях скрыт один подводный камень: если мы имеем дело со смешанной сетью, то есть с сетью, в которой имеются клиенты как с беспроводными адаптерами 802.11b, так и с беспроводными адаптерами 802.11g, то все клиенты сети будут работать по протоколу 802.11b. Более того, если все клиенты сети используют один и тот же протокол, например 802.11b, то данная сеть является гомогенной, и скорость передачи данных в ней выше, чем в смешанной сети, где имеются клиенты как 802.11g, так и 802.11b. Дело в том, что клиенты 802.11b «не слышат» клиентов 802.11g. Поэтому для того, чтобы обеспечить совместный доступ к среде передачи данных клиентов, использующих различные протоколы, в подобных смешанных сетях точки доступа должны отрабатывать определённый механизм защиты. Не вдаваясь в подробности реализации данных механизмов, отметим лишь, что в результате применения механизмов защиты в смешанных сетях реальная скорость передачи становится ещё меньше.
Поэтому при выборе оборудования для беспроводной домашней сети стоит остановиться на оборудовании одного стандарта. Протокол 802.11b сегодня является уже устаревшим, да и реальная скорость передачи данных при использовании данного стандарта может оказаться неприемлемо низкой. Так что оптимальный выбор – оборудование стандарта 802.11g.
Реализация разделяемого доступа в Интернет с использованием аналогового модема
Следующий важный аспект, который мы рассмотрим – это реализация в распределённой беспроводной сети разделяемого доступа в Интернет с использованием аналогового модема. В случае использования DSL-модема и беспроводного маршрутизатора всё достаточно просто, поэтому этот случай мы описывать не будем. А вот при создании разделяемого доступа в Интернет с использованием аналогового модема, да ещё и в распределённой сети, имеются свои маленькие хитрости.
Прежде всего, придётся изменить IP-адрес компьютера, к которому подключён аналоговый модем. Он должен быть равен 192.168.0.1, а маска подсети – 255.255.255.0. Использование другого IP-адреса при создании разделяемого доступа в Интернет не допускается. Кроме того, необходимо поменять и IP-адреса точек доступа так, чтобы они принадлежали той же подсети, что и компьютер с IP-адресом 192.168.0.1. К примеру, можно задать IP-адреса точек доступа 192.168.1.254 и 192.168.1.250 с маской подсети 255.255.255.0.
Все остальные компьютеры нашей распределённой сети, включая и стационарный компьютер, к которому подключается вторая точка доступа, не должны иметь статического IP-адреса. То есть эти компьютеры будут автоматически получать динамические IP-адреса. Для того, чтобы разрешить динамическое присвоение IP-адресов, в диалоговом окне Internet Protocol (TCP/IP) Properties отметьте пункт Obtain an IP address automatically.
Не вникая во все тонкости динамического конфигурирования сети, отметим лишь, что на компьютере с IP-адресом 192.168.0.1 будет запущен специальный сервис DHCP, который и будет заниматься автоматическим распределением IP-адресов в диапазоне подсети 192.168.0.х.
Когда стоит применять функцию WDS
Во-первых, технологию WDS стоит попробовать, если у вас не получается настроить ретрансляцию сигнала в режиме «Универсальный репитер«. Например, сеть работает нестабильно (репитер отсоединяется от сети главного роутера).
Во-вторых, функция Universal Repeater обычно доступна только на точках доступа, в то время как режим WDS очень часто поддерживается на обычных маршрутизаторах. В частности, WDS есть в заводской прошивке мегапопулярного роутера TP-Link TL-WR841ND. Поэтому, если у вас завалялся второй маршрутизатор, вам не нужно покупать точку доступа с режимом Universal Repeater. Надеюсь, разжевал.
Минусы WDS
- При использовании WDS скорость передачи данных по Wi-Fi между главным роутером и второстепенным уменьшается примерно в 2 раза.
- Главный роутер должен использовать постоянный беспроводной канал. Если выбрать AUTO, то удаленный маршрутизатор потеряет с ним связь при смене канала.
Подготовительные мероприятия для организации WDS
До начала настройки рекомендуется выполнить несколько предварительных мероприятий:
Проверить, что все устройства в вайфай-сетях способны обмениваться информацией со своими маршрутизаторами (обычно такой анализ выполняют подключив кабелем роутеры к интернету через порты WAN);
Прописать для каждого роутера статичный IP
Важно, чтобы эти айпи были исключены из диапазона DHCP, так как в противном случае может произойти дублирование, а это вызовет сбой работы сети
Также следует обратить внимание, что на динамическое присвоение «айпи» затрачивается большое количество времени;
Рекомендуется выставить во всех применяемых маршрутизаторах одинаковый канал. При использовании стандартов 802.11b и 11g желательно применять каналы под номерами 1, 6, 11
Главное, чтобы канал не был занят какой-нибудь соседней сетью;
Присвоить разные имена используемым точкам доступа
Они функционируют руководствуясь идентификацией по MAC, и подключение происходит без учета указанных SSID. А для соединения клиентов с точками доступа лучше, чтобы они имели отличающиеся друг от друга имена. Необходимо отметить, что любой подключенный к конкретной беспроводной точке доступа девайс, даже при значительном удалении от нее, будет связан только с ней, несмотря на очень слабую мощность затухающего с расстоянием сигнала, и не подключится к другой без окончательной потери связи с первой. Это, конечно, приводит к потере в скорости передачи данных. В случае, когда предварительно указаны отличающиеся наименования разным точкам, то клиент сам легко может проследить, к какой-точке целесообразно переподключиться.
Обязательно заранее определить оптимальные места для установки точек доступа. На скорость работы в беспроводной сети особенно сильно оказывает влияние мощность сигнала. При этом каждый дополнительный мост уменьшает его силу. Однако клиенты, расположенные на границах охвата точками доступа, тоже потеряют в скорости подключения. Основываясь на опыте использования технологии, рекомендуется располагать повторители в местах, где скорость для стандарта 11b еще не упала ниже 5 — 6 Mbit/c, а для 11a и 11g этот показатель желательно не опускать ниже 23 — 25 Mbit/c. Фактически получается, где-то на полпути до затухания сигнала;
Для максимального устранения возможных неудач и потерь скорости требуется использовать оборудование одной модели и одного производителя. Использование точек доступа различных стандартов в лучшем случае повлечет урезание скорости, а в худшем приведет к полной неработоспособности инфраструктуры.
Obtain trace logs for Windows Server
To obtain trace information for Windows Server, do the following:
- Open Event Viewer (eventvwr).
- Browse to Windows Logs\Applications and Services Logs\Microsoft\Windows\Deployment-Services-Diagnostics.
- Right-click the channel and choose Enable Log.
Then, configure the components that you want to be logged by setting one or more of the following registry keys to a 0 value.
-
WDS Multicasting
-
WDS PXE
-
WDS TFTP
WDS servers also support the following additional tracing:
You can set these registry keys to the following values to control what is included:
- 7F0000: This value includes packet tracing and protocol tracing.
- 3F0000: This value excludes packet tracing.
- 3E0000: This value excludes packet tracing and protocol tracing. By default, this value is used.
Note
A tracing process may affect performance. Therefore, we recommend that you disable the tracing functionality when you do not have to generate a log.
After you set this registry entry, trace information for the WDS server component is logged in the following file:%windir%\Tracing\wdsserver.log
Настройка роутера Tp-Link в режиме моста (WDS). Соединяем два роутера по Wi-Fi
Продолжаем разбираться с работой разных роутеров в режимах повторителя и моста. В этой инструкции мы подробно рассмотрим настройку роутера Tp-Link в режиме моста (WDS). Думаю, что сразу нужно разобраться в вопросе, что же такое WDS на роутерах Tp-Link и чем он отличается от режима работы «Репитер» (повторитель)
.
Скажу сразу, что на роутерах компании Tp-Link, нет такого режима как репитер, как например у Asus и Zyxel (там, роутеры действительно работают как настоящие репитеры). Только точки доступа от Tp-Link умеют работать как повторители сети. Что касается обычных роутеров, таких как: TL-WR941ND, TL-WR740N, TL-WR841N, TL-MR3220, TL-WR842ND и других моделей, то в них есть возможность настроить режим моста, он же WDS.
Обновление:
в настройках некоторых роутеров TP-Link появилась возможность сменить режим работы на «Усилитель Wi-Fi сигнала» и настроить роутер для работы в качестве репитера. Посмотрите, возможно в настройках вашего роутера есть такая возможность.
Чем отличается режим моста от репитера? Объясняю на просто языке: в режиме моста, мы просто соединяем два роутера по Wi-Fi. Это режим так же можно использовать для расширения Wi-Fi сети. Например, у нас есть какой-то главный роутер, который раздает интернет по Wi-Fi. И нам нужно эту сеть расширить, увеличить ее радиус действия. Мы берем роутер Tp-Link, настраиваем на нем по этой инструкции режим моста, он принимает интернет по Wi-Fi от главного маршрутизатора, и раздает его дальше. Но, в отличии от репитера, у вас будет еще одна беспроводная сеть, со своим именем и паролем.
Конечно же, репитер (или роутер в режиме репетира)
для этого дела подходит намного лучше. Он просто клонирует, и усиливает уже существующею сеть, а в режиме моста появляется еще одна беспроводная сеть. И вам придется выбирать, к какой сети подключаться.
Настроив свой Tp-Link в режиме WDS, его можно будет использовать как приемник. Что бы подключить к интернету например телевизор, или компьютер, у которых нет Wi-Fi приемника.
Еще несколько моментов:
- При таком соединении может сильно упасть скорость подключения к интернету
через второй роутер (который мы будем подключать в режиме моста)
. Примерно в 2 раза. Такая особенность работы WDS. - Главный роутер у вас может быть любой. Конечно же хорошо, если оба устройства Tp-Link, а еще лучше, если одинаковые модели. У меня главный роутер D-link DIR-615/A, а мост я буду настраивать на TL-MR3220. Кстати, подружить Tp-Link со стареньким Asus RT-N13U у меня не получилось.
- Настройки главного роутера мы так же будем менять. Нам нужно задать статический канал.
- Этот способ идеально подходит для беспроводного соединения двух роутеров в режиме моста. Например, на первом этаже у вас стоит роутер, а на втором мы ставим еще один, и подключаем к первому по Wi-Fi. Кабель уже прокладывать не нужно.
Настройка моста на роутере Asus
Чтобы подключить несколько устройств к роутеру Asus, необходимо использовать дополнительный маршрутизатор от этого же производителя, иначе операцию будет совершить проблематично, а иногда и невозможно. Рассмотрим, как настроить каждое из устройств, в отдельности.
Первый шаг: настройка главного роутера
На главной странице роутера необходимо запомнить MAC-адрес, который будет необходим в дальнейшем для завершения операции по подключению.
Следующий порядок действий будет таким:
- Активируем раздел «Wireless», перейдя в настройки.
- Щелкаем по вкладке «Bridge».
- Ищем пункт «WDS Only», используя строку «AP Mode».
- Выбираем один из существующих каналов, к которому также будем позже подключать и второй роутер. Поэтому канал нужно запомнить или записать.
- Вводим MAC-адрес, который был сохранен в начале. Это поле под именем «Remote Bridge List». Чтобы зафиксировать данные, нажимаем «Add».
- Как только новый Mac будет высвечен на экране, нажимаем на кнопку «Apply», расположенную в правом нижнем углу. Необходимо дождаться, когда роутер закончит операцию.
- Перезагружаем страницу, нажав на кнопку «Reboot», находящуюся в верхнем правом углу.
Настройка основного роутера полностью завершена, можно переходить к следующему шагу с дополнительным оборудованием.
Второй шаг: настройка второго роутера
Порядок действий выглядит следующим образом:
Как только все операции по настройке будут выполнены, необходимо отключить DHCP дополнительного роутера по следующей инструкции:
- Выбрать раздел «LAN».
- Открыть вкладку «DHCP Server».
- Щелкнуть по кнопке «No», в поле «Enable the DHCP Server?».
- Активировать кнопку «Apply», чтобы роутер провел изменения данных. Подождать завершения операции.
- Ввести в адресную строку следующую ссылку, чтобы перейти в дальнейшие настройки: https://192.168.1.100.
Переходим к следующей операции на открытой странице:
- Выбираем раздел «Wireless».
- Открываем вкладку «Bridge».
- Находим строку «AP Mode» и активируем пункт «WDS Only».
- Нужно выбрать тот же канал, который был использован на основном роутере.
- Вводим MAC-адрес второго роутера в поле «Remote Bridge List».
- Нажимаем на «Add», «Apply», а после «Reboot».
Осталось дождаться, когда роутер перезагрузится, и можно приступать к работе, операция займет не больше минуты.
Соединяем два роутера по Wi-Fi (в режиме WDS)
Рассмотрим мы на примере самых популярных производителей: Asus, Tp-Link, Zyxel, и D-link.
Значит, у вас должен быть главный роутер, который должен раздавать Wi-Fi сеть, к которой мы подключим второй. Он может быть любой. В том смысле, что не обязательно чтобы это были например два роутера Tp-Link (хотя желательно).
Нужно ли менять настройки главного роутера? Да. В настройках главного роутера нужно задать статический канал беспроводной сети. В противном случае, могут наблюдаться проблемы в работе соединения. Как сменить канал на разных роутерах, я писал в этой инструкции. Установите например статический 6 канал. И запомните его, он нам еще пригодится.
Все, больше никакие настройки главного устрйоства изменять не нужно.
Настройка режима моста на роутере Asus
Вот у Tp-Link без всех этих заморочек все работает. Даю ссылку на инструкцию по настройке на официальном сайте Asus: https://www.asus.com/ua/support/faq/109839. А я обязательно разберусь с этими настройками, и подготовлю отдельную статью по настройке режима моста на маршрутизаторах Asus.
Или советую настроить его в режиме повторителя. Там все намного проще, и все работает. Проверено.
Подключение роутера D-Link к другому роутеру по Wi-Fi (режим клиента)
С D-Link я разобрался. Там этот режим называется «Режим клиента». Настроил, и все отлично работает. Главный роутер у меня Asus, а подключал к нему я D-link DIR-615 (с новой прошивкой 2.5.20).
Для начала, подключаемся к нашему D-Link по кабелю, и заходим в настройки по адресу 192.168.0.1. Переходим сразу на вкладку Wi-Fi — Клиент. Ставим галочку возле Включить, в списке сетей выбираем свою сеть (главного роутера), в поле WPA-шифрование укажите пароль от вашей сети и нажмите на кнопку Применить. А если появится еще сообщение о смене канала, то нажмите Ok.
Дальше перейдите на вкладку Сеть — WAN. Выделите галочками все профили, которые там есть, и нажмите на кнопку Удалить.
Затем, нажмите на кнопку Добавить, выберите в списке Динамический IP. В поле Интерфейс выберите пункт WiFiClient, и нажмите на кнопку Применить.
После этого нужно сохранить настройки нажав на пункт Система, и выбрав Сохранить. Затем снова наведите мышку на пункт Система и выберите Перезагрузить.
После этих настроек наш D-Link будет подключаться к главному роутеру по Wi-Fi сети, получать от него интернет, и раздавать его дальше по Wi-Fi, или по кабелю. Не забудьте поставить пароль на Wi-Fi сеть. Все работает, проверенно.
Соединение двух маршрутизаторов по Wi-Fi на Zyxel
На устройствах Zyxel Keenetic все отлично сделано. Там для использования роутера Zyxel Keenetic в режиме моста нужно настроить его на подключение к провайдеру по Wi-Fi. Этот режим еще называется WISP. В нашем случае, в качестве провайдера будет выступать главный роутер, который уже транслирует Wi-Fi сеть. Я уже писал подробную инструкцию с картинками по настройке этой схемы. Смотрите статью: режим клиента (беспроводной мост) на роутере Zyxel Keenetic.
Ну или настройте свой Zyxel Keenetic в качестве репитера. Он с этой работой отлично справляется. Разница между этими режимами в том, что в первом случае (при настройке WISP) второй роутер будет раздавать интернет по своей Wi-Fi сети, то есть, их будет две. И вы сможете пользоваться всеми функциями роутера. А при настройке в режиме репитера, беспроводная сеть будет одна, просто усиливаться за счет второго устройства.
Клиентские компоненты WDS
Чтобы включить функцию ведения журнала клиента, запустите следующую команду на сервере WDS:
Затем запустите следующую команду на сервере WDS, чтобы изменить, какие события занося в журнал:
Примечание
Каждая категория включает все события из предыдущих категорий.
Ниже определения уровней ведения журнала.
- Уровень ведения журнала NONE отключает функции ведения журнала. По умолчанию используется этот уровень ведения журнала.
- На уровне ведения журнала ОШИБОК занося в журнал только ошибки.
- Уровень ведения журнала WARNINGS занося в журнал предупреждения и ошибки.
- На уровне ведения журнала INFO занося в журнал ошибки, предупреждения и информационные события. Этот уровень ведения журнала является самым высоким уровнем ведения журнала.
Чтобы просмотреть журналы событий, выполните следующие действия.
- Откройте диспетчер серверов и нажмите кнопку «Диагностика».
- Щелкните «Просмотр событий».
- Щелкните журналы приложений и служб.
- Щелкните Microsoft, щелкните Windows и выберите Deployment-Services-Diagnostics.
В древостройной структуре журналов событий журнал администрирования содержит все ошибки, а операционный журнал содержит информационные сообщения. Ниже перечислены определения архитектур, которые перечислены для некоторых ошибок в этих журналах:
- Архитектура 0 — это архитектура процессора x86.
- Архитектура 6 — это архитектура процессора IA-64.
- Архитектура 9 — это архитектура процессора x64.
Настройка моста на TP-Link
Требуется открыть настройки используемого аппарата, чтобы изменить IP-адрес и настроить режим WDS.
Подробная инструкция:
- Первым делом необходимо проверить, что основной роутер работает, то есть раздает Wi-Fi-сеть и с помощью этого оборудования можно заходить в интернет.
- Теперь необходимо работать с дополнительным роутером в настройках, где IP-адрес должен быть изменен, чтобы в сети не было одинаковых устройств. К примеру, если IP будут одинаковыми на двух устройствах, то возникнет конфликт адресов. Чтобы этого избежать, необходимо перейти в раздел «Network» («Сеть»).
- Зайти на вкладку «LAN». В поле IP-адрес изменяем цифру 1 на 2 в самом конце строки. После нажатия кнопки сохранения настроек, роутер начнет самостоятельно перезагружаться — дождемся выполнения этой процедуры.
- Далее необходимо перейти в раздел «Wireless» («Беспроводной режим»).
- Найти вкладку «Wireless Settings» («Настройки беспроводного режима»). В строке «Wireless Network Name» («Имя сети»), где указывается имя сети, выбираем любое понравившееся или привычное. Во строке «Channel» («Канал») необходимо указать тот же канал, который был выбран для основного устройства. Нельзя забывать про этот пункт, иначе мост между роутерами установлен не будет.
- Чтобы подтвердить действие, необходимо установить галочку около строки «Enable WDS Bridging» («Включить WDS») и нажать «Survey» («Поиск»). Откроется список сетей, из которых требуется выбрать правильную точку, через нее раньше выходили в сеть. После этого нажать «Connect».
- Осталось только задать нужный пароль в строке «Key» и выбрать тип безопасной сети.
- После совершения операции необходимо отключить и снова подключить питание роутера для перезагрузки системы, так оборудование принимает новые настройки.
Теперь, когда роутер включился, снова необходимо зайти в меню настроек и посмотреть, чтобы в строке «WDS Status», появилась надпись «Run», то есть устройство готово к эксплуатации.
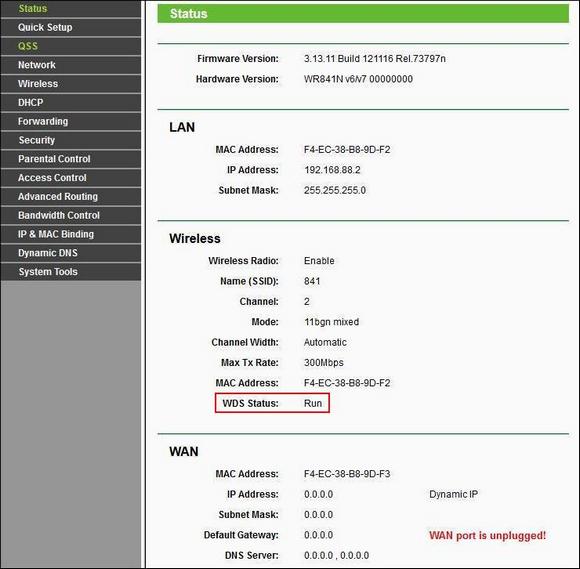
Зона действия роутера должна быть указана в инструкции или на заводской коробке.
Шаг 2: Настройка главного роутера
Повторимся, что главным маршрутизатором выступает тот, который подключен к интернету от кабеля провайдера. В нем включать WDS не нужно, однако следует выполнить другие настройки, о которых и пойдет речь далее.
- После успешного входа в веб-интерфейс через меню слева перейдите в раздел «Беспроводной режим».
Выберите категорию «Основные настройки».
По умолчанию канал должен выбираться автоматически, однако вам следует изменить этот параметр на 1 или 6. Чаще всего именно эти каналы оказываются свободными.
Там вас интересует категория настройки локальной сети.
Запомните установленный IP-адрес, поскольку именно его придется применить при дальнейшей настройке.
Больше никаких настроек этого маршрутизатора выполнять не нужно при том условии, что основные параметры уже были выставлены заранее, вы знаете название сети Wi-Fi и пароль от нее, поскольку именно эта информация будет использована для соединения посредством WDS.
Журналы установки с клиентского компьютера
Расположение журналов установки зависит от того, когда произойдет сбой.
Если сбой происходит в Windows PE до завершения страницы конфигурации диска клиента WDS, журналы можно найти в папке X: \ Windows \ Panther. Используйте shift+F10, чтобы открыть командную подсказку, а затем изменить каталог на расположение.
Если сбой произойдет в Windows PE после завершения страницы конфигурации диска клиента WDS, журналы можно найти на локальном томе диска в папке $Windows.~BT \ Sources \ Panther. Локальный том диска обычно является диском C. Используйте shift+F10, чтобы открыть командную подсказку, а затем изменить каталог на расположение.
Если сбой возникает при первой загрузке после примененного изображения, журналы можно найти в папке \ «Windows \ Panther» тома локального диска. Локальный том диска обычно является диском C.
Как настроить мост на Tp-Link?
Первоначально необходимо изменить канал беспроводного соединения главного устройства
Важно, чтобы пред началом процедуры основной маршрутизатор был настроен и отлажен. Он должен транслировать вай-фай соединение бесперебойно
В примере основной маршрутизатор D-link DIR-615. У него следует изменить канал связи. Возможно, у Вас он будет другим. Тогда для того, чтобы изменить канал, следует ознакомиться с инструкцией Как найти свободный Wi-Fi канал, и сменить канал на роутере?. Она подробно рассказывает о данной процедуре для роутеров различных марок.
Для Tp-Link делается это просто. Следует авторизоваться в панели администрирования по адресам 192.168.1.1 (192.168.0.1). Если не получается это сделать, прочтите эту статью. Затем перейдите в раздел Wireless, Вас будет интересовать поле Channel. В нем указывается статический канал. Это может быть значение 1 или 6. После этого сохраняются изменения по кнопке Save.
На этом изменения настроек главного маршрутизатора заканчиваются. Можно закрыть панель администрирования.
Вторым шагом идет настройка параметров работы роутера-моста. В примере это модель TL-MR3220. Чтобы выполнить процедуру необходимо авторизоваться в панели администрирования. Если не выходит, то прочитайте инструкцию по входу в панель управления на Tp-Link, 192.168.1.1 — вход в панель управления маршрутизатора, 192.168.0.1 — войти в роутер.
В настройках следует внести изменения в ip-адрес, чтобы не возникло конфликта между устройствами, если они получат одинаковые значения. В такой ситуации они работать не будут. Чтобы изменить данные, откройте раздел Network – LAN. Вас будет интересовать строка IP Address. В ней нужно будет переписать значение последней цифры адреса на 2. После этого примените настройки с помощью кнопки Save и перегрузите устройство.
Для того чтобы проверить новые параметры, заново авторизуйтесь и убедитесь, что адрес стал таким, как Вы его назначили.
На третьем шаге указывается имя сети. Для этого откройте раздел Wireless. В ней найдите строку Wireless Network Name. В ней напишите имя нового соединения. В строке Channel обязательно укажите такой-же канал, который установили в настройках главного роутера. В примере значение равно 1. Отметьте чекбокс напротив строки Enable WDS Bridging, и кликните Survey.
В появившемся списке отметьте соединение, с которым будет организована связь, и кликните на «Connect».
Четвертым шагом задается тип безопасности. В выпадающем списке Key type выбирается значение аналогичное настройкам первого роутера. Затем заполняется поле Password. Это ключ доступа к новой сети. Для применения параметров нажимается кнопка Save.
Когда параметры сохранились, произведите перезагрузку. Для этого выключите питание коробочки и запустите ее заново. Либо воспользуйтесь кнопкой на странице администрирования.
Пятый шаг – проверка параметров. Следует еще раз зайти в настройки роутера. На главной странице панели администрирования найдите раздел Wireless. Вас будет интересовать строка WDS Status. Напротив нее должно стоять значение Run.
Если значение стоит, значит, настройка проведена верно. Роутер смог успешно подключиться к главному устройству. Теперь он готов раздавать сеть по беспроводному соединению или кабелю.
В некоторых ситуациях ip-адреса должно раздавать головное устройство. Для того, чтобы это сделать на панели администрирования второстепенного роутера отключается DHCP-сервер. Делает это во вкладке DHCP, где напротив строки устанавливается значение Disable. Чтобы настройки начали действовать. Нажимается кнопка сохранить.
В заключении следует задать сложный пароль на новую беспроводную сеть. Узнать, как это сделать, можно посмотрев инструкцию по защите Wi-Fi на Tp-Link. В параметрах найдите вкладку Wireless — Wireless Security, отметьте раздел WPA/WPA2 — Personal(Recommended), в строке Wireless Password укажите ключи и сохраните по кнопке Save.
Дипломированный специалист по безопасности компьютерных сетей. Навыки маршрутизации, создание сложных схем покрытия сетью, в том числе бесшовный Wi-Fi.
Источник