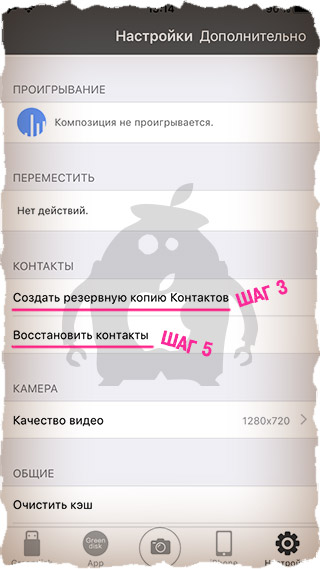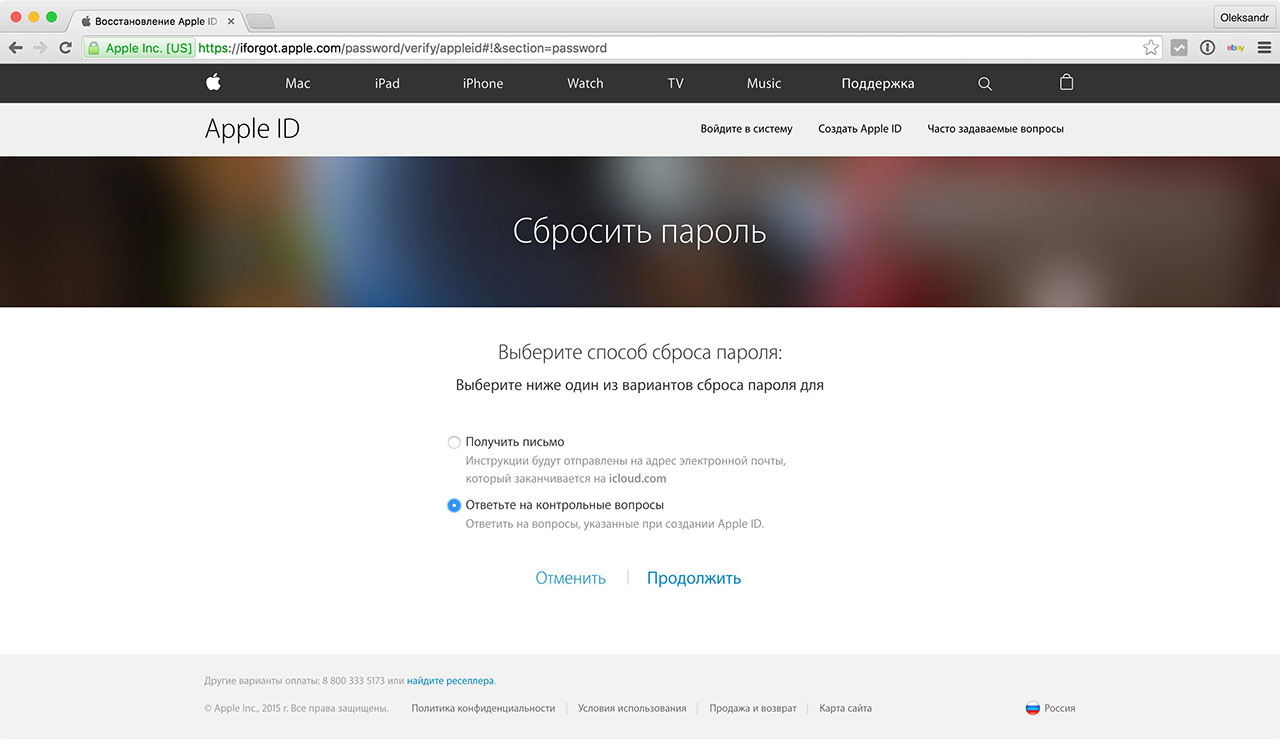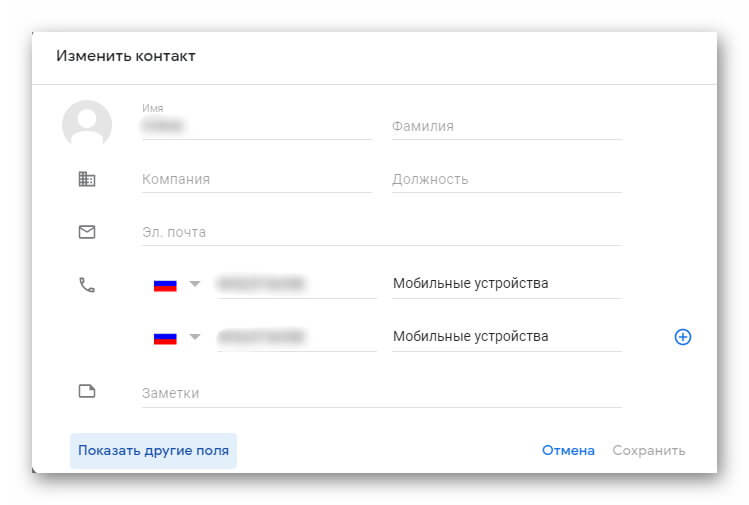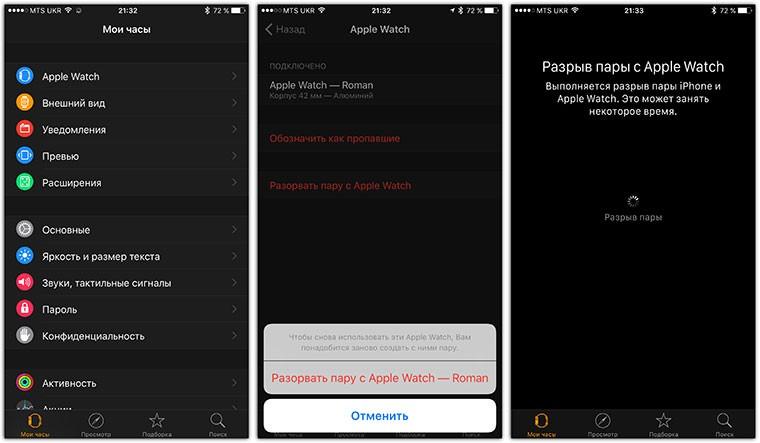Экспорт контактов с apple-устройств
Содержание:
- iCloud
- Перенос в iTunes
- Перенос контактов с айфона на симкарту
- Android-приложение Copy my Data
- Синхронизация устройства с Google
- С использованием SIM-карты
- Синхронизация контактов в iOS
- ШАГ 1: Объединяем контакты в один vcf файл
- Как перенести контакты СИМ-карты
- Как перекинуть данные с iPhone с помощью функции «Быстрое начало»
- Отправка файла (по Wi-Fi, Bluetooth, через USB-кабель)
- Использование iCloud
- Копируем контакты на компьютер
- Приложение iTunes
- Импорт контактов с iPhone на SIM-карту
iCloud
Самый простой и «естественный» способ перекинуть контакты с iPhone на компьютер — это синхронизация с фирменным облачным хранилищем iCloud. Опция совершенно безопасна и, если только пользователь сам не захочет поделиться своими данными, не представляет угрозы для конфиденциальности. Таким же образом можно перенести контакты с Айфона на Айфон.
Чтобы скинуть контакты с iPhone на компьютер, требуется:
Открыть «Настройки» Айфона и, не проскролливая страницу, тапнуть по своей аватарке — отыскать её вверху гораздо легче, чем сменить Apple ID.
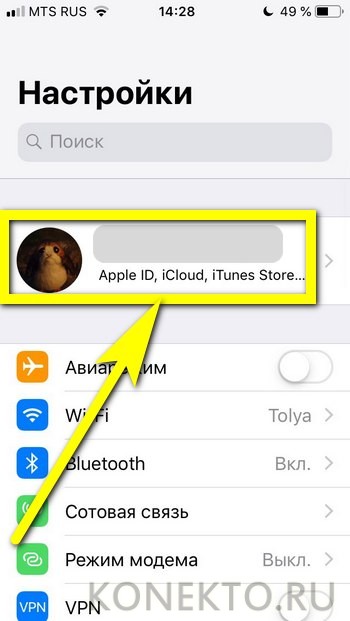
Перейти в раздел iCloud, нажав на соответствующий заголовок.
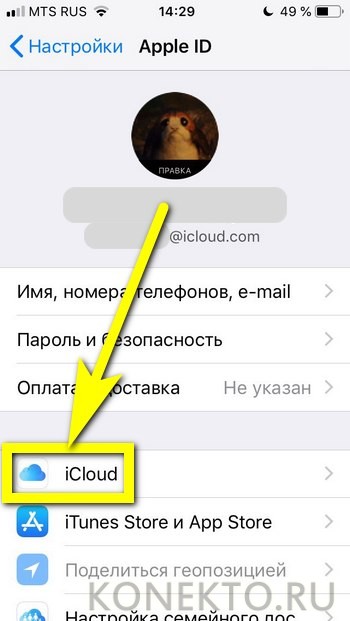
Включить синхронизацию контактов — это самый логичный способ обновить данные в облачном хранилище.
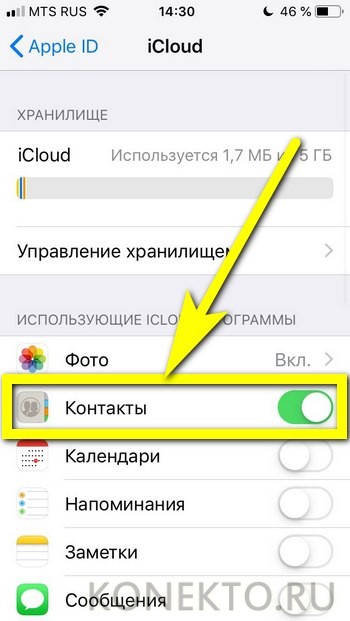
Если синхронизировать контакты по каким-либо причинам не выходит — разрешить процесс с использованием мобильных данных в разделе «Сотовая связь».
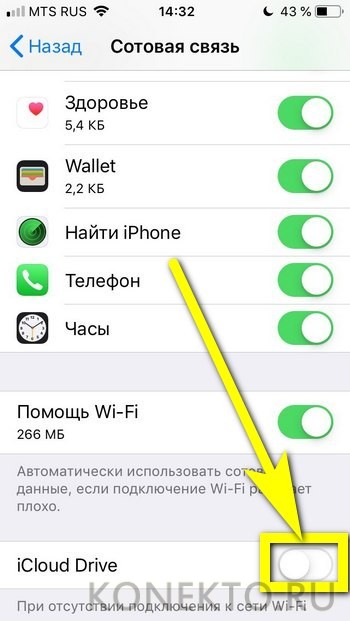
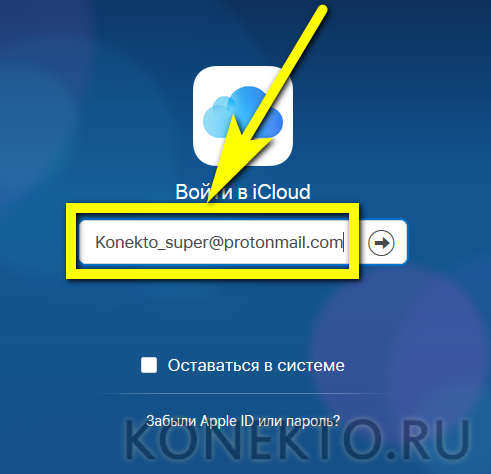
А во втором — соответствующий пароль, после чего войти в систему.
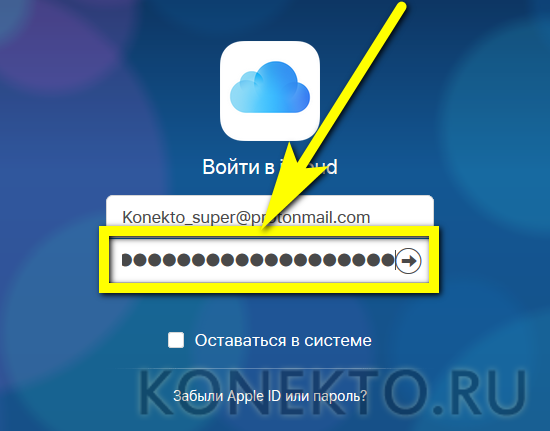
Открыть раздел «Контакты» — он находится в начале списка.

Убедиться, что после синхронизации Айфона с iCloud здесь появились все нужные контакты.

Выделить те, которые планируется сохранить на компьютер.

…И найти в левом нижнем углу экрана меню «Настройки» — изображение шестерёнки.
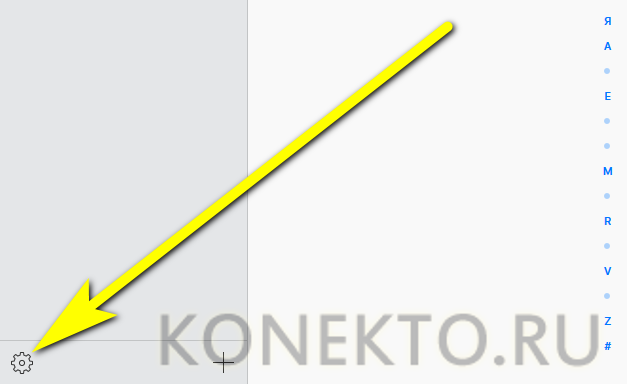
В открывшемся списке выбрать «Экспорт vCard» — карточка контакта сохранится в универсальном формате VCF, пригодном не только для просмотра на компьютере, но и для пользования на ОС Андроид, а также для импортирования на Айфон.
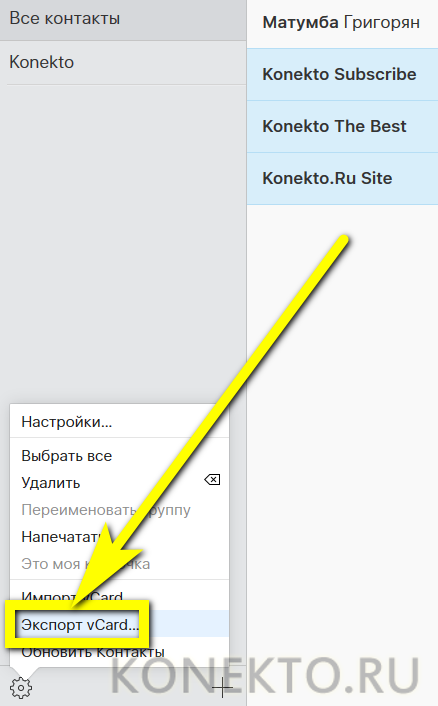
Теперь владелец iPhone должен выбрать способ обработки данных. Кликнув в меню загрузчика «Открыть».
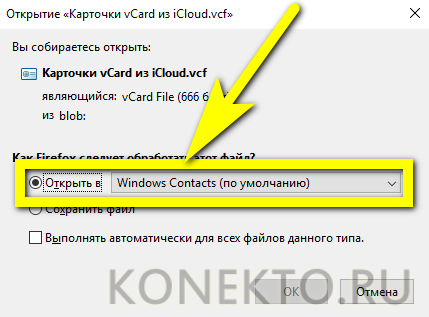
Он через несколько секунд увидит на экране карточки всех сохранённых контактов. Их можно добавить в список Windows — это проще, чем перекинуть фото с компьютера на Айфон.
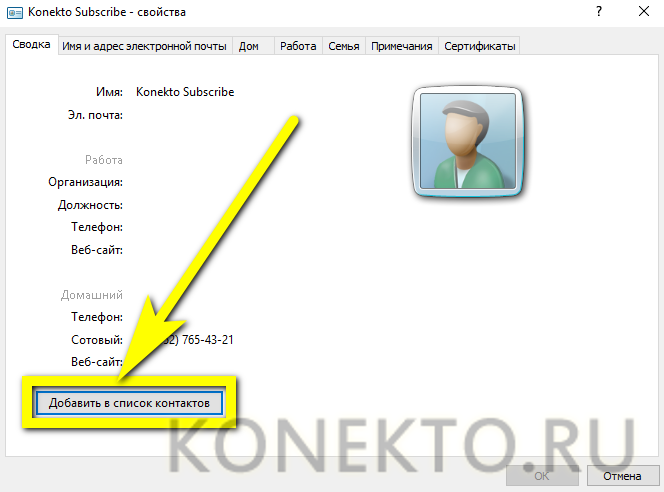
Другой вариант — скачать карточку на жёсткий диск и использовать по своему усмотрению; в частности, для синхронизации имён и номеров с имеющимися в наличии смартфонами и планшетами.
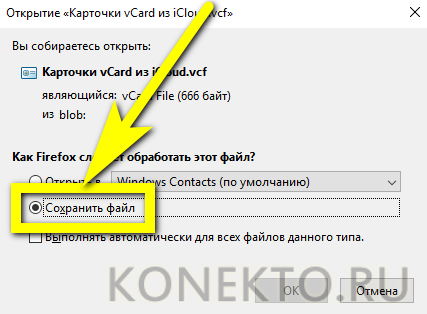
Отлично! Контакты с Айфона сохранены на компьютере; на все манипуляции у владельца должно уйти не больше десяти-пятнадцати минут, а при должной сноровке — ещё меньше.
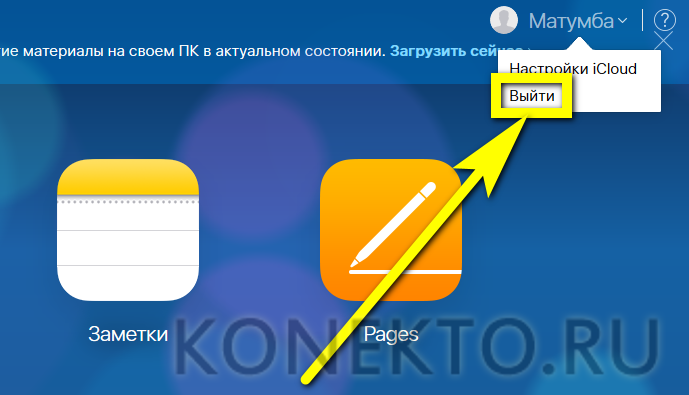
Перенос в iTunes
Если воспользоваться хранилищем iCloud не получается, перенесите контакты через iTunes. Единственный недостаток этого способа – необходимость подключения Айфона к компьютера. В остальном он не сложнее в применении, чем копирование через iCloud.
Кроме того, зайдите в настройки iCloud на смартфоне и отключите синхронизацию контактов с облачным хранилищем. Далее:
- Подключите к компьютеру старый iPhone.
- Запустите iTunes. Выберите подключенное устройство и перейдите на вкладку «Сведения».
-
Поставьте отметку «Синхронизировать контакты» и нажмите «Применить».
- После завершения синхронизации отсоедините старый Айфон и подключите всего него новый мобильный аппарат.
- Снова выберите устройство и перейдите на вкладку «Сведения». Отметьте пункт «Синхронизировать контакты».
- Пролистайте экран с настройками вниз до раздела «Дополнения». Отметьте пункт «Контакты» и нажмите «Применить».

При синхронизации через iTunes контакты на новом телефоне будут заменены записями со старого смартфона. Поэтому этот способ лучше применять для переноса данных на абсолютно новое, только что купленное устройство.
Перенос контактов с айфона на симкарту
Как быть в ситуации, если нужно выполнить прямо противоположное действие и импортировать данные с iPhone на карточку?! Выше мы описали несколько методов «переезда» контактов с симки на Айфон, среди которых рассказано о том, как это сделать при помощи пары простых действий. К сожалению, такого же простого в исполнении обратного варианта действий еще не предусмотрено.
Всего существует два способа, как сделать обратный импорт. В первом случае обязательно потребуется гаджет на оси Android, а во втором – необходимо скачать и поставить стороннюю программу с App Store или Google Play (наличие Андроида необязательно). Выберите то, что подходит вам больше.
Перенос при помощи почтового сервиса Gmail и девайса на базе Андроид
Для этого понадобится любое устройство, работающее на Android и наличие аккаунта в Google (а точнее – почта Gmail). Если кратко описывать этот метод, то вам придется импортировать телефонную книгу сначала в Gmail, потом импортировать их на карту и переставить обратно на iPhone.
Последовательность шагов такая:
- Запустите «Настройки» и найдите в списке вкладку «Контакты»;
- Далее выберите откладку «Учетные записи» и найдите в появившемся списке Gmail.
- Авторизуйтесь в почтовом сервисе или заведите новый аккаунт;
- После этого сдвиньте тумблер вправо на «Контакты». Нужно немного подождать, прежде, чем завершится процесс синхронизации;
- Следующим этапом убедитесь, что устройство подключено к интернету (желательно через беспроводную сеть Wi-Fi);
- Извлеките симку из iPhone и вставьте в любой гаджет на операционной системе Android;
- В настройках устройства авторизуйтесь под своим логином и паролем в Google. Отыскать этот пункт несложно, так как на разных версиях Андроида вкладка находится почти в одинаковых местах: в «Настройках», «Учетные записи». И выберите соответствующую строку;
- Подождите, пока смартфон синхронизирует данные. После окончания этого действия зайдите в справочник и проверьте, появились ли номера;
- В верхнем углу нажмите на три точки (либо любое контекстное меню с дополнительными функциями) и тапните на пункт «Импорт/экспорт»;
- Вам нужно выбрать действие «Экспорт на SIM карту». Гаджет предложит перенести какие-то определенные номера телефонов или все. Выберите то, что вам больше подходит.
- После подтверждения информации, кликните на «Экспорт». Вероятно, что появится сообщение, где говорится о том, что при синхронизации перенесется только часть данных. То есть, самая необходимая – имя контакта и комбинация цифр без фотографии, музыкальных треков и дополнительно указанных сведений. В случае, если это необязательно и не является критичным, то просто нажмите на «Да»;
- Дождитесь, пока все телефонные номера перенесутся на сим-карточку.
После завершения процедуры ее можно вытащить. Распоряжайтесь как угодно: оставьте в смартфоне или верните в iPhone, чтобы быть уверенным, что в случае чего вся информация надежно сохранена.
Бесплатная утилита My Contacts Backup
После того, как вы загрузили приложение, выполните ряд действий:
- Запустите программу. Когда вы в первый раз откроете приложение, она может попросить разрешить доступ к приложению «Контакты». Нажмите вкладку «Да»;
- Кликните на действие «Backup». После этого начнется создание резервной копии, дополнительно делать ничего не нужно;
- Дождитесь, пока информация синхронизируется. После того, как процесс завершится, файл нужно отправить в другое место, например, на электронную почту, социальную сеть или облачный сервис. Выберите то, что больше всего подходит;
- Вставьте карточку от iPhone в стороннее устройство;
- Откройте файл на новом гаджете либо перенесите его через USB (предварительно скачав его на компьютер);
- Начнется процесс распаковки. Выберите, куда сохранить данные: в данном случае выберите «Сохранить на SIM». После этого верните симку в Айфон.
Поделиться ссылкой:
Android-приложение Copy my Data
В том случае когда до покупки iPhone вы использовали Android, то перенести телефонную книгу можно при помощи приложения Copy my Data из Google Play и App Store. Для этого вам нужно установить эту бесплатную программу на оба устройства и следовать подробным указаниям на экране смартфонов.
Главным для синхронизации двух смартфонов является их соединение с одной и той же сетью Wi-Fi. В таком случае импортировать нужную информацию вы сможете в два клика за несколько секунд. По сути приложение может достать материал адресной книги из устройства на Android и сохранить их прямиком в гаджет на iOS при помощи Wi-Fi.
Синхронизация устройства с Google
Легче всего «выдернуть» информацию из Google, то есть из Gmail, путем синхронизации на смартфоне. Соответственно, изначально необходимо выполнить синхронизацию данных из телефонной книги с Гугл. Что касается того, как с помощью Google перекинуть контакты с айфона на айфон, то вот вам пошаговая инструкция:
1Откройте на смартфоне «Настройки». Далее, чтобы копировать контакты с одного Айфона на другой, откройте раздел «Почта, адреса, календари».
Рис. 1. Пункт «Почта, адреса, календари» в настройках
2В меню «Учетные записи» жмите «Добавить учетную запись».
Рис. 2. Пункт «Добавить учетную запись»
3Дальше нажимайте на логотип Гугл, чтобы выполнить подключить учетную запись от Gmail, вводите свои данные – логин и пароль, которые используете на Gmail.
4Пойдите, выпейте чашечку кофе, пока произойдет синхронизация через Gmail. Снова зайдите в настройки, затем в «Почта, адреса, календари» и нажмите на Gmail.
Рис. 3. Пункт «Gmail» в списке учетных записей
5На странице учетной записи сделайте включенным соответствующий переключатель там, где находится пункт «Контакты».
Рис. 4. Нужный пункт в настройках
6Возьмите новый гаджет и сделайте на нем все то же самое.
После этого все данные будут автоматически скопированы на другой айфон.
С использованием SIM-карты
На Android-устройствах это действительно самый простой и удобный способ переноса телефонной книги – достаточно зайти в настройки и выбрать опцию сохранения контактов на сим-карте, которая затем вставляется в новый телефон и выполняется обратная процедура. То есть сбрасывать на какое-то промежуточное устройство ничего не нужно. Увы, но на iPhone такой способ неприменим, поскольку iOS не имеет функции сброса телефонного справочника на SIM-карту. И всё же скачать контакты с iPhone на другой смартфон можно.
С этой задачей отлично справляются утилиты от сторонних производителей – например, SIManager. С его помощью можно записать контакты на симку, вставить её в новый девайс, зайти в «Настройки» и выбрать опцию «импортировать».
Синхронизация контактов в iOS
Синхронизация iPhone — это процесс обмена данными между компьютером и iPhone.
Под синхронизацией контактов между iTunes и iPhone понимают процесс обмена записями из адресной книги хранящейся на компьютере и в приложении «Контакты» на iPhone
И что важно, приоритет всегда остается за данными хранящимися на ПК
Синхронизация контактов iPhone в iTunes
- Подключите iPhone к компьютеру, запустите iTunes и в меню «Устройства» выберите модель своего аппарата.
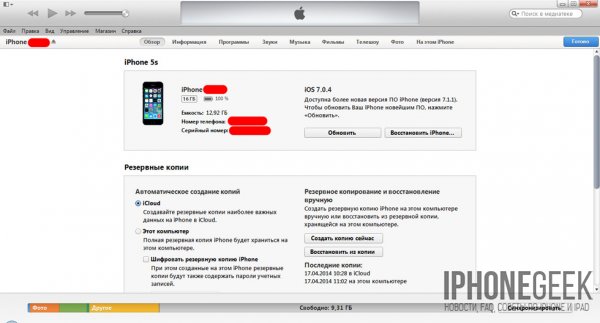
- В панели навигации перейдите на вкладку «Информация» и установить галочку напротив «Синхронизировать контакты с:».
- В раскрывающемся списке выберите программу на компьютере с которой хотите синхронизировать контакты iPhone, это может быть Microsoft Outlook или Контакты Windows (для Windows 7) и щелкните на щелкните на кнопке «Применить».
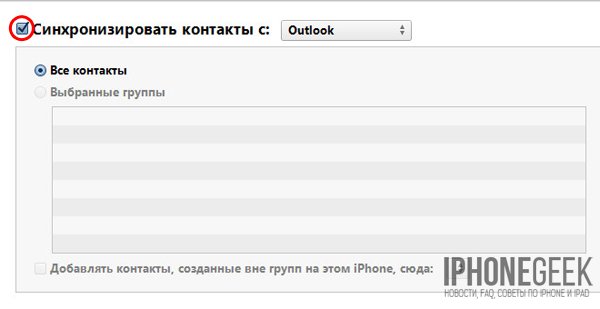

После окончания процесса контакты в выбранной при синхронизации программе и адресной книге iPhone станут идентичными.
Если в программе Microsoft Outlook и Контактах Windows нет записей в адресной книге и в iTunes запустить синхронизацию, с iPhone все контакты на устройстве будут удалены.
Совет: Айфон воспринимает Outlook и Контакты Windows как библиотеку, откуда необходимо брать данные. Если вы удалите данные в «аутлуке», то айфон воспримет это как обновление библиотеки на 0 и при синхронизации сотрет все данные в самом себе. В этом случае, при всплывающем предупреждении о подтверждении команды, лучше нажать кнопку «объединить данные». Тогда устройство синхронизируется с ПК в обе стороны.
В случае, если вы настроили синхронизацию контактов iPhone с iCloud синхронизация адресной книги через iTunes будет недоступна. На странице «Информация» в разделе «Синхронизировать контакты» будет отображаться сообщение: «Ваши контакты синхронизируются с iPhone по беспроводной сети с iCloud».
Синхронизация контактов iPhone с iCloud, iPhone с Gmail
После включения функции синхронизации контактов в iCloud и в учетной записи Google обмен контактами между iPhone и iCloud, iPhone и Gmail происходит автоматически при каждом подключении устройства к интернету по Wi-Fi. Никаких дополнительных действий выполнять не нужно.
ШАГ 1: Объединяем контакты в один vcf файл
Объединяем все vcf файлы с контактной информацией в один большой vcf файл. Может показаться что звучит нелепо, но поверьте это работает.
Прежде чем копировать все 1500 файлов в один vcf файл, удостоверьтесь что все эти файлы находятся в одной папке.
Затем из командной строки Терминала (для Windows необходимо запустить cmd.exe) выполните следующую команду:
OS X (Terminal): cat *.vcf > contacts.vcf
Windows (cmd.exe): copy *.vcf contacts.vcf
Надеюсь вы догадались что необходимо перейти в ту папку где находятся vcf файлы? Если не знаете как это сделать, то вот вам пару дополнительных команд, которые подскажут как перемещаться по диску из командной строки.
Для OS X:
- cd имя папки — позволяет зайти в папку
- cd — позволяет вернуться на “исходную позицию”, а именно в папку вашего пользователя
- ls — выводит список папок и файлов текущей позиции на диске
Для Windows:
- cd имя папки — позволяет зайти в папку
- cd.. — выход на уровень вверх
- dir — выводит список папок и файлов текущей позиции на диске
Пример: Мои контакты находятся в папке contacts, которая в свою очередь находится в папке Downloads. Для того чтобы перейти в папку с контактами, я по очереди выполнил две команды (см. ниже):
cd downloads
cd contacts
Как перенести контакты СИМ-карты
Скажем сразу, что ответа на вопрос о том, как штатными средствами перенести контакты с Айфона на СИМ, нет. Сделать это можно только «нештатными» средствами, то есть джейлбрейком. Если это сделано, копирование с iPhone на СИМ не составит особых трудностей. Делается это следующим образом:
1Установите на Айфон программу SIManager. Том, как это сделать, читайте здесь.
2Запустите ее и в меню нажмите «Копировать с iPhone на SIM».
Рис. 18. Пункт «Копировать с iPhone на SIM» в SIManager
3Информация отправлена на СИМ-карту. В устройстве Android откройте приложение «Контакты». Нам в правом верхнем углу выберете «Опции» и «Настройки».
Рис. 19. «Настройки» приложения «Контакты» на Андроид
4Дальше снова перейдите в «Контакты» и выберете «Импорт/экспорт контактов». В следующем меню жмите «Импорт».
Рис. 20. Раздел «Импорт/экспорт контактов» в настройках Андроид
5В окне «Импорт контактов из» нажмите «SIM 1» (если есть вторая симка, будет еще и «SIM 2»).
Рис. 21. Окно «Импорт контактов из»
6Останется только выбрать, куда будут сохранены записи.
Что касается завершающего этапа того, как с помощью СИМ перенести контакты из Айфона в Андроид, то лучше сохранять их в аккаунте Google.
Как перекинуть данные с iPhone с помощью функции «Быстрое начало»
Посмотреть все 4 фото
Этот вариант подходит для Айфонов последних моделей, на которых установлена операционная система IOS выше 11 версии. Для осуществления переброса вам потребуются оба устройства. Инструкция по переносу сведений проста.
- Включите новый смартфон и расположите его рядом со старым. Включите Bluetooth.
- Когда оба телефона окажутся рядом, на текущем устройстве вы увидите надпись «Быстрое начало». Также высветится ваш Apple ID, который должен совпадать с тем, что вы хотите использовать в будущем. После проверки данных нажмите кнопку «Далее».
- На экране нового устройства появится анимационная картинка, расположите старый iPhone так, чтобы этот рисунок попал в поле зрения видоискателя. Дождитесь, когда появится надпись «Завершение». Если вы не можете использовать камеру старого устройства, то пройдите процедуру можно вручную, следуя подсказкам мастера настроек.
- После появления запроса введите на экране пароль, который вы использовали на вашем старом устройстве.
- Настройте на новом девайте Touch ID, Face ID.
- Введите данные Apple ID. Если вы используете несколько устройств, привязанных к одному аккаунту, то вам потребуется ввести пароли от всех.
- Ответьте на запрос от нового Айфона о восстановлении данных из iCloud. При этом на смартфон будут установлены нужные программы, перенесутся контакты и другие настройки. Часто предлагается несколько вариантов, вам нужно обновить резервную копию на устройстве.
После завершения копирования сведений, вам необходимо настроить основные приложения. Для этого проверьте настройки и выставьте привычные вам значения.
Переносим данные через iCloud
Если у вас устройства с операционной системой ниже 11 версии, то перекинуть старые данные на новый Айфон можно при помощи облачного хранилища. Приведем подробную инструкцию:
- Включите новое устройство. Если вы его ранее пытались настроить, удалите все изменения.
- До появления экрана подключения к Wi—Fi, следуйте подсказкам на экране.
- Введите данные своей сети, затем снова проведите настройку в соответствии с подсказками мастера.
- На экране «Программы и данные» выберите пункт «Восстановить из копии».
- Затем войдите в облачное хранилище, введите данные от своей учетной записи.
- Выберите одну из резервных копий (ориентируйтесь по дате и размеру). Обновите версию операционной системы, если это необходимо.
- Настройте устройство, следуя подсказкам на экране. Не разрывайте подключение к Интернету, чтобы все данные окончательно перенеслись.
Если вы совершали покупки приложений или платили Apple Pay, используя несколько учетных записей, то вам придется ввести пароли от всех аккаунтов.
Перенос данных с Айфона на Айфон с помощью iTunes
Если вы выберите этот способ, то вам потребуется иметь под рукой оригинальный кабель для подключения устройства к компьютеру. Заранее сделайте в программе резервную копию со старого устройства. Затем включите новый смартфон и следуйте подсказкам мастера по его первоначальной настройки доберитесь до экрана «Программы и компоненты». Затем следуйте инструкции:
- Выберите на этом экране вариант «Восстановить из iTunes».
- Затем подключите устройство к компьютеру и выберите его в iTunes.
- Затем выберите опцию «Восстановить из копии» и указать в программе нужный архив. Попутно вам может быть предложено обновить операционную систему Айфона.
- Если копия была зашифрована, то вам потребуется ввести пароль от нее. В этом случае данные перенесутся полностью, в том числе вы синхронизируете приложения «Активность» и «Здоровье».
- Не отключайте кабель до завершения переноса сведений. Затем отключите кабель и закончите настройку устройства при помощи мастера.
Приведенные инструкции, как перекинуть данные с Айфона на Айфон, помогут лишь в том случае, если вы не использовали новое устройство. Если вы его проверяли и уже успели внести правки в настройки, то сделайте сброс до заводских установок.
Отправка файла (по Wi-Fi, Bluetooth, через USB-кабель)
Суть способа заключается в том, что вы сохраняете свою телефонную книгу в отдельный файл, а затем можете перенести его куда угодно (в том числе, на новый аппарат). Этот способ позволяет перенести контакты с Айфона на Айфон без Icloud, через Гугл-синхронизацию.
Через гугл
По умолчанию, синхронизация уже была выполнена (инструкция в предыдущем разделе):
Зайдите с телефона в почту Gmail, только не в мобильную, а в десктопную версию. Для этого откройте электронку в браузере, щелкните по трем полоскам слева и внизу увидите переход на полную версию;
В полной версии слева увидите «Контакты»;
Найдите клавишу «Еще» — «Экспорт»;
В появившемся меню в пункте «Экспорт контактов» , выберете «Контакты» – «Экспортировать как» – Google CSV
- Нажмите «Экспорт» и через несколько секунд будет сформирован файл, который можно будет отправить по почте, через Bluetooth, перекинуть через USB шнур.
- Далее просто откройте файл на новом смартфоне и адресная книга автоматически загрузится.
Если хотите знать, как на Айфоне перенести контакты в отдельный файл через Icloud, то можете воспользоваться способом, о котором мы говорили в самом начали. А также с помощью сторонних приложений и в хранилище.
Через Icloud
Этот способ довольно долгий, так как придется переносить каждый контакт в отдельности.
- Открывайте нужный вам контакт;
- Ниже увидите пункт «Поделиться контактом»;
Нажимаете «Сохранить в «Файлы»»;
Там уже выбираете хранилище Icloud.
Использование iCloud
Это, наверное, самый простой способ перенести контакты с одного Айфона на другой. Потребуется лишь подключение к интернету и аккаунт в iCloud, который есть у каждого пользователя iOS.
-
Возьмите смартфон, с которого хотите перенести записи. Откройте настройки, зайдите в раздел «iCloud» и убедитесь, что переключатель возле пункта «Контакты» переведен в активное положение, то есть синхронизация выполняется.
-
Перейдите в подраздел «Резервная копия». Нажмите «Создать». Дождитесь завершения процесса создания бэкапа.
Чтобы убедиться, что синхронизация прошла успешно, откройте на компьютере браузер и зайдите на сайт iCloud.com. Авторизуйтесь, используя Apple ID, и зайдите в меню «Контакты».
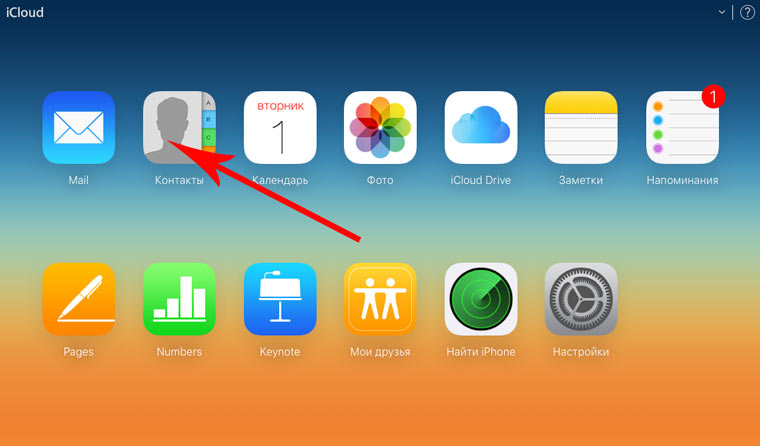
Посмотрите, какое количество записей хранится на iCloud. Их должно быть столько же, сколько забито в память телефона. Затем приступайте к переносу контактов на новый iPhone:
- Откройте настройки, зайдите в раздел «iCloud» и авторизуйтесь под учетной записью, которая использовалась на старом смартфоне.
- Переведите переключатель «Контакты» в положение «Включено».
Через некоторое время (продолжительность зависит от количества записей) синхронизация с iCloud завершится, и вы увидите в телефонной книжке нового iPhone старые контакты.
Копируем контакты на компьютер
Чтобы скачать файл со всеми контактами, вовсе не обязательно подключать устройство к компьютеру. Для этого можно использовать и фирменное программное обеспечение от Apple. Загруженный файл с контактами будет иметь формат VCF. Если вы захотите его открыть, узнать, как это сделать, можно из другой нашей статьи.
Подробнее: Открываем файл в формате VCF
Способ 1: iCloud
Облако iCloud довольно популярно у владельцев Айфонов. Оно позволяет хранить все файлы, а также их резервные копии не в памяти смартфона, а на фирменных серверах компании. Доступ к ним можно получить также и на сайте iCloud, войдя под своим Apple ID. Но для начала нужно включить синхронизацию контактов.
- Откройте «Настройки» Айфона.
Перейдите в ваш профиль Apple ID.
Найдите подраздел «iCloud».
Передвиньте ползунок вправо напротив пункта «Контакты». После этого все данные из вашей телефонной книги будут автоматически синхронизироваться с веб-версией iCloud.
Теперь перейдём к работе с сайтом и к экспорту контактов на компьютер. Для этого мы рекомендуем использовать любой браузер кроме Google Chrome, так как в нём часто не открывается нужное окно и невозможно скачать файл с контактами к себе на ПК.
-
Откройте сайт веб-версию iCloud. Если потребуется, введите Apple ID и пароль для входа. Перейдите в раздел «Контакты».
- Перед вами будет весь список синхронизированных контактов. Нажмите на значок шестерёнки в левом нижнем углу экрана и выберите «Экспорт vCard…».
В появившемся окне выберите «Сохранить файл» и нажмите «ОК». Контакты сохранятся в папку «Загрузки» браузера.
Способ 2: iTunes
Стандартная программа для работы с устройствами от компании Apple. Чтобы выгрузить контакты с помощью iTunes без создания резервной копии, необходимо отключить функцию синхронизации с iCloud на своём устройстве. Как это сделать, мы описали в Способе 1 данной статьи.
- Подключите Айфон к компьютеру, откройте iTunes и найдите значок устройства на верхней панели.
Перейдите в раздел «Сведения». Поставьте галочку напротив «Синхронизировать контакты с:». В следующем поле выберите, в какую именно программу выгрузятся данные – Windows Contacts или Outlook. В окне ниже также можно указать, какая именно группа контактов будет скачана. Нажмите «Применить».
Способ 3: Резервная копия
Перенести все свои данные на компьютер можно и с помощью резервной копии iTunes. Однако этот способ подойдёт только в том случае, если телефон был утерян или продан. Кроме того, достать контакты отдельным файлом из копии не получится. Для этого придётся использовать сторонние программы. Как сделать резервную копию в Айтюнс, вы можете узнать из нашего отдельного материала.
Подробнее: Как создать резервную копию iPhone, iPod или iPad
Способ 4: iTools
ПО, очень напоминающее iTunes по своим функциям и интерфейсу. iTools предлагает инструменты для работы практически со всеми файлами устройства, в том числе и с телефонной книгой. Экспорт контактов с Айфона через эту программу подробно описан в другой статье на нашем сайте.
Подробнее:Почему iTools не видит iPhone
В этой статье мы разобрали основные способы скачивания контактов с iPhone на компьютер. Каждый из способов окажется более предпочтительным в зависимости от программ, используемых юзером.
Опишите, что у вас не получилось.
Наши специалисты постараются ответить максимально быстро.
Приложение iTunes
Широко известная программа iTunes является своеобразным конвейером, заполненный различными возможностями, позволяющие перенести контакты с iphone на iphone. Кроме работы с мультимедиа форматами, она заточена на синхронизацию. Процесс передачи проводится следующим образом:
- подготавливается оба сотовых – исходный и конечный;
- первый аппарат присоединяется к ПК для установки полного соединения;
- настраивается процесс синхронизации с компьютера;
- происходит копирование информации;
- отключается исходный гаджет, а вместо него присоединяется конечное;
- на новом устройстве настраивается синхронизация, до полного её осуществления;
- новый смартфон отключается от ПК, со всей перенесённой информацией.
В сравнении с первыми двумя способами, здесь пользователь может передать не только данные номеров, но и записи в органайзере, фото, музыкальные файлы и многое другое.
Импорт контактов с iPhone на SIM-карту
По умолчанию айфоны не поддерживают функцию импорта телефонных номеров с устройства на SIM-карту. Переместить данные можно только с помощью специального софта, устройства-посредника (смартфона на Android или ПК) или джейлбрейка iOs.
Перенос на сим карту через iTunes
Для переноса данных потребуется Android устройство и компьютер с установленной программой iTunes (доступна для бесплатной загрузки с официального сайта Apple). Порядок действий:
- С помощью USB-кабеля подключите к ПК айфон и запустите айтюнс.
- Дождитесь синхронизации и в главном окне программы нажмите на значок в виде смартфона.
- В блоке «Обзор» найдите и кликните на пункт «Сведения».
- Отметьте галочкой «Синхронизировать контакты с» и в выпадающем списке выберите «Windows Contacts». По желанию вы можете использовать для этой цели «Outlook».
- В нижней части окна найдите и кликните на кнопку «Синхронизировать», чтобы начать переносить данные с айфона на компьютер.
- По завершению операции отсоедините устройство от ПК и закройте iTunes. Перейдите в меню «Пуск» и откройте персональную папку учетной записи пользователя.
- Здесь найдите и откройте директорию «Контакты». На компьютере отобразятся все перенесенные телефонные номера и другая связанная информация.
- Подключите к ПК Android устройство и скопируйте на него все необходимые карточки контактов. После этого переместите их на SIM используя встроенные средства смартфона.
Когда копирование данных на «симку» через телефон на Андроиде закончится, контакты можно использовать на iPhone. Способ не требует джейлбрейка и установки дополнительного софта.
Копирование на симку через iCloud
Как и предыдущий способ, позволяет перенести данные с iPhone на компьютер, а затем скопировать их на «симку» с помощью Android устройства. Чтобы синхронизировать данные выполните следующие действия:
- Подключите айфон к сети Интернет и перейдите в меню «Настройки».
- Здесь найдите пункт «iCloud». В зависимости от версии используемой iOs он может находится в дополнительном разделе «Учетные записи и пароли».
- Откроется список данных для синхронизации. Напротив надписи «Контакты» передвиньте ползунок в состояние «Активно».
- С помощью браузера на компьютере, авторизуйтесь в учетной записи Apple ID на iCloud.
- В главном экране облачного хранилища перейдите в раздел «Контакты». Откроется список всех телефонных номеров с iPhone.
- Теперь перенесем нужный контакт или выделим все (используя комбинацию «Ctrl» + «A»). После этого в левом нижнем углу нажмите на значок в виде шестеренки.
- В появившемся списке кликните «Экспорт vCard», чтобы перенести все данные на ПК.
Скопировав контакты на компьютер, их можно перенести на Android устройство (как описано в способе выше) и уже через смартфон экспортировать на SIM-карту. После этого ее можно будет установить в iPhone.
С помощью специального софта
Как и в предыдущем способе, для переноса контактов с iPhone на «симку», придется использовать дополнительное Android устройство. Но в этом случае для проведения операции не требуется компьютер. Порядок действий:
- Через официальный магазин приложений AppStore скачайте и установите на айфон приложение «My Contacts Backup». Либо используйте любой другой аналогичный софт.
- Запустите программу и выдайте ей доступ к списку контактов. Для этого в появившемся уведомлении выберите «Разрешить». Начнется подсчет записанных на устройстве телефонных номеров.
- Выберите «Backup», чтобы приложение сформировало единый файл в формате vcf. Его можно будет сохранить или отправить по электронной почте.
- Нажмите на кнопку «Email» и введите свой адрес. После этого кликните «Отправить».
- Откройте полученный в письме vcf-файл на Android устройстве, чтобы начать импорт контактов на «симку». После этого установите ее в айфон.
Способ подходит и в тех случаях, когда нужно просто перенести контакты с одного айфона на другой, а не SIM’ку.
Если есть джейлбрейк
Если операционная система айфона взломана (есть джейлбрейк), то перенесите контактные данные с помощью приложения SIM Manager. Оно доступно для бесплатной загрузки и не требует использования дополнительных устройств. Порядок действий:
- Скачайте и установите на айфон SIM Manager. Программа подходит для импорта, архивирования и переноса данных.
- Запустите приложение. Отобразится список доступных на iPhone контактов. Нажмите на кнопку «Write to SIM», чтобы начать переносить информацию.
- Появится окно с дополнительными параметрами. Выберите «Copy iPhone To SIM» и дождитесь, пока данные запишутся.
После этого SIM’карту можно свободно использовать в других устройствах, а все телефонные номера и другая связанная информация будет доступна для просмотра.