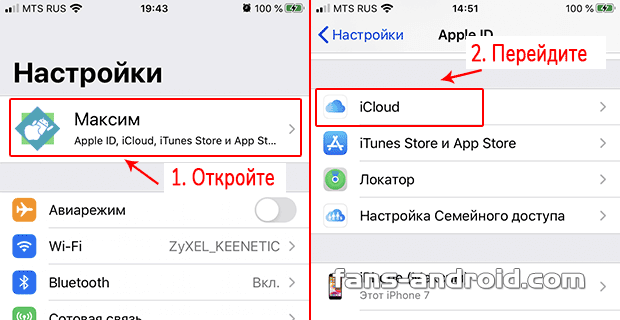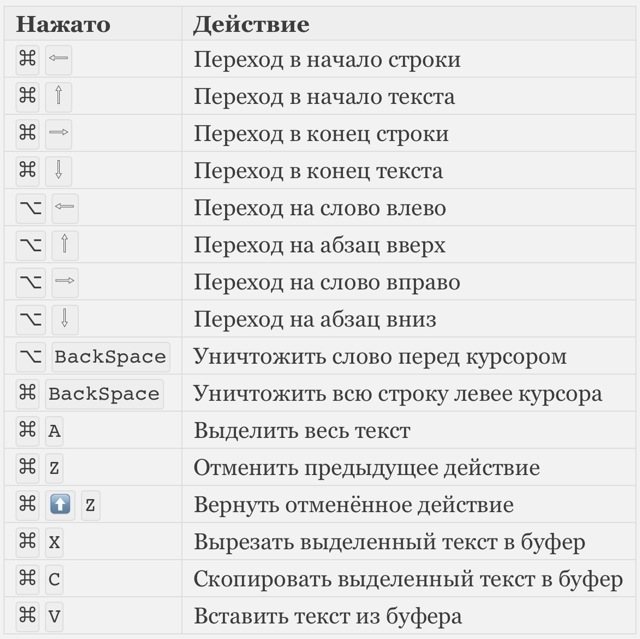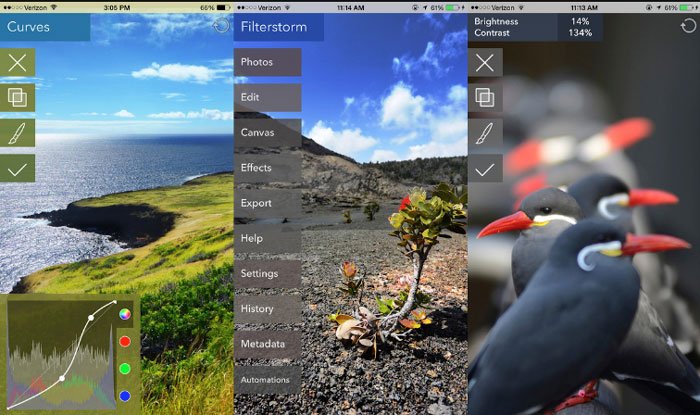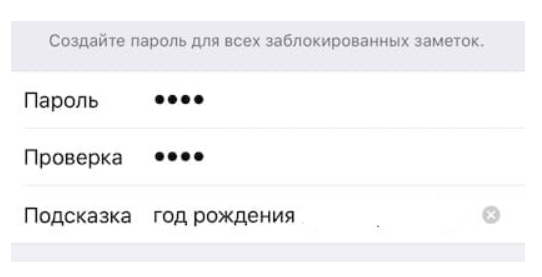Как удалить приложение с айфона с ios 13
Содержание:
- Как удалить приложение на iPhone X и моделях смартфона Apple с поддержкой 3D Touch (iPhone 6s, 6s Plus, 7, 7 Plus, 8, 8 Plus)
- Обновление до iOS 9.3
- Как удалить все с айфона
- Как стереть программы и приложения с iPhone, iPad и iPod touch
- Часть 3: Как удалить приложения на iPhone X в пакетном режиме и легко с помощью iMyFone Umate Pro
- Как повторно установить выгруженные приложения
- Популярные способы удаления программ с Айфона
- Удаление программ навсегда
- Как очистить айфон от мусора и ненужных приложений
- Как настроить автоматическую выгрузку ненужных приложений на iPhone и iPad
Как удалить приложение на iPhone X и моделях смартфона Apple с поддержкой 3D Touch (iPhone 6s, 6s Plus, 7, 7 Plus, 8, 8 Plus)
Удалить установленные на iPhone или iPad программы никогда не составляло большого труда, да и деинсталляция приложений занимает всего несколько секунд. iPhone X и модели iPhone с поддержкой 3D Touch также позволяют удалять приложения с домашнего экрана, но в связи с рядом аппаратных особенностей, процесс может показаться непривычным. К примеру, при удалении программы пользователи могут столкнуться с отсутствием крестика либо покачивания иконок или появлением всплывающего меню, вместо кнопки «×», позволяющей удалить приложение. Ниже мы расскажем, как удалить программы на новейших моделях iPhone, а также на смартфонах с поддержкой 3D Touch.
iPhone X предоставляет возможность удалить приложения с домашнего экрана, но с рядом нюансов. Вот как процесс работает на устройствах, лишенных кнопки «Домой»:
1. Коснитесь и удерживайте значок приложения, которое хотите удалить – не нажимайте с усилием 3D Touch*
.
2. После того, как иконка начнет покачиваться, нажмите крестик (×), который появится в углу значка.
3. Подтвердите удаление, нажав «Удалить»
во всплывающем окне.
4. Повторите вышеописанные действия для других программ, которые нужно удалить.
5. По окончании нажмите «Готово»
в верхнем правом углу экрана iPhone X (рядом с выемкой) или сделайте свайп в нижней части дисплея, имитируя кнопку «Домой»
.
Возможно, основная отличительная особенность удаления приложений iPhone X по сравнению с другими моделями Айфона состоит в том, что здесь нет кнопки «Домой»
, позволяющей выйти из режима удаления. Вместо этого приходится либо имитировать кнопку «Домой»
, либо нажимать «Готово»
в углу дисплея iPhone X рядом с выемкой.
* Функция 3D Touch (нажатие с усилием) может вызвать путаницу и раздражение при попытке удалить программу на смартфонах. При использовании жеста 3D Touch для удаления приложения на экране отобразится небольшое подменю, однако в нем нет опции «Удалить»
, к тому же не появляется кнопка «×»
В таком случае очень важно просто нажимать с удержанием на экран для активации режима покачивания иконок, и не использовать нажатие с силой, иначе на экране iPhone включится 3D Touch. Данная функция способна ввести в заблуждение не только владельцев iPhone X, но и пользователей других моделей с 3D Touch, таких как iPhone 8, iPhone 8 Plus, iPhone 7, iPhone 7 Plus и т.д
Вот как механизм удаления приложений работает на устройствах с 3D Touch:
1. Найдите значок приложения, которое нужно удалить, на домашнем экране iOS.
2. Коснитесь и удерживайте иконку — не нажимайте с усилием, иначе активируете функцию 3D Touch
.
3. Нажмите кнопку «×», чтобы удалить приложение, и подтвердите действие в диалоговом окне.
4. Нажмите кнопку «Домой» для выхода из режима удаления или смахните вверх в нижней части экрана, если смартфон поддерживает данный жест.
3D Touch предлагает немало возможностей, но и может вызывать замешательство, если вы не совсем понимаете, как она работает, или насколько чувствительна данная функция. При желании чувствительность функции можно подкорректировать по пути Настройки
→ Основные
→ Универсальный доступ
→ 3D Touch
.
Владельцам iPhone с поддержкой 3D Touch важно помнить, что при удалении приложения или его перемещении нельзя нажимать с усилием на экран, если они не хотят активировать функционал. Просто коснитесь значка приложения, не нажимая с силой
Вы можете упростить себе задачу, полностью отключив функцию 3D Touch, что позволит безбоязненно удалять приложения или перемещать их, так же как и на старых моделях iPhone.
Отметим, что вышеуказанный метод работает только для новых моделей iPhone (по крайней мере, пока), так как текущая линейка iPad оборудована кнопкой «Домой» и не поддерживает 3D Touch. Его можно использовать для удаления как стандартных приложений iOS, так и программ от сторонних разработчиков.
Обновление до iOS 9.3
После успешного окончания процесса получения прав супервайзера, на iOS-девайсе установлена iOS 9.2.1, а в приложении Apple Configurator смартфон (планшет, плеер) отображается в категории Supervised:
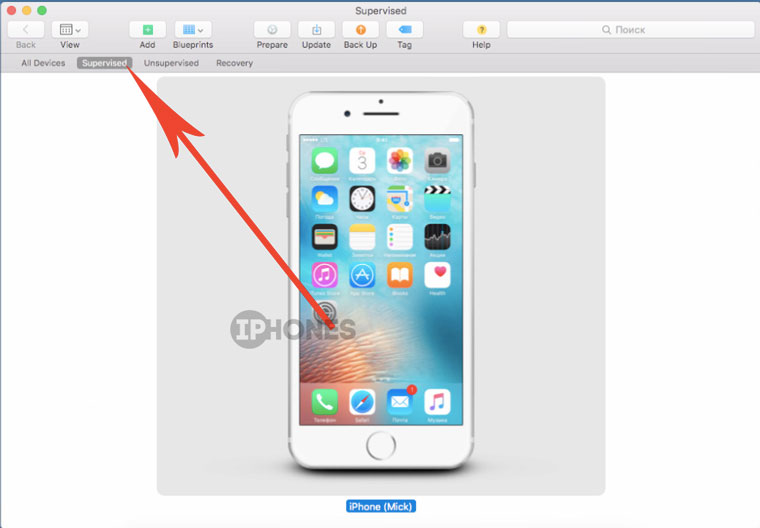
Пришло время повысить версию прошивки до iOS 9.3 beta. Откройте папку, в которой сохранили прошивку (скачать – здесь). Рядом откройте окно с Apple Configurator. Перетяните файл прошивки на изображение устройства и выберите пункт Update.
Дальнейшие шаги полностью совпадают с процессом установки iOS 9.2.1 – три этапа установки, ввод данных на самого устройстве, активация.
В результате имеем iOS-устройство с правами супервайзера, работающее на прошивке iOS 9.3. Убедитесь, открыв Настройки -> Основные -> Об этом устройстве. Пришло время создать собственный профиль, в котором отключатся ненужные приложения Apple.
Как удалить все с айфона
Как уже было сказано, первое, что нужно сделать перед передачей девайса в другие руки — очистить устройство. Это поможет обезопасить себя, защитить собственные личные и контактные данные. К тому же, кто захочет покупать смартфон, забитый чужими фото, сообщениями и файлами?
Как удалить все с айфона перед продажей? Существует два различных метода. Первый — используя встроенные настройки. Последовательность действий в данном случае такая:
- Отключить функцию поиска телефона по алгоритму, описанному выше.
- Выйти из учетной записи, удалить все сохраненные логины и пароли, привязанные банковские карты.
- Перейти в «Настройки» — «Основные» — «Сброс» — «Стереть контент и настройки».
Как очистить iPhone перед продажей? Есть другой вариант — используя айтюнс. В данном случае, как и в предыдущем, сначала нужно отвязать телефон от логинов и паролей, убрать функцию поиска, обнулить настройки. После этого необходимо подключить телефон посредством USB к компьютеру, запустить программу и выбрать графу «Удалить данные».
Обратите внимание! Как бы банально не звучало, но устройство должно быть чистым как изнутри, так и снаружи. Чем лучше будет выглядеть телефон, тем больше за него удастся получить
Поэтому перед продажей рекомендуется сменить защитный экран или пленку, почистить корпус.
Как удалить данные учетных записей с айфона перед продажей
Современные технологии призваны сделать жизнь современного человека проще и удобнее. Теперь благодаря технологии cash и cookie, больше не нужно каждый раз вводить пароль, чтобы куда-то войти. Телефон делает это сам. Отсюда возникает вопрос — как стереть все данные с айфона по учетным записям к различным приложениям, сервисам, социальным сетям, ведь новому покупателю вовсе необязательно иметь к ним доступ.
Как удалить данные
Обратите внимание! Данные, удаленные вручную, не исчезнут с устройства, а лишь переместятся в облако. Поэтому обязательно устройство необходимо форматировать или очищать
Как сделать полное форматирование айфона
Как полностью очистить айфон? Многие пользователи думают, что единственный способ снести всё — форматнуть его, тогда абсолютно все файлы сразу удалятся без особых усилий. На самом деле данный термин не применим к яблочным устройствам. На iPhone полностью удалить или изменить файловую структуру невозможно. Убрать лишний мусор можно посредством процедуры «Восстановление». Именно она условно называется форматированием. Личные данные, пароли, банковские карты при этом не открепляются. Она делает лишь поверхностную очистку, убирает то, что не пригодится пользователю в дальнейшем.
Итак, как отформатировать айфон? Через программный комплекс iTunes:
- Подключить устройство к компьютеру через USB-переходник.
- Запустить программу, пройти авторизацию (ввести логин и пароль), если это необходимо.
- Откроется главное меню управления устройством. Необходимо выбрать символ, на котором изображен смартфон, кликнуть по нему один раз, зажав клавишу «Shift».
- Откроется «Проводник», где необходимо будет выбрать IPSW-файл. Начнется его скачивание.
- После того как его загрузка окончится, запустится процесс форматирования.
Форматирование айфона
Важно! На протяжении процесса форматирования устройство нельзя отключать от персонального компьютера, иначе телефон может уйти в аварийный режим
Как стереть программы и приложения с iPhone, iPad и iPod touch
Первый вариант — через меню устройства. Он является самым простым и быстрым вариантом удаления сторонних программ, но требует подготовки.
Переводим меню устройства в режим редактирования, зажав любую иконку приложения на 2–3 секунды. Зажимаем иконку приложения
Над каждой иконкой появится значок в виде крестика, нажав на который, вы вызовете удаление выбранного приложения. Нажимаем на крестик
Подтвердите действие, выбрав вариант «Удалить». Выбираем вариант «Удалить»
Откройте приложение «Настройки».
Переходим к подразделу «Статистика». Переходим в раздел «Статистика»
В открывшемся списке выберите приложение, которое необходимо удалить. Если приложения нет в первоначальном списке, то нажмите кнопку «Показать все программы», чтобы открыть более полный список. Нажимаем кнопку «Показать все программы»
Откроется страница с информацией об приложение, нажмите кнопку «Удалить программу».
Соединяем ваше устройство и компьютер при помощи USB-кабеля. Соединяем устройство и компьютер при помощи USB-кабеля
Запускаем приложение ITunes. Открываем приложение ITunes
После окончания процесса авторизации, кликаем по иконке вашего устройства. Переходим к информации об устройстве
Переходим к разделу «Программы». Переходим в раздел «Программы»
Откроется список с окнами меню устройства. Найдите приложение, которое необходимо удалить, наведите на него курсор мыши и нажмите на появившийся над иконкой значок в виде крестика. Нажимаем кнопку «Готово». Удаляем приложение и нажимаем кнопку «Применить»
Кликнете по кнопке «Применить», чтобы сохранить изменения. Нажимаем кнопку «Применить»
Через облачное хранилище
Если ваше устройство синхронизировано с серверами ICloud, то вы можете удалить приложения через облачное хранилище:
Открываем настройки устройства
Переходим к разделу «Основные». Переходим в раздел «Основные»
Открываем подраздел «Использование хранилища и ICloud». Переходим в раздел «Использование хранилища и ICloud»
Выбираем пункт «Управление». Переходим в раздел «Управление»
Выбираем приложение, которое необходимо удалить. Выбираем приложение
Нажимаем кнопку «Удалить программу» и подтверждаем действие. Нажимаем кнопку «Удалить программу»
Как полностью удалить встроенные приложения
Есть несколько способов удаления стандартных приложений, но многие из них требуют взлом прошивки посредством jailbreak. Данный способ можно использовать без каких-либо дополнительных настоек устройства, но есть один минус — после перезагрузки устройства все приложения вернутся на свои места.
Запускаем на вашем устройстве мобильный браузер Safari. Открываем Safari
Переходим на сайт no-ip.org и выбираем раздел Hide Apps without Jailbreak. Переходим в раздел Hide Apps without Jailbreak
Откроется меню устройства, в котором необходимо будет нажать на иконку приложения, которое необходимо удалить. Вам предложат установить сертификат App, соглашайтесь. Выбираем приложение, которое необходимо удалить
Теперь вместо приложения в меню устройства у вас начнет отображаться процесс установки программы, который можно удалить обычным способом. Приложение перешло в режим вечной установки
Часть 3: Как удалить приложения на iPhone X в пакетном режиме и легко с помощью iMyFone Umate Pro
Если вы ищете эффективный и удобный способ удалить приложение iOS с вашего устройства, то iMyFone Umate Pro это удивительный выбор для вас. Этот очиститель iOS позволяет вам удалить все те приложения, которые вы хотите стереть с устройства, выбрав их оптом или по отдельности. Вы можете узнать, как удалять приложения на iPhone X с помощью этого невероятного программного обеспечения.
Особенности iMyFone Umate Pro
- Удалите все ненужные файлы бесплатно, такие как файлы cookie, журналы сбоев, временные файлы и поврежденные файлы с iOS, освобождая пространство и повышая эффективность iOS.
- Управляйте файлами, удаляя, экспортируя или сжимая изображения iOS и стирая или экспортируя аудио или видео файлы iOS.
- Удалите все свои сообщения, контакты, изображения, видео, чаты WhatsApp и заметки из iDevice. Нажмите, чтобы найти подробную информацию о Как удалить все фотографии с iPhone X навсегда, Как полностью удалить сообщения на iPhone X.
- Удалите фрагменты сторонних приложений для защиты вашей конфиденциальности.
- Это программное обеспечение находит ранее удаленные файлы и навсегда удаляет их с устройства iOS.
- Быть совместимым с iOS 14 и получил хорошие отзывы от Makeuseof.com, macworld.co.uk и Cultofmac.com.
- Он может решить все ваши вопросы, связанные с тем, как удалить приложения на iPhone X.
Действия по удалению сразу нескольких приложений на устройстве iOS
Шаг 1: Просто подключите устройство к своему персональному компьютеру, где iMyFone Программа очистки iOS уже установлена.
Шаг 2: Пуск iMyFone UmatePro и нажмите кнопку «Быстрое сканирование”, Чтобы программное обеспечение могло сканировать ваш iPhone. Когда сканирование будет завершено, на нем будет отображаться объем пространства, которое можно очистить от вашего устройства.
Шаг 3: Нажмите на «Oчистка», Который написан рядом с приложениями. Он представит список приложений на вашем устройстве. Начните поиск приложений, которые вы не хотите на своем телефоне. Теперь нажмите на «Удалить»Начать с процесса стирания. Нежелательные приложения будут удалены с вашего устройства.
Это три разных метода, с помощью которых вы можете узнать, как удалять приложения на iPhone X, как упоминалось выше. Вы можете удалять приложения с помощью iPhone, iTunes и iMyFone Очиститель iOS. Эти три способа очень просты и удобны для удаления приложений iOS 14 с вашего мобильного телефона. Вы можете скачать и сохранить все свои важные файлы, очистив место, занимаемое приложениями iOS.
Нижняя линия
Лучший способ удалить приложения — использовать программное обеспечение. iMyFone Очиститель iOS. Он удаляет все нежелательные файлы с устройства iOS, такие как временные файлы, поврежденные файлы, файлы cookie и т. Д. Кроме того, он может безвозвратно удалить все ваши данные, такие как изображения, контакты, видео, песни, чаты WhatsApp и т. Д. Плюс, это программное обеспечение может безвозвратно удалить файлы, которые были ранее удалены с устройства. Он также может помочь вам решить любые вопросы, связанные с удалением приложений на iPhone X.
С помощью нового программного обеспечения все стало намного проще в мире технологий. iMyFone Umate Pro приходит на помощь, когда вы боретесь с как удалить приложения на iPhone X. Эта программа устранила помехи, с которыми ранее сталкивались пользователи. Кроме того, его можно использовать в качестве инструментария для решения проблем, связанных с удаление файлов, папок и прочего такие приложения на вашем устройстве Apple.
Как повторно установить выгруженные приложения
Иконки выгруженных приложений сохраняются на домашнем экране. Повторная их установка возвращает все данные, связанные с приложением. Если программа отсутствует в App Store, вы не сможете снова установить ее.
Существует несколько способов инсталлировать ранее выгруженные приложения:
Метод 1: Домашний экран
Иконки выгруженных приложений помечаются на домашнем экране маленьким облачком.
1. Перейдите на домашний экран.
2. Нажмите иконку выгруженного приложения.
Вот и все, приложение загрузится снова.
Метод 2: Поиск
Выгруженные приложения отображаются в поиске iOS.
1. Перейдите на любой домашний экран.
2. Смахните вниз в любом месте дисплея для вызова функции поиска.
3. Введите первые буквы названия приложения, а затем выберите его в результатах поиска. iOS автоматически перезагрузит выбранную программу из App Store, а далее приложение автоматически синхронизируется с сохраненными данными.
Метод 3: Настройки хранилища
Восстановить выгруженное приложение можно через настройки хранилища.
1. Откройте раздел «Настройки» на устройстве.
2. Нажмите «Основные».
3. Выберите в списке «Хранилище iPhone».
4. Нажмите на выгруженное приложение, которое хотите переустановить.
5. Нажмите «Переустановить приложение».
Приложение будет перезагружено. Если оно более не доступно в App Store, повторно загрузить программу вы не сможете.
Метод 4: App Store / Siri
Наконец, переустановить приложение возможно непосредственно через App Store.
1. Откройте App Store на устройстве.
2. Найдите нужное приложение.
3. Тапните на приложение, а затем нажмите на значок паузы.
Подсказка: Просто попросите Siri загрузить приложение. Если вы попросите помощника открыть программу, на экране отобразится ошибка.
Популярные способы удаления программ с Айфона
Данный способ предполагает удаление ненужных приложений, которые расположены на основном рабочем столе. Чтобы сделать это, нужно нажать на иконку приложения. Удерживайте ее до того момента, пока на рабочем экране не появится режим удаления и перемещения приложений.
Посмотрите в левый верхний угол иконки приложения. Там будет крестик. Нажимайте на него.
Нажимайте смело на «Удалить».
Только учтите, что в версиях iOS 10 и поздних вариантах есть возможность удалять стандартные приложения. А ведь в более ранней ОС такого не было.
Чтобы произвести восстановление стандартного приложения, рекомендовано использовать App Store.
Начиная с ОС iOS 5 в наличии пользователя появился информативный способ удаления приложений. Перед этим, можно узнать, сколько памяти отведено под него. Удаление приложения на айфоне из облака осуществляется в соответствии с таким алгоритмом действий, как описано ниже.
Нужно зайти в пункт «Параметры» и открыть раздел «Основные». А уж там выбирайте «Использование iCloud».
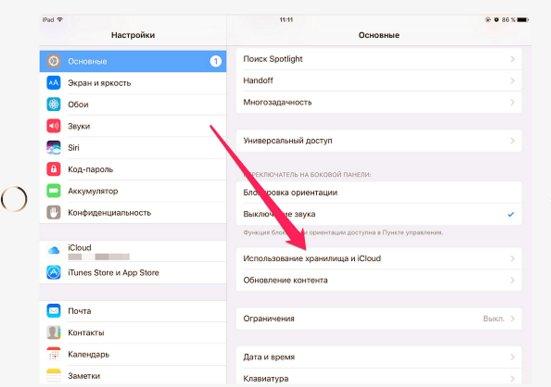
После этого нажимайте на раздел «Управление», к вашему вниманию будет представлен большой список установленных приложений, где подробно описаны данные о файле, в том числе и размер.
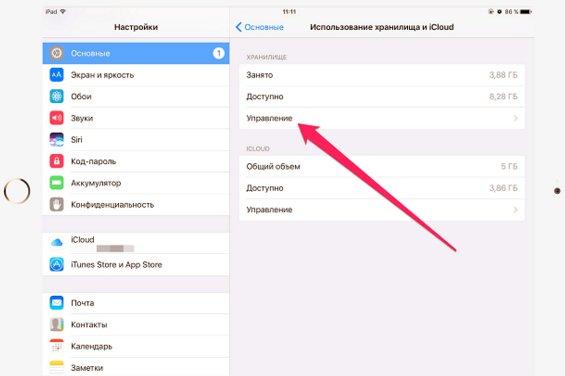
Следующий пункт предполагает поиск нужного приложения в списке. Нужно нажать на него и выбрать «Удалить программу». Перед вами откроется еще одно меню, в нем нужно выбрать подтверждение вышеуказанных действий.
Внимание!
Если в списке приложений нет нужного вам, но оно вам встречалось на смартфоне, нужно нажать на кнопку «Показать все программы». Находится этот пункт чуть ниже в списке.
Для удаления приложений на Айфоне по этому способу, нужно, чтобы у вас под рукой был ноутбук или же ПК. Нужно будет скачать программу iTunes и произвести ее установку.
Итак, в первую очередь, нужно iPhone подключить к ПК. Только после этого делайте запуск iTunes. Переходите в меню управления гаджетом. Отображается оно в верхнем углу слева. По внешнему виду напоминает мобильный телефон.
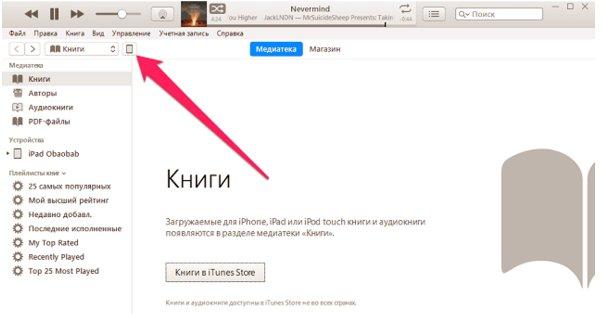
После этого переходите в раздел с названием «Программы». С правой стороны будут показаны несколько страниц рабочего стола. Вам нужно выбрать нужный вариант, где расположено приложение, что появилось желание удалить.
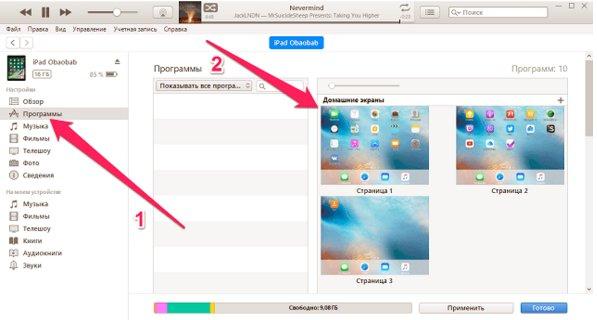
Наводите курсор на приложение. Посмотрите в левое верхнее окно приложения, в углу иконки отобразится крестик. Нажимайте на него. Для удаления ПК не будет требовать подтверждения.
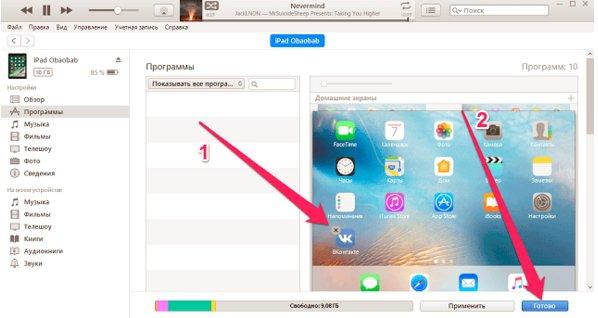
Когда процесс завершения закончен, в правом углу внизу экрана нужно нажать на кнопку «Готово». При окончании процесса синхронизации все приложения, что вы удалили, пропадут с экрана смартфона.
Удаление программ навсегда
Возможно ли вообще нечто подобное? Даже если программа очищена, она все равно будет отображаться в покупках.
Она будет в облаке со стрелочкой. Это говорит о том, что программы никогда не устраняются полностью.
Если владелец пожелает, то может осуществить их обратную загрузку.
Обычный пользователь, как бы он не старался, убрать их полностью не сможет. Но для того, чтобы их не видеть, они просто скрываются.
Следует иметь в виду, что если ранее приложения были уже куплены, то даже после их удаления повторная загрузка не будет стоить пользователю денег.
Как скрыть удаленное приложение?
Сделать это не сложно. Для этого требуется присоединение айфона к компьютеру. Открывается айтюнс и проводится выполнение следующих шагов:
1Вход в айтюнс с использованием своей учетной записи в Apple.
2Выбирается свое имя, а затем раздел «Покупки».
3Выбираются те приложения, которые требуется скрыть.
4Нажатием на крестики происходит удаление программ.
После этого такая программа перестанет существовать в устройстве. Ее нельзя будет увидеть даже в хранилище. Но все обратимо и может вернуться опять, если только пользователь изъявит такое желание.
Повторное отображение программ
Если через какое-то время возникнет необходимость вновь использовать приложение, которое было удалено, то необходимо прибегнуть к помощи айтюнс. Потребуется повторная загрузка.
Для этого необходимо выполнить следующие действия:
1Открывается айтюнс и осуществляется вход под своим учетным именем.
2После того, как будет выбрано свое имя, необходимо посещение раздела «Сведения об учетной записи».
3Может потребоваться повторно ввести пароль.
4Далее необходимо перейти в айтюнс в облаке. Потом переходят в «Скрытые покупки» и «Управлять».
Все то, что ранее было очищено, вновь будет отображаться на экране.
Полное удаление
Может возникнуть такая ситуация, при которой геймер желает начать игру, что называется, с «чистого листа».
Все данные, которые хранились о нем ранее, теперь ему абсолютно ни к чему.
Такую задачу можно решить двумя путями. Это зависит от того, в каком месте осуществляется хранение информации:
1Сервер производителя игры с привязкой к учетной записи в Apple.
Решение здесь единственное и альтернативы ему нет. Требуется создавать новую учетную запись.
2Случай с сохранением сведений об игровом процессе. Тогда пользователь может удалить их сам Вся информация находится в облачном хранилище. Необходимо зайти в него с помощью настроек и провести стирание.
Убрав эти следы, можно с уверенностью сказать о полном удалении.
Как очистить айфон от мусора и ненужных приложений
Если вы заметили, что ваш любимый «яблофон» вдруг начал жутко тормозить, часто зависает или регулярно принимает решение о перезагрузке без вашего ведома, значит, настала пора генеральной уборки. Но удалять «руками» лишние мегабайты, а то и гигабайты программного мусора, – совсем непрофессиональное занятие. Намного проще использовать для этого возможности iPhone, которые легко можно обнаружить в настройках аппарата.
Как очистить iPhone? Несколько простых способов
Существует шесть способов очистки айфона от ненужного мусора:
- Полное восстановление устройства в iTunes.
- Удаление айфона в iCloud.
- Удаление настроек и всего контента на самом аппарате.
- Частичное удаление приложений с рабочего стола.
- Удаление приложений в меню «Хранилище».
- Удаление приложений через iTunes.
Перед тем, как очистить iPhone, стоит определиться – насколько радикальной должна быть очистка. Если вы планируете продать гаджет, то необходимо удалить с него абсолютно всю информацию. Если же хотите освободить лишь часть памяти, то для этого подойдут три последних варианта.
Восстановление iPhone
Восстановление iPhone – это процедура сброса всех настроек до заводских. При этом весь контент и персональные данные будут удалены, а место устаревшей iOS займет обновленная версия.
Для восстановления системы айфона необходимо:
1. На свой компьютер скачать и установить последнюю версию iTunes и скачать файл свежей прошивки для своего смартфона на жесткий диск.
2. Отключить функцию «Найти iPhone» в настройках гаджета.
3. Подключите айфон к компьютеру и запустите iTunes.
4. Откройте страницу настроек синхронизации девайса с iTunes.
5. Нажмите на кнопку «Восстановить iPhone», удерживая кнопку Shift.
6. В открывшемся окне выберите нужный вам вариант прошивки (скорее всего, он будет там один).
7. Подтвердите запрос на восстановление системы смартфона.
Удаление iPhone в iCloud
Если вы не знаете, как почистить айфон, но очень хотите одним махом избавиться от контента, настроек и персональных данных, то можно удалить ваш гаджет в iCloud. Сделать это можно с любого компьютера или мобильного устройства. Итак:
1. Переходим на сайт iCloud и авторизуемся под своим ID.
2. Запускаем веб-приложение «Найти айфон».
3. Открываем меню «Все устройства» и выбираем то, с которого собираемся удалить контент.
4. В открывшемся справа окне жмем на кнопку «Стереть iPhone». Подтверждаем действие.
5. Вводим пароль к Apple ID.
6. Пункт с вводом номера телефона можно пропустить.
7. Жмем на кнопку «Готово» и ждем, когда устройство очистится от ненужных файлов и информации.
Данный способ очистки айфона можно использовать даже для тех аппаратов, которые в данное время не подключены к сети Интернет. Удаление файлов и настроек произойдет после того, как устройство появится в сети.
Удаление контента через настройки аппарата
1. Убеждаемся, что уровень заряда батареи достаточен для совершения операции (не менее 25%).
2. Заходим в «Настройки», выбираем пункт «Основные», находим строку «Сброс».
3. В открывшемся меню выбираем «Стереть контент и настройки». Нажимаем и если был задан пароль блокировки действий, то вводим его.
4. Подтверждаем свое желание, дважды нажав на кнопку «Стереть iPhone».
5. Если потребуется, то вводим пароль от Apple ID (этим вы отключаете функцию «Найти iPhone»).
6. Процесс запущен и уже не обратим. В зависимости от количества удаляемой информации он может занять от 3 до 15 минут.
Удаление приложений на айфоне
Удалить приложения с айфона можно прямо на рабочем столе. Для этого нажмите пальцем на экран смартфона в любом месте и удерживайте его в течение 2-3 секунд. После этого возле иконок приложений появится крестик, нажав на который можно удалить ненужные игры и файлы.
Также можно избавиться от надоевших приложений через меню «Хранилище». Зайдите в «Настройки», выберите пункт «Основные», далее откройте статистику и увидите ваше хранилище данных. Найдите то приложение, которое вам более не нужно, и нажмите на него. В открывшемся окне выберите «Удалить».
Еще один способ удаления приложений на айфоне – очистка через iTunes.
1. Подключите iPhone к компьютеру и запустите iTunes.
2. Выберите нужное устройство.
3. Откройте вкладку «Программы».
4. Найдите ненужное вам приложение и удалите его, нажав на кнопку «Удалить», расположенную рядом.
При копировании материалов ссылка на сайт обязательна.
Как настроить автоматическую выгрузку ненужных приложений на iPhone и iPad
iOS предлагает возможность настроить автоматическую выгрузку приложений при нехватке места в хранилище. Для этого откройте «Настройки» → «App Store» → «Сгружать неиспользуемые» и переместите бегунок в положение «Вкл».
Существуют и другие способы снижения потребления памяти на iOS-устройстве. Во многих случаях система сама заботится об этом. К примеру, iOS периодически удаляет различные временные файлы и кеш, а также предлагает рекомендации по экономии места в хранилище. Ознакомиться с ними можно в «Настройки» → «Основные» → «Хранилище iPhone» → «Рекомендации».
Возможность выгрузки не распространяется на нативные приложения Apple, хотя iOS и разрешает удалять и переустанавливать штатные программы. Тем не менее, вы можете просмотреть информацию по приложениям Apple в настройках. Например, приложение «Музыка» содержит список всего медиа-контента, хранимого на устройстве, благодаря чему вы легко можете удалить занимающие много места музыкальные альбомы или отдельные композиции.
Многие владельцы iOS-устройств наверняка замечали, что пространство в хранилище заканчивается довольно быстро. Причина заключается в том, что многие современные приложения требуют все большего количества ресурсов, однако многие разработчики ленятся или не хотят оптимизировать свои программы под iOS.
Если вы решили использовать возможность выгрузки приложений, помните, что связанные с программой данные и документы сохраняются на устройстве и продолжают занимать драгоценное пространство. Для их удаления нажмите и удерживайте иконку выгруженного приложения на домашнем экране, пока она не начнет покачиваться «вибрировать», а затем нажмите «×» и выберите «Удалить» в меню (подробно).