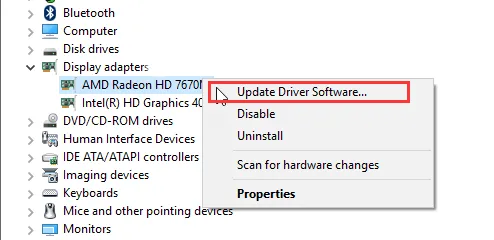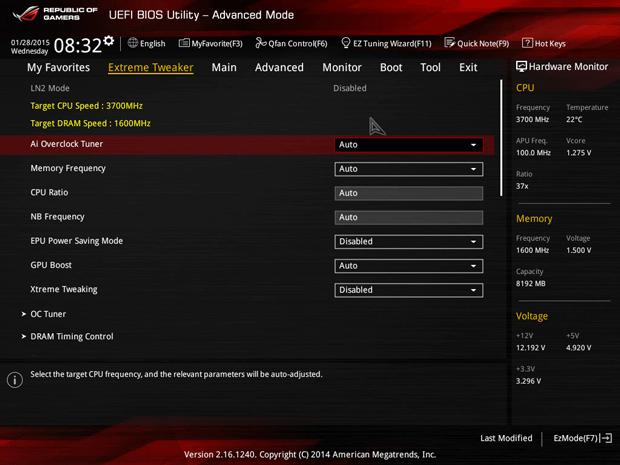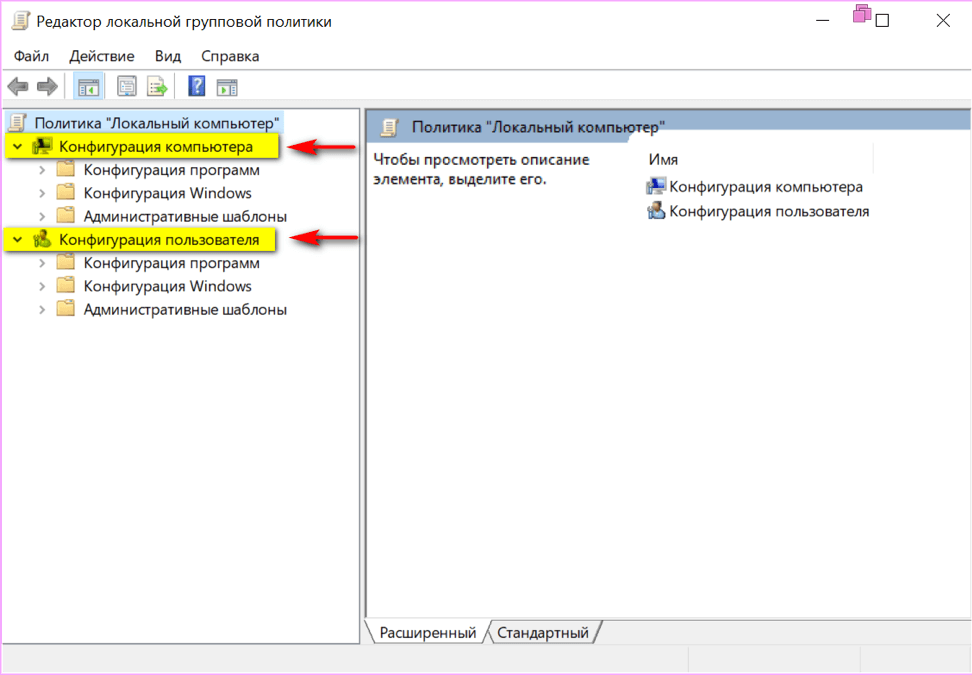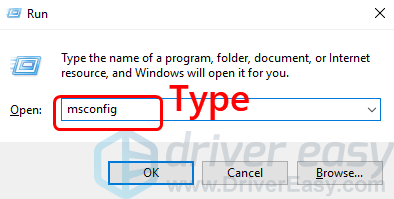Kernel security check failure in windows 10 [fixed]
Содержание:
- Fix BSOD Kernel security check failure error
- How do I fix kernel security check failure Quickly?
- Method 1 – Update Drivers
- Download and Update Drivers Automatically
- Method 2: Check your Anti-Virus
- Method 3: Remove RAM Stick and Reinsert it
- Method 4: Check for Windows Update and Install them
- Fix 5: Scan for Hard Disk Errors
- Fix 6: Run System File Checker
- How to fix BSOD?
- What Causes Kernel Security Check Failure:
- Solution 3. Boot Windows 10 in Safe Mode
- Issue: kernel security check failure BSOD After Windows 10 upgrade
- Quick fix Kernel Security Check Failure with BSOD Error
- Способы исправления ошибки
- В чем причина проблемы?
- Критическая ошибка Kernel-Power (код события 41): настраиваем BIOS
- Quick fix Kernel Security Check failure with BSOD error
- How to FIX BSOD ERROR: KERNEL SECURITY CHECK FAILURE.
- Нет причины болезни – нет лекарства?
- Solution 4.Uninstall, Reinstall, or Update Hardware Driver
- Что за ошибка kernel security check failure на Windows 8, 10 и как ее исправить
- Ошибка Kernel Security Check Failure: как исправить и почему возникает при работе Windows 10
- Solution 2. Check and Fix Hard Drive Errors
- Как исправить ошибку Kernel Security Check Failure в Windows 10
Fix BSOD Kernel security check failure error
How to check if there is an issue with blue screen kernel security check failure or not? There are some symptoms of BSOD SECURITY CHECK FAILURE error like Windows crashes randomly or crashes. In such situations, follow below-mentioned solutions to fix boot error “KERNEL_SECURITY_CHECK_FAILURE” in Windows 8/10.
Before applying any solution to your Windows 10 or Windows 8, first, create a complete backup of your important files
How do I fix kernel security check failure Quickly?
1. If you see the “KERNEL SECURITY CHECK FAILURE” error code, after upgrading your system to Windows 10 and if you are sure about that then roll back to the previous version. Sometimes faulty updates can cause security kernel check failure windows 10.
2. Make sure that your PC or laptop is virus-free. Use Windows Defender or any other 3rd party trusted AntiVirus software to scan your Windows PC.
3. Download and Install all the updates announced by Microsoft.
According to Microsoft, this kernel_security_check_failure issue is caused by driver incompatibility issues. Follow these steps one by one and see which is working for you. All the methods are tested by us.
Method 1 – Update Drivers
If you are looking for How do I fix a kernel problem then follow this method to update drivers and fix this problem?
Step 1: Open Control Panel on your Windows 10/8.
Step 2: Then go to Hardware and Sound from the left side window and then Device Manager under Devices and Printers.
Step 3: Right-click on each category.
Step 4: Select any driver with a yellow icon. If you find any driver with the Yellow mark, means there is an issue with it. Right-click on it and select Properties.
Step 5: From the Properties, click on Driver option.
Step 6: Now click the updated driver.
Step 7: Select Automatically search for the driver or browse my computer if you have drivers.
Here we select automatically Search Driver.
This will search for compatible drivers online and install it.
Download and Update Drivers Automatically
Instead of downloading drivers manually, you can easily download and install all the drivers automatically using Advanced Driver Update Tools. One of the most powerful and trusted Driver Update tool is Driver Easy.
You can easily download the driver easy easily from here.
Method 2: Check your Anti-Virus
If you are using 3rd party Antivirus or Windows Defender then disable it for some time. Sometimes, Antivirus blocks important Windows update and this is the reason for facing kernel security check failure windows 8.1 error.
Read: Disable Avast Antivirus in Windows 10
Method 3: Remove RAM Stick and Reinsert it
If you are a tech user and knowledge of RAM and other Computer parts then try this solution.
Open your PC cabinet and then remove RAM from the motherboard.
Clean RAM and Re-Insert it.
Boot your PC and see if you are facing the issue or not.
Method 4: Check for Windows Update and Install them
Microsoft always recommended users to download and install new Windows updates. So download the new Windows updates. You can select an option to automatically download and install updates. There is an option in settings, allow users to update files.
Go to Settings using Win + I.
Click on Update and Security.
Now click on Check for an update. This will check all the available update and install them automatically.
Fix 5: Scan for Hard Disk Errors
Sometimes due to hard disk errors, you will face some BSOD Windows issues. Windows 10 kernel_security_check_failure is one of them. So follow the steps to scan Hard disk with built-in Windows tool.
Press Win + S to open Windows Search.
Search for Command Prompt.
Right-click on it and choose as admin.
Copy and paste this command chkdsk /f C: and then press Enter.
Or you can use the default tool to check hard disk errors.
There is another way to scan the hard disk for errors.
Go to My Computer > select hard drive that you want to scan.
Right-click > choose Properties.
Select Tools > Check.
Now, wait for some time. The tool will scan your entire hard disk and display errors.
Fix 6: Run System File Checker
Press Win + S to open Windows Search.
Search for cmd.
Right Click on it > choose run as admin.
Type this command. Press Enter.
type sfc /scannow
This will take a while to finish, please wait. If there is an error, this will be able to help you fix it.
How to fix BSOD?
BSOD is a blue screen of Death Errors in Windows 10. Check our other articles to learn how to fix BSOD Windows 10 errors.
I hope you’ll be able to fix kernel security check failure windows 10 error using the above solutions. Comment which method works for you.
Thanks for visiting us.
What Causes Kernel Security Check Failure:
Now, Question may appear in your mind “Why Kernel Security Check Failure error is bugging you?”. The answer is straightforward. Typically faulty, incompatible or damaged drivers or hardware cause this error. If you face it after upgrading to Windows 10 or installing a major update, Then it is due to driver incompatibility. There may be other things that can be responsible
Symptoms:
This blue screen error can crash all active programs and force your PC to restart to avoid permanent damage. You may see STOP Error 0x139 message appeared in a box. When the blue screen comes, There will be the error name karnel_security_check_failure. Sometimes, You may see an error code like 0x000000139. After restarting PC, Everything may be OK. Sometimes, This problem occurs repeatedly. In that case, You have to take steps to repair it.
Solution 3. Boot Windows 10 in Safe Mode
You can boot into safe mode to see if the problem disappears. If the error kernel security check failure disappears, it means that the culprit is a program on your computer. You can uninstall it fix the problem.
If you don’t know how to boot Windows 10 in safe mode, please follow the detailed steps as below.
Step 1. Restart your Computer into the Advanced startup options menu.
1. Follow the two ways to open settings.
- Press Windows key + I on your keyboard to open Settings.
- Right-click the Windows Startbutton, and then select Settings.
2. Select Update & Security> Recovery.
3. Under Advanced startup, select Restart now.
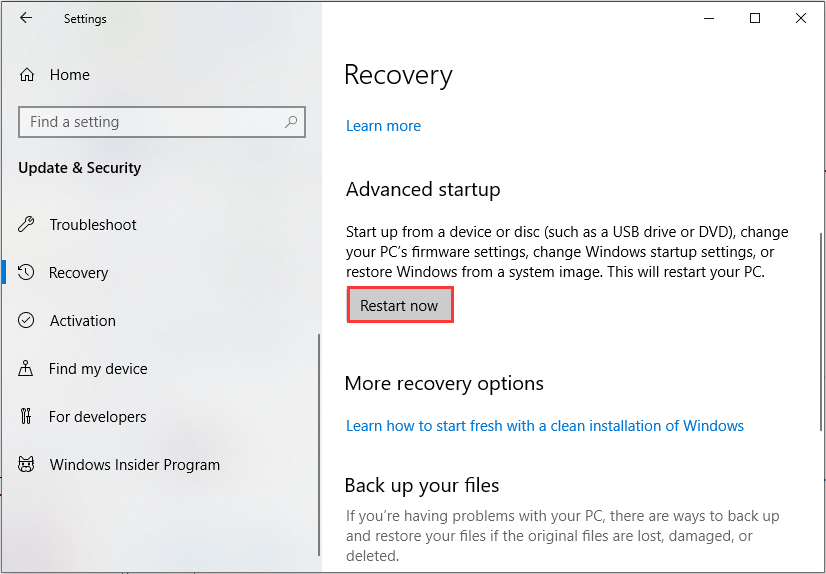
Step 2. Boot from Safe Mode with Networking.
- After your PC restarts to the Choose an option screen, choose Troubleshoot.
- Go to Advanced options> Startup Settings> Restart.
- After your PC restarts, you’ll see a list of options. Select 4or press F4to start your PC in Safe Mode. Or if you’ll need to use the Internet, select 5 or press F5 for Safe Mode with Networking.
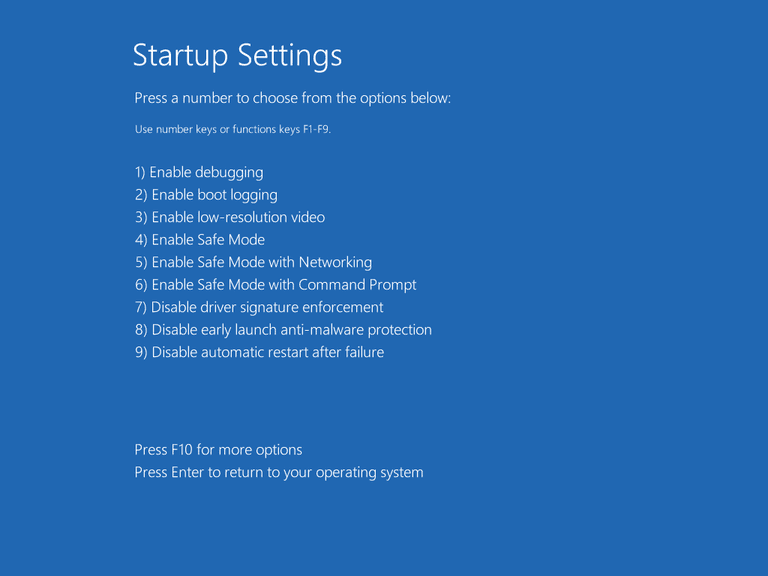
After booting your computer in Safe Mode, you can identify if there is any software causing this problem.
If the problem doesn’t occur in the safe mode, it indicates that the problem is caused by software. You can enable your program one by one to identify it. When finished, you can uninstall the software that gives rise to kernel security check Windows 10 issue.
Issue: kernel security check failure BSOD After Windows 10 upgrade
Windows 10 Laptop working smoothly, there is no problem while playing games, running heavy applications. But after installing the recent windows 10 2004 update, the System fails to start with a Blue Screen Error:
The ‘Kernel Security Check Failure‘ BSOD error can occur for various reasons like memory issues, virus/malware infections, corrupted system files and more. However, the most common reason is that the drivers you were using for the previous Windows version are not compatible with the new Windows version. As a result, due to driver incompatible issue windows 10 became unstable and restart with the ‘Kernel Security Check Failure’ error message followed by the 0x000000139 error code.
Quick fix Kernel Security Check Failure with BSOD Error
If you are currently experiencing a BSOD error, you have nothing to worry about. Here is an easy step to fix the problem right away.
- Hold down Win + R key to open up the Run dialogue then type «MSConfig» and tap Enter.
- Go to the Boot option > pick select safe boot >Ok.
- If you want your PC to boot in safe mode with an internet connection, simply select Network option found under the safe boot category.
- Press the Restart button to boot your system into safe mode
If the kernel security failure varnishes after booting your computer you need to check the offensive programs causing the problems or to be on a safe side, uninstall or update your system drivers. If errors still exist, it may be that your hard drive is faulty.
If your PC won’t reboot into desktop go for a hard reboot. To perform a hard reboot, follow these steps.
- — Hold down the power button on your PC till it goes off > Restart your PC again by holding down the power button.
- — Repeat the above-mentioned steps.
- — Click advanced repair option > Troubleshoot > Advanced options.
- — Pick Startup settings > Restart > press keys F4, F5 F6 or you can try 4,5,6 to boot your computer into desktop mode.
Способы исправления ошибки
BSOD с сообщением об ошибке может появляться с разной периодичностью: не появляться неделями, а потом в течение дня несколько раз аварийно завершать работу системы. Если вы столкнулись с такой проблемой, то первым делом следует проверить жесткий диск:
- Откройте командную строку с полномочиями админа.
- Выполните запрос «chkdsk /f C:».
Если к компьютеру подключено несколько жестких дисков, следует проверить их все. Вместо «C» в синтаксисе команды необходимо указать букву следующего тома и повторить команду. Узнать все используемые буквы можно в «Компьютере».
Проверка диска запустится только при следующем включении компьютера. Поэтому вводите команды не подряд, а только после завершения предыдущего сканирования. Если диагностика жесткого диска не помогла решить проблему, проверьте системные файлы:
- Запустите командную строку с правами админа.
- Выполните команду «sfc /scannow».
Если в результате проверки утилита обнаружит поврежденные системные файлы, то сразу постарается их восстановить.
В чем причина проблемы?
Ошибка, содержащая код Kernel Security Check Failure, выскакивает в самый неподходящий момент. Пользователь может сидеть в браузере, смотреть фильм, играть или заниматься работой. Тип действующей операции никак не влияет на возникновение неполадок.
Однако ошибка не появляется на пустом месте. Она выскакивает по следующим причинам:
- устаревшие драйверы оборудования;
- повреждены файлы реестра;
- проблемы с BIOS;
- перегрузка системы.
Несмотря на то, что ошибка прерывает работу пользователя и не дает ему сохранить изменения, проблема решается без помощи специалиста. Каждое действие из предложенных ниже инструкций может выполнить даже новичок.
Критическая ошибка Kernel-Power (код события 41): настраиваем BIOS
Наиболее часто сбой проявляется при перегреве процессора. Это может наблюдаться в двух случаях: либо на него осуществляется нагрузка, на которую он не рассчитан в программном плане (ресурсоемкие игры), либо он попросту был разогнан.
Для начала при возникновении неполадки Kernel-Power, код события 41 (Windows 7, например) следует посмотреть на характеристики центрального процессора и в BIOS изменить все завышенные параметры, соответствующие разгону (о физическом разгоне сейчас речь не идет). Рядовому пользователю, чтобы не копаться в настройках, причем без специальных знаний, проще всего произвести сброс настроек до заводских.
Как правило, в любом BIOS имеется опция Load BIOS Setup Defaults или что-то в этом роде. Не нравится программный способ?
В стационарных компьютерах на материнской плате можно на несколько минут вынуть батарейку питания или переставить перемычку Clear CMOS из положения «1-2» в положение «2-3» секунд на 15, после чего вернуть все на свои места. Как уже понятно, произойдет обнуление настроек. Впрочем, при слабом процессоре (тем более, при его физическом разгоне) это может помочь не всегда
Да, и обратите внимание: такой способ подходит исключительно для стационарных компьютеров. Для ноутбуков он абсолютно неприемлем
Quick fix Kernel Security Check failure with BSOD error
Here are the steps about how to boot Windows 10/8 PC into Safe Mode:
1. Press Win + R keys to open Run dialog > Type: msconfig and hit Enter.
2. Go to Boot option > Select Safe boot > OK.
If you want to boot into Safe Mode with the internet connection, select Network option under Safe boot category.
3. Click Restart so to boot your computer into Safe Mode now.
If the Kernel Security Check failure disappears after booting PC into Safe Mode, you need to check the offending programs in your PC or uninstall and update necessary drivers.
If the error still exists in Safe Mode, it’s very likely that the RAW or hard drive got something wrong.
Note: 1. If Safe Mode doesn’t help, you can directly boot PC into desktop and follow the offered solutions to fix Kernel BSOD error.
2. If you can’t boot PC into the desktop, try hard reboot:
- Press and hold the power button on your PC till it powers off > Restart PC by pressing the power button.
- Repeat the steps till you see Please wait comes out.
- Click See advanced repair options > Troubleshoot > Advanced options.
- Choose Startup Settings > Restart > Press F4, F5, F6 to try 4, 5, 6 options so to boot your PC into desktop.
How to FIX BSOD ERROR: KERNEL SECURITY CHECK FAILURE.
Notes before troubleshooting the «KERNEL SECURITY CHECK FAILURE» issue, by following the methods below:
1. If you face the «KERNEL SECURITY CHECK FAILURE» problem, after upgrading your system (e.g. you have added more RAM or you have replaced the VGA adapter or another component), then probably this is the reason of the blue screen problem.2. If you face the «KERNEL SECURITY CHECK FAILURE» error, after a Windows update, then Rollback Windows to previous version.3. Make sure that your system is clean from viruses and malicious programs, by following this guide: Quick Malware Scan and Removal Guide for PC’s.4. Install all available Windows updates.5. If you can login to Windows normally or in safe mode, follow the instructions in .6. If you cannot login to Windows (Windows fails to boot), then read the instructions at .7. To make your life easier, enable the F8 (Advanced Options menu & Safe Mode) in Windows 8, 8.1 & 10 OS.
Нет причины болезни – нет лекарства?
После того, как компьютер или ноутбук перестают реагировать на манипуляции пользователя, помогает только полный Reset (перезагрузка), но и то, только при помощи длинного нажатия и удерживания кнопки питания. Кстати, далеко не факт, что и после этого система будет работать нормально. Некоторое время – может быть, но потом повторное возникновение ошибки Kernel-Power (код события 41) абсолютно не исключается. И, судя по тому, что даже специалисты Microsoft не могут назвать истинную причину сбоя, многим пользователям оказывается не под силу определить ее истинную природу. Так что же делать в таком случае?
Отдельно стоит сказать, что и переустановка Windows не помогает. Так что отсюда можно сделать единственно возможный вывод: конфликт находится на уровне «железа», системы и установленного программного обеспечения. Впрочем, в случае с программами или играми объяснение сбоя тем, что «железо» просто не соответствует рекомендуемым системным требованиям, выглядит вполне логичным. Однако, несмотря на отсутствие официальных расшифровок, как это принято для большинства ошибок Windows, несколько вариантов терапии все-таки есть. Ну, во-первых, следует проверить, плотно ли прилегают все шлейфы, а во-вторых, и блок питания (если такой есть) может просто «не тянуть» нагрузку, вызывая скачки напряжения. Но сейчас не об этом.
Solution 4.Uninstall, Reinstall, or Update Hardware Driver
The kernel security check failure issue can be caused by newly installed driver, outdated driver or driver incompatibility.
If you come across the issue after installing a new hardware driver, you can uninstall it or reinstall it. If you just upgrade to Windows 10 from an older version, you may need to update the driver. It has the possibility that the drivers you used for the previous Windows version are not compatible with the new Windows version. So the stop code kernel security check failure comes.
You run the Windows built-in Driver Verifier Manager to check for corrupt drivers firstly. Then follow the steps in this post to uninstall, reinstall, or update them.
Step 1. Launch Device Manager.
Follow one of the two methods as below to launch Device manager.
- Right-click Windows 10 start menu and choose Device Manager.
- Input Device Manager in the Windows search box and choose the best match.
Step 2. Uninstall, reinstall or update the drive.
- Find Disk drives on the interface and double-click it.
- Select the drive that may cause the problem.
- Right-click it and choose Update driver or Uninstall device.
Tip: To reinstall device, you just need to click Scan for hardware changes under Action bar after uninstalling it. And wait it to be reinstalled.
Что за ошибка kernel security check failure на Windows 8, 10 и как ее исправить
Kernel security check failure – критическая ошибка, возникающая в некоторых случаях на синем экране (он же BSoD) при работе системы.
Причину обычно определить сложно, их может быть большое множество. В версии Windows 10 к ошибке начала прилагаться определенная поясняющая информация, что немного облегчило её устранение. Выделим наиболее частые причины, вызывающие данный сбой:
- Проблема с установленными или отсутствием необходимых драйверов.
- Битые файлы системного реестра.
- Конфликт какого-либо ПО с используемой версией BIOS.
- Аппаратные неполадки компьютера (перегрев, повреждение компонентов).
Устранение неисправности
Достоверно установить причину скорее всего не удастся. Поэтому поэтапно применяем возможные методы устранения сбоя, один из которых вероятно поможет в этом случае.
Сканирование на ошибки
Прежде всего надо просканировать жесткий диск на наличие ошибок, сбойных секторов.
Можно использовать специализированные утилиты (Victoria HDD, HDD Scan, Seagate SeaTools и др.), а можно ограничиться применением штатных средств системы, что будет значительно менее эффективно.
Но все же попробуем. Для этого в проводнике отрываем свойства и вкладку Сервис того локального диска, который необходимо проверить.
Еще один способ сканирования – в командном интерпретаторе, запустите команду chkdsk /f C:, а затем Y для подтверждения выполнения проверки после перезагрузки.
Из стороннего ПО порекомендуем использовать Victoria for Windows.
Здесь можно получить много разной информации о Вашем жестком диске. Для получения картины, описывающей его состояние, перейдите во вкладку Test и пройдите тестирование, предварительно установив флажок Remap для одновременного восстановления битых секторов.
Проверяем системные файлы
Если проверка жесткого диска не дала результата, проводим сканирование файлов системы. Команда sfc /scanow в консоли от имени администратора.
Утилита проведет восстановление поврежденных файлов, если это возможно.
Проверка оперативной памяти
Далее тестируем оперативную память на наличие ошибок. Часто именно это даёт эффективный результат. Опять же, тестирование можно провести штатными средствами системы с малой вероятностью положительного решения.
Встроенное средство диагностики проверит компьютер на предмет ошибок RAM.
Порекомендуем использовать популярную утилиту Memtest86+.
Если ошибки обнаружатся, то проще всего будет заменить сбойный модуль RAM.
Обновляем драйвера
Возможно потребуется обновить драйвер Вашего видеоадаптера. Вызываем диспетчер устройств и в свойствах своей видеокарты жмем обновить драйвер, далее подгружаем актуальный из интернета или скачиваем и устанавливаем его самостоятельно.
Восстанавливаем реестр
Повреждения реестра лучше устранять с помощью специальных программ наподобие Ashampoo Optimizer или CCleaner.
Они проведут необходимые исправления и очистку от накопившихся в системе мусорных файлов.
Если предложенные меры Вам не помогут, то из программных решений ошибки остается вариант полной переустановки системы.
Ошибка Kernel Security Check Failure: как исправить и почему возникает при работе Windows 10
Каждому пользователю Windows хоть раз приходилось сталкиваться с так называемым «синим экраном смерти», он же BSOD. Его причина возникновения может быть разная, начиная с перегрева и выхода из строя компонентов, и заканчивая битыми файлами операционной системы. В Windows 10 «синий экран смерти» стал более информативным, чем на прошлых версиях операционной системы. При его появлении на экране пользователь может ознакомиться с названием ошибки и ее кодом, после чего компьютер перезагрузится и запустится вновь, если удастся избавиться от проблемы в конкретный момент времени. Некоторые ошибки Windows сама устранить не может, и среди них Kernel Security Check Failure. В рамках данной статьи мы рассмотрим, почему она появляется, и как ее исправить.
Ошибка Kernel Security Check Failure
Распространенная ошибка Kernel Security Check Failure также может отображаться кодом 0×00000139. В большинстве случаев операционная система без вмешательства со стороны пользователя не может устранить причину ее появления. Наиболее часто она возникает из-за следующих проблем в работе компьютера:
- Неактуальная версия драйверов;
- «Битые» файлы реестра;
- Версия BIOS конфликтует с программным обеспечением;
- Неполадки в работе компонентов компьютера.
Выше перечислены наиболее распространенные причины, почему появляется ошибка Kernel Security Check Failure, но на деле их гораздо больше.
Как исправить ошибку Kernel Security Check Failure
Однозначно сказать, почему появляется ошибка 0×00000139 при работе компьютера невозможно. Иногда она может не беспокоить пользователя несколько недель подряд, а в некоторых случаях синий экран с ошибкой Kernel Security Check Failure возникает каждые 10-30 минут, перезагружая компьютер.
Приведем алгоритм действий, который позволит протестировать систему, определить и устранить причину ошибки Kernel Security Check Failure.
1. Проверка жесткого диска
Чтобы протестировать жесткий диск, необходимо вызвать командную строку от имени администратора и прописать в ней команду:
Обратите внимание: Если у вас установлено несколько жестких дисков, последовательно потребуется проводить проверку для каждого из них. Команда выше проверяет только раздел, именуемый буквой C, он же чаще всего системный
При следующем старте компьютера начнется автоматическая проверка жесткого диска, которая может продлиться достаточно долго, в зависимости от объема накопителя и количества файлов на нем.
2. Проверка системных файлов
После сканирования жесткого диска на ошибки, нужно выполнить проверку системных файлов. Для этого снова потребуется запустить командную строку от имени администратора и прописать в ней следующую команду:
sfc /scannow
Данная команда позволяет проанализировать целостность системных файлов операционной системы Windows. Если в результате проверки будут найдены поврежденные файлы, утилита постарается их восстановить.
3. Тестирование оперативной памяти
Часто ошибка Kernel Security Check Failure возникает из-за проблем с оперативной памятью. Если в компьютере установлено несколько плашек ОЗУ, можно поочередно оставлять компьютер работать на одной из них и смотреть за реакцией, будет ли возникать в таком случае ошибка 0×00000139. Однако более эффективно провести полную проверку оперативной памяти и выявить проблемную плашку, если таковая имеется.
4. Устранение изменений в реестре
Сам пользователь, различные приложения, а также вирусы могут вмешиваться в работу реестра компьютера, изменяя различные параметры. Чаще всего пользователь вносит изменения в реестр взвешенно, выполняя действия на основе собственного опыта или авторитетных советов. Однако некоторые изменения реестра могут повлечь за собой ошибки, такие как Kernel Security Check Failure.
Уверенность, что ошибка 0×00000139 в работе Windows 10 не связана с изменениями в реестре, можно получить, если выполнить его восстановление из резервной копии.
5. Проблемы с драйверами
Еще одна причина, почему появляется ошибка Kernel Security Check Failure, это неактуальная версия драйверов и возникновение конфликтов между ними и операционной системой. В такой ситуации рекомендуется обновить драйвера до последних версий, скачать которые всегда можно с сайта-производителя компонента компьютера: видеокарты, материнской платы, центрального процессора и так далее.
Важно: Требуется обновить не только драйвера компонентов компьютера, но и BIOS до последней версии
Solution 2. Check and Fix Hard Drive Errors
The KERNEL_SECURITY_CHECK_FAILURE stop code might be caused by a damaged or corrupted hard disk. You can use Windows built-in CHKDSK utility or a third-party hard drive repair tool to repair hard drive errors. Here I will show you the both.
Fix Hard Drive Errors with CHDSK Utility
Step 1. Launch the Command Prompt in Windows 10.
- Input cmdin the Windows 10 Cortana search box.
- Right-click the best match and then choose Run as administrator.
Step 2. Check and fix hard drive errors in Command Prompt.
1. Input CHKDSK *: /f (* represents the drive letter of the partition to be scanned) and hit Enter.
2. After that, type exitand hit Enterto close Command Prompt.
Here are two commonly used parameters to check and fix hard drive issues.
- /f – scan the drive and fix any hard drive errors automatically.
- /r – Locate bad sectors on the drive and try to recover readable information from them.
CHKDSK utility in Windows 10 is very useful. However, for users who are not familiar with commands are prone to mistaken operation. In this case, I will show you a free CHKDSK alternative — MiniTool Partition Wizard Free Edition.
Run Third-party Hard Drive Repair Tool
MiniTool Partition Wizard Free Edition is an all-in-one partition manager & hard drive repair tool for Windows users.
If you don’t want to use commands to check and fix hard drive errors, you can try this freeware. You can download it by clicking the following button.
Then you can follow the steps as below to check and fix hard drive error with MiniTool Partition Wizard Free Edition.
Step 1. Choose the target partition.
- Launch MiniTool Partition Wizard Free Edition.
- Select the target partition.
- Choose Check File Systemfrom the left action panel.
Step 2. Fix hard drive errors with Check File System.
1. On the pop-up window, choose Check & fix detected errors.
- Check only: it will only scan the drive for errors but will not fix it.
- Check & fix detected errors: it will scan and fix any detected hard drive errors automatically.
2. Click Startbutton to check and fix file system immediately.
Tip:
- If you are unable to boot into Windows, you can use MiniTool Partition Wizard Bootable Edition to check file system without OS.
- If you want to scan the C drive, it requires for a restart as it is being used now. Just do as it requires.
Как исправить ошибку Kernel Security Check Failure в Windows 10
Есть два момента, когда ошибка Kernel Security Check Failure появляется в Windows 10. Первый, когда вы не можете войти на рабочий стол и получаете ее все время при включении компьютера или ноутбука (перейдите к способу 1). Второй, когда ошибка появляется иногда, время от времени (перейдите к способу 2). Разберем шаги по устранению двух вариантов.
1. Когда ошибка не дает загрузиться на рабочий стол
Шаг 1. Создайте установочную USB-флешку с Windows 10. Зайдите на сайт Microsoft и скачайте Windows 10, далее вам будет предложена создать ISO флешку.
Шаг 2. Начните устанавливать Windows 10 на свой ПК и когда появится окно с кнопкой «Установить», нажмите снизу «Восстановление системы».
Шаг 3. Вас перебросит в дополнительные параметры. Далее перейдите «Поиск и устранение неисправностей» > «Дополнительные параметры» и выберите «Восстановление при загрузке». Если не помогло, то выберите «Параметры загрузи» > «Перезагрузить» и нажать F4 «Включить безопасный режим».
Примечание: Вы также можете запустить командную строку из дополнительных параметров, но в безопасном режиме приоритетнее.
2. Используйте проверку системных файлов, диагностику памяти и диска
Шаг 1. Как только компьютер загрузиться до рабочего стола, наберите в поиске cmd и нажмите правой кнопкой мыши, выбрав запуск от имени администратора.
Шаг 2. В командную строку задайте команду и дождитесь окончание процесса. Вы можете прочитать подробно о инструменте SFC.
Шаг 3. Далее не закрывайте командную строку и задайте команду . Полное руководство по восстановлению жесткого диска.
Шаг 4. Нажмите Win+R на клавиатуре и введите mdsched.exe, чтобы запустить диагностику памяти. Выберите вариант «Выполнить перезагрузку и проверку». Пойдет сканирование, и в конце будет отчет об ошибке, если дело в памяти RAM, то вот полное руководство по диагностики ОЗУ.
Шаг 5. Если всё выполнили, и ошибка появляется в нормальном режиме, а в безопасном ее нет, то скорее всего это плохо-работающие драйвера. Загрузитесь в безопасном режиме и перейдите в диспетчер устройств, нажав Win+R и ввести devmgmt.msc. Постарайтесь определить плохие драйвера, обновить или удалить.
4. Технические рекомендации и внешние факторы
- Слот памяти — Если сама планка RAM стоит криво, то чаще всего может возникать ошибка Kernel Security Check Failure в Windows 10. Проверьте на материнской плате сам слот, не забит ли он пылью. Попробуйте переставить планки местами в разные слота и проверить появляется ли ошибка.
- Жестки диск — Неправильно подключенный жесткий диск может вызывать эту ошибку. Проверьте все фишки, плотно ли они стоят. Если у вас несколько жестких дисков, то попробуйте отключить их и посмотреть решена ли проблема.
- Обновление Windows 10 — Вы должны всегда использовать последние обновления Windows 10, Майкрософт всегда выпускает патчи по устранению всяких ошибок. Перейдите в центр обновления и проверьте не обновлена ли ваша система до последней версии.
- Сканирование на вирусы — Вирусы могут заражать системные файлы и система начнет выдавать различные ошибки. Проверьте сторонним сканером полностью весь жесткий диск. Если у вас нет, то откройте стандартный защитник windows и нажмите сканировать полностью.
- Разгон железа — Разгон может привести к ошибке на вашем ПК. Поэтому верните свой компьютер по умолчанию и удалите «программное обеспечение разгона», если оно у вас есть. После этого перезагрузите компьютер.
- Восстановить систему — Если вы столкнулись с этой ошибкой недавно после установки какого-либо программного обеспечения, вы можете попробовать «восстановить систему», чтобы исправить это. Эта функция позволяет удалить приложения и программы, которые вы недавно добавили. Она также позволяет восстановить предыдущую конфигурацию без потери файлов, кроме того времени когда была создана точка восстановления.
- Вернуть компьютер в исходное состояние — Вы можете сбросить компьютер, до настроек по умолчанию с сохранением файлов. Если вам нечего терять, то лучшим будет решением, сбросить полностью систему на «заводские настройки». Перейдите в «параметры» > «центр обновления» > «восстановление» и вернуть ПК в исходное состояние.
Смотрите еще:
- Диагностика ошибок синего экрана смерти BSOD Window
- Исправить ошибку KMODE_EXCEPTION_NOT_HANDLED в Windows 10
- Решено: SYSTEM THREAD EXCEPTION NOT HANDLED atikmpag.sys, nvlddmkm.sys в Windows 10
- Видеодрайвер Nvidia перестал отвечать и был успешно восстановлен
- Как исправить ошибку ISDone.dll при установке игр в Windows 10
Загрузка комментариев