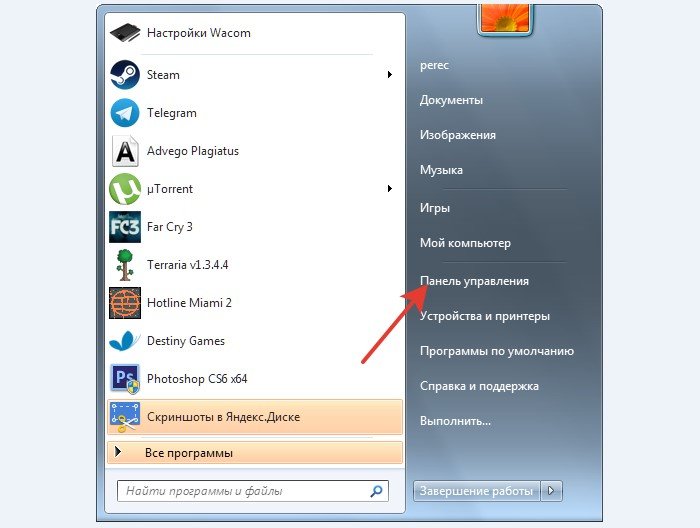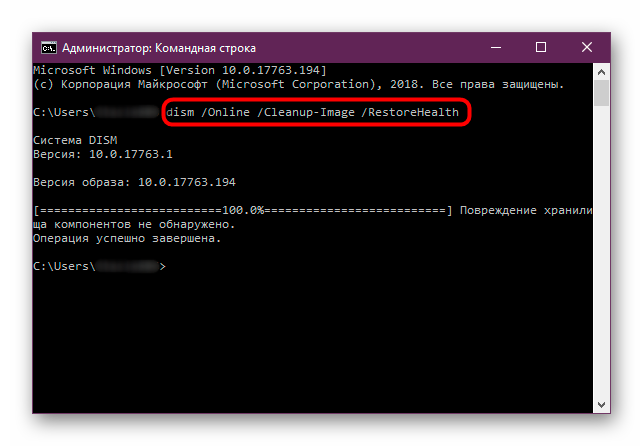Как исправить ошибку bad pool header в windows 10
Содержание:
- BAD POOL HEADER error in Windows 10
- Bad pool header – код 0x00000019 ошибка на Windows 10
- Introduction
- Откат системы до работоспособного состояния
- Заметки Админа
- Причины ошибки Bad Pool Header
- Код STOP 0x00000019 на Windows 7: как исправить сбой средствами системы
- Решение ошибки BAD POOL CALLER в Windows 10
- BAD_POOL_HEADER Parameters
- Resolution
- Available Options to Fix Bad Pool Header Blue Screen Error in Windows 10
- Подведение итогов
BAD POOL HEADER error in Windows 10
If you are unable to start Windows 10 in Normal mode, try booting in Safe Mode. That will help as you work through a resolution. You can try the procedures listed below to resolve this issue. Go through the entire list of suggestions first and then decide which one or more of these you would like to try out.
Uninstall recently installed software
If you recently installed any software, uninstall it and see if that make the error go away. Most of the times, third-party antivirus applications are responsible for the error. In case you have installed antivirus software products on your system, you can try uninstalling them temporarily. If this resolves the problem, you can replace them with other applications. In the Control Panel window, click on “Programs and Features” to open the list of programs installed on the system and uninstall the antivirus program – or the recently installed software.
Uninstall recently installed hardware
If you recently installed any hardware, open Devices Manager, find the hardware driver, right-click on it and select Uninstall. Restart your computer and see.
Disconnect external devices
Another cause of the error might be external devices which are interfering with the system. To isolate this cause, disconnect all peripherals and external devices except for the keyboard and mouse and restart your machine. Check if it resolves the issue. If it works, one or more of the previously connected external hardware devices might be faulty and need to be replaced. If this does not resolve the issue, you can try the next steps.
Disable Fast Startup feature
Disable Fast Startup feature and see. It is enabled by default in Windows. At times, it can interfere with the system and cause pool header corruption.
Update Device Drivers
Faulty drivers may cause issues. Though Windows Update updates all drivers, they can be manually updated as well if the former step doesn’t work.
To update device drivers, press Win + R and open the Run window. Type devmgmt.msc to open the device manager. In the list of drivers, right click on individual drivers and select “Update Driver Software” for each driver. Update all of them one by one.
You could also use Driver Verifier Manager to examine the behavior of bad drivers.
Perform a Clean Boot
Perform a Clean Boot and check if it resolves the problem. If you face no issues, it means that some non-Microsoft process is causing this stop error. You will have to manually try and identify the offender.
Perform Hardware Clean Boot
A Hardware Clean Boot is different from the usual Clean Boot State. The hardware components that are not necessary for a system to run are disabled in the Device Manager.
Press Win+R to open the Run window. Type devmgmt.msc and press Enter to open the Device Manager. You may disable the drivers for the following devices by right clicking them and selecting the option to disable them.
- Display Adapters.
- DVD/CD-ROM drives.
- Sound, video and game controllers.
- Network Adapters.
- Modems
- Ports
- USB Devices and controller – provided you are NOT using USB/Wireless Mouse or Keyboard.
Restart the system and verify if this fixes the error. If it does, then it means that one of these devices is the cause. Again you will have to try and identify the device manually by trial and error method.
Run Windows Memory Diagnostics Tool
You could also run the built-in Windows Memory Diagnostics Tool. Open the tool and click Diagnose your computer’s memory problems.? Once the run is completed, you may open the Event Viewer and look for the results in the MemoryDiagnostics-Results entry.
Check your RAM
This is usually done by a hardware expert, but it has been reported that the issue could be with the RAM. Therefore, it should be verified.
Hope something helps!
If you are an advanced user, you may visit Microsoft for more on this stop error.
See this post if you receive a BAD_POOL_CALLER error.
Bad pool header – код 0x00000019 ошибка на Windows 10
Если будете смотреть мои предыдущие статьи, то найдете очень много инструкций по решению критических ошибок, называющихся BSoD или, проще говоря, – синий экран смерти. Такая проблема всегда связана с операционной системой Windows, а значит будем очень внимательно рассматривать причины и варианты исправления. Сегодня в программе ошибка Bad pool header с кодом 0x00000019.
Почему ошибка Bad pool header возникает
Ошибка связана с виртуальной или физической памятью, а точнее говоря, пула, при выделении этой памяти. Проблема на самом деле очень проста. Дело в том, что при установленном на компьютере программном обеспечении или же физическом компоненте, которое пытается потребить больше ресурсов, чем компьютер может дать, возникает ошибка пула с кодом 0x00000019, либо ключевой фразой — Bad pool header.
Конкретные типы источников проблемы:
- Маленький объем жёсткого диска или SSD для установки ПО или использования файла подкачки;
- Нехватка оперативной памяти, требуемой для запуска приложений;
- Повреждение драйверов и системных файлов;
- Повреждение реестра;
- Нахождение в системе вирусного ПО;
- Повреждены модули ОЗУ;
- Неисправность другого оборудования;
- Причина в недавно установленной программе.
Что делать для исправления Bad pool header (0x00000019)
При подозрении во всех бедах оперативной памяти, возникает вероятность повреждения одного из модулей. Нехватку памяти можно решить приобретением дополнительного модуля. Исправить ошибки оперативной памяти можно с помощью утилиты memtest86:
Если вход в систему производится нормально, пробуем проверить жёсткий диск на наличие ошибок. Процесс выполняется командой: chkdsk /f /r. А что делать, если система не загружается?
Вход в безопасный режим
Как войти в безопасный режим я описал в этих статьях:
После входа нужно запустить командную строку и снова ввести команду chkdsk /f /r. Два ключа с наклонной чертой означают проверку самого диска, а также системных файлов. При выполнении может появится сообщение с предложением выполнить проверку после перезагрузки. Прописываем букву «Y» и перезагружаете компьютер. Тестирование будет длиться достаточно долго, поэтому стоит заняться другими делами.
Итак, описанные методы исправления ошибки Bad pool header подходят как для Windows 7, так и для других версий системы, но, что насчёт восьмерки и десятки?
Устранение Bad pool header на Windows 10 и 8
При входе в безопасный режим Windows 8 и 10 используйте статьи, которые я указал выше. Но сейчас нам понадобиться другой метод. Вам нужно создать загрузочную флешку или диск с нужной версией и загрузиться с него. Загрузиться можно, выставив в BIOS на первое место загрузку с дисковода или флешки, либо, используя Boot Menu. Переходите по ссылкам, чтобы узнать подробности.
После загрузки с накопителя, должно появиться обычное окошко установки Windows. Здесь нужно слева внизу нажать кнопочку «Восстановление системы».
Появится голубое окошко с различными разделами. Нам понадобиться пункт «Поиск и устранение неисправностей».
Следующий подраздел – «Дополнительные параметры».
В дополнительных параметрах открываем «Командную строку».
Снова прописываем команду chkdsk /f /r.
С помощью этого же способа можно использовать восстановление по точке восстановления, или при загрузке.
Обновление системы или удаление обновлений
Чтобы исправить bad pool header надо обновить систему. При условии, что вы давно этого не делали. Такое бывает редко, но нехватка каких-то системных компонентов может дать вот такой сбой. Итак, чтобы на Windows 10 проверить наличие обновлений, нажмите сочетание клавиш Win+I, перейдя в параметры системы. В открывшемся окошке переходим в раздел «Обновления и безопасность».
На вкладке «Центр обновления Windows» справа нажимаем кнопочку «Проверка наличия обновлений». Ждём. Если есть обновления, инсталлируем.
Теперь о том, как удалить уже установленные обновления. При подозрении в появлении ошибки и обновлений системы, их можно удалить. Всё в том же окне обновлений и безопасности на вкладке «Центр обновлений Windows» жмём по ссылочке «Журнал обновлений».
Далее, щелкаем по строчке «Удалить обновления».
Выбираем те строчки, которые установлены самыми последними по времени.
Проверка компьютера на вирусы
Избавиться от bad pool header (0x00000019) можно, если проверить ПК на наличие вирусного программного обеспечения.
Для этого нужно использовать не один антивирус, но и утилиты, способные проводить низкоуровневую проверку. Конечно, вначале проведите обычную проверку тем антивирусом, который у вас стоит. Дальше используйте следующее:
Introduction
Bad Pool Header error is related to memory allocation issue in Windows 10. Bad Pool Header error usually trigger Blue Screen of Death (BSoD).
The following are likely to cause Bad Pool Header blue screen error in Windows 10:
- Device driver issues
- Existence of bad sectors on your hard drive
- Disk write issues may also trigger this error message
The last 3 fixes offered in this guide refers to other iTechGuides.com guides. This is because, we do not want to repeat what we have written in other guides. Thereby making this one unnecessarily long. For your convenience, each link will open in a new browser tab.
Откат системы до работоспособного состояния
Многие тут же могут возразить по поводу того, зачем производить проверку или удалять антивирус, если сразу можно восстановить систему.
Да, действительно, откатить Windows путем загрузки последней работоспособной конфигурации через стартовое меню (F8 в самом начале старта системы), можно, равно как и восстановить систему через соответствующий раздел или принудительное завершение работы с повторным включением несколько раз. А ведь пользовательские файлы при этом не затрагиваются. Как вариант, такие действия использовать можно. Но даже после восстановления проверить систему нужно будет обязательно. Мало ли, а вдруг вирус обосновался именно в пользовательских каталогах?
Заметки Админа
Всем привет, недавно на компьютере начал выскакивать синий экран с ошибкой BAD_POOL_HEADER, причем появлялась ошибка преимущественно в процессе игр, различных игр. Спустя несколько дней синий экран стал вылетать буквально каждый раз когда работала игрушка в полноэкранном режиме. Начал искать причины появления данной ошибки в Интернете – было перечитано много, большинство писали про неисправную оперативную память или сбои в работе жесткого диска – в первую очередь проверил память программой Memtest`86 – результат без единой ошибки, жесткий диск проверил программами Victoria с загрузочной флешки, несколько раз прошелся chkdsk на наличие ошибок в файловой системе – в результате тоже все более менее нормально. Также писали что данная ошибка возникает в результате нехватки оперативной памяти но у меня в наличии 6 Гб ОЗУ думаю и для системы и для запущенной игрушки хватает вполне, причем раньше играя в эти игрушки с этим же количеством памяти ошибка не появлялась. Также причина может быть в несовместимости видеокарты, а вернее в драйверах видеокарты с системой – но если вы не обновляли драйвера в ближайшее время до появления ошибки?
Так как ни один совет мне не помог, начал вспоминать с какого периода начала появляться ошибка и что этому предшествовало – вспомнил что поймал червя и что ставил утилиту для чистки системы от всяческой компьютерной нечисти – лечение было успешным и ошибки после лечения не возникало. Единственное в системе появилась еще одна программа для чистки системы от вирусов – mbam. Не хочу сказать что это послужило причиной появления ошибки но после её удаления компьютер перестал давать сбои и уходить в синий экран. Данная утилита не является полноценной антивирусной программой – скажем так она больше рассчитана на интернет безопасность и ошибка возникла не по причине установки этой программы. Так как я использую данную программу на нескольких компьютерах могу с уверенностью сказать что программа заслуживает доверия и не один раз помогала исправить плачевное состояние операционной системы.
В Итоге делаю вывод что проблема была в несовместимости антивирусных программ, об этом я писал у себя в блоге пару лет назад – нежелательно устанавливать на компьютер несколько антивирусных программ – они будут подозревать друг друга в вирусной активности и будут пытаться обезвредить или удалить друг друга. Так как у меня был установлен антивирусник но я решил установить дополнительно утилиту для сетевой безопасности – это и послужило причиной нестабильной работы системы в целом, а потом повлекло за собой критический сбой системы в виде синего экрана.
Если Вы задумались о дополнительном обогреве квартиры или офиса в демисезонный период, когда днем уже тепло, а ночью достаточно прохладно или просто захотели купить обогреватель – советую посетить сайт компании СП Климат, здесь вы с легкостью подберете надежное оборудование проверенное временем. Получите профессиональную консультацию. А если у Вас большой объект – компания выполнит все виды проектных, монтажных и пуско-наладочных работ под ключ.
zametki-admina.ru
Причины ошибки Bad Pool Header
BSOD ошибка Bad Pool Header сообщает о какой-то проблеме с пулом выделенной памяти. Тип памяти не имеет принципиального значения, хоть физическая, хоть виртуальная. Проще говоря код остановки stop 0x00000019 уведомляет, что отдельное программное обеспечение запрашивает больший объём ресурсов, чем может обеспечить Виндовс.
Теперь о конкретных причинах сбоя:
- На жёстком диске не хватает памяти. Сюда может относиться: неправильное распределение секторов между логическими дисками, недостаточный объём HDD или битые сектора;
- Недостающий объём оперативной памяти. Либо в компьютере установлено мало ОЗУ, либо имеются проблемы в памяти (лучше проверить через MemTest86);
- Есть неисправности оборудования. Рекомендуем проверить совместимость оборудования с Windows. Если система должна поддерживать устройство, причина в драйверах;
- Повреждение системных файлов из-за вирусного заражения;
- Другие причины повреждения реестра или важных для системы файлов;
- Некорректное обновление системы или отдельных драйверов. Высока вероятность, что во время скачивания прервался доступ к сети или произошло аварийное завершение установки драйверов.
Код STOP 0x00000019 на Windows 7: как исправить сбой средствами системы
Иногда вышеописанный метод помогает. Но, как показывает практика, в большинстве случаев таким способом устранить проблему не получается, а в системе снова выдается ошибка 0x00000019 (Windows 7). Как исправить ее? Для начала необходимо произвести проверку диска.
Сделать это можно, если использовать при старте ОС безопасную загрузку (меню после нажатия F8). Если система хоть как-то стартует, необходимо через меню «Выполнить» вызвать командную консоль (cmd) и ввести в ней строку CHKDSK
Обратите внимание, что команда прописывается без каких бы то ни было дополнительных атрибутов, хотя их применение тоже не исключается. Если система не стартует, можно воспользоваться загрузкой со съемного носителя флешки или диска восстановления, а затем проделать аналогичные действия
В случае с системой NTFS можно применить универсальное средство проверки системных компонентов – команду sfc/scannow. В обоих случаях по завершении выполнения команд потребуется перезагрузка, а иногда в качестве дополнительной меры придется запустить ручное обновление системы и установить все найденные апдейты.
Решение ошибки BAD POOL CALLER в Windows 10
В первую очередь, извлеките все USB-устройства из портов ПК или ноутбука, после чего перезагрузите ПК и проверьте, устранена ли ошибка. Это могут быть флешки, принтер, сканер и т.п.
Если ошибка циклическая и не дает вам загрузиться на рабочий стол, то вы можете:
- Включить и выключить ПК 4-5 раза, доходя до ошибки или загрузки логотипа Windows. Далее вам автоматически перекинуть в дополнительные параметры.
- Создать установочную флешку с Windows 10 и во время установки, нажать снизу на «Восстановление системы», после чего вы попадаете в дополнительные парамтеры.
В дополнительных параметрах попробуйте в первую очередь «Восстановление при загрузке». Если не помогло, то вы можете откатить систему назад при помощи точки восстановления, нажав на «Восстановление системы». Также, можно загрузиться в безопасный режим, что даст доступ к рабочему столу и запустить командную строку.
1. Версия и скрытые драйверы
Так как ошибка может быть связана с IRQL, то уже понятно, что проблема может быть в драйвере устройства. По этому, нажмите Win+X на клавиатуре и выберите «Диспетчер устройств». Вы должны определить, какой драйвер устройства может вызывать ошибку. Это может быть недавно установленное оборудование.
Скрытые: Нажмите сверху на вкладку «Вид» и выберите «Показать скрытые устройства». Далее, удалите все полупрозрачные скрытые драйвера во всем диспетчере задач, раздвигая каждый пункт устройства.
Версия драйвера: Щелкайте дважды по каждому устройству и переходите во вкладку «Драйвер». Версия драйвера оборудования должна быть обновлена до последней версии, которая имеется на сайте производителя оборудования.
Иногда бывают моменты, когда текущий драйвер может просто глюкнуть из-за повреждения в файле. В этом случае, нужно удалить драйвер и перезагрузить ПК, далее драйвер автоматически переустановится по умолчанию.
Примечание: Если вы не смогли определить плохие драйвера, то встроенный инструмент Driver Verifier поможет сделать это.
2. Программы
Программы и сторонние антивирусы могут вызывать BAD POOL CALLER в Windows 10. Виновниками ошибки были замечены программы как Hotspot Shield, Torrent, McAfee, Malwarebytes, ESET, Trend и Comodo Firewall. Если вы не можете определить, то нужно систему перевести в «Состояние чистой загрузке», что позволит запустить Windows 10 только с процессами и службами Microsoft.
Это руководство поможет выполнить чистую загрузку.
3. Проверка RAM на ошибки
Если у вас ПК, то нужно физически поменять местами планки, или по одной в разные слоты, чтобы исключить её из виновников. Также, есть возможность проверить память на ошибки программным путем, нажав Win+R и введя mdsched.exe.
4. Проверка системных файлов
Повреждение системных драйверов, также, может вызвать ошибку BAD POOL CALLER. В этом случае, нужно восстановить системные файлы, если они повреждены. Ждя этого, запустите командную строку от имени администратора и введите ниже команды по очереди:
sfc /scannow DISM /Online /Cleanup-Image /RestoreHealth
Если DISM выдаст ошибку, что не смог исправить, то нужно создать установочную флешку с Windows 10 или монтировать ISO образ в виртуальный привод.
Далее обратно запускаем CMD с повышенными правами и вводим ниже команду, где D вы должны заменить на свой путь к флешке или виртуальному диску с Windows 10:
DISM /Online /Cleanup-Image /RestoreHealth /source:WIM:D:SourcesInstall.esd:1 /LimitAccess
5. MediaCreationTool
Перейдите на сайт Mcirosoft и загрузите MediaCreationTool нажав на «Скачать средство сейчас». Далее обновите систему Windows 10. Не забудьте установить параметр «сохранять мои личные файлы и приложения», что позволит вам сохранить все данные и установленные программы как Win32, так и UWP.
Смотрите еще:
- Исправить ошибку BAD_POOL_HEADER в Windows 10
- Исправить ошибку BAD_SYSTEM_CONFIG_INFO в Windows
- Ошибка Bad Image 0xc000012f и 0xc0000020 в Windows 10
- Программа Bad_Module_Info не работает в Windows 10
- Диагностика ошибок синего экрана смерти BSOD Window
Загрузка комментариев
BAD_POOL_HEADER Parameters
Parameter 1 indicates the type of violation. The meaning of the other parameters depends on the value of Parameter 1.
| Parameter 1 | Parameter 2 | Parameter 3 | Parameter 4 | Cause of Error |
|---|---|---|---|---|
|
0x2 |
The pool entry being checked |
The size of the pool block |
The special pool pattern check failed. (The owner has likely corrupted the pool block.) |
|
|
0x3 |
The pool entry being checked |
The read-back flink freelist value |
The read-back blink freelist value |
The pool freelist is corrupt. (In a healthy list, the values of Parameters 2, 3, and 4 should be identical.) |
|
0x5 |
One of the pool entries |
Reserved |
The other pool entry |
A pair of adjacent pool entries have headers that contradict each other. At least one of them is corrupt. |
|
0x6 |
One incorrectly-calculated entry |
Reserved |
The bad entry that caused the miscalculation |
The pool block header’s previous size is too large. |
|
0x7 |
Reserved |
The bad pool entry |
The pool block header size is corrupt. |
|
|
0x8 |
Reserved |
The bad pool entry |
The pool block header size is zero. |
|
|
0x9 |
One incorrectly-calculated entry |
Reserved |
The bad entry that caused the miscalculation |
The pool block header size is corrupted (it is too large). |
|
0xA |
The pool entry that should have been found |
Reserved |
The virtual address of the page that should have contained the pool entry |
The pool block header size is corrupt. |
|
0xD, 0xE, 0xF, 0x23, 0x24, 0x25 |
Reserved |
Reserved |
Reserved |
The pool header of a freed block has been modified after it was freed. This is not typically the fault of the prior owner of the freed block; instead it is usually (but not always) due to the block preceding the freed block being overrun. |
|
0x20 |
The pool entry that should have been found |
The next pool entry |
Reserved |
The pool block header size is corrupt. |
|
0X21 |
The pool pointer being freed |
The number of bytes allocated for the pool block |
The corrupted value found following the pool block |
The data following the pool block being freed is corrupt. Typically this means the consumer (call stack) has overrun the block. |
|
0X22 |
The address being freed |
Reserved |
Reserved |
An address being freed does not have a tracking entry. This is usually because the call stack is trying to free a pointer that either has already been freed or was never allocated to begin with. |
Resolution
The internal pool links must be walked using the kernel debugger to figure out a possible cause of the problem.
Then you can use special pool for the suspect pool tags, or use Driver Verifier «Special Pool» option on the suspect driver. The !analyze extension may be of help in pinpointing the suspect driver, but this is frequently not the case with pool corrupters.
Use the steps described in Blue Screen Data to gather the Stop Code Parameters. Use the stop code parameters to determine the specific type of code behavior you are working to track down.
Driver Verifier
Driver Verifier is a tool that runs in real time to examine the behavior of drivers. If it see errors in the execution of driver code, it proactively creates an exception to allow that part of the driver code to be further scrutinized. The driver verifier manager is built into Windows and is available on all Windows PCs. To start the driver verifier manager, type Verifier at a command prompt. You can configure which drivers you would like to verify. The code that verifies drivers adds overhead as it runs, so try and verify the smallest number of drivers as possible. For more information, see Driver Verifier.
Windows Memory Diagnostics
If this Bug Check appears inconsistently, it could be related to faulty physical memory.
Available Options to Fix Bad Pool Header Blue Screen Error in Windows 10
- Disconnect All Attached Devices
- Uninstalled Recently Installed Drivers or Software
- Boot to Safe Mode, then Perform Clean Boot
- If Everything Else Fails try DISM and SFC Commands
Here are the details for each Fix
Disconnect All Attached Devices
Some users have reported that when they connect a Modem to their computer they experience bad pool header blue screen error.
So the first step to fix bad pool header error is to disconnect all external devices connected to your computer.
Follow the steps below to try this fix:
- Disconnect mouse, keyboard, modem and any external device connected to your computer. Then boot the computer.
- If the computer boots without errors, connect the devices one at a time and boot the computer. I suggest you start by connecting your mouse. Then keyboard (for desktops)
- When you discover the device that is causing the error, you may disconnect it permanently or try restarting the device. You could also try changing the cable connecting the device to your computer
If this fix does not resolve bad pool header error, try the next fix.
Uninstalled Recently Installed Drivers or Software
I mentioned in the introduction of this guide that bad pool header error is most likely caused by a device driver.
So, my next recommended fix is to uninstall any device driver or software you installed recently. To apply this fix, use the steps in (opens in a new browse).
Boot to Safe Mode, then Perform Clean Boot
Here are the steps for this fix:
Use the steps in this guide to boot Windows 10 to safe mode – Start Windows 10 safe Mode by Interrupting Normal Boot (opens in a new browser tab).
If you are able to boot to safe mode without the bad pool header blue screen error, then you may be able to determine the service or startup program causing the error.
To do this use the steps in How to Enable Clean Boot in Windows 10 to determine programs that may have caused the memory issue and fix it.
If Everything Else Fails try DISM and SFC Commands
If the 3 suggested fixes in this guide does not fix bad pool header blue screen error, try this:
- Open this guide How to Fix DISM Error 50 in Windows 10 and Windows Server 2016.
- Follow the steps to run the DISM and SFC command as described.
Though the guide referred to above is specific to fixing DISM error 50. The steps are still applicable to fixing bad pool header blue screen errors.
DISM and SFC command are known to fix most Windows error incuding Blue Screen of Death (BSoD) errors.
Подведение итогов
Информация в этой статье с детальным описанием методов устранения ошибки класса «синий экран», с кодом 0Х00000019, ориентирована на каждого пользователя ПК, что при серьёзном подходе к проблеме и её решению, позволит ликвидировать неисправность самостоятельно, без необходимости обращения в сервисный центр за помощью к специалистам. Естественно, если проблема заключается в присутствии механических повреждений комплектующих, тогда без финансовых затрат не обойтись, придётся приобретать и устанавливать новые детали, в ином же случае каждый владелец ПК сможет собственноручно, эффективно и без капиталовложений справится с «синим экраном».