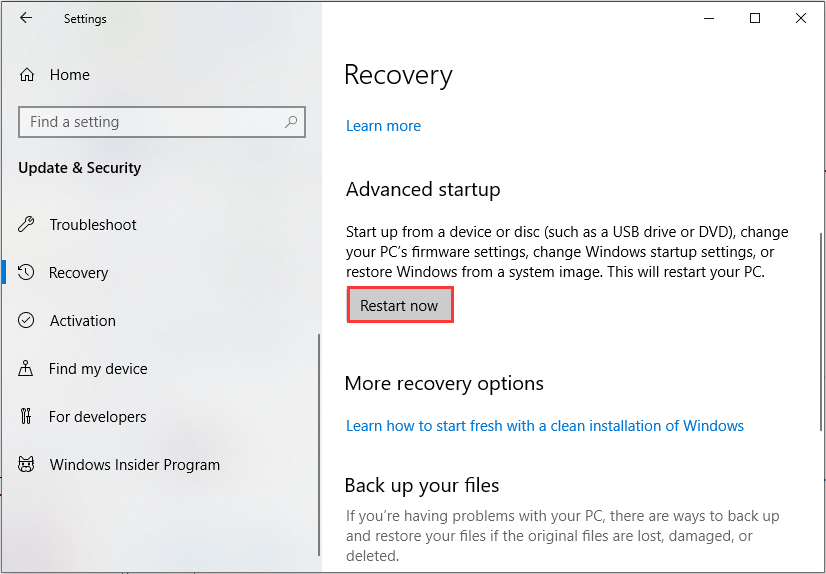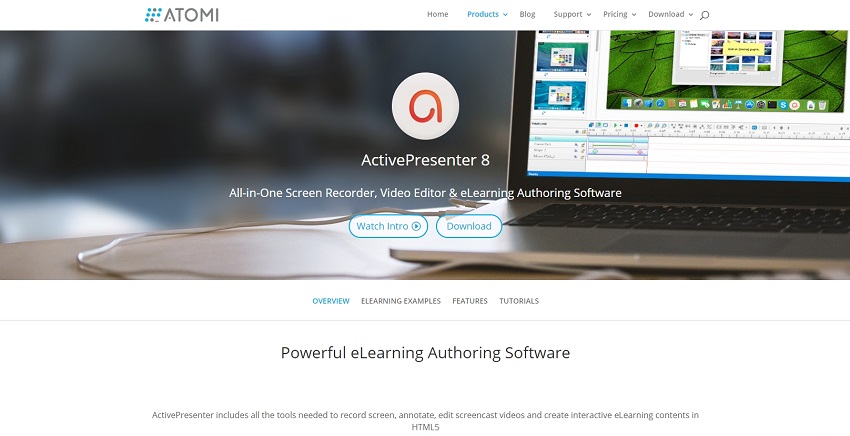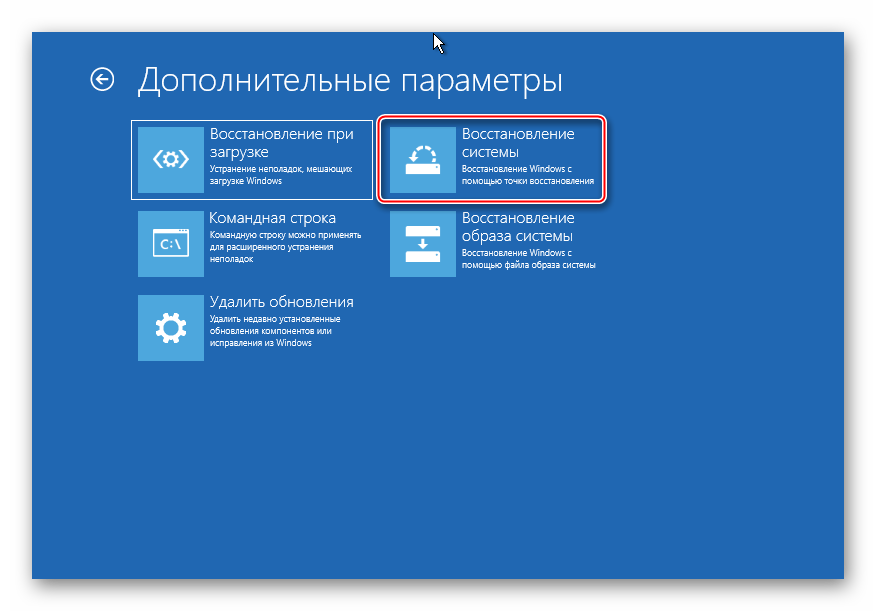Ошибка «video tdr failure» в windows 10
Содержание:
- Исправление ошибки video tdr failure Windows 10
- Как я могу исправить video_tdr_failure nvlddmkm.sys?
- Что делать при аппаратных неисправностях
- Что это такое
- Video-tdr-failure windows 10 как убрать «Синий экран»?
- 1. Обновите и переустановите драйверы дисплея.
- Проблемы с корректным отображением видео на Windows 10
- Solution Four – Update Chipset and AMD graphics drivers
- Рассмотрим все данные методы более подробно
- Change the Graphics Settings for Intel HD Graphics
- Understanding The Video_TDR_Failure Error
- How to Fix Video_TDR_Failure BSOD:
- Method 1: Update All Drivers Including Video Drive
- Method 2: Re-Install Video Driver to Fix VIDEO_TDR_FAILURE
- Method 3: Find and Fix, If any Other Services Create Conflicts with Video Driver:
- Method 4: Fix VIDEO_TDR_FAILURE Atikmpag.sys AMD Users
- Method 5: Tweaking PCI Express Power Management Settings
- Method 6: Clean Cooler Fan of Graphics Card and Processor and Clean RAM Stick
Исправление ошибки video tdr failure Windows 10
Последняя версия оперативной системы от Microsoft вышла достаточно давно – по скоростным меркам развития данной сферы деятельности. Тем не менее, это не стало поводом для того, чтобы разработчики постарались найти и описать решения всех возможных проблем, связанных со своим продуктом. Например, попытка запуска одной из игр может легко привести к появлению сообщения «video tdr failure Windows 10».
Что делать в возникшей ситуации, так как официальные представители разработчиков пока не дали ответа на вопрос – как исправить video tdr failure Windows 10?
Что делать? Явно не сдаваться, а применить методику, которую давно использует вами любимый доктор Ай-тупит:
- Поиск первопричин и их анализ.
- Решение проблемы, исходя из ранее полученных сведений.
Начнем с первого этапа.
Что может привести к возникновению подобной ситуации?
Внимательно проанализировав ситуацию с video tdr failure atikmpag sys, наши специалисты пришли к выводу, что причинами подобной неприятности могут стать:
Чрезмерная нагрузка на видеокарту, которая приводит к перегреву этого важного оборудования. Установка новейшей операционки привела к возникновению с некоторым оборудованием, которое просто оказалось несовместимым
Ошибка video tdr failure часто возникает на мобильных устройствах и портативных ПК, когда система электропитания настроена не эффективно. Повреждение одного из элементов персональном компьютере, которое может привести в скорейшем времени к полному выводу из строя.
После изучения этого списка можно переходить к основному этапу – исправлению ситуации.
Эффективная методика лечения
Итак, как исправить video tdr failure atikmpag sys Windows 10? Естественно, четко следовать инструкции, расположенной ниже.
Первый шаг:
- Переход на сайт Microsoft и использование специального сервиса, позволяющего оценить актуальность применения установленного оборудования на компе пользователя.
- Обновление в ручном режиме драйвером эксплуатируемой видеокарты. Сделать это можно через диспетчер устройств, с переходом в меню нужного изделия, где следует выбрать пункт «параметры».
- Обязательно попытаться скачать и установить все обновления для текущей версии операционной системы.
- Выполнить диагностику оборудования на повышение температуры выше рабочей. Если обнаружен этот нюанс, то рекомендуется очистить его то пыли (на процессоре поменять термопасту) и повторить процедуру заново. При повторении ситуации придется подумать о покупке нового изделия или снижении нагрузок.
Если неприятность возникла на ноутбуке или нетбуке, то следует зайти в настройки системы, найти пункт, отвечающий за электропитание, выставить в нем параметры на максимальную эффективность.
Следующий шаг позволит определить точно, что код ошибки video tdr failure может вызывать именно видеоплата:
- Отключить от электропитания компьютер.
- Переставить штекер монитора на встроенную плату (обычно они есть на большинстве современных материнок).
- Выполнить запуск системы и проверить, — возникает ли неприятность при тех же условиях. Если нет, то видео карту придется менять на новое устройство.
Третий шаг – диагностика состояния жесткого диска и используемой оперативной памяти. Оперативку можно проверить физически, последовательно вынимая установленные планки. Для программного анализа этого-же устройства лучше использовать MemTest86. Аналогичную процедуру для винчестера лучше доверить всем известной Виктории.
Если ни один из предложенных способов не помог решить задачу положительно, то остается только два последних варианта:
- Забыть на время про десятую серию Windows и вернуться на более стабильный вариант.
- Попытаться выполнить переустановку системы, так как, возможно, прошлый инсталлятор был изначально поврежден.
Естественно, в конце полезное тематическое видео на данную тему:
Как я могу исправить video_tdr_failure nvlddmkm.sys?
- Проверьте наличие любого нового обновления Windows
- Проверьте наличие обновлений для драйверов вашей видеокарты
- Переустановите драйверы вашей видеокарты
1. Проверьте наличие любого нового обновления Windows.
Обычно компьютеры, использующие ОС Windows 10, автоматически обновляются при выпуске новой. Тем не менее, всегда полезно проверить вручную, чтобы увидеть, есть ли у вас последнее обновление Windows.
Обновление Windows важно для бесперебойной работы драйверов графического процессора Nvidia. Обновления также иногда поставляются с исправлениями, которые устраняют ошибки или ошибки. Если вы не уверены, как можно вручную обновить Windows, следуйте этим инструкциям:
Если вы не уверены, как можно вручную обновить Windows, следуйте этим инструкциям:
- Откройте главное меню , нажав клавишу Windows на клавиатуре или щелкнув значок Windows, который по умолчанию находится в левом нижнем углу экрана.
- Находясь в меню , нажмите на значке шестерня слева, чтобы открыть окно настроек . Кроме того, вы можете ввести «настройки» , чтобы войти в то же окно. (1)
- Далее нажмите на вкладку Windows Update.
- Вам следует выбрать вариант, в котором вы можете> Проверить наличие обновлений ‘. Нажмите на него и обновите. (2)
2. Проверьте наличие обновлений для драйверов вашей видеокарты.
Естественно, вы захотите узнать, обновлена ли ваша видеокарта. На самом деле, большую часть времени ошибка вызвана устаревшим драйвером. К счастью, обновить драйверы очень просто. Подробные инструкции по обновлению графического драйвера можно найти в этой статье.
Существуют также сторонние драйверы, облегчающие пользователям обновление драйверов. Однако, если вы хотите обновить драйверы GPU вручную, выполните следующие действия:
Мы также настоятельно рекомендуем Модуль обновления драйверов TweakBit (одобрен Microsoft и Norton) для автоматического сканирования и проверки устаревших драйверов на вашем ПК.Это отличный инструмент, который сканирует обновления, а антивирус – на наличие угроз. Этот инструмент обеспечит безопасность вашей системы, поскольку вы можете вручную загрузить и установить неправильную версию драйвера.
3: переустановите драйверы видеокарты
Поэтому, если обновление драйвера вашей видеокарты по-прежнему не решает проблему, возможно, вам придется полностью переустановить драйверы. Причина этого заключается в том, что сбой TDR может быть вызван поврежденными файлами. Вы можете восстановить поврежденные файлы с помощью специальных сторонних инструментов, таких как перечисленные в этой статье.
Чистая переустановка драйверов также заменит поврежденные файлы на файлы, которые работают должным образом. Перед началом работы перезагрузите компьютер в Безопасный режим .
- Откройте Windows в безопасном режиме.
- Откройте диспетчер устройств. Сделайте это, набрав в диспетчере устройств в меню «Пуск». Кроме того, вы можете нажать Ключ Windows и X вместе, чтобы открыть список. В этом списке вы можете найти Диспетчер устройств и нажать на него.
- Затем найдите раздел Адаптер дисплея и разверните его.
- Нажмите правой кнопкой мыши на драйвере видеокарты и удалите его.
- Появится окно с опцией удалить программное обеспечение драйвера для этого устройства . Выберите его и нажмите ОК.
- Загрузите и установите последнее обновление для вашего конкретного графического процессора. Обратитесь к «Исправлению 2», чтобы узнать, как это сделать.
- Перейдите в каталог диска. Обычно это находится в C: WindowsSystem32Drivers. Найдите файл nvlddmkm . sys и переименуйте его в nvlddmkm.sys.old.
- Откройте Команду (администратор). Вы можете сделать это, введя в командной строке в меню Windows и щелкнув правой кнопкой мыши по нему, чтобы выбрать «Запуск от имени администратора» .
- В диалоговом окне командной строки введите это в « exe nvlddmkm.sy_ nvlddmkm.sys». Не забудьте нажать Enter . Это создаст новый файл nvlddmkm.sys .
- Найдите этот файл в каталоге Nvidia, обычно находящемся на диске C.
- Скопируйте его в C: WindowsSystem32Drivers.
- Перезагрузите компьютер.
Итак, мы надеемся, что одно из этих трех решений помогло вам исправить надоедливую ошибку video_tdr_failure (nvlddmkm.sys) в Windows 10.
Примечание редактора . Этот пост был первоначально опубликован в октябре 2017 года и с тех пор был полностью переработан и обновлен для обеспечения свежести, точности и полноты.
Что делать при аппаратных неисправностях
- Код ошибки video_ tdr _failure на Windows 10 может возникнуть из-за разгона и изменения температурного режима.
Уберите все разогнанные вами настройки системы, не только видеокарты, но и процессора, и оперативной памяти. Температурный режим можно поменять с помощью программы Aida64.
- Попробуйте сделать стресс-тест видеокарты, если же она не выдержит его – стоит уменьшить вольтаж и частоту.
- Проверьте мощность блока питания, так как игровые видеокарты требуют больших показателей.
- Не стоит исключать тот факт, что видеокарта может просто сломаться, и если есть возможность, поменяйте её по гарантии.
Если вы не знаете, – читайте об этом у нас.
- Проблемы могут быть связаны с файлами DirectX, системными файлами и файлами реестра, и, вероятно, компьютер не включается по этой причине. С ней нам поможет справиться утилита sfc.
- На многих ноутбуках есть два графических адаптера, дискретный и интегрированный в сам процессор. Попробуйте выключить один, и, если не поможет, то с другим проделайте то же самое. У стационарных компьютеров тоже бывает по два графических чипа, пробуйте произвести с ними такие же манипуляции.
- Увеличение тайминга. По умолчанию, ОС Windows 10 дает 2 секунды на восстановление, но это время можно увеличить. Для этого нам потребуется утилита Microsoft Fix It 50848, просто установите ее, следуя инструкциям.
Что это такое
Первым делом нужно разобраться с самой ошибкой Video TDR Failure на ОС Windows 10.
Она преимущественно связана с работой видеокарты на компьютере или ноутбуке. Многие пользователи десятой операционной системы от Microsoft столкнулись с проблемой, когда в момент взаимодействия между видеокартой и ОС вылезал синий экран смерти.
Что самое интересное и в то же время неприятное, такой код остановки, сопровождающийся надписью «Video TDR Failure», может возникнуть в любой момент. Порой в самый неожиданный. К примеру, когда пользователь работает на компьютере, играет в игры, прослушивает музыкальные композиции, либо просто сидит в интернете.
ВАЖНО. Ошибка всегда сопровождается отсылкой к названию файла, с которым возникла проблема.
Обычно этот файл указывается в скобках после самого сообщения.
Стоит подвести итог, что рассматриваемая ошибка встречается очень часто на операционной системе Windows 10, и она имеет отношение к неправильным адресам драйверов видеокарты
Причём ещё важно заметить, что в основном это касается именно видеокарт NVIDIA. Вот только владельцы AMD видеокарт расслабляться не должны
Потенциально их тоже может поджидать аналогичная проблема.
Почему появляется ошибки
Увидев перед собой синий экран на компьютере с установленной Windows 10, который сопровождается ошибкой Video TDR Failure, нужно понять, из-за чего подобное могло произойти. От этого во многом зависят дальнейшие действия пользователя, направленные на устранение проблемы.
Да, код ошибки, сопровождающийся надписью «Video TDR Failure» на синем экране, преимущественно связан с конфликтом между видеокартой и операционной системой, поскольку один из файлов оказался повреждённым. Но вопрос тут в том, почему ещё неожиданно возник такой конфликт, столкнувший юзера с неисправностью ПК или ноутбука.
Помимо главной причины, есть ещё несколько потенциальных виновников. А именно:
Перегрев видеокарты из-за перегрузки. На компьютере или ноутбуке установлена видеокарта, температура которой в процессе работы сильно повышается. Это связано с большой нагрузкой на систему.
Перегрев из-за неисправности системы охлаждения. Эти две причины потенциально можно объединить. Но в действительности нагрузку на компьютер и отказ самой системы охлаждения лучше рассматривать отдельно. Ведь способы решения этих проблем разные. В основном отказ системы охлаждения происходит из-за нарушения нормальной циркуляции воздуха в помещении, появлении большого количества пыли.
Оборудование не соответствует прошивке операционной системы
При выборе ОС важно учитывать, чтобы сам компьютер имел хотя бы минимально допустимые характеристики для работы с этой операционкой. Если ПК или ноутбук слабый, то от идеи с установкой Windows 10 лучше изначально отказаться и вернуться к Windows 7 или Windows 8.
Неправильно выставлено электропитание
Обычно неисправность в виде синего экрана при такой причине появляется сразу, как только компьютер запускается, а не во время его продолжительной работы. Но ситуации бывают разными.
Возникла неисправность оборудования. Цепная реакция на выход из строя какого-то компонента привела к тому, что с файлом драйвера произошла ошибка. Для точного определения виновника придётся проводить комплексную диагностику.
Определив перечень потенциальных неисправностей, можно выбирать соответствующие пути решения проблемы.
Video-tdr-failure windows 10 как убрать «Синий экран»?
Давайте рассмотрим наиболее распространённые варианты, применив которые, можно исправить данный сбой:
- Необходимо откатить драйвера назад, если сбой появился через некоторое время, как пользователь обновил драйвера видеокарты;
- Нужно обновить дрова видеокарты (не забываем, что, кликнув по пункту «Обновить драйвера», зайдя в диспетчер устройств – на самом деле дрова могут обновиться не последней версией). Возможно, вам придётся полностью удалить те из драйверов данной платы, которые вы успели установить;
- Устанавливаем дрова вручную с основных сайтов NVIDIA, Intel, AMD, если синий экран возник через некоторое время, после переустановки ОС;
- Желательно воспользоваться точками восстановления, восстановить реестр Виндовс 10 или произвести восстановление резервной копии ОС (если она есть). В ситуации, когда ошибочка не позволяет войти в ОС;
- Необходимо проверить компьютер на внедрение вирусного ПО (такое ПО может заниматься майнингом на вашем ПК, что позволит вызвать данную ошибку);
- Если видео-плата разогнана, то разгон нужно выключить, так как он может дать эту ошибочку.
А сейчас, пожалуй, более конкретно разберём данные варианты и прочие варианты, позволяющие убрать «Video-tdr-failure».
В основном данная ошибочка появляется из-за различных моментов функционирования видеокарты. По большей части – это ошибочка в работе драйверов или других программ (когда программы с играми неправильно направляют сигнал к опциям видеокарты).
Более редкие случаи – неправильная работа этой платы из-за непредвиденных нюансов вызывает «Синий экран». К примеру, повышение температуры, сильная загрузка, аппаратные проблемы. Сбой начинается тогда, когда от видеокарты нет ответа.
Что интересно, уже по названию элемента, в где возникла ошибка, возможно дать ответ, в которой видеокарте произошла ошибка.
- sys – это ошибка в плате NVIDIA GeForce (к этому файлу можно отнести и др .sys, которые начинаются со знаков nv);
- sys – ошибка в плате AMD Radeon;
- igdkmdsys – речь идёт о плате Intel HD Graphics.
Чтобы убрать ошибку, можно вначале обновить или откатить дрова видеокарты. Очень может быть, это уберет ошибочку (в особенности, если ошибочка возникла после недавнего обновления дров).
Чтобы обновить дрова правильно, необходимо скачать дрова на видеокарту с главного ресурса (NVIDIA, AMD, Intel) и ручным методом произвести установку на ПК. Если данный вариант не помог, нужно попробовать убрать прежний драйвер и попытаться установить новый вновь.
Когда этот синий экран появляется на ноутбуке, где установлена Виндовс 10, выручить вас может другой вариант (частенько дрова от фирменного создателя несут в себе особые нюансы):
- Производим закачку драйвера с основного сайта данного бренда, который произвел ноутбук с видеокартой;
- Удаляем до этого установленные драйвера этой видеокарты (имеется в виду и интегрированная и дискретная плата);
- Устанавливаем дрова, загруженные в пункте 1.
Если же ошибка возникала после обновления дров, то нужно откатить дрова. Для этого мы будем делать вот что:
- Находясь в диспетчере устройств (кликнем правой кнопочкой мышки по пуску и в контекстном меню выбираем необходимую команду);
- Войдя в диспетчер, нужно открыть «Видеоадаптеры», кликнув правой кнопочкой мышки по наименованию видео-платы. Появится контекстное меню, в нём кликнем по «Свойствам»;
- Войдя в «свойства», открываем вкладку «Драйвер» и проверяем активна ли кнопочка «Откат». Если она активна, кликнем по ней.
Если вы всё сделали правильно, ошибка должна исчезнуть.
1. Обновите и переустановите драйверы дисплея.
Как упоминалось выше, ошибка обычно возникает из-за неправильной работы или устаревания драйверов дисплея. Таким образом, вам следует обновить драйверы видеокарты. Если это не поможет, переустановите их. В зависимости от вашей видеокарты вы можете столкнуться с разными именами файлов, связанных с ошибкой.
- Для пользователей Nvidia это nvlddmkm.sys . Если вы являетесь пользователем Nvidia, вот 5 простых способов исправить ошибку.
- Для пользователей AMD ошибка отображается как atikmpag.sys .
- Для пользователей Intel HD это ошибка igdmkd64.sys .
Как обновить драйверы дисплея
- Нажмите Windows Key + R, чтобы открыть команду «Выполнить». Введите devmgmt.msc и нажмите Enter.
- В окне Диспетчера устройств перейдите к Видеоадаптерам и разверните его.
- Щелкните правой кнопкой мыши адаптер дисплея и выберите « Обновить драйвер» .
- Выберите Автоматический поиск обновленного программного обеспечения драйвера .
- Windows автоматически выполнит поиск в Интернете и загрузит необходимые драйверы. При этом убедитесь, что у вас есть активное подключение к Интернету.
Как переустановить драйверы дисплея
Если ошибка BSOD с видео tdr сохраняется после обновления драйверов дисплея, лучше переустановить эти драйверы. Желательно сделать это, когда Windows загружается в безопасном режиме. Но перед этим вам следует зайти на сайт производителя вашей видеокарты и загрузить последнюю версию графических драйверов.
Наиболее распространенными производителями являются Nvidia , AMD и Intel .
Чтобы загрузиться в безопасном режиме, выполните следующие действия:
- Нажмите Windows Key + R, в диалоговом окне «Выполнить» введите msconfig и нажмите Enter.
- В окне « Конфигурация системы» щелкните вкладку « Загрузка ».
- Теперь установите флажок Безопасный режим, расположенный внизу.
- Примените настройки и перезагрузите компьютер.
После загрузки в безопасном режиме самое время переустановить драйверы дисплея.
- В строке поиска меню «Пуск» введите Диспетчер устройств и откройте его.
- Найдите адаптеры дисплея и разверните меню.
- Щелкните правой кнопкой мыши свой графический процессор и выберите Удалить устройство .
- В мастере удаления обязательно установите флажок Удалить программное обеспечение драйвера для этого устройства .
- Подождите, пока Windows удалит устройство и перезагрузит компьютер.
- Теперь переустановите графические драйверы, которые вы скачали ранее.
Проблемы с корректным отображением видео на Windows 10
Ошибок, связанных с настройками видео и негативно влияющих на работу ОС, может быть несколько. Все они имеют свои цифровые/словесные коды, расшифровав которые можно точно определить причину их возникновения. Предлагаем для ознакомления список базовых «видео ошибок» на Windows 10.
Ошибка «VIDEO_TDR_FAILURE»
Представляет собой «синий экран BSoD» с соответствующим кодом ошибки. Может возникнуть как при попытке запустить графическое приложение/компьютерную игру, так и сразу после загрузки ПК.
На экране ошибки также можно увидеть (сразу под кодом) какой процесс система не смогла запустить
Причина ошибка — сбой в работе видеокарты (или встроенного графического видеоадаптера). Это может быть перегрев карты или несовместимость её драйверов с операционной системой Windows 10.
Ошибка «VIDEO_SCHEDULER_INTERNAL_ERROR»
Представляет собой также «синий экран BSoD» с полным кодом ошибки. Сообщение об ошибке обычно возникает во время просмотра видео или во время игры, а также при выходе системы из «Спящего режима Windows».
При появлении экрана ошибки единственным выходом остаётся — перезагрузка ПК
Причина данной ошибки обычно кроется в сбое драйверов видеокарты (гораздо реже в нарушении работы файлов реестра системы).
Ошибка «код 43»
Одна из самых коварных ошибок, ведь в случае её возникновения система на предоставит пользователю никакого оповещения. Ошибка «код 43» может проявляться несколькими способами: может постоянно сбиваться настройка разрешения экрана, падать частота обновления, но самым заметным будет — появление «графических артефактов» видеокарты (в виде точек/полос на экране монитора).
Графические артефакты могут появляться как сразу после включения ПК, так и через какое-то время работы системы
Причина ошибки «код 43» заключается в несовместимости драйверов видеокарты с новейшей ОС Windows 10.
Ошибка «VIDEO_DXGKRNL_FATAL_ERROR»
Ошибка вызывает «синий экран BSoD» (чаще всего после запуска любого приложения, которое использует графические ресурсы).
В фоновом режиме Windows 10 (без запуска приложений) данная ошибка не появится
Причина возникновения — проблемы в работе драйверов видеокарты или сбой в системных пакетах библиотеки «Microsoft Visual C++».
Ошибка «DXGI_ERROR_UNSUPPORTED»
Всегда появляется после запуска приложений, использующих графические ресурсы (чаще всего после запуска компьютерных игр). Представляет собой окно ошибки с подзаголовком «DirectX device creation error».
В окне ошибки можно увидеть не только её код, но и краткое описание причины возникновения
Ошибка возникает из-за устаревшей версии системного набора «DirectX».
Ошибка «Netwlv64.sys»
Представляет собой окно ошибки, появляющееся после загрузки Windows.
Проявляться ошибка может по-разному: может сбиваться настройка контрастности, частоты обновления экрана, а также появление графических артефактов
Причина возникновения — повреждение секторов жёсткого диска.
Solution Four – Update Chipset and AMD graphics drivers
Last but not the least, update chipset and AMD graphics drivers. You can do this manually, but do remember that the process might be time-consuming. If you want to update your drivers quickly, we recommend you use DriverDownloader.
It is one driver update tool that’s not only accurate but also superfast. It will update your chipset and AMD graphics drivers within a couple of minutes.
DriverDownloader is free to download, install and run. You’ll get a free driver report when you’ll run the software program. However, to get the driver updates, you’ll need to register it.
Just click the green button below to download DriverDownloader .
Рассмотрим все данные методы более подробно
Как я уже упомянул, данный сбой VIDEO_TDR_FAILURE появляется чаще всего в связи со сбоями в функционировании видеокарты. Если сказать более точно, с её драйверами или иными программами. Подобная ошибка происходит очень часто, когда какай-то софт или игра некорректно обращается к видеокарте.
В меньшей степени, когда происходят непредвиденные обстоятельства с самой видеокартой. Например, она перегрелась или вы её сильно перегрузили.
TDR = Timeout, Detection, and Recovery – сбой появляется, если видеокарта не реагирует на ваши запросы. В то же время, по названию файла, который даёт сбои, можно понять, о которой карте сообщает компьютер:
Исправления данного сбоя лучше начинать, обновив или произведя откат дров видюхи. Это должно сработать, когда сбой показался после того, как вы обновили драйвера.
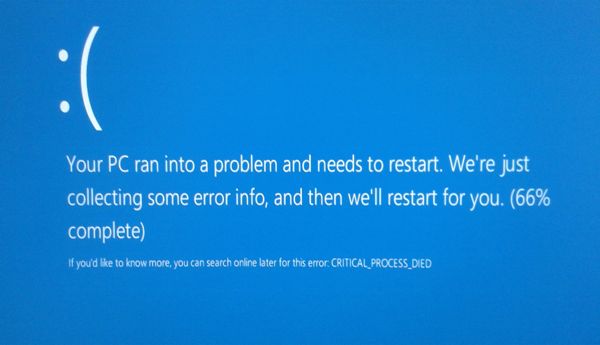
Более правильным методом считается обновление драйверов непосредственно с сайта производителя видеокарт в ручном режиме. Если у вас это не получилось, можно вначале деинсталлировать установленный драйвер, а затем установить новейший с сайта производителя.
Change the Graphics Settings for Intel HD Graphics
If you are using Intel Graphics, you can also change the graphics settings for Intel HD graphics to try fixing VIDEO TDR FAILURE on Windows 10.
First, you need to download and install the Intel Driver Update Utility from its official site. Then, you can launch it and use it to see whether there is any new available graphics driver to update. If there is, update it by following the guide.
Then, you can change the graphics settings for Intel HD graphics:
- Right-click the Windows desktop and select Graphics Properties.
- Select 3D from the control panel.
Now, you can do these things:
- Select Enable under the Application Optimal
- Select Use Application settings under Anti-Aliasing.
- Turn off Conservative Morphological Anti-Aliasing.
- Click on Balance mode in general settings.
After doing these things, you can return to the Graphics Control panel and then do these things:
- Select Video settings.
- Select the Application Settings under Standard Color Correction.
- Click the Application Settings under the Input range.
- Click Save profile and Apply.
We hope this method is helpful to fix VIDEO_TDR_FAILURE Error on Windows 10.
Understanding The Video_TDR_Failure Error
A fault initiates the Video_TDR_Failure error in the TDR. The TDR stands for Timeout, Detection, and Recovery. The Video_TDR is designed to prevent system crashes, by resetting drivers or the video card’s GPU whenever an error or timeout occurs. Naturally, when the Video_TDR fails, a Video_TDR_Failure error is presented (following a system crash and “blue screen of death”).
Possible Video_TDR_Failure Error Causes
As stated, the Video_TDR_Failure error is the result of system errors that cannot be resolved. Such errors can stem from Hardware or Software faults such as:
- Outdated Drivers
- Overclocked Components
- Outdated System Updates
- System Power Deficiencies
- System Cooling Deficiencies
- Defective components (memory, chips, etc.)
- Too many running programs (Potential to Overflow System Resources)
Now that you understand, hopefully, the error a bit better, it is time to troubleshoot it!
How to Fix Video_TDR_Failure BSOD:
Before starting troubleshooting procedures, You should know that you will have to do it in safe mode, If you can’t access windows properly. Here, I’ve explained some ways to boot into safe mode. If you need internet, Please boot into safe mode with networking. Also, Please make sure, Your PC is up to date and you are using latest build of your windows version.
Method 1: Update All Drivers Including Video Drive
As video TDR failure error is basically caused by video driver problems, Your first method should be updating video driver. But, I also recommend you to update other drivers. Here are instructions.
- First of all, Open RUN. You can press Win + R from keyboard to open it.
- Now, Type devmgmt.msc and hit Enter.
- Then, Find and expend Display Adapter.
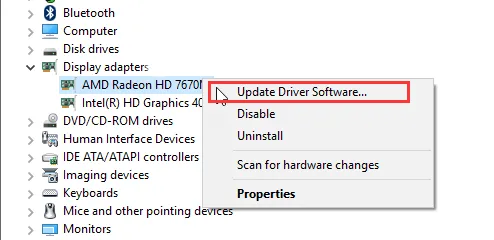
- There you should see your graphics card driver like AMD Radeon / Nvidia and Intel HD graphics etc. Just right click on it, and choose Update driver software.
- Then, Choose Search automatically for driver software and follow on screen instructions.
By this way, You can update all other drivers. But, Make sure you are connected to good internet connection.
Method 2: Re-Install Video Driver to Fix VIDEO_TDR_FAILURE
For some users, Reinstalling video driver works surprisingly. To do it, Follow these things.
- Open Device Manager and expend Display Adpater as before.
- Now, Right click on video driver and choose Uninstall.
- Then, Restart your PC.
- Again, Open device manager and click on Action from the navigation menu.
- Choose Scan for Hardware Changes.
- It may install the driver again automatically. If not you should see any driver name with yellow explanation sign. Just try to update it.
If it doesn’t work as your expectation, Just uninstall the whole graphics card software from control panel and install it again by latest versions. You can visit: http://www.nvidia.com/Download/index.aspx for NVIDIA and http://support.amd.com/en-us/download for AMD graphics card software download.
Note: You also can reinstall / update Intel HD Graphics to get rid of video tdr failure.
Method 3: Find and Fix, If any Other Services Create Conflicts with Video Driver:
Sometimes, Only video driver may not be the culprit. There may be any other third-party services that create conflicts with your graphics card driver and its result is blue screen of death. It is easy to find out the corrupted services. You can read this article to get detailed instructions.
Method 4: Fix VIDEO_TDR_FAILURE Atikmpag.sys AMD Users
This is exclusively for AMD Radeon users. Here are the detailed procedures.
- At first go to C > Windows > System32.
- Find atikmpag.sys and rename it as atikmpag.sys.bak.
- Now, If you already have installed latest version of AMD graphics card driver software in your PC, You should see a folder called ATI in local disk C. Just, Go to C > ATI.
- Find atikmpag.sy_ and copy it to desktop.
- Press Win + X and choose Command Prompt (Admin).
- Type chdir desktop and hit Enter.
- Then, Type the following commands and hit enter for each.
expand.exe atikmdag.sy_ atikmdag.sys
expand -r atikmdag.sy_ atikmdag.sys
- Now, You should see a new atikmdag.sys file in desktop. Just copy it to C > System32.
- Restart you PC.
- It should fix VIDEO_TDR_FAILURE.
Method 5: Tweaking PCI Express Power Management Settings
To laptop users, My suggestion is “Leave your power settings to high performance”. Sometimes, Low power in CPU and graphics card can cause any types of problems. If you don’t want to leave power settings to high performance but want to disable power saving for PCI express, You can follow these instructions.
- At first, Navigate to Control Panel > Hardware and Sound > Power Options.
- Here, You will have the options to change settings to high performance. But, You can also tweak PCI express power settings.
- Click on Change plan settings next to the power plan you are currently using.
- Now, Click on Change advanced power settings.
- Now, Find PCI Express and expend it. Then expend Link state power management.
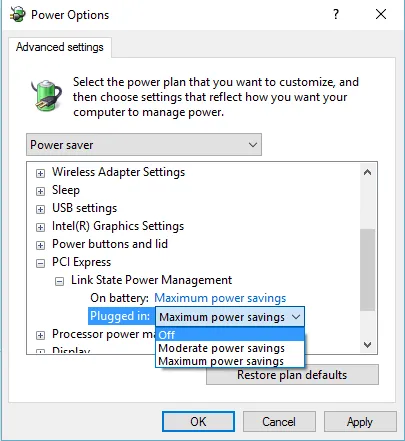
- Change the settings to off for plugged in and on battery option.
- Apply and OK.
- Restart your PC.
If you are lucky, This one can fix video TDR failure BSOD.
Method 6: Clean Cooler Fan of Graphics Card and Processor and Clean RAM Stick
For some users, Cleaning these components fix blue screen of death surprisingly. So, I’m suggesting you to do it too. But, Be careful. Clean them properly. If you have any doubt, Your problem is also related to your RAM which may be corrupted, You can read this article to fix RAM problems.
These are some suggestions to fix VIDEO_TDR_FAILURE. But, I’m not giving you guarantee that these will work. I can only say, These can work. If you don’t find anything helpful, You can upload your minidump file to onedrive and share the link in microsoft answer forum with your problem details.