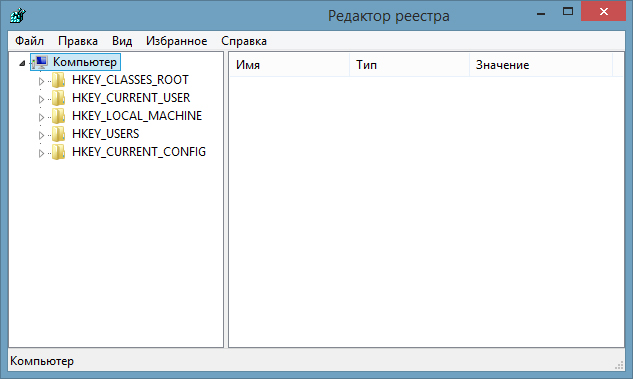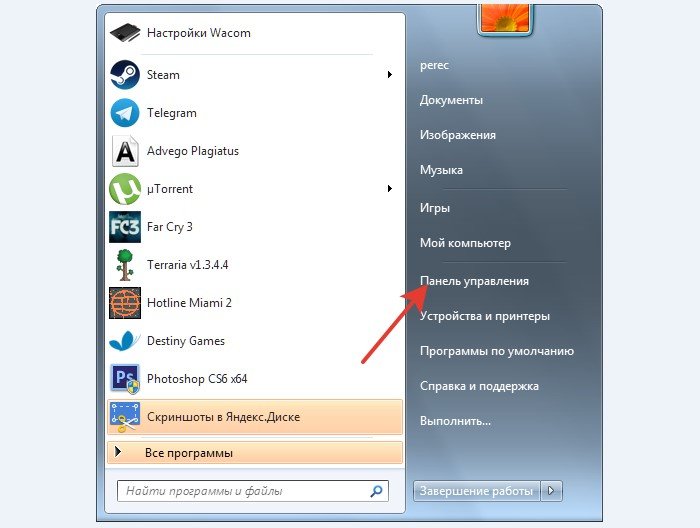Как исправить сбой запроса дескриптора usb-устройства в системе windows 10
Содержание:
- Настройка энергосбережения
- Как устранить код ошибки 43 USB подключения
- Solution #7: Check And Fix Bad Sectors For Malfunctioned USB Device
- Если ничего не помогло
- Энергосбережение и сбой запроса дескриптора bos usb windows 10
- Fix 6 – Update USB Device’s Drivers
- Переустановить проблемный драйвер
- Проблема с портом
- Ошибка возникает по-прежнему…
- Проверяем аппаратную часть
- Как определить неизвестное устройство в Windows 10
- Cбой запроса дескриптора USB-устройства Windows 10
- Fix 3 – Disable USB Selective Suspend Settings
Настройка энергосбережения
Данный способ подразумевает, что пользователь запретит компьютеру самостоятельно отключать тот или иной порт.
Дело в том, что иногда система сама разрешает себе отключать порт, чтобы экономить энергию.
Иногда причина рассматриваемой нами проблемы состоит как раз в этом.
А чтобы исключить её, необходимо снова открыть программу «devmgmt.msc», то есть «Диспетчер устройств».
Там тоже нужно найти Generic USB Hub, Корневой USB-концентратор и Составное USB-устройство. Для каждого такого устройства необходимо сделать следующее:
Нажать правой кнопкой мыши и в выпадающем меню выбрать пункт «Свойства».
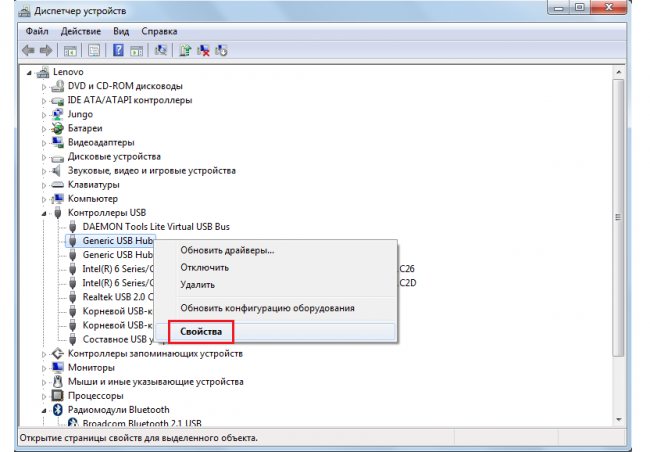
Рис. №7. Пункт «Свойства» в выпадающем меню при нажатии правой кнопкой мыши на USB-устройстве
В открывшемся окне выбрать вкладку «Управление электропитанием». Обычно она находится вверху справа. Но при нажатии она меняет свое положение и перемещается вниз.
В этой вкладке следует снять галочку с пункта «Разрешить отключение этого устройства…». После этого осталось просто нажать кнопку «ОК» внизу данного окна.
Рис. №8. Окно свойств USB-устройства
Те же самые операции также следует проделать с корневыми USB-концентраторами и составными USB-устройствами. Это касается и остальных устройств под названием Generic USB Hub.
Стоит отметить, что в некоторых случаях компьютер все равно самостоятельно разрешает себе отключать порты. Проверить это очень просто – заново зайдите в свойства каждого устройства и, если там снова будет стоять галочка, значит, это дело обстоит именно так. Вполне возможно, это первый сигнал более серьезных неполадок в системе. Тогда лучше всего сдать его на профилактику специалистам.
Также можно воспользоваться третьим способом:
вернуться к меню
Как устранить код ошибки 43 USB подключения
В тех ситуациях, когда ошибка 43 возникает из-за программного сбоя, у этого может быть несколько причин.
Энергосберегающий режим USB
Сбой запроса дескриптора устройства может быть временным или постоянным. Когда некоторое время компьютер через USB стабильно взаимодействует с устройством, а после отключается из-за ошибки 43, вероятнее всего ситуация в обесточивании разъемов. Чтобы исправить ситуацию проделайте следующее:
- Нажмите правой кнопкой мыши на меню «Пуск» и выберите пункт «Диспетчер устройств»;
- Далее раскройте вкладку «Контроллеры USB» и выполните для всех Составных USB устройств, Корневых USB-концентраторов и пунктов USB Generic Hub следующие действия:
- Нажмите на него правой кнопкой мыши и выберите пункт «Свойства» в выпадающем меню;
- Перейдите на вкладку «Управление питанием»;
- Снимите галку с пункта энергосбережения;
- Нажмите «ОК».
Когда данные действия будут выполнены для всех указанных пунктов, попробуйте вновь подключить внешнее USB устройство. Если ошибка 43 сохраняется, перейдите к следующему пункту инструкции.
Обновление драйверов USB при ошибке 43
Ошибка 43, связанная с проблемами дескриптора устройства, может возникать из-за неисправности драйверов. В таком случае лучшим вариантом будет их переустановить. Процедуру переустановки драйверов USB, описанную ниже, следует провести для всех корневых USB-концентраторов, составных USB устройств и Generic USB Hub.
Как переустановить драйвера USB для устранения ошибки 43:
- Нажмите правой кнопкой мыши на меню «Пуск» и перейдите в пункт «Диспетчер устройств»;
- Далее в разделе «Контроллеры USB» найдите тот, для которого необходимо переустановить драйвер, нажмите на него правой кнопкой и перейдите в пункт «Обновить драйверы»;
- Откроется окно, в котором будет предложены варианты ручной и автоматической установки. Выберите пункт «Выполнить поиск драйверов на компьютере»;
- В следующем окне нажмите на вариант поиска драйверов среди уже установленных на компьютере;
- Поскольку проходит переустановка драйвера для USB устройства, компьютер автоматически предложит лишь один вариант программного обеспечения. Его следует выбрать и нажать «Далее»;
- После этого пройдет установка драйвера.
Указанные шаги следует проделать для всех обозначенных выше USB контроллеров.
Проблемы с драйверами материнской платы
Возникать ошибка 43 может по вине неправильно установленных драйверов материнской платы или при их полном отсутствии. Чаще всего автоматической установки драйверов операционной системой Windows достаточно, чтобы USB контроллеры работали без сбоя, но с редкими материнскими платами могут возникать ошибки.
Чтобы обновить драйвера материнской платы, следует загрузить актуальную их версию с официального сайта разработчиков платы или чипсета. Найдите требуемые драйвера (Intel Chipset Driver, ACPI Driver или другие) для своей модели оборудования, после чего произведите их установку.
Важно: Если на сайте производителя отсутствует версия драйверов для Windows 10, можно установить вариацию для Windows 8 в режиме совместимости, но обращайте внимание на разрядность ОС
Снятие статического электричества
Ошибка 43 при подключении USB устройств также может являться следствием проблем с питанием портов. Чтобы устранить возможные перенапряжения, статические сгустки или недостаток питания на портах, проделайте следующее:
- Вытащите из компьютера все USB устройства, с которыми возникает ошибка 43;
- Далее выключите компьютер, при этом нажимать на пункт «Завершение работы» следует с зажатой кнопкой Shift;
- После этого полностью обесточьте компьютер, для этого необходимо вытащить из розетки питающий кабель;
- Когда компьютер находится полностью без питания, зажмите на 10 секунд кнопку включения и держите ее, после чего отпустите;
- Далее вновь подключите питание к компьютеру и включите его в обычном режиме.
После выполнения указанных выше действий, блок питания сбрасывает из памяти информацию о том, что некоторые портам требуется больше энергии, чем другим. Вместе с тем удаляется статическое электричество с портов компьютера, если оно имеет место быть.
(447 голос., средний: 4,51 из 5)
Solution #7: Check And Fix Bad Sectors For Malfunctioned USB Device
Another solution you can try to fix unknown USB device (device descriptor request failed) error is to check and fix bad sectors in the malfunctioned USB drive. Bad sectors are actually the areas that cannot be read/written. If there are too many bad sectors present in the USB device then it is better to replace the USB device with the new one. You can fix bad sectors on USB drive using a third party tool and recover data from it if it becomes inaccessible or lost. For this, you can try USB Drive Data Recovery Tool. You can simply download this tool and go to the options to fix bad sectors and recover data from it.
Если ничего не помогло
Если ничего из вышеперечисленного не помогло вашему горю, значит, вы что-то упустили, либо у вас поломанный USB, попробуйте какой-нибудь другой. Ну а дальше только исправление BIOS, но для этого вам нужны профессиональные и прямые руки, иначе вы можете больше никогда не включить свой компьютер. Но лучше купить новый USB. Во всяком случае, вы всегда можете позвонить/написать компьютерному мастеру, если вообще никакая статья в интернете вам помочь не смогла.
После подключения USB-устройства пользователи встречаются с проблемой, когда оно попросту не работает. Диспетчер устройств показывает его как неизвестное USB-устройство (сбой запроса дескриптора устройства) в Windows 10. В свойствах указано следующее состояние устройства: система Windows остановила это устройство, так как оно сообщило о возникновении неполадок (Код 43).
Данная статья подскажет способы решения проблемы сбоя запроса дескриптора USB-устройства в операционной системе Windows 10. По сути проблемы для пользователя она имеет очень сильные сходства со ситуацией, когда USB устройство не опознано в Windows 10. Зачастую проблема кроется именно в нерабочих драйверах. Дополнительно можно настроить энергосбережение устройств или выполнить обесточивание компьютера.
Энергосбережение и сбой запроса дескриптора bos usb windows 10
Ошибка подобного рода может произойти абсолютно неожиданно, дело в том, после активной работы в целях экономии энергии, возможно автоматические отключение портов, это можно устранить и делается практически в несколько кликов, приступим.
- ПКМ кликаем «Пуск» → «Диспетчер устройств» — для неопытных пользователей
- + для более продвинутых юзеров вызываем это же меню.
«Контроллеры_USB» → далее для каждого «Составного USB устройства» и «Корневого USB-концентратора», а также «USB Generic Hub» правым кликом вызовите контекстное меню → «Свойства»
вкладка «Управление_электропитанием» → уберите о → OK
По завершению, попробуйте переподключить внешний device. Работает? Отлично! Иначе – продолжаем.
Fix 6 – Update USB Device’s Drivers
In this method, we will try to fix the issue by updating the drivers. This could fix the problem as rolling them back didn’t help you in the last method, so most probably the drivers are outdated on your computer. Follow the steps to perform this method.
Step 1. Right-click on the Start menu button and select Device Manager.
Step 2. Now, look for Unknown USB Device (Device Descriptor Failure). It is located under Universal Serial Bus Controllers. Expand it and right-click on Unknown USB Device (Device Descriptor Failure). Click on Update Driver.
Step 3. Click on Search automatically for updated driver software.
Now the Windows will download and install the latest drivers for the troubled USB device. When the process is complete, restart your computer and you will be free of the error.
If this method didn’t work for you and you are still stuck with the error, try the next method.
Переустановить проблемный драйвер
Если приведенные выше действия не принесли результата, необходимо определить проблемный драйвер контроллера USB, удалить его и переустановить заново.
Шаг 1. Нажать «Win+R», напечатать «devmgmt.msc» и нажать «OK».
Нажимаем «Win+R», печатаем «devmgmt.msc» и нажимаем «OK»
Шаг 2
В «Диспетчере устройств» раскрыть «Другие устройства», обратить внимание на устройства с названием «Контроллер универсальной последовательной шины USB». Выяснить, имеется ли там желтый треугольник со знаком восклицания
Раскрываем «Другие устройства», обращаем внимание на устройства с названием «Контроллер универсальной последовательной шины USB»
Шаг 3. Если восклицательный знак присутствует, щелкнуть на нем правой кнопкой мыши и выбрать «Удалить устройство», чтобы удалить драйвер контроллера.
Щелкаем на устройстве с восклицательным знаком правой кнопкой мыши, выбираем «Удалить устройство»
Шаг 4. Щелкнуть вверху «Действие» и нажать «Обновить конфигурацию…».
Щелкаем вверху «Действие» и нажимаем «Обновить конфигурацию…»
Система проверит ПК на предмет недавно подключенных устройств и автоматически переустановит необходимый драйвер.
Шаг 5. Проверить, сохраняется ли ошибка.
Проблема с портом
Если вы подключили к компьютеру какое-то внешнее оборудование — мышь, клавиатуру, принтер или просто флешку, а Windows не удается опознать что это за девайс — выполните приведенные ниже действия.
Вначале проверяем разъем компьютера и подключаемый штекер на предмет неисправности.
Проведите их внешний осмотр, а по возможности перепроверьте путем подключения к другому ПК, чтобы убедиться в его исправности.

USB-разъем
Кроме этого проверьте целостность подключаемого кабеля, если он имеет внешние повреждения — замените его.
В случае, если устройство полностью исправно, а операционка все равно не распознает usb — переподключите его к одному из задних разъемов.
Зачастую бывает, что передний порт попросту не подключен к материнской плате.
Для устранения данной неисправности понадобится снять боковую крышку с системного блока и подключить шлейф к соответствующему разъему на плате.
Возможно и такое, что не опознается системой в связи с подключением в порт USB 3.0.
Они наиболее скоростные, чем серии 2.0.
Отличить их достаточно просто, так как контактная пластина порта имеет синий цвет.

Порт USB 3.0
Переподключите устройство в другой разъем и возможно проблема исчезнет сама собой.
Ошибка возникает по-прежнему…
Каждому пользователю windows 10 рано или поздно становится знакома ситуация, когда при подключении к порту юсб неожиданно выскакивает ошибка, что оно не опознано «Сбой_запроса_дескриптора USB-устройства» (Код 43).
Такие проблемы возникнуть могут не только в том случае, если device впервые подключен – например, ваша старая добрая флэшка, и как бы ни звучало банально – надо обновить драйвера, наряду с проверкой электропитания, дрова будем обновлять поочередно для всех категорий – пока проблема не исчезнет. Поэтапно:
- Следуем в «Device Manager» — выше указано 2 способа
- В раскрываемом списке «Контроллеры_USB» → кликом ПКМ «Корневой_USB-концентратор» → «Обновить_драйверы»
Будет предложено выбрать как именно провести поиск ПО → выбираем «Выполнить_ поиск_ драйверов_ на_ этом_ компьютере»
Жмем на «Выбрать_драйвер_из_списка…» → «Далее»
Обязательно должен быть предложен драйвер «Корневой_USB-концентратор» → «Далее»
На этом drivers успешно установлены – перезагрузите компьютер.
Проверяем аппаратную часть
Во время подключения в window’s 10 — usb-устройство не опознано — error (код 10)» «This_device_cannot_start_(Code_10)», причины далее.
- В случае, если винт / флешка подключены через usb-hub (разветвлитель) – отсоедините и подключите напрямую в порт, возможно не хватает питания, в случае, если хаб имеет свое дополнительное питание в розетку – подключите. Ситуация не изменилась? Следуем дальше.
- Используете юсб — удлинитель, подключите в обход, так как кабель может быть поврежден.
- Если у вас настольный компьютер, подключите device в заднюю панель – очень часто это помогает.
- Причиной может быть статическое электричество, поступаем следующим образом:
- Выключите компьютер / ноутбук;
- Обесточьте путем отключения из розеток;
- Далее для стационарных машин – удерживайте кнопку вкл/выкл на корпусе в течение 10 секунду – именно после обесточивания; а для ноутбуков – если съемный аккумулятор – необходимо извлечь и только после удерживать кнопку включения.
Как определить неизвестное устройство в Windows 10
Если ещё не пришло время обновлять компьютер, тогда скорее всего пользователю достаточно будет просто установить все драйвера со стандартного диска к материнской плате или ноутбуку. Полная установка драйверов избавить пользователя от неизвестных устройств в диспетчере устройств Windows 10. В случае наличия диска только с несовместимыми драйверами пользователю придется самостоятельно разбираться с возникшей проблемой.
Автоматический поиск и установка драйверов
- Откройте диспетчер устройств выполнив команду devmgmt.msc в окне Win+R.
- Дальше в контекстном меню неизвестного устройства выберите пункт Обновить драйвер.
- В открывшемся окне выберите пункт Автоматический поиск обновленных драйверов.
Такой способ можно также использовать для обновления драйверов сетевой карты или драйверов видеокарты на Windows 10. В случае с неизвестными устройствами изредка автоматическое обновление драйверов действительно способно решить проблему, подобрав для оборудования нужные драйвера.
Поиск драйверов по ИД оборудования
Все драйвера автоматически загружаются со сайта корпорации Майкрософт. Пользователь имеет возможность самостоятельно найти драйвера используя ИД оборудования. Выполнить поиск драйверов по ИД оборудования действительно просто. Обычно все неизвестные устройства в диспетчере устройств располагаются в списке других устройств. Список других устройств по умолчанию открытый при наличии хотя бы одного неизвестного устройства.
- Нажмите правой кнопкой мыши на неизвестное устройство и в контекстном меню выберите пункт Свойства.
- В открывшемся окне перейдите в раздел Сведения, и выберите в списке пункт ИД оборудования.
- Дальше скопируйте значение ИД оборудования VEN и DEV или VID и PID в зависимости от подключенного устройства.
- Перейдите на сайт каталога центра обновления Майкрософт и в поисковой строке вставьте ранее скопированные значение, предварительно удалив не нужные данные.
Поиск в каталоге центра обновлений Майкрософт позволяет пользователю найти последние драйвера неизвестного устройства для операционной системы Windows 10. А также вместе с этим в каталоге можно также загрузить предыдущие версии драйверов для предыдущих версий операционной системы. Выберите нужную версию драйвера для Вашей операционной системы и нажмите загрузить.
После загрузки пользователь получает драйвер в непонятном для новичка формате. Лучше всего выполнить установку драйверов с помощью того самого диспетчера устройств. Вместо автоматического поиска выберите пункт Выполнить поиск драйверов на этом компьютере, и укажите расположение скачанного драйвера на системном диске.
Интересной особенностью такого способа есть возможность поиска драйверов по ИД оборудования не только в каталоге центра обновлений Майкрософт, а и просто в поисковой системе. По ИД оборудования будут также найдены драйвера на разных источниках, которые можно будет установить обычным способом. Но тут уже все дело в безопасности пользователя, загружая разного рода установщики с неизвестных источников пользователь подвергает риску операционную систему в целом.
Заключение
Большинство пользователей даже не догадываются на сколько может быть полезным диспетчер устройств. Самым главным преимуществом диспетчера устройств есть возможность определения неизвестных устройств и установка их драйверов в Windows 10. Такая же возможность работы с устройствами есть и в предыдущих версиях операционной системы.
Сейчас уже операционная система Windows 10 самостоятельно способна загрузить необходимые драйвера устройств при первом же подключении к Интернету. Более подробно в инструкции: Как отключить автоматическую установку драйверов в Windows 10.
Очень часто при переустановке или установке системы мы занимаемся восстановлением тех параметров и приложений, которые всегда были на компьютере. Конечно, без проблем не всегда удается обойтись. В данном случае я разбираю проблему, связанную с драйверами устройств.
Если зайти в диспетчер устройств, то вы можете обнаружить так называемое «Неизвестное устройство». Такое бывает чаще всего из-за того, что пользователь попросту не стал заниматься установкой и обновлением драйверов. Но даже при наличии установленных компонентов для устройств, всё равно могут возникнуть различного рода проблемы, например, с совместимостью. Определить «Неизвестное устройство» легко. Оно так и подписано и имеет желтый значок с восклицательным знаком.
Решить эту проблему можно и даже нужно. В данной статье предоставлено несколько способов, для решения проблемы. Какой именно использовать — решать вам.
Это интересно: Как выявить проблемные драйвера с помощью Driver Verifier
Cбой запроса дескриптора USB-устройства Windows 10
Собственно сбой запроса дескриптора USB-устройства говорит пользователю об проблеме с подключением к самому устройству. Однако не стоит сразу переживать, так как чаще всего на практике причина скрывалась в неправильной работе драйверов.
Обновление драйверов USB устройств
Первым же делом пользователю необходимо обновить драйвера всех корневых USB-концентраторов и составных USB устройств. А также можно воспользоваться способами с инструкции: Неизвестное устройство в диспетчере устройств Windows 10. Именно там мы выполняли поиск драйверов по ИД неопознанного оборудования.
- Откройте диспетчер устройств выполнив команду devmgmt.msc в окне Win+R.
- В открывшемся окне разверните список Контролеры USB, и обновите драйвера для всех Составных USB устройств и Корневых USB-концентраторов.
- В контекстном меню Корневого USB-концентратора выберите пункт Обновить драйвер.
- Дальше можно попробовать Выполнить поиск драйверов на этом компьютере выбрав пункт Выбрать драйвер из списка доступных драйверов на компьютере.
- Установите отметку на пункт Только совместимые устройства и после выделения модели устройства нажмите Далее.
В результате чего система должна успешно выполнить обновление драйверов для выбранного устройства. Изредка пользователям помогает автоматический поиск обновленных драйверов для нужного устройства. Система выполнит поиск последних версий драйверов для устройства на компьютере пользователя и в Интернете.
Отключение энергосбережения USB-устройств
По умолчанию операционная система способна временно отключать питание USB-портов с целью экономии энергии. Ранее нам уже приходилось снимать разрешение временного отключения устройства для экономии энергии в случае самостоятельного выхода из спящего режима Windows 10.
- В диспетчере устройств открыв список Контролеры USB нажмите правой кнопкой мыши на Корневой USB-концентратор и в контекстном меню выберите Свойства.
- Дальше перейдите в раздел Управление электропитанием и снимите отметку с пункта Разрешить отключение этого устройства для экономии энергии.
Используя способ отключения энергосбережения USB-устройств с использованием диспетчера задач пользователю придется снимать разрешения на всех корневых USB-концентраторах. Для автоматического снятия разрешения сразу на всех устройствах можно воспользоваться способом с использованием схем электропитания Windows 10.
- Откройте дополнительные параметры электропитания выполнив команду control.exe powercfg.cpl,,3 в окне Win+R.
- Дальше для активной схемы управления питанием измените значение пункта Параметры USB > Параметр временного отключения USB-порта на Запрещено.
Выполнение обесточивания компьютера
Очень часто проблему сбоя запроса дескриптора USB-устройства можно решить простым обесточиванием компьютера. Самый простым и надежным способом обесточивания компьютера есть полное отключения компьютера от сети с некоторыми особенностями:
- Отключите от компьютера все проблемные USB-устройства и нажав клавишу Shift выполните Завершение работы операционной системы.
- Дальше полностью отключите питание компьютера и нажмите кнопку включения удерживая её нажатой около 10 секунд.
После чего можно смело включать компьютер и проверять работоспособность USB-устройств. Дополнительно пользователи могут сбросить настройки BIOS материнской платы предварительно вытянув батарейку или же выбрав нужный пункт интерфейсе BIOS. Сброс настроек изредка также помогает решить разного рода проблемы с подключением внешних USB-устройств.
Выводы
Довольно часто пользователи встречаются с неизвестными USB-устройствами в диспетчере устройств Windows 10. Вместе с этим некоторые USB-устройства дают не приятный сбой запроса дескриптора устройства. Если у Вас также в свойствах написано, что система остановила это устройство, так как оно сообщило о возникновении неполадок с кодом 43, то рекомендуем Вам использовать варианты решения проблемы представленные выше.
- https://windows10x.ru/sboj-zaprosa-deskriptora-usb-ustrojstva/
- https://kompukter.ru/sboj-zaprosa-deskriptora-neizvestnogo-usb-ustrojstva-windows-10/
- https://windd.ru/neizvestnoe-usb-ustrojstvo-sboj-zaprosa-deskriptora-ustrojstva-windows-10/
Fix 3 – Disable USB Selective Suspend Settings
In this method, we will try to fix the issue by disabling USB Selective Suspend Settings. A number of users have found that performing this method has worked for them. Follow the steps to perform this method.
Step 1. Open Power Options. To open Power Options, right-click on Start menu button and select Power Options.
Step 2. The last step will open the Power Options settings window. Here, look for Additional power settings and click on it. It will be located under Related settings.
Step 3. Now, click on Change plan settings of the selected plan on your computer.
Step 4. In the Edit Plan Settings window, select Change advanced power settings.
Step 5. The last step will open a small Power Options window. Here, look for USB Settings and expand it.
Step 6. Now, expand USB selective suspend setting. You need to change the status of all the entries to Disabled. After that, click on Apply and then on OK.