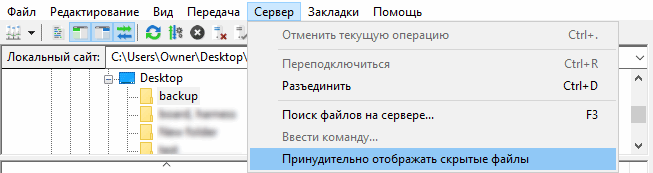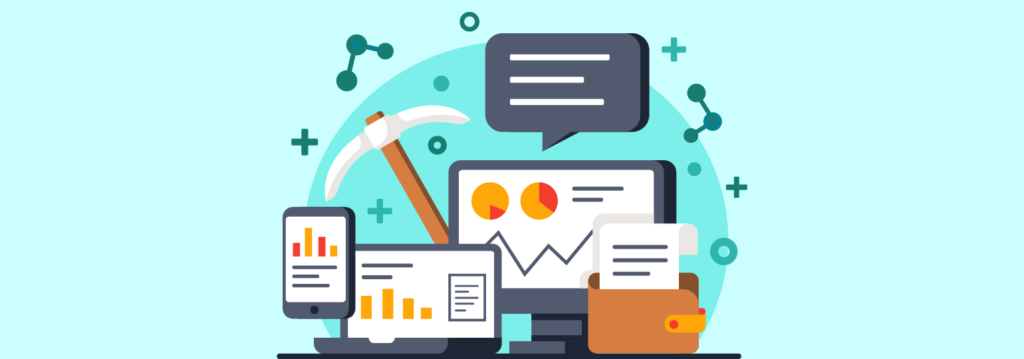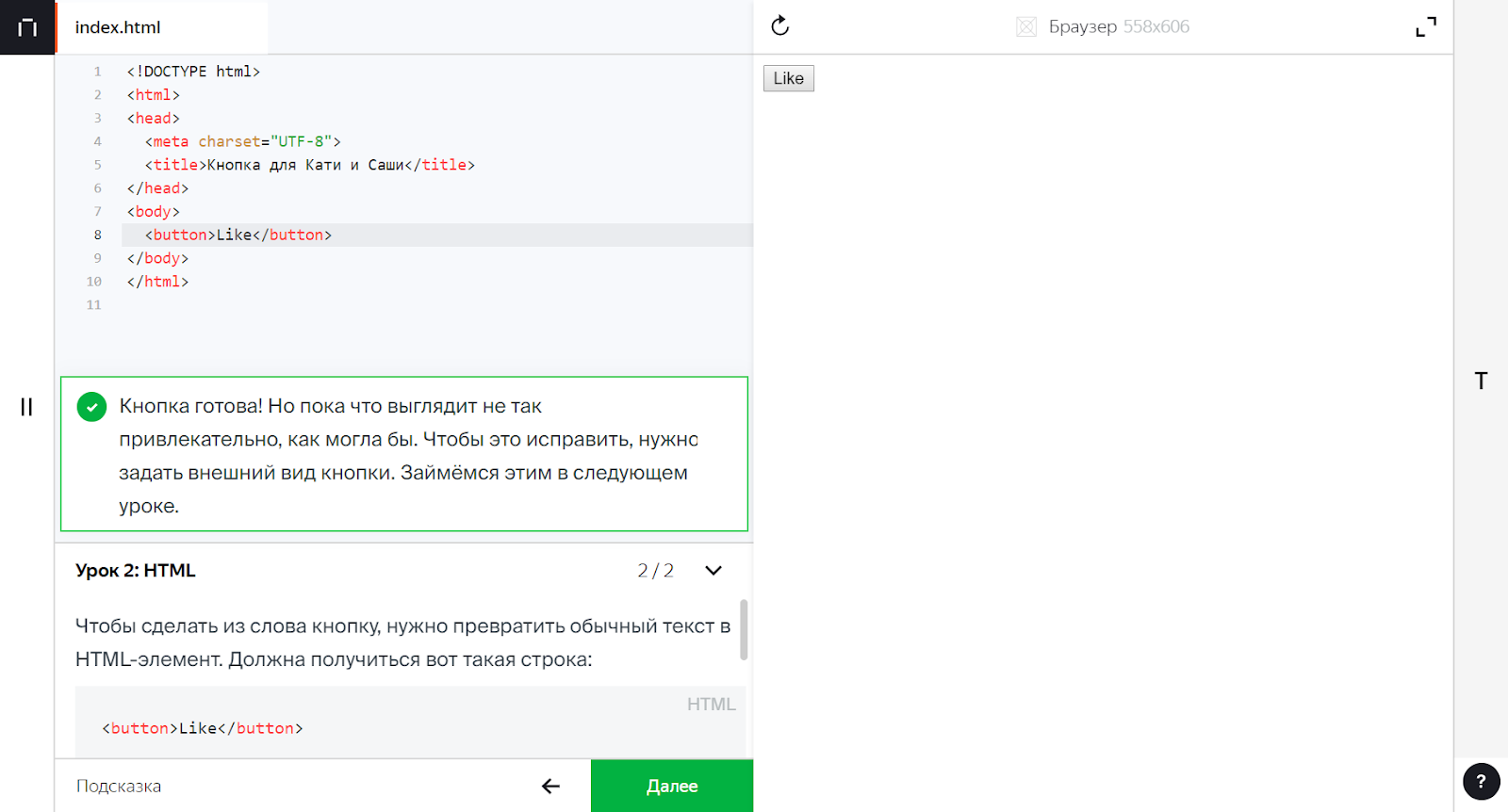Обучение и справка по google таблицам
Содержание:
- Как создать формулу в Гугл таблицах с данными расположенными на разных листах
- Преимущества.
- Агрегирующие функции, группировка данных и переименование столбцов (Group by, Label)
- Как импортировать файл Excel в Google таблицы и редактировать его
- Повторяем и Продолжаем Обучение
- СЖПРОБЕЛЫ – убираем лишние пробелы в начале и конце ключевых фраз
- Скалярные функции
- Функция JOIN
- Полезные дополнения Google Sheets
- Основы
- Операции с ячейками, строками и столбцами
- Дополнительные возможности
- СУММЕСЛИ – считаем сумму по ячейкам, которые соответствуют заданным условиям
- ПОДСТАВИТЬ – замена фрагментов текста
- Функция «QUERY»
- Преимущества Гугл-таблиц
- Заключение
Как создать формулу в Гугл таблицах с данными расположенными на разных листах
Бывают случаи, когда необходимо посчитать сумму значений диапазонов, которые расположены на разных листах вашей Гугл таблице.
Для того, чтобы посчитать в Гугл таблицах значения, которые находятся на другом листе, необходимо использовать формулу, в состав которой входит ссылка на тот самый лист.
Например, у нас есть диапазон данных B4:B8 на первом листе: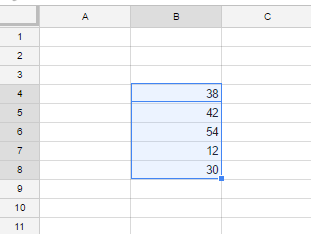
И у нас есть потребность посчитать эти данные, но на другом листе. Пусть это будет лист2.
Для этого переходим на лист2, активируем ячейку где нам необходимо вывести результат и вводим следующую формулу: .
Обратите внимание на то, что ссылку на Лист1 необходимо взять в одинарные кавычки, иначе формула не будет работать. После ссылки на необходимый лист ставим символ восклицательного знака и диапазон ячеек значения которых мы хотим посчитать.
Весь диапазон мы закрываем в скобки и перед ними подставляем функцию СУММ, которая будет суммировать все значения в данном диапазоне
Но что, если нам необходимо посчитать значения с нескольких листов в нужных нам диапазонах?
Например, посчитать данные из вышеуказанного диапазона B4:B8 на первом листе и данные диапазона B4:B6 на втором листе. И все это суммировать в одной ячейке.
В таком случае формула будет выглядеть следующим образом:
Как вы уже поняли, мы просто добавили еще один лист и вписали его в общую формулу, разделив листы с диапазонами символом точка с запятой .
Преимущества.
- Google таблицы – это бесплатный сервис. Работайте с ним прямо в браузере – никакого специального программного обеспечения не требуется. Эффективно анализировать данные вам помогут графики, фильтры и сводные таблицы.
- Информация хранится в облаке – если сломается компьютер, то информация останется целой. В Excel информация привязана к одному компьютеру.
- Обмениваться файлами очень просто – нужно просто отправить ссылку на документ.
- Информация таблиц Google доступна вам не только из дома или офиса, но и из любого места, где есть интернет. А на мобильных устройствах можно работать с таблицами и без доступа в Интернет.
- Отлично подходит для коллективной работы – над одним файлом одновременно могут работать несколько человек. Вы сами решаете, кто может редактировать таблицы, а кто – только просматривать их или оставлять комментарии. Разрешения настраиваются для отдельных пользователей и целых групп. Работайте одновременно с коллегами: все внесенные изменения сразу же появятся в таблице. Вам больше не придется отправлять друг другу исправленные версии файлов по электронной почте.
- Очень удобная история изменений – если вы сделали ошибку, а обнаружили её через длительное время, то нажимать Ctrl-Z тысячу раз вам не понадобится, все происходит намного проще. Историю изменений таблицы вы можете посмотреть с момента её создания и там увидеть, кто вносил в нее исправления и что именно изменялось. И если по каким-то причинам часть данных из таблицы исчезла, то её можно легко восстановить из истории.
- С таблицей можно работать через браузер компьютера, планшета или телефона, и при этом то, какая у вас операционная система, не имеет никакого значения. Для мобильных устройств можно использовать специальные мобильные приложения.
- Если вы хорошо знаете MS Excel, то работать с Гугл таблицами для вас не составит труда, так как используемые функции очень похожи.
Агрегирующие функции, группировка данных и переименование столбцов (Group by, Label)
Агрегирующие функции
В примерах выше очень часто используется функция sum(), которая отвечает за суммирование данных из указанного столбца.
Помимо суммирования можно возвращать минимальное и максимальное значение, среднее значение или подсчитать количество значений в группе.
| Функция | Описание | Поддерживаемый тип данных | Возвращаемый тип данных |
|---|---|---|---|
| avg() | Возвращает среднее значение для группы | Числовой | Числовой |
| count() | Возвращает количество значений в группе | Любой | Числовой |
| max() | Возвращает максимальное значение для группы | Любой | Аналогичный полю, к которому применяется |
| min() | Возвращает минимальное значение для группы | Любой | Аналогичный полю, к которому применяется |
| sum() | Возвращает сумму значений в группе | Числовой | Числовой |
Группировка данных с помощью GROUP BY
В случаях, когда используются агрегирующие функции, то указание group by обязательно. Иначе гугл выдаст ошибку.
Обычно в ошибке указывается, что пошло не так. Если добавим группировку по кампаниям, то всё будет ок.
Переименование заголовков с помощью LABEL
Предположим, в таблице нам нужно вывести данные по всем кампаниям, показам, кликам, CTR, расходам, конверсиям, посчитать CPA и вывести с сортировкой CPA по убыванию.
Мы это можем сделать с помощью следующей формулы:
В перечислении в кляузе select мы показываем какие столбцы хотим видеть. Здесь можно использовать, в том числе и арифметические операторы.
| Оператор | Описание |
|---|---|
| + | Сложение |
| — | Вычетание |
| Деление | |
| * | Умножение |
В результате работы формулы мы получим следующий результат (количество данных на скрине сократил, чтобы лучше было видно).
В случае со столбцом B, query взял в качестве заголовка 1 строку из нашей базы данных, где было указано «Название размещения». По остальным столбцам в заголовках добавилось указание первой строки из БД + название арифметической операции, которая использовалась для данного столбца.
Для того, чтобы это исправить и сделать более красиво, используется кляуза label.
Вот как выглядит формула с использованием этой кляузы:
После слова label мы начинаем перечислять столбцы, которые указывали в «селекте» и задавать им значения, которые нам нужны.
Подобные перечисления разделяются между собой запятой. Если запятую пропустим, то query вернет ошибку.
Вот так теперь выглядят заголовки таблицы после использования label:
Как импортировать файл Excel в Google таблицы и редактировать его
Очень часто возникает необходимость перенести все данные из Excel в Google таблицы. Причины у каждого разные, но все они примерно по одной основной причине – онлайн таблицы позволяют проводить коллективную работу в реальном времени, с возможностью добавления , оповещений на почту о различных действиях в таблицах и много еще других причин.
Можно, конечно, просто скопировать таблицу при помощи простых действий Ctrl + C и Ctrl + V, но как я уже выше писал, этот способ не очень хорош — если ваша таблица содержит важные формулы, они попросту не скопируются в онлайн таблицу на Google.
Посему, давайте рассмотрим вариант импорта Excel таблицы в ваш аккаунт на Google таблицах.
Путей для импорта xlsx файлов в Google таблицы два – быстрый, простой и более долгий, рассмотрим оба:
- Более долгий вариант.
Для начала откройте свой Google Диск, его можно найти на стартовой странице поиска Google вот тут:Можете создать папку отдельную, а можете загрузить прямо в корневой каталог вашего гугл диска файл. Для этого просто перетащите нужный файл с вашего компьютера в браузер с открытым гугл диском. После загрузки, там же – в своем аккаунте на Гугл диске кликаем правой кнопкой мыши по загруженному файлу и в открывшемся меню наводим на пункт Открыть с помощью -> Google таблицы. - Быстрый способ, не покидая таблицы.
Находясь в таблице, выберите пункты на панели управления – Файл -> Импорт….
Откроется модальное окно с настройками импорта:По умолчанию будет активен пункт меню Мой диск. Если у вас на Гугл диске есть xlsx файлы, то они тут будут отображены, вам надо кликнуть по нужному и нажать кнопку Выбрать внизу окна. Нас же интересует пункт Загрузка, нажав на него откроется окно для загрузки, можно просто перетащить с компьютера файл или выбрать загрузку при помощи кнопки Выбрать файл на компьютере.
Вот и все! Файл Excel импортировался в ваши Google таблицы, и его теперь можно найти на главной странице Гугл таблиц и на вашем диске. Ее можно перемещать в другие папки на гугл диске и снова скачивать на компьютер. А как это сделать я расскажу ниже.
Повторяем и Продолжаем Обучение
Вы только что научились пользоваться Google Таблицами. Хотя я люблю пользоваться Microsoft Excel для более сложного анализа и финансового моделирования, Google Таблицы, могут быть полезны для тех, кому нравится организованность и структурированность. В этом уроке мы сосредоточились на основных функциях, которые помогут вам как можно скорее начать учиться работать с Google Таблицами.
Уроки, представленные ниже — подходящие варианты, для продолжения обучения работе с Google Таблицами. В каждом из них разбирается различный инструмент или функция, которые помогут вам понять как лучше использовать Google Таблицы в ваших проектах.
СЖПРОБЕЛЫ – убираем лишние пробелы в начале и конце ключевых фраз
Сложность: низкая.
Функция СЖПРОБЕЛЫ (или TRIM) применяется для удаления лишних пробелов в ячейке.
Обратите внимание! Функция удаляет не все пробелы, а только в начале и конце ячейки. Пробелы между словами остаются
Применение
При сборе ключевиков в список семантики попали фразы, у которых могут быть лишние пробелы в начале или конце фразы. Чтобы быстро очистить весь список от таких пробелов, используем формулу СЖПРОБЕЛЫ.
Затем выделяем столбец с примененной формулой, жмем Ctrl+C и вставляем в первый столбец сочетанием клавиш Ctrl+Shift+V (специальная вставка, только значения).
Обратите внимание! При копировании ячеек с формулой копируется именно формула, а не значения. Если вставить скопированные ячейки обычным способом (без специальной вставки – Ctrl+V), то будут вставлены формулы, а значения потеряются
Поэтому при копипасте значений в ячейках с формулами используйте именно специальную вставку.
Как убрать двойные пробелы между словами
Это можно сделать с помощью обычной замены текста. Выделите нужный диапазон ячеек. Нажмите Ctrl+H. Во всплывающем окне в поле «Найти» введите два пробела, в поле «Заменить на» – один пробел.
Затем нажмите «Заменить все».
Инструмент заменит все двойные пробелы между словами на одинарные.
О том, как в один клик удалить лишние пробелы, спецсимволы и дубли слов в СЯ, читайте здесь.
Скалярные функции
| Функция | Описание |
|---|---|
| year() | Возвращает номер года из «даты» или «даты и времени». Пример: year(date ‘2009-02-05’) вернет 2009. Запрашиваемые параметры: один параметр с типом дата или дата и время. Тип возвращаемых данных: число. |
| month() | Возвращает номер месяца из «даты» или «даты и времени». Но в данном случае январь будет возвращать 0, февраль 1 и так далее. Началом отсчета для номера месяца является 0. Пример: month(date ‘2009-02-05’) вернет 1. Чтобы функция вернула номер месяца в привычном виде к ее результату прибавьте 1, month(date «2009-02-05»)+1 вернет 2. Запрашиваемые параметры: один параметр с типом дата или дата и время. Тип возвращаемых данных: число |
| day() | Возвращает номер дня в месяце из «даты» или «даты и времени». Пример: day(date ‘2009-02-05’) вернет 5. Запрашиваемые параметры: один параметр с типом дата или дата и время. Тип возвращаемых данных: число. |
| hour() | Возвращает номер часа в дне из «даты и времени» или «времени». Пример: hour(timeofday ‘12:03:17′) вернет 12. Запрашиваемые параметры: один параметр с типом время или дата и время. Тип возвращаемых данных: число. |
| minute() | Возвращает номер минуты в часе из «даты и времени» или «времени». Пример: minute(timeofday ‘12:03:17′) вернет 3. Запрашиваемые параметры: один параметр с типом время или дата и время. Тип возвращаемых данных: число. |
| second() | Возвращает номер секунды в минуте из «даты и времени» или «времени». Пример: second(timeofday ‘12:03:17′) вернет 17. Запрашиваемые параметры: один параметр с типом время или дата и время. Тип возвращаемых данных: число. |
| millisecond() | Возвращает номер миллисекунды в секунде из «даты и времени» или «времени». Пример: millisecond(timeofday ‘12:03:17.123′) вернет 123. Запрашиваемые параметры: один параметр с типом время или дата и время. Тип возвращаемых данных: число. |
| quarter() | Возвращает номер квартала в году из «даты и времени» или «времени». Базовым значением или началом отсчета является 1, соответственно, для первого квартала функция вернет значение 1, для второго 2 и так далее. Пример: quarter(date ‘2009-02-05’) вернет 1. Запрашиваемые параметры: один параметр с типом дата или дата и время. Тип возвращаемых данных: число. |
| dayOfWeek() | Возвращает номер дня недели в неделе из «даты» или «даты и времени». Началом недели считается воскресенье, для воскресенья функция вернет значение 1, для понедельника 2 и так далее. Пример: dayOfWeek(date ‘2015-11-10’) вернет 3, так как 10 ноября 2015 года — вторник. Запрашиваемые параметры: один параметр с типом дата или дата и время. Тип возвращаемых данных: число. |
| now() | Возвращает текущую дату и время в часовом поясе GTM. Запрашиваемые параметры: не требует ввода параметров. Тип возвращаемых данных: дата и время. |
| dateDiff() | Возвращает разницу в днях между двумя датами. Пример: dateDiff(date ‘2008-03-13’ , date ‘2008-02-12’) вернет 29, так как 10 ноября 2015 года вторник. Запрашиваемые параметры: два параметра с типом «дата» или «дата и время». Тип возвращаемых данных: число. |
| toDate() | Возвращает преобразованное в дату значение из «даты» или «даты и времени» или «числа». Пример: toDate(dateTime‘2013-03-13 11:19:22’) вернет дату ‘2013-03-13’. Запрашиваемые параметры: один параметр с типом дата, дата и время или число. Тип возвращаемых данных: дата. |
| upper() | Преобразует все значения в строке в верхний регистр. Пример: upper( ‘foo’) вернет строку ‘FOO’. Запрашиваемые параметры: один параметр с текстовым типом данных. Тип возвращаемых данных: текст. |
| lower() | Преобразует все значения в строке в нижний регистр. Пример: upper( ‘Bar’) вернет строку ‘bar’. Запрашиваемые параметры: один параметр с текстовым типом данных. Тип возвращаемых данных: текст. |
Функция JOIN
Объединяет значения в массиве данных, добавляя между ними разделитель. Два обязательных аргумента: разделитель и массив (или одно значение). Самый просто пример использования ниже:
Какой самый простой способ объединения данных различных ячеек в одну? Для этого можно использовать функцию JOIN, которая объединит нужные нам ячейки, а с помощью разделителя придадим удобочитаемый вид.
Полная формула: » «A5:B5. В нашем случае разделителем является пробел. Растянем формулу на всю вертикаль таблицы и получим результат
С помощью JOIN можно «копировать» информацию из других ячеек в любой последовательности. Так же функцию можно использовать в связке с FILTER для того, чтобы получить все совпавшие элементы из столбца. Для примера возьмем другую таблицу на втором листе (лист «Пример2»)
Нам нужно посчитать квартальную выручку каждой пиццерии. Т.е. с помощью TEXTJOIN мы соединяем два параметра — месяц и выручку. В качестве диапазона данных (третий аргумент в функции TEXTJOIN) мы используем FILTER. Здесь мы использовали функцию TEXTJOIN (вместо «стандартной JOIN), чтобы избавиться от последнего разделителя в перечислении месяцев (столбец «Квартальная выручка»).
Полная формула: «, «TRUE$C$2:$C$24$B$2:$B$24G2» : «» «$D$2:$D$24$B$2:$B$24G2
Полезные дополнения Google Sheets
Помимо интеграции с Google Analytics, у таблиц есть и другие полезные дополнения. О некоторых из них мы уже писали в статье «30 плагинов для Google Документов, Таблиц и Презентаций, которые ускорят вашу работу»
Также рекомендуем обратить внимание еще на несколько аддонов:
- Remove Duplicates — находит ячейки с одинаковыми данными.
- Sort by Color — сортирует таблицу по цвету текста или ячейки.
- Crop Sheet — удаляет лишние строки и столбцы, оставляя выделенный диапазон или ячейки, в которых есть данные.
- Power Tools — набор инструментов, с помощью которых можно находить дубликаты, удалять пробелы, символы, пустые столбцы и строки и выполнять другие действия с таблицей и ее содержимым.
- Template Gallery — готовые шаблоны таблиц для разных целей: планы, финансовые отчеты, меню и т. д.
- Supermetrics — помогает выгрузить и объединить в одной таблице данные из 50+ источников, среди которых Google Analytics, Google Ads, «Яндекс.Метрика», «Яндекс.Директ» и другие.
Все аддоны устанавливаются одинаково: меню «Дополнения» → «Установить дополнения».
Основы
Если ты новичок в этом бойцовском клубе, то держи несколько правил работы, с которых стоит начать, а уже потом научимся подставлять значение из списка и использовать query вместо ВПР. Если ты играешь уже на уровне «Ветеран», то свапай или скроль дальше.
Создание и открытие файла
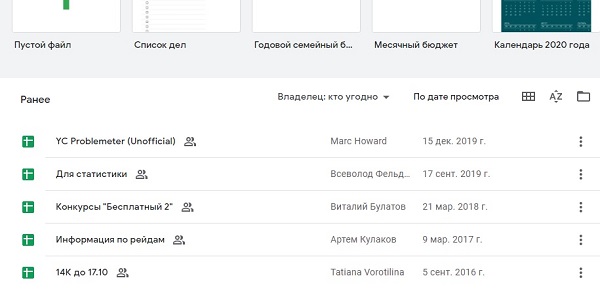
Создавать новые и открывать созданные ранее таблицы можно на главной странице сервиса и через «Google Диск». По умолчанию, созданные через сервис Google Sheets файлы, сохраняются в корне Диска
Как сохранять прогресс?
Вся ваша работа, все изменения будут сохраняться автоматически. Об этом вас уведомит информационное сообщение справа от меню. Для этого, естественно, нужен доступ в интернет.

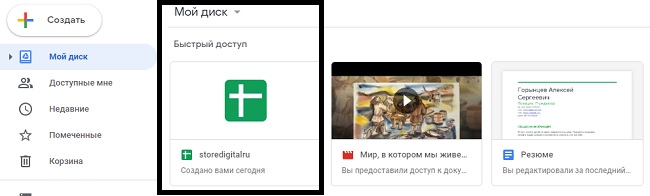
Совместимость с Excel
Если у тебя на работе только допотопный Excel, а на домашнем ноуте прогрессивный Google Sheets, то не переживай — совместимость (в т.ч. обратная) есть. Можно загрузить .xls-файл на Google Диск и просто открыть его в Google таблицах. Для этого в Google Диске нажмите «Создать» и «Загрузить файлы» После загрузки xls-файла откройте его и выберите «Открыть с помощью Google Таблицы»

И наоборот, чтобы Гугл таблицу сохранить так, чтобы потом работать с ней в Excel, в меню «Файл» — «Скачать» выберите файл xlsx или csv

Можно откатиться на более раннюю версию
Если вам нужно вернуть более старую версию таблицы, то это можно сделать — в Гугл таблицах хранится вся история изменений. Чтобы посмотреть эти версии, кликните на «Все изменения сохранены на Goolge Диске» справа от основного меню

Откроется окно, где вы можете не только выбрать версию, но и увидеть её предварительный просмотр.
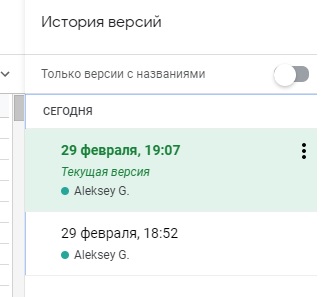
Операции с ячейками, строками и столбцами
Пользователям, которые еще не знают, как работать с Google Таблицами, следует начать с азов интерфейса. Чтобы сформировать подходящий документ, строки, столбцы, ячейки можно удалять, добавлять, скрывать.
Как закрепить строки
С этой опцией при прокрутке таблицы определенные данные остаются на месте. Особенно это удобно при работе с объемными документами. Чтобы закрепить заголовок, необходимо поставить курсор в подходящую ячейку, открыть раздел «Вид», там выбрать «Закрепить» и указать необходимый параметр. Открепление производится тут же. Теперь можно быстро ориентироваться в таблице и оперативно искать необходимую информацию, не путаясь в массивах данных. Таблицы дают возможность закрепить одну, несколько или сразу все строки.
Как перемещать элементы таблицы
Для перемещения строк или столбцов их необходимо выделить через клик по заголовку. После этого открыть меню «Изменить» — «Переместить…» — и выбрать необходимый вариант. Элементы могут смещаться в стороны, вверх и вниз. Также их удобно передвигать обыкновенным перетаскиванием через клик: зацепить элемент курсоров за край и перенести в новое место.
Дополнительные возможности
Собственные формулы
Используя свои формулы, вы можете применять к ячейке или диапазону условное форматирование, зависящее от содержимого других ячеек.
- Откройте файл в Google Таблицах на компьютере.
- Выделите нужные ячейки.
- Нажмите Формат Условное форматирование.
- В раскрывающемся меню раздела «Форматирование ячеек» выберите Ваша формула. Если правило уже существует, выберите его или нажмите Добавить правило Ваша формула.
- Выберите Значение или формула, а затем добавьте формулу и правила.
- Нажмите Готово.
Примечание. Если формула должна ссылаться на текущий лист, используйте стандартный формат «(=’sheetname’!cell)». Чтобы формула указывала на ячейки с другого листа, примените функцию ДВССЫЛ (INDIRECT).
Пример 1
Чтобы выделить повторяющиеся значения в ячейках:
- Откройте файл в Google Таблицах на компьютере.
- Выберите диапазон, например ячейки с A1 по A100.
- Нажмите Формат Условное форматирование.
- В раскрывающемся меню раздела «Форматирование ячеек» выберите Ваша формула. Если правило уже существует, выберите его или нажмите Добавить правило Ваша формула.
- Укажите правило для первой строки. В данном случае оно будет выглядеть так: =СЧЁТЕСЛИ($A$1:$A$100;A1)>1.
- Выберите другие параметры форматирования.
- Нажмите Готово.
Пример 2
Чтобы отформатировать всю строку на основании значения в одной из ее ячеек:
- Откройте файл в Google Таблицах на компьютере.
- Выберите диапазон, например столбцы от A до E.
- Нажмите Формат Условное форматирование.
- В раскрывающемся меню раздела «Форматирование ячеек» выберите Ваша формула. Если правило уже существует, выберите его или нажмите Добавить правило Ваша формула.
- Укажите правило для первой строки. Например, вы можете выделить всю строку зеленым цветом, если в ячейках столбца B есть текст «Да». Для этого введите формулу =$B1=»Да».
- Выберите другие параметры форматирования.
- Нажмите Готово.
Абсолютные и относительные ссылки
Чтобы использовать абсолютные ссылки вместо относительных, добавляйте знаки доллара ($) перед буквами и числами в формулах.
Подстановочные знаки
Правила с подстановочными знаками позволяют охватить сразу несколько выражений. Такие знаки используются в полях «Текст содержит» и «Текст не содержит» раздела «Форматирование ячеек».
- Вопросительный знак (?) заменяет любой одиночный символ. Например, по правилу «к?т» будут отформатированы ячейки, содержащие текст «кот», «кит» и т. д. Ячейки с текстом «кт» или «килт» будут пропущены.
- Звездочка (*) заменяет один, два или несколько символов (может не заменять ни одного символа). Например, по правилу «к*т» будут отформатированы ячейки, содержащие текст «кот», «кт» и «килт». Ячейки с текстом «ко» или «тк» будут пропущены.
- Если вам нужно отформатировать текст, содержащий вопросительный знак или звездочку, поставьте перед ними тильду (~). После этого нужный вам знак перестанет считаться подстановочным. Например, по правилу «к~?т» будут отформатированы ячейки, содержащие текст «к?т». Ячейки с текстом «кот» или «к~?т» будут пропущены.
Примечания
- Чтобы убрать правило, нажмите на значок «Удалить» .
- Если правил несколько, они применяются в порядке следования. Это означает, что первое выполняемое правило определит формат ячейки или диапазона. Чтобы изменить порядок следования, перетащите правило на нужную позицию.
- Копируя данные из ячеек с условным форматированием, вы также копируете правила форматирования.
СУММЕСЛИ – считаем сумму по ячейкам, которые соответствуют заданным условиям
Сложность: низкая.
Функция СУММЕСЛИ позволяет суммировать данные в ячейках, которые соответствуют необходимым условиям.
Синтаксис:
СУММЕСЛИ(диапазон; условие; )
- диапазон – область для поиска нужных ячеек;
- условие – условие, по которому будут отбираться ячейки для суммирования;
- сумма_диапазона – необязательный параметр. С его помощью можно указать отдельный диапазон ячеек, которые необходимо просуммировать. Если не указывать этот параметр, функция суммирует ячейки из первого диапазона.
Применение
Функция СУММЕСЛИ полезна при работе со статистическими данными с определенными разбивками. Например, у нас есть выгрузка по количеству регистраций с разбивкой по типам устройств и рекламных кампаний. Наша задача – быстро узнать:
- сколько пользователей зарегистрировались с мобильных устройств;
- какое количество регистраций принесли поисковые кампании.
Без применения формулы нам пришлось бы фильтровать данные в таблице – сначала по типу кампании, затем по типу устройства.
С использованием СУММЕСЛИ необходимые расчеты можно сделать быстрее и без лишних действий.
Для этого прописываем такую формулу: =СУММЕСЛИ(А1:А17; «Поиск»; D1:D17). Здесь:
- A1:A17 — столбец, в которому указан тип кампании. По нему будет происходить проверка условия.
- «Поиск» – тип кампании, который функция будет искать;
- D1:D17 – диапазон, в котором функция будет суммировать значения, соответствующие типу кампании «Поиск».
Подобным образом прописываем формулу для подсчета регистраций с мобильных (в качестве первого диапазона нужно будет указать второй столбец таблицы).
ПОДСТАВИТЬ – замена фрагментов текста
Сложность: низкая.
Функция ПОДСТАВИТЬ (или SUBSTITUTE) позволяет заменять фрагменты текста в ячейках.
Синтаксис:
=ПОДСТАВИТЬ(текст; искать; замена; ).
- текст – исходный текст, в котором нужно выполнить замену. Как правило, здесь необходимо ссылаться на ячейку с текстом;
- искать – фрагмент текста, который нужно заменить;
- замена – текст, на который будет заменен найденный фрагмент;
- номер_соответствия – необязательный параметр. Номер соответствия, для которого выполняется замена. По умолчанию функция заменяет все соответствия, найденные в тексте.
Применение
С помощью функции ПОДСТАВИТЬ можно быстро убрать из списка фраз лишние символы. Например, вы спарсили семантику из Вордстата, и у части слов в списке есть модификатор « ». Для загрузки в Google Ads вы хотите почистить ключевые слова и загрузить их в чистом виде.
Поэтому напротив ячейки с ключевой фразой вводим формулу =ПОДСТАВИТЬ(А2; « »; «»;).
Функция заменит все символы « », которые найдет в ячейке, на пустой символ. Проще говоря, просто уберет все плюсы.
Затем копируем ячейку с функцией, выделяем весь столбец напротив ключевых слов и жмем «Вставить». Функция применится для каждой ячейки.
Затем копируем весь столбец и с помощью «Специальной вставки» вставляем только значения в свободный столбец. Теперь их можно загружать в Google Ads или использовать для других целей.
Точно так же можно сделать и обратное действие: добавить модификатор « », если он вам нужен в кампании. Например, вы хотите, чтобы перед предлогом «для» всегда стоял модификатор. Для этого необходимо использовать функцию =ПОДСТАВИТЬ с такими параметрами:
=ПОДСТАВИТЬ(; «для»; » для»).
Функция «QUERY»
Функция QUERY позволяет сделать выборку нужных строк из таблицы с помощью SQL-запроса и отсортировать их. Сложность в том, что нужно знать синтаксис SQL, но самую базовую выборку делать очень легко. В сети много примеров бездарного использования функции QUERY, мы же сейчас сделаем крутой выпадающий список с фильтрацией данных
Подготовка. Парсим данные. Делаем выпадающий список.
Итак, у нас есть обычная таблица с несколькими столбцами данных. Лист так и называется — «Данные».
На листе «Проверка» мы с помощью функции UNIQUE отбираем уникальные значения для для столбца А и столбца B
Выбираем нужный диапазон для каждого столбца из листа «Данные»
В итоге, в листе «Проверка» у нас будут два столбца с уникальными значениями. Добавим к ним функцию SORT для, ожидаемо, сортировки. В итоге формулы у нас будут следующие: ‘Данные’!A2:A и =SORT(UNIQUE(‘Данные’!B2:B))
Переходим на лист «Отчет». Подписываем наши два столбца, как Партнеры и Пиццерии. После чего, заходим в меню «Данные» и выбираем «Настроить проверку данных».
В открывшемся окне «Проверка данных» нужно нажать на иконку таблицы, чтобы выбрать диапазон данных.
Сам диапазон мы берем из листа «Проверка», где у нас собраны и отсортирована выборка из уникальных значений основной таблицы. Соответственно, для партнеров мы выбираем «Столбец А». Аналогичную операцию проделываем с пиццериями («Столбцом B»)
Не забудьте поставить пункт «Запрещать ввод данных» после выбора диапазона и нажимайте «Сохранить»:
После того, как вы это сделали, у нас будет готов шаблон для выпадающих списков в листе «Отчет»:
Основная часть. Делаем запросы. Фильтруем данные.
Теперь мы воспользуемся функцией Query, чтобы выцепить из основной таблицы (лист «Данные») нужные нам элементы. Пусть это будет «Партнёр» и «Город». Пишем такую формулу: =QUERY(‘Данные’!A1:D24;»SELECT * WHERE A = ‘Партнер1’ AND D = ‘Москва’»;1). И получаем отфильтрованные данные
С помощью формулы IF сделаем заготовку для нашего фильтра.
Для партнеров формула будет такой: =IF(A2=»Все партнеры»;»»;» AND LOWER(A) = LOWER(‘»&A2&»‘) «)
А для пиццерий такой: B2«Все пиццерии»«»» AND LOWER(B) = LOWER(‘»B2«‘) «
А сейчас объединим эти две формулы, чтобы был один полноценный запрос:
A2«Все партнеры»«»» AND LOWER(A) = LOWER(‘»A2«‘) «B2«Все пиццерии»«»» AND LOWER(B) = LOWER(‘»B2«‘) «
Теперь нужно это всё перенести в функцию query, чтобы выпадающий список фильтровал запросы. Для этого нужно удалить часть запроса в query (на скрине как раз выделена эта часть):
Итоговая формула будет выглядеть вот так:‘Данные’!A1:D24«SELECT * WHERE 1=1»A2«Все партнеры»«»» AND LOWER(A) = LOWER(‘»A2«‘) «B2«Все пиццерии»«»» AND LOWER(B) = LOWER(‘»B2«‘) «1
Результатом станет то, что при выбора Партнера и пиццерии (можно оставить все), функция query будет показывать нам отфильтрованные данные из основной таблицы:
Преимущества Гугл-таблиц
Плюсы и минусы
Представленный сервис предоставляется пользователю совершенно бесплатно, и он может использовать его напрямую из браузера. Кроме того, для использования данного инструмента совершенно не потребуется установка дополнительных программ на персональный компьютер.
Все данные пользователя хранятся в его личном облаке, а это значит, что в случае, если его персональный компьютер сломается, вся информация сохранится целой и без каких-либо потерь.
При необходимости пользователь может делиться любыми файлами из представленных таблиц, просто отправив ссылку необходимому человеку.
Использовать данный сервис можно с совершенно любого устройства, которое обладает доступом к сети интернет. Более того, существует мобильное приложение, которое не требует наличия соединения с интернетом.
Данный инструмент отлично подойдет для работы в коллективе, так как работать с одним и тем же файлом может одновременно несколько пользователей. Кроме того, создатель определенной таблицы самостоятельно решает, кто сможет отредактировать ее, а кто только смотреть или же оставлять различные комментарии. Все новые изменения будут сразу отображаться в таблице, благодаря чему пользователям не потребуется отправлять огромное количество измененных версий файла по почте.
Имеется история изменений файла, в которой пользователь в случае, если он допустил ошибку, может зажать специальную комбинацию кнопок на клавиатуре и вернуться к определенному этапу для того, чтобы исправить ее. Более того, если пользователь случайно удалил часть созданной таблицы, он также может вернуть все назад.
Характеристики персонального компьютера никак не влияют на процесс работы таблиц, так как он происходит онлайн в браузере.
Интерфейс в представленном инструменте максимально прост и понятен, благодаря чему человек сможет очень быстро научиться им пользоваться.
В случае, если скорость интернет подключения невысокая, то данный инструмент может работать медленно или же с перебоями.
В случае, если пользователь потеряет доступ к личному аккаунту в Google, он также потеряет доступ ко всем файлам в Google Таблицах.
Небольшое количество функций.
Заключение
Теперь и вы знаете, как создать гугл таблицу (Google Excel) с общим доступов. Благодаря схожести интерфейса с Microsoft Excel — это очень полезный и простой в освоении сервис. Кстати, недавно я уже писал про другой похожий сервис от гугла, но уже представляющий собой аналог Microsoft Word. Вот ссылка на статью — «Как создать гугл документ с общим доступом».
Чуть позже я напишу еще одну статью об этом сервисе, но уже расскажу о том, как правильно интегрировать гугл документы на страницы сайта. По правде сказать, это достаточно просто сделать, но я никак не сяду и не изучу этот вопрос досконально. Особенно меня интересует, как правильно задать необходимые размеры и подогнать документ по габаритам страницы.
Ну ладно, поговорим об этом в следующий раз. Если вам вдруг стало интересно, как интегрировать этот сервис на свой сайт, подписывайтесь на обновления моего блога. До встречи в следующих статьях!