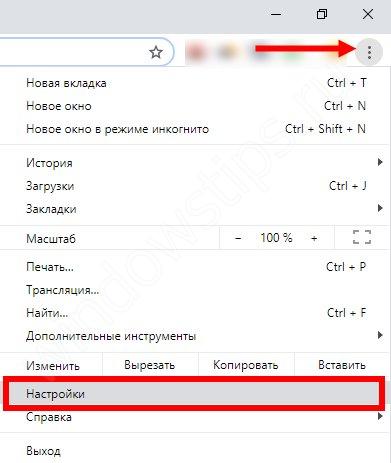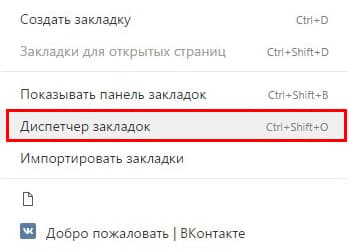Как сделать google стартовой страницей в google chrome
Содержание:
- Опера
- Yandex браузер
- Как изменить поисковую систему в Гугл Хром?
- Mozilla Firefox
- Что делать, если удаленная страница появилась снова?
- Как добавить вкладки
- Преимущества разных поисковых систем и браузеров
- Порядок создания домашней страницы
- Большое решение Google
- Как сделать Яндекс стартовой страницей в Гугл Хром на ПК и телефоне
- Как поменять браузер по умолчанию на Google Chrome, Mozilla Firefox
- Установка веб-обозревателя по умолчанию на Андроид
- Как сделать гугл стартовой страницей: инструкция для всех браузеров
- Как в Google Chrome изменить поисковую систему по умолчанию: инструкция
- Как установить Google стартовой страницей в браузерах: Chrome, Yandex, Opera, Firefox, Internet Explorer
- Как переключить яндекс на гугл в настройках, плюсы и минусы
Опера
Чтобы при запуске браузера Опера автоматически открывался сайт google.ru, необходимо сделать следующее:
Нажать в браузере кнопку «Меню» (в некоторых версиях она также называется «Opera», но от этого ее расположение не меняется), которая выделена красным цветом на рисунке №1. После этого выбрать пункт «Настройки» (выделен зеленым цветом на том же рисунке).
№2. Окно настроек браузера Опера
Также необходимо задать саму начальную страницу, которая будет автоматически открываться при запуске программы. Для этого следует нажать на надпись «Задать страницу» (выделена синим цветом на рисунке №2). После этого откроется окно, показанное на рисунке №3. В строке ввода следует ввести «google.ru» и нажать кнопку ОК.
№3. Окно ввода стартовой страницы
Вот и все, дело сделано! Теперь перейдем к другому браузеру – Гугл Хром.
Yandex браузер
Сделать Гугл стартовой страницей в Яндекс браузере не так просто. Дело в том, что разработчики не дали пользователю возможности указать самостоятельно, какие сайты должны запускаться после старта обозревателя. Но выход все равно есть.
Нажимайте на три горизонтальные полоски в углу справа и переходите в «Настройки».
Там пролистываем до раздела «При запуске открывать» и о.
Выглядит Табло следующим образом. Это набор плиток, нажав на которую, получится быстро открыть нужный ресурс. Появляются плитки при нажатии на кнопку «Открыть новую вкладку». Давайте добавим на него поиск Гугл. Для этого нажмите кнопку «Добавить».
В следующем поле напечатайте нужный адрес. Также можно нажать «Добавить подпись».
Эта надпись будет отображаться в самом прямоугольнике. Затем жмите «Готово».
Вот такой прямоугольничек добавился. Наведите на него мышку и нажмите на замочек. Если он закрытый, значит плитка закреплена, и случайно не будет перемещена или удалена. Здесь, в принципе, можно удалить все другие плитки, чтобы остался только поиск Google.
Чуть больше информации можно прочесть в статье: стартовая страничка в Яндекс браузере.
Как изменить поисковую систему в Гугл Хром?
Современная версия Google Chrome обладает достаточно удобной функцией – вы можете вводить поисковые запросы непосредственно в строку адресации. Вам не надо каждый раз открывать Google.com или Yandex.ru, когда вы захотите заняться интернет-серфингом. По умолчанию в данном обозревателе установлена поисковая система от разработчика программы – Гугл. Если вы привыкли к другому поисковику и хотите сменить его, это можно сделать через меню настроек браузера. В данной статье рассмотрим следующую тему: «Как изменить установленную по умолчанию поисковую систему в Гугл Хром?».
Настройки обозревателя
Для того, чтобы поменять активный поисковик или добавить новый, пользователям понадобится войти в меню конфигураций браузера. Если вы не знаете, как сделать это, выполните несколько простых шагов по представленной инструкции:
- Запустите свой интернет-обозреватель Хром.
- Вызовите панель быстрого доступа к функциям программы с помощью специального значка.
- В открывшемся ниспадающем меню вам необходимо выбрать раздел с названием «Setting» («Настройки»).
- Откроется новая страница, где нужно найти раздел, который называется «Search» («Поисковая система»).
- Кликните по списку, чтобы развернуть его. Здесь вы можете выбрать необходимую вам поисковую систему, которую вы хотите изменить.
- Если нужного поисковика в данном перечне нет – его нужно добавить вручную. Щелкните по кнопке «Manage search engines» («Настроить…»).
- Открывшееся всплывающее окошко разделено на 2 раздела. В верхней части представлены наиболее популярные системы (именно они и отображались в ниспадающем списке). Нижняя часть содержит другие поисковики, о которых «знает» ваш веб-браузер. Вы можете навести курсор на любой из них и нажать на появившуюся кнопку «Make default» («Сделать по умолчанию»), чтобы добавить ее.
- Если в расширенной версии списка нет нужного вам поисковика – вы можете добавить его вручную. Для этого нужно ввести его название и адрес в пустые текстовые поля, расположенные в самом конце перечня.
Когда закончите работу, нажмите «Done» («Готово»), чтобы сохранить внесенные изменения.
Дополнительные возможности
Если вы хотите, вы можете управлять поиском в Chrome с помощью своего голоса. Для этого вам нужно просто подключить микрофон или вебкамеру к персональному компьютеру или поменять параметры Google Chrome. Рассмотрим данную тему подробнее:
- Подключите вебкамеру к свободному USB-порту компьютера (рекомендуется использовать порты на задней панели для более стабильной работы) или микрофон к 3.5мм микрофонный разъем.
- Запустите интернет-браузер.
- Снова перейдите на страничку конфигураций обозревателя с помощью меню быстрого доступа и отыщите раздел «Поиск» («Search»).
- Установите галку напротив опции «Enable «Ok, Google» to start a voice search» («Включить «О’кей, Гугл»»).
- Кликните по значку в виде желтого восклицательного знака.
- Во всплывающем меню нажмите на гиперссылку «Manage microphone» («Настроить микрофон»).
- В категории «Media» («Медиа») найдите параметр «Микрофон» («Microphone»).
- Разверните перечень доступных устройств и выберите свой подключенный микрофон.
- Щелкните «Готово» («Done»), чтобы завершить настройку и сохранить изменения.
Подробнее об «Умном поиске»
Этот элемент интерфейса называется омнибоксом (omnybox). С его помощью вы можете в одно поле вводить и адреса сайтов для последующего перехода, и поисковые запросы. При этом система будет в режиме реального времени анализировать уже введенную часть запроса и выводить вам подсказки.
Статья была полезна?
Поддержите проект — поделитесь в соцсетях:
Mozilla Firefox
В Мозиле главную страницу Гугл сделать стартовой можно по-разному. Самый простой способ: запустить обозреватель, зайти на нее, а потом просто кликнуть в адресной строке по букве «и» в кружке и перетащить ее на значок домика.
Появится следующее сообщение. В нем нажимаем «Да». Теперь, просто кликнув по домику, вы сразу откроете поиск Google.
Если нужно, чтоб он запускался при старте обозревателя, нажимайте на горизонтальные полоски вверху справа и переходите в «Настройки».
В блоке «При запуске» отмечаем «Показать домашнюю станицу». Посмотрите ниже. В поле с соответствующим названием должен быть вписан адрес Гугла.
Что делать, если удаленная страница появилась снова?
Один из вышеуказанных способов обязательно должен вам помочь убрать навязчивую стартовую страницу в Google Chrome, но как быть, если через некоторое время она вновь появилась?
В этом, на самом деле, нет ничего необычного, особенно если речь о вирусе — вы ведь удалили последствия проблемы, а не саму проблему. Вирус постоянно будет менять вам стартовую страницу, пока вы не удалите его. Да, можно, конечно, постоянно удалять саму страницу одним из перечисленных способов, но лучше все-таки избавиться от проблемы раз и навсегда – поэтому скачайте антивирус со свежими базами и почистите ПК.
Пробную бесплатную версию антивируса можно скачать сегодня на сайте любой уважающей себя компании, специализирующейся на выпуске такого рода программ.
Сама же компания Google в случае, если Chrome вдруг начинает вести себя подозрительно, рекомендует установить «Инструмент очистки Chrome». Данная программа сканирует систему и удаляет вредоносное ПО, которое может управлять работой браузера без ведома пользователя, при этом Google обещает, что полезные программы инструмент не тронет.
Загружается данный инструмент одним файлом расширения.exe, кликнув по нему два раза, вы запустите проверку системы, по результатам которой программа уведомит вас о результатах сканирования и порекомендует дальнейшие шаги.
Как добавить вкладки
Так как по умолчанию в Гугл Хроме отсутствует панель с закладками для быстрого перехода на любимые сайты и их визуальное миниатюрное отображение, то достичь нужной цели можно через установку специальных решений, которые компенсируют данную функцию.
Speed Dial
Одно из таких популярных расширений для установления экспресс-панели в Гугл Хром является Speed Dial. Это многофункциональное, красочное и полезное приложение, с помощью которого вы можете добавить до 25 закладок на страницу в виде скриншотов для быстрого перехода на соответствующие сайты. Speed Dial отличается и тем, что вы можете сделать дизайн браузера интересным, установив фон под закладки с 3D визуализацией, причем картинки можно выбирать как из арсенала программы, так и загружать свои. Чтобы загрузить данное расширение, нужно выполнить такие действия:
Speed Dial – это универсальное и удобное расширение, куда можно не только добавить большое количество важных сайтов, но и импортировать уже готовые закладки. Впервые открытая программа сначала введет вас в экскурс своей работы и представит краткое видео, где вы сможете ознакомиться с функционалом утилиты, а также ее настройками. Далее вы можете приступить к добавлению закладок, а когда все будет сделано, можете установить фон на экран для уникальности браузера.
Визуальные закладки Яндекс
Также у вас есть выбор, и помимо Speed Dial вы можете установить и другую интерпретацию визуальных закладок. Наибольшей популярностью пользуется панель от Яндекс. Если вам близок интерфейс Яндекса и удобна работа в нем, тогда вы можете в Гугл установить соответствующую панель для визуальных закладок, а после сделать вкладку с закладками главной страницей:
Через несколько секунд удобная экспресс-панель с закладками и интерфейсом от Яндекс будет доступна в вашем браузере Гугл Хром. Можете приступать к добавлению часто посещаемых сайтов для быстрого перехода. Если она вам надоест или не понравится в управлении, вы можете ее поменять на другую, таким же образом, через магазин расширений. Также вам доступна опция отключения расширений через настройки «Дополнительные инструменты».
Преимущества разных поисковых систем и браузеров
Если же вас мучают вопросы, какой поисковик лучше, как перейти на «Гугл» вместо «Яндекса», возможны ли слежки зарубежных поисковых систем, то ответ прост и банален: слежки есть везде, а по функционалу требуется выбирать тот браузер, который больше всего используется в вашей стране. Все это зависит от того, что, например, пользователи Google не так часто задают вопрос по типу: «Московское время», однако пользователи «Яндекса», Mail.ru делают это регулярно, от чего именно необходимые результаты поиска появляются самыми первыми, и не требуется листать несколько страниц поиска. Выбирайте отечественное, если хотите максимально русскоязычную информацию получить.
Порядок создания домашней страницы
Установить можно в ручном режиме с помощью специальных инструментов в настройках браузера (для каждой программы они могут быть различными) или непосредственно воспользовавшись поисковиком, назначив Гугл поиском по умолчанию.
Google Chrome
Как сделать гугл стартовой страницей гугл хром? Google Chrome имеет несколько отличный от других аналогичных программ интерфейс, поэтому вопрос изменений стоит более детального рассмотрения.
Фото: логотип Гугл Хром
Алгоритм действий выглядит следующим образом:
-
зайти в меню управления;
- в зависимости от версии браузера доступ к ним может быть изображен иконкой «гаечный ключ» или тремя полосками в верхнем правом углу.
-
в открывшемся разделе выбрать секцию «Внешний вид», отметить в ней маркером строку «Показывать кнопку «главная страница» и прописать адрес www.google.ru;
- сохранить изменения нажатием кнопки «Изменить».
Дополнительно, можно установить еще целый ряд нужных сайтов, которые будут одновременно открываться при запуске программы, на различных вкладках.
Mozilla Firefox
В мозиле возможны два варианта корректировки:
Фото: логотип Mozilla Firefox
- Открыть сайт Google
- активировать функцию «Инструменты»;
-
перейти в «Настройки»;
-
открыть вкладку «Основные»;
- под окном «Home Page» выбрать кнопку для использования текущего поисковика.
- Без посещения сайта:
- открыть вкладку «Инструменты»;
-
войти в подменю «Настройки»;
- выбрать пункт «Основные»;
-
в разделе «Запуск» заполнить строку «Home Page», вписав в нее адрес www.google.ru;
- подтвердить произведенные корректировки.
Яндекс браузер
При запуске Yandex.Browser отображается Табло с наиболее посещаемыми сайтами или последние открытые вкладки.
Фото: логотип Яндекс браузера
Изменение исходного сайта на Гугл в Яндексе через соответствующие опции в принципе пока невозможно, как вариант можно рассматривать возможность вывода Google на панель быстрого доступа.
Фото: скачать Яндекс
Что сделать достаточно просто по следующей схеме:
-
активируются «Настройки» с помощью кнопки в виде шестеренки, расположенной в правом верхнем углу обозревателя;
- выбирается подменю «С чего начинать?»;
- проставить галочку напротив строки открытия быстрого доступа;
- или – «Восстановить вкладки, открытые в прошлый раз».
Если поисковиком Гугл пользовались достаточно часто, то он обязательно появится в экспресс-доступе обозревателя.
Internet explorer
Internet explorer – программа для пользования Интернетом, которая устанавливается сразу с операционной системой персонального компьютера и является его неотъемлемой частью. Соответственно, корректировать ее работу и установить Гугл в эксплорере по умолчанию можно с помощью инструментов управления системой.
Фото: логотип Internet explorer
Алгоритм действий можно представить в такой последовательности:
-
активировать «Пуск»;
-
выбрать меню «Свойства обозревателя»;
- перейти в подменю «Общие»;
- в окно «Home Page» прописывается адрес www.google.ru.
Если существует необходимость одновременного запуска сразу нескольких сайтов, то их адреса можно прописать следующими в этом же окне, после чего нажатием на «ОК» подтверждаются проделанные действия.
Альтернативный вариант установки Home Page в Internet explorer:
- в запущенной в работу программе открывается вкладка Гугл;
- через иконку опций в правом верхнем углу (в виде шестеренки) войти в контекстное меню;
- кликнуть «Свойства обозревателя»;
- запустить подменю «Общие»;
- заполнить соответствующее окно ссылкой www.google.ru;
- подтвердить корректировки.
Большое решение Google
Google позволит пользователям Android в Европе самостоятельно выбирать браузер и поисковую систему, которые используются по умолчанию на их устройствах. Об этом компания сообщила в своем блоге. Система будет сама спрашивать у пользователя, какой браузер и поисковое приложение он предпочел бы использовать. Вопрос будет задаваться как на новых, так и на уже находящихся в эксплуатации устройствах, уточняет Google.
Компания пишет, что уже десять лет обсуждает особенности работы своих продуктов с Еврокомиссией на предмет нарушения антимонопольного законодательства. В июле 2018 г. Еврокомиссия оштрафовала Google на 4,3 млрд евро за злоупотребление лидирующим положением Android на рынке мобильных ОС. На тот момент это был самый крупный штраф, выписанный данным антимонопольным органом одной компании.
После этого Google изменила лицензионную модель для своих продуктов, создав новые раздельные лицензии для магазина приложений Google Play, браузера Google Chrome и поисковой системы Google Search. Благодаря этому производители смартфонов могут теперь купить отдельно лицензию на магазин, без браузера и поисковика. Компания пишет, что таким образом она поддержала для производителей смартфонов возможность устанавливать любые альтернативные приложения наряду с продуктами Google.
Как сделать Яндекс стартовой страницей в Гугл Хром на ПК и телефоне
Для начала рассмотрим самый простой вариант, который лежит на поверхности. Чтобы сделать Яндекс стартовой страницей в Гугл Хром при каждом включении, используйте автоматический способ. Алгоритм такой:
Войдите в браузер (здесь не имеет значения название программы). Введите в строку поиска сайт Яндекс (Yandex.ru)
Обратите внимание на надпись с левой стороны, которая предлагает сделать сайт стартовой страничкой
Подобная система функционирует во всех веб-проводниках, в том числе в Google Chrome. Но опция может не сработать автоматически на последних версиях браузера, поэтому могут пригодиться другие методы. На них подробнее остановимся ниже.
На ПК
Если стоит вопрос, как в Гугл Хром сделать Яндекс стартовой страницей на компьютере, достаточно войти в браузер, а далее проделать ряд простых шагов. Алгоритм следующий:
- В меню веб-проводника Google кликните на три точки с правой стороны.
- Перейдите в раздел Настройки.
- Жмите не секцию Внешний вид и установите отметку возле Показывать кнопку Главная страница.
- После установки этой отметки появляется адрес главного поля и надпись Изменить.
- Жмите на ссылку и пропишите адрес необходимой стартовой страницы. В нашем случае эту функцию в Google Chrome выполняет сайт Yandex.ru. Адрес ресурса желательно указывать с добавлением www.
Чтобы страница Яндекс открывалась и при пуске Гугл Хром, войдите в раздел Запуск Chrome, а там перейдите в раздел Заданные страницы и жмите на кнопку добавления. Пропишите необходимый сайт.
После внесения настроек при пуске Google Chrome будет открываться Яндекс. По желанию в настройках категории Поисковая система можно задать Яндекс в качестве поискового сайта по умолчанию. По желанию вызов домашней странички доступен путем нажатия комбинации Alt+Home.
Кнопка Главная страница
Еще одна полезная функция, которая пригодится пользователям Google Chrome — установка кнопки Главная страница на панель браузера (символ домика). Для достижения результата сделайте такие шаги:
- Откройте пункт настроек веб-проводника. Для этого кликните на три точки справа вверху, а после этого Настройки. Можно пойти более коротким путем и прописать в поле URL chrome://settings/, а после этого нажать на Ввод.
- Включите отображение кнопки главной странички. Для этого перейдите в секцию Внешний вид, а там поставьте отметку Показывать кнопку Главная страница.
- Подмените на URL, который необходим на данный момент. Для решения задачи жмите ссылку изменить возле URL под отметкой Показать кнопку Главная страница. В появившемся поле для варианта Следующая страница пропишите адрес сайта Яндекс.
После сохранения настроек вы сможете нажать на символ домика и сразу зайти на стартовую вкладку в Google Chrome. Таким образом, сразу два инструмента позволяют получить быстрый доступ к сайту.
На телефоне
При желании можно сделать Яндекс главной страницей в Google Chrome и на Андроиде. Для этого необходимо сделать несколько шагов:
- Войдите в Гугл Хром на телефоне.
- Кликните на три точки справа вверху.
- Жмите на ссылку Настройки.
- Поменяйте адрес на URL Яндекс.
- Убедитесь, что тумблер смещен в правую сторону (включение функции).
Внесенные изменения сразу вступают в силу. Отдельно сохранять изменения нет необходимости.
Как поменять браузер по умолчанию на Google Chrome, Mozilla Firefox
Различные браузеры предлагают разные возможности, что известно всем пользователям интернета. На данный момент характеристики обозревателей сети имеют не слишком существенные различия. Однако, каждому пользователю по нраву тот или иной интерфейс программы. Но все-таки какой браузер лучше, удобнее, проще? Для того, чтобы открыть браузер, достаточно щелкнуть по его иконке, расположенной на Рабочем столе. Но с ситуацией, когда та или иная страница открывается не в той программе, которой необходимо, сталкивался практически каждый. В таких случаях рекомендуется установить приглянувшийся браузер по умолчанию.
Какой браузер выбрать?
Каждый из интернет-обозревателей, как уже было сказано, имеет свои особенности. К примеру, Google Chrome отличается быстрой загрузкой страниц. При нескольких одновременно открытых вкладках, он потребляет меньше ресурсов, чем его конкуренты. Mozilla Firefox не имеет такой быстрой скорости, зато более функционален, имеет много дополнений и расширений.
Браузер Internet Explorer имеет привычный для многих пользователей удобный интерфейс. В последних версиях программы отмечается более высокая скорость работы. Яндекс.Браузер – обозреватель для тех, кто часто использует одноименную поисковую систему. Здесь предусмотрена интеграция сведений сервисов почты, поиска, облачного хранилища в сервис. Другие обозреватели не так распространены, хотя некоторые из них также довольно удобны. Но если вы захотите после пользования другими браузерами снова установить по умолчанию Internet Explorer, то это вы сможете узнать тут. Итак, выбор браузера по умолчанию в первую очередь зависит от того, какой именно из них подходит для комфортного использования пользователю в каждом конкретном случае.
Некоторые приложения и ссылки могут открываться в Internet Explorer, независимо от того, какой интернет-обозреватель обозначен в настройках по умолчанию. Кроме того в сети встречаются провайдеры, программное обеспечение которых также автоматически запускается в этом браузере.
Как установить браузер по умолчанию Гугл Хром
Говоря о том, как поменять браузер по умолчанию на Гугл Хром, следует отметить следующие шаги. Если на компьютере стоит несколько программ, то обычно при запуске одной из них всплывает окно с предложением сделать ее обозревателем в интернете по умолчанию. Когда такого сообщения не появляется, можно следовать рекомендациям. Также на Хром вы сможете установить через настройки и удобный поиск от Яндекса, об этом вы сможет узнать в этой статье.
- В Гугл Хром найти пункт Настройки и открыть их.
- Далее появится надпись Назначить Google Chrome браузером по умолчанию.
- Нажимаем на нее и подтверждаем свое решение.
Mozilla Firefox: как сделать по умолчанию?
Перед многими пользователями стоит вопрос о том, как поменять браузер по умолчанию на Мазилу, так как этот обозреватель набирает все большую популярность. Если Firefox невозможно установить из меню Настройки, можно воспользоваться следующими способами.
Способы, как поменять браузер на Яндекс
Если вас интересует, как поменять браузер по умолчанию на Яндекс, то эти манипуляции во многом сходны с теми, которые уже описывались. Данная программа удобна тем, кто активно использует сервисы Яндекса и предлагается разработчиками для скачивания бесплатно. Установить обозреватель можно через Пуск-Панель инструментов -Программы.
Другой способ – это изменить настройки при запуске браузера. Кстати, изначально программа, как и другие, спрашивает о том, установить ли ее по умолчанию. Если произвести все необходимые манипуляции, то ссылки, например, в Ворде и большинство закладок будут открываться именно в том обозреватели, который задан.
В Windows браузером по умолчанию обычно является Internet Explorer. Если вас это не устраивает, обратитесь к настройкам и измените их по собственному усмотрению.
Делать или нет изменения браузера – личное дело каждого. Если вы все-таки решились на это, то, если соблюдать все перечисленные шаги, это не составит для вас труда. А дальше можно просто наслаждаться интернет-серфингом в любимой программе, которая сделает это времяпровождения максимально комфортным.
Установка веб-обозревателя по умолчанию на Андроид
Для Android-устройств разработано довольно много браузеров, все они отличаются между собой, у каждого есть свои достоинства и недостатки. Но несмотря на внешние и функциональные различия, такое простое действие, как назначение параметров по умолчанию, может быть выполнено тремя разными способами. О каждом из них мы подробно расскажем ниже.
Способ 1: Настройки системы
Самый простой метод назначения приложений по умолчанию, применимый не только к веб-обозревателям, выполняется непосредственно через настройки операционной системы. Чтобы выбрать основной браузер, сделайте следующее:
- Любым из возможных способов откройте «Настройки» своего мобильного устройства. Воспользуйтесь для этого ярлыком на главном экране или им же, но в меню приложений, или аналогичным значком в развернутой панели уведомлений.
Перейдите к разделу «Приложения и уведомления» (также может называться просто «Приложения»).
В нем найдите пункт «Дополнительные настройки» и разверните его. На некоторых версиях Android это делается через отдельное меню, реализованное в виде вертикального троеточия или кнопки «Еще».
Именно здесь и можно установить веб-обозреватель по умолчанию, а также назначить другие «главные» приложения, в числе которых средство голосового ввода, лаунчер, звонилка, сообщения и другие. Выбираем пункт «Браузер».
Перед вами откроется страница с перечнем всех установленных веб-обозревателей. Просто тапните по тому из них, который хотите установить в качестве используемого по умолчанию, чтобы справа появилась соответствующая отметка.
Теперь можете смело переходить к серфингу в интернете. Все ссылки в приложениях, переписках в сообщениях и мессенджерах будут открываться в выбранном вами браузере.
Этот способ по праву можно назвать одним из самых простых и удобных, тем более что он позволяет назначить не только основной веб-обозреватель, но и любые другие приложения по умолчанию.
Способ 2: Настройки браузера
Большинство веб-обозревателей, за исключением стандартного Google Chrome, позволяют назначить себя в качестве используемого по умолчанию приложения через собственные настройки. Делается это буквально в пару нажатий по экрану мобильного устройства.
- Запустите браузер, который вы хотите назначить основным. Найдите на его панели инструментов кнопку для вызова меню, чаще всего это три вертикальных точки в правом углу, нижнем или верхнем. Нажмите на них.
В меню найдите пункт «Настройки», который также может называться «Параметры», и перейдите к нему.
Пролистайте перечень доступных параметров, найдите там пункт «Сделать браузером по умолчанию» или что-то похожее по смыслу и нажмите на него.
После выбора необходимого пункта на экране вашего смартфона или планшета появится небольшое окно, в котором следует тапнуть по надписи «Настройки».
Это действие перенаправит вас к разделу настроек «Приложения по умолчанию», о котором было рассказано в предыдущем способе. Собственно, дальнейшие действия аналогичны 5-7 пункту, описанным нами выше: выбираете пункт «Браузер», а на следующей странице устанавливаете маркер напротив того приложения, которое хотите использовать в качестве основного веб-обозревателя.
Как сделать гугл стартовой страницей: инструкция для всех браузеров
Часто случается так, что после установки какой-то программы сбиваются настройки в браузере.
Часто в дополнение появляются новые приложения. Они все заменяют обычный Google, а еще преимущественно раздражают.
Такие программы навязывают сторонний софт только из-за невнимательности пользователя. Он мог просто не заметить, что нужно снять галочки.
Также не все браузеры имеют предустановленные параметры насчет стартовой страницы. Она же может быть или вкладками, своеобразным меню, или страницей какого-то определенного сайта.
В некоторых случаях это другие поисковики наподобие Яндекс, Bing и прочие. К тому же, можно поставить стартовой и сайты, которые вы посещаете чаще всего.
Некоторые браузеры внедрили экспресс-панели. С них же пользователь может перейти на любой ресурс. Google Chrome, в частности, сам определяет наиболее посещаемые сайты и добавляет их в панель.
Тут все зависит от удобства пользователя. К примеру, многие уже привыкли к Google и хотели бы, чтобы он был стартовой.
Это процесс несложный, провести его можно в любом браузере.
Как в Google Chrome изменить поисковую систему по умолчанию: инструкция
Расскажем, как в Google Chrome изменить поисковую систему – наша инструкция поможет определить программу по умолчанию и выставить нужный вариант. Простой обзор доступен даже новичкам, просто следуйте приведенным шагам.
Предустановленный способ
При загрузке браузера вы получите установленный системой вариант от разработчика. С течением времени он может меняться – если вы хотите вернуть первоначальный способ и сделать Гугл поиском по умолчанию в Гугл Хром, инструкция для вас:
- Откройте браузер;
- Нажмите на иконку в виде трех вертикально расположенных точек в правом верхнем углу экрана;
- Откройте строку «Настройки»;
- Перейдите к разделу с названием «Поисковая система»;
- Рядом с пунктом «Используемая» нажмите на стрелочку, указывающую вниз;
- Выберите понравившуюся строку;
- Сохраните внесенные изменения.

Подобным образом можно не только выбрать вариант от разработчика. Также вы можете сделать Яндекс поиском по умолчанию (или вовсе сделать Яндекс стартовой) в Гугл Хром или определить любой другой способ.
С этим вопросом мы разобрались, давайте перейдем к тому, как поменять поисковую систему в Гугл Хром, добавить ее или удалить.
Настройки
Сменить установленный вариант можно без труда – для этого нужно немного изменить приведенную выше инструкцию.
Опять откройте настройки поисковой системы
Для добавления новой:
- Нажмите иконку «Добавление»;
- Заполните поле с названием;
- Кликните «Добавить».
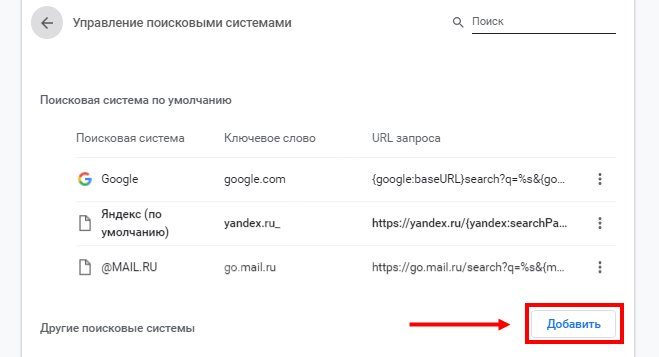
Разберемся, как поменять поисковик в Хроме:
- Найдите подходящее название;
- Справа есть иконка «Другие действия»;
- Кликните на нее;
- Выберите пункт «Изменить».
Для удаления:
- Вновь вернитесь к блоку «Другие действия», расположенному рядом с нужным вариантом;
Кликните на строку «Удалить из списка».
Готово! Мы рассказали все об управлении этим сервисом от разработчика – теперь вы вольны выбирать возможности по своему желанию и потребностям.

Как установить Google стартовой страницей в браузерах: Chrome, Yandex, Opera, Firefox, Internet Explorer
Здравствуйте, уважаемые читатели! Сейчас практически каждый человек использует Интернет, чтобы находить в нем ответы на интересующие вопросы. И вот открываете вы браузер, а там начинают загружаться все запущенные, и не закрытые, в предыдущий сеанс странички. Пока зайдете на страницу поиска, потратите время. Поэтому давайте сейчас рассмотрим, как сделать Гугл стартовой страницей, и сохранить несколько минут своего времени.
Стартовая страница загружается автоматически после открытия веб-обозревателя. В качестве нее можно выбрать или создание новой вкладки, тогда отобразится экспресс панель, на которой размещены сайты, которые вы часто просматриваете, или загрузку всех вкладок, не закрытых во время предыдущего сеанса, или указать необходимые адреса сайтов на свое усмотрение.
Сейчас я вам покажу, как можно Гугл поиск сделать стартовой страничкой, чтобы вы в него попадали сразу, как начнете работу с любимым обозревателем. В качестве примеров, буду использовать наиболее популярные браузеры среди пользователей.
Как переключить яндекс на гугл в настройках, плюсы и минусы
Обращаясь за помощью к интернету, пользователи желают
отыскать необходимую информацию максимально быстро и удобно. Зачастую яндекс
поисковик, установленный по умолчанию, не устраивает серферов. В этот момент
они задаются вопросом, как переключить
яндекс на гугл в настройках. Сделать это несложно, главное следовать
инструкции.
Как изменить поисковик в яндекс браузере
В Yandex browser
стандартной поисковой системой является яндекс, что вполне объяснимо. Многих
серферов это не устраивает, поэтому они пытаются отыскать решение данной
проблемы.
Первым делом стоит открыть веб-обозреватель и
открыть меню.
Если в списке нет поисковой системы гугл, то ее можно
добавить. Это более простой вариант и справиться с ним будет нетрудно.
В имеющимся поисковике введите Google. Откройте первую ссылку в списке.
Данными способами внести изменения можно во всех без
исключения веб-обозревателях. Но не стоит забывать, что в каждом браузере
имеются собственные поисковики, которых возможно в Yandex browser нет.
Что лучше Google или Yandex
Обе компании занимают лидирующее место среди русскоязычных
пользователей. Сказать точно, какая лучше практически невозможно. Каждый из них
имеет положительные и отрицательные стороны.
Плюсы Google:
- Во время работы появляется незначительное
количество рекламы; - Обладает отличной защитой;
- При запросе выдает только актуальные данные.
Положительная сторона Yandex:
- Обладает массой дополнительных функций;
- Выдает информацию только по запрашиваемому
вопросу; - Показывает данные из русскоязычных сетей.
Оба обозревателя имеют равнозначные положительные стороны,
поэтому точно определить, какой из них лучше довольно-таки трудно. Чтобы
попытаться разобраться в вопросе, стоит рассмотреть, какими дополнительными
сервисами они обеспечивают пользователей.
Поисковые системы выполняют не только прямую свою функцию,
благодаря им серферы могут найти выход из различных ситуаций. Если говорить о
яндексе, то у него конечно разнообразных функций гораздо больше. Но у гугла
также имеются самые необходимые разработки, позволяющие ему не отставать от
конкурента.
Карты
Если верить большинству пользователей, то программа гугл
более понятная и разборчивая, но при этом яндекс предлагает более
функциональное приложение. В яндексе разрешается делать пометки, которые могут
увидеть другие пользователи, пользующиеся картами. Такая возможность позволяет
картам всегда иметь актуальные данные.
Облако
Для сохранности всей необходимой информации юзеры
предпочитают пользоваться облачным хранилищем.
Яндекс предлагает серферам 10Гб бесплатной памяти,
русскоязычный, удобный интерфейс, позволяет открыть доступ другим пользователям
к любому файлу, отправив соответствующую ссылку, высокоскоростной обмен
данными.
Гугл разрешает пользователям работать с текстовыми
документами, презентациями и таблицами, предлагает 15Гб бесплатного хранилища,
имеется оптимизация работы с изображениями.
Решить наверняка, какая компания лучше невозможно. Обе имеют
значительное количество плюсов и некоторые недочеты, которые постоянно
устраняются. Чтобы определиться с выбором, необходимо испытать оба поисковика,
посмотреть, удобен ли он в использовании именно для определенного человека, а
только потом делать окончательные выводы.