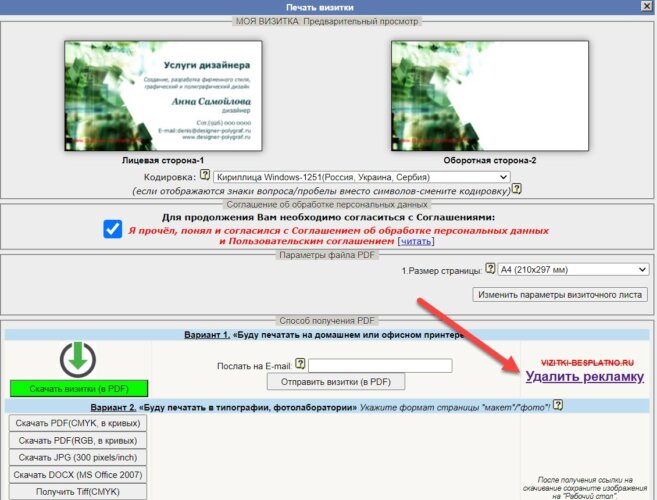Как в word сделать визитку самостоятельно или используя шаблоны
Содержание:
- Использование готовых шаблонов и их догрузка
- Несколько советов касательно текстур и расположения текста
- Как сделать визитку в Word: пошагово за 5 минут!
- Как сделать самой визитку на компьютере
- Как создать новый шаблон визитной карточки в Word | Small Business
- Первый способ
- Как сделать визитку в ворде? пошаговая инструкция
- ДРУГОЕ
- Как добавить строку в таблицу?
- Как создать таблицу?
- Как вставить скопированный текст?
- Как cкопировать в excel?
- Как вставить таблицу в excel?
- Как вставить таблицу в презентацию?
- Как нарисовать в ворде?
- Как перевести текст в word?
- Как перевернуть текст в ворде?
- Как сделать рамку в word?
- Как сделать строки в ворде?
- Как сделать таблицу в word?
- Как скопировать текст в word?
- Как убрать фон в ворде?
- Как убрать раздел в ворде?
- Как вставить страницу в ворде (word)?
- Практикум: создаем визитку своими руками
- Топ-6 популярных конструкторов
Использование готовых шаблонов и их догрузка
Конечно же, чтобы выполнить это действие понадобится соединение с интернетом. Подождите некоторое время, пока прогрузятся существующие дизайны к определенной категории.
Выберите требуемый дизайн из предложенного списка и создайте документ соответствующей кнопкой.
Для использования уже заранее продуманного, то есть полностью готового дизайна из интернета, следует скачать шаблон, который обычно находится в расширении .doc или .docx. Открыть такой тип файла можно в любой версии ворда.
Скачайте и после откройте требуемый шаблон, внесите все необходимые поправки в информацию, которая уже есть в визитке.
После изменения всех необходимых пунктов можно переходить к печати документа.
Большим достоинством работы со стандартными шаблонами является их разноплановость и универсальность. Они могут быть использованы на любых версия МС Ворд.
Если на ПК установлены не все шрифты, то иначе могут выглядеть только определенные надписи.
Несколько советов касательно текстур и расположения текста
Главная задача визитки – это донести информацию до клиента, которая должна быть легко читаемой и лаконичной. Именно в этот момент все люди делают ошибку, наполняя крошечный листочек тучей информацией, которая, по сути, вовсе не нужна.
Во время оформления визитки стоит использовать следующие рекомендации:
- Не стоит использовать более 2 шрифтов на одной визитке;
- Шрифт должен совпадать по цвету с фоновым оттенком или логотипом. Допускается отклонение на один тон;
- Размер шрифта – 10-14 (тп). Меньшие буквы не увидят клиенты, большие – сольются с картинкой.
Только грамотно подобрав цвет и шрифт визитки, человек может рассчитывать на то, что её, по крайней мере, прочитают.
Работа со стандартными шаблонами визиток
В любой версии Microsoft Word есть готовые шаблоны визиток. Рассмотрим, как создать визитки с их помощью.
Открываем текстовый документ. Жмём «Файл», «Создать», выбираем «Визитные карточки».
Далее необходимо выбрать категорию «Образцы шаблонов», в которых можно посмотреть пример оформления визиток.
После ознакомления вы можете отредактировать шаблон или приступить к созданию собственной визитки.
Создание визитки с использованием готовых шаблонов
Чтобы создать визитку стоит выполнить первое действие, указанное выше. Далее нужно выбрать категорию. Мы рассмотрим пример с использованием шаблонов из рубрики «Карточки».
Здесь ищем подходящий макет. Если готовые шаблоны вам не подходят, переходим на сайт Microsoft и загружаем новые.
Нажимаем «Скачать» и двойным кликом открываем документ.
В документе будет набор одинаковых шаблонов, доступных для редактирования. Если нажать на каждый из элементов, то отобразятся границы блоков. Вносим свои данные.
Поскольку каждый из блоков придется дублировать, рекомендуем воспользоваться функциями копирования и вставки.
Готовый лист с визитками можно и разрезать.
Как создать визитки, используя таблицы?
Чтобы создать визитку собственного дизайна в Microsoft Word можно воспользоваться таблицами. Инструкция по выполнению действий следующая.
Переходим во вкладку «Разметка страницы» и выбираем «Поля». Выставляем «Узкие», которые наибольше подходят для создания таблиц.
Далее нужно создать ячейки, которые будут служить визитками. Оптимальным будет 10 шт. визиток на одном листе. Поэтому создаем таблицу из 2 столбцов и 5 ячеек. Для этого кликаем «Вставка», «Таблица». Далее либо жмём «Вставить» или рисуем таблицу.
Нажимаем левой кнопкой мыши на отметке внизу страницы и растягиваем таблицу на весь лист, чтобы получилось 10 одинаковых ячеек.
Нажимаем правой кнопкой мыши на уголку документа и выбираем «Свойства таблицы».
Во вкладке «Строка» выставляем высоту 5 см.
Во вкладке «Столбец» задаём ширину в 9 см.
Теперь, чтобы убрать отступы, которые создаются автоматически при создании таблицы, стоит в «Свойствах таблицы» во вкладке «Таблица» нажать на кнопку «Параметры».
В новом окне нужно задать значение «0» для всех полей. Только после выполнения данных действий текст будет располагаться равномерно в каждой ячейке.
Теперь перейдем к созданию самих визиток. Если вы планируете добавить логотип фирмы или какую-то картинку, то стоит её вставить в первую очередь. Желательно, чтобы у картинки не было фона.
С помощью маркеров располагаем картинку в ячейке визитки. Далее нажимаем правой кнопкой мыши на изображении и выбираем «Обтекание текстом» и кликаем «За текстом». Вводим текст.
Также цвет шрифта и фон можно изменить. Для изменения цвета шрифта, выделяем текст и нажимаем на кнопку «Изменение цвета текста».
Цвет заливки можно изменить с помощью специальной кнопки.
После заполнения визитки данными можно нажать кнопку «Сохранить» или «Печать».
Визитка готова. Таким способом можно сделать карточки для любых целей, не только визитки, но и приглашения, талоны на скидку.
О том, как ещё создать визитки в Ворде смотрите в видео:
Думаю, каждому предпринимателю или большой компании хотелось бы, чтобы про них знали, как можно больше людей. Для этого можно использовать рекламу, объявления и визитки. Вот давайте сейчас подробнее поговорим про небольшие визитные карточки, которые можно найти у многих людей в карманах или в кошельке.
Их созданием занимаются специальные фирмы. Они могут сами придумать вам шаблон, предварительно узнав всю нужную информацию, а могут выслушать и ваши пожелания по цвету, шрифту и оформлению в целом. Но если вы не хотите тратить финансы, тогда сделать визитки можно и самому, используя для этого популярный редактор Ворд.
Давайте научимся делать визитные карточки. Расскажу, где найти готовый шаблон для визитки в Word, и пошагово покажу, как создать визитку в Ворде с нуля.
Как сделать визитку в Word: пошагово за 5 минут!
Делаем визитку в Ворде: пошаговая инструкция
Шаг 1.
Скачать и установить на компьютер Microsoft Word. Или активировать через интернет/телефон предустановленную в операционной системе версию. Нажать на «Создать» и «Новый документ».
Шаг 3.
Перейти на вкладку «Вставка», выбрать «Таблица», размер – две ячейки по ширине, и пять по высоте. Данный размер обусловлен тем, что стандартным форматом визитки в России считает 90×50 мм, в лист А4 можно разместить как раз 10 карточек.
Шаг 4.
Изменить свойства таблицы. Перейдите в одноименное окно, далее на вкладке «Строка» измените режим на «Точно», высоту на 5 см., ширину на 9 см (под описанные выше стандартные размеры российских визиток). На вкладке «Ячейка» для всех пунктов поставить значение «0».
Щелкните правой кнопкой мыши по таблице, и выберите пункт – «Стили оформления границ», выберите новый цвет, и примените его для визитки (щелкнуть пером по линии).
Шаг 5.
Вставить в визитку изображение. Нажмите «Вставка», и «Рисунки», найдите и добавьте изображение в пустое поле таблицы. Измените размер картинки и переместите ее в нужно место на карточке. На вкладке «Обтекание текстом» выберите режим отображение надписи на визитки.
Шаг 7.
Выделите содержимое ячейки, и скопируйте его во все остальные (правая кнопка мыши – «Копировать», так же правая в пустой ячейке – «Вставить»).
Шаг 8.
Нажмите «Файл» далее «Сохранить как», введите новое имя файла и его формат. Если дома есть принтер с возможностью многоцветной печати на картоне, то также через «Файл» выберите «Печать», далее следуйте указаниям системы.
Как сделать визитку быстрее и без Microsoft Word
Чтобы сделать карточку без использования Microsoft Word, скачайте и установите на компьютер конструктор визиток. Представленная программа предлагает вам следующие преимущества по созданию карточек на компьютере:
Готовые шаблоны. Не надо самостоятельно выставлять размеры, параметры для печати устанавливаются автоматически.
Множество новых элементов дизайна.
Доступность для пользователя, в отличии от Word, конструктор не надо дополнительно активировать через интернет или телефон. Это компактная утилита, отличающаяся малым размером и быстродействием.
Быстрота. Создание визитки в конструкторе занимает всего несколько минут, тогда как в Ворде эта операция может затянуться на часы.
Как сделать самой визитку на компьютере
Изготовить визитку самостоятельно можно разными способами в зависимости от запроса качества. Какой именно выбрать ― личная прерогатива каждого из вас.
Это может быть один из следующих инструментов:
- Microsoft Word. Этот продукт Microsoft потребует от вас немало времени, но в итоге у вас получится хорошая визитная карточка отменного качества, которая сможет соперничать с профессионально сделанной визиткой, только без финансовых вложений.
- Онлайн-сервисы. Этот вариант подойдет лишь в том случае, когда вам нужно поскорее набросать шаблон визитки и получить продукт среднего качества. Вы потратите минимум времени, но на профессиональный вариант рассчитывать не стоит. Кроме того, большинство ресурсов ухудшают презентабельность визитки водяными знаками.
- Adobe Photoshop. Этот ресурс выбирают для создания абсолютно профессиональной визитной карты. Вы сделаете нужный продукт быстро, бесплатно и отменного качества.
- Программа «Мастер визиток». Этот инструмент наполнен хорошим функционалом для создания макета и его редактирования. Он в разы лучше онлайн-сервисов, и помогает сделать неплохую визитку без водяных грифов.
Последний вариант самый простой. Просто скачайте и установите «Мастер визиток».
Запустите программку, выберите «Шаблоны визиток».
В левом блоке выбираем подходящую категорию, а затем устанавливаем понравившийся шаблон.
Теперь настраиваем параметры визитки. На этом этапе добавляем текст, QR-код, редактируем размер, цветовую палитру.
Далее сохраняем визитку или переходим в раздел «Печать» и печатаем необходимое количество карточек.
Обучающее с видео с пошаговым выполнением визитки на ПК:
Как создать новый шаблон визитной карточки в Word | Small Business
Создание настраиваемого шаблона визитной карточки дает вам преимущество, заключающееся в возможности добавлять на вашу визитную карточку свою собственную графику, логотип и информацию о компании. Создание шаблона визитной карточки требует некоторого размышления и планирования, чтобы обеспечить получение высококачественного результата, который оставит благоприятное впечатление на настоящих и будущих клиентов. Вы можете продвигать творческий процесс и сэкономить время, создав новый шаблон визитной карточки на основе существующего шаблона Word.Другой вариант — создать шаблон с помощью функции «Ярлыки» в Word.
Из существующего шаблона
Откройте Word и нажмите «Файл» на панели инструментов приложения. Нажмите «Создать» и выберите «Визитные карточки» из списка шаблонов.
Выберите шаблон, наиболее близкий к виду вашей визитной карточки, и нажмите «Загрузить».
Настройте текст в шаблоне, выделив существующий текст и введя свои собственные данные. Скопируйте и вставьте текст с первой карточки на остальные карточки в шаблоне.
Настройте графику и вставьте свой собственный логотип или изображение. Щелкните изображение, затем щелкните «Вставить» и «Изображение». Выберите рисунок, который хотите использовать, и нажмите «Вставить». Измените размер рисунка по мере необходимости, перетащив ручки. Скопируйте и вставьте изображение на каждую карточку в шаблоне.
Распечатайте тестовую страницу. Внесите необходимые изменения и распечатайте еще одну тестовую страницу. Продолжайте этот процесс, пока не будете полностью удовлетворены результатом.
Сохраните пользовательский шаблон, нажав «Файл» и «Сохранить как».»Введите имя файла в поле« Имя файла ». Щелкните стрелку вниз «Сохранить как тип» и выберите «Шаблон Word (DOTX)», чтобы сохранить шаблон.
Создайте свой собственный шаблон с нуля
Откройте Word и нажмите «Рассылки». Щелкните «Ярлыки», затем «Параметры».
Щелкните стрелку раскрывающегося списка «Label Vendor» и выберите производителя визитной карточки. Выберите «Номер продукта» и нажмите «ОК».
Введите свою информацию в визитную карточку. Нажимайте «Shift + Enter» между строками, которые вы хотите сохранить вместе, чтобы их было легче отформатировать позже.
Выделите текст и щелкните правой кнопкой мыши. В раскрывающемся меню выберите «Шрифт» и выберите начертание и размер шрифта для текста.
Снова выделите текст, щелкните правой кнопкой мыши и выберите «Абзац» из раскрывающегося списка. При необходимости отрегулируйте выравнивание, отступ и интервал.
Убедитесь, что установлен переключатель «Полная страница с той же этикеткой» в разделе «Печать», затем нажмите кнопку «Новый документ», чтобы создать полную страницу ваших карточек.
Щелкните вкладку «Вставка», чтобы добавить графику. Выберите «Изображение», найдите свой логотип и нажмите «Вставить». Отрегулируйте размер изображения, перетаскивая его с помощью маркеров изображения.
Измените положение рисунка по своему усмотрению, щелкнув изображение правой кнопкой мыши и выбрав «Перенос текста», чтобы задать способ обтекания текста текстом. Отрегулируйте размещение, щелкнув изображение правой кнопкой мыши и выбрав «Перенос текста» и «Дополнительные параметры макета».
Скопируйте и вставьте графику на оставшиеся карточки на странице.
Проверьте свой шаблон, распечатав его на карточках. Внесите окончательные корректировки.
Сохраните настроенный шаблон, нажав «Файл» и «Сохранить как». Введите имя файла, щелкните стрелку вниз «Сохранить как тип» и выберите «Шаблон Word (DOTX)», чтобы сохранить шаблон.
Первый способ
- Запускаем сам Word.
- Во вкладке «Разметка страницы» нажимаем на кнопку «Поля» и выбираем «Узкие».

- Печатать будем на листе формата А4, который имеет размеры — 210 х 297 мм, а стандартный размер визитки — 90 х 50 мм. Получается, что на лист поместятся 10 визиток — 2 столбца по 5 штук в каждом. Поэтому создаем таблицу, состоящую из двух столбцов и пяти строк.
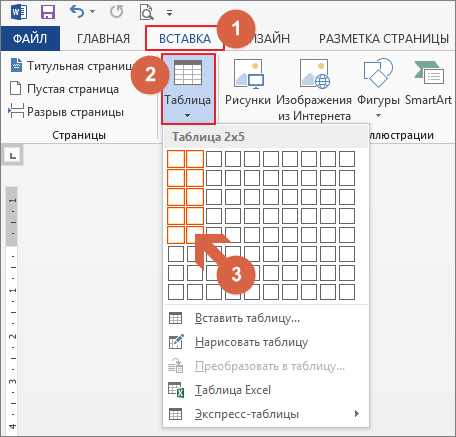
Напомню, что таблицу создаем через пункты «Вставка» → «Таблица» → выделяем нужное количество ячеек в таблице.

- Выделяем таблицу, кликаем в ней правой кнопкой мыши и выбираем «Свойства таблицы».
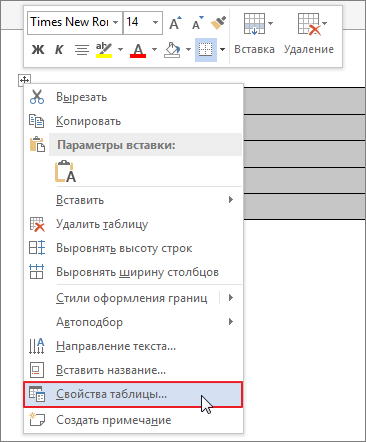
- В открывшемся окне, во вкладках «Строка» и «Столбец», выставляем высоту строки — 5 см. и ширину столбца — 9 см. Потом нажимаем «ОК».
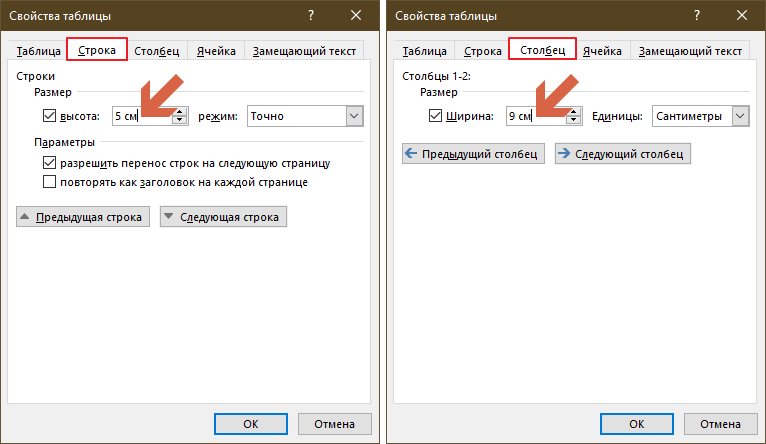
- Теперь нам нужно сделать границы таблицы более светлыми, чтобы на печати контур выглядел более аккуратным. Кликаем правой кнопкой мыши внутри таблицы и выбираем пункт «Границы и заливка». Во вкладке «Границы» выбираем светло-серый цвет.
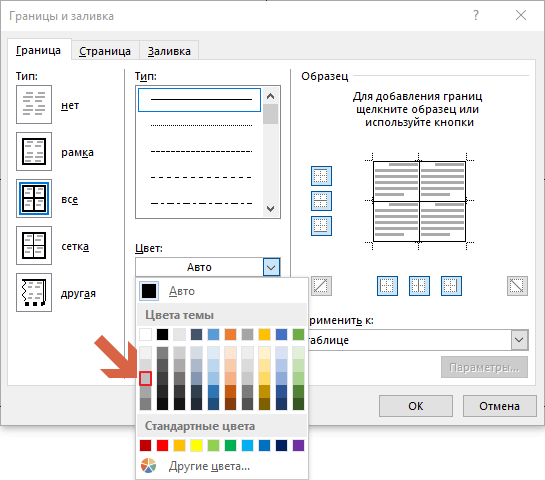
- Находим в Интернете или рисуем сами картинку-фон для визитки, размером 9 х 5 см. Ставим курсор внутрь ячейки таблицы и командой «Вставка» → «Рисунок» добавляем фон будущей визитки. Если фон окажется чуть большего размера ячейки, то он растянет ячейку. Это не страшно. В появившейся вверху вкладке «Работа с рисунками» справа устанавливаем нужный размер.
- Теперь сделаем нашу картинку фоном визитной карточки. Для этого выделяем наш рисунок и рядом, справа от него появляется кнопка «Параметры разметки». Нажимаем на нее и выбираем положение «За текстом».

- Если картинка встала немного неровно, то ее можно переместить мышкой. Можно клавишами с изображением стрелок на клавиатуре.
- Теперь нужно вписать весь необходимый текст, используя разное начертание и разный размер шрифта.

- Теперь нам нужно скопировать получившийся шаблон во все остальные ячейки таблицы. Выделяем все содержимое первой ячейки и нажимаем Ctrl+C, ставим курсор внутрь пустой ячейки и нажимаем Ctrl+V. Заполняем все пустые ячейки. Стрелками на клавиатуре подправляем положение скопированных объектов.
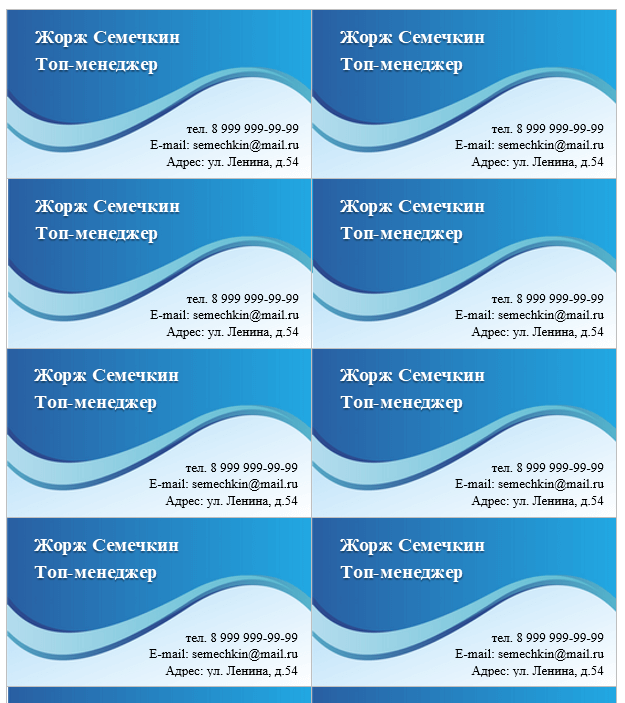
Вот так у нас получилось 10 визиток. Можно распечатывать.
Как сделать визитку в ворде? пошаговая инструкция
Визитка – это практически резюме для любой фирмы. А если конкретнее, то это небольшой кусочек картона, который очень кратко описывает суть работы фирмы или предприятия, на которой напечатано еще имя представителя и его контактные данные, а также прямые контакты предприятия.
Стиль их оформления зависит от фантазии дизайнеров, которые занимаются разработкой и рекламным пиаром. Также от качества, стиля оформления и лаконичности текста, изложенной в ней, зависит и первоначальное отношение к вам как к представителю фирмы. Как говорится, «Встречают по одежке», а потом уже все зависит от вас
Так что важность этого небольшого кусочка картона трудно переоценить
Кроме того, что визитка и человек, ее дающий, олицетворяют собой «лицо» фирмы, она может еще и сыграть важную роль в дальнейшем. Ведь если ее не выбросили сразу, значит заказчик заинтересовался вашими услугами и наверняка еще перезвонит.
Практика показывает, что чем больше услуг или товаров у вас купили клиенты, тем чаще они будут к вам обращаться, используя ваши контактные данные на визитке.
Простой пример. Вы занимаетесь разработкой и продвижением сайтов и уже смогли сделать сайты «под ключ» многим клиентам, которые не разбираются в веб-дизайне. Для того чтобы они не потеряли с вами связь, оставляете свою визитку с контактными данными. Поверьте, не пройдет и года, как кто-то из них вам позвонит и попросит что-то изменить в сайте или добавить туда информацию. Часто просят поменять телефоны или адреса е-мэйл, которые обычно находятся в «шапке» сайта. Вот тут то вы и нужны, а визитка просто поможет заказчику быстрее найти ваш номер телефона. А ведь это для вас еще один источник прибыли за выполненную работу, не правда ли?
Надеемся, что мы вас убедили.
Из сегодняшней статьи вы узнаете, как сделать визитку в ворде.
Начальный этап – выбор логотипа
Если у вашей фирмы его нет, то можете разработать его сами или заказать лого в дизайнерской фирме. Если же есть, возьмите файл с изображением или отсканируйте его. В том случае, если у вас есть сайт, берете логотип из него.
Запускаете программу и открываете в ворде новый документ.
Заходите в верхний пункт меню «Разметка страницы» и нажимаете на надпись «Размер».
В ниспадающем меню выбираете пункт «Другие размеры».
Откроется небольшое окошко с дополнительными настройками, в котором необходимо задать нужную ширину и высоту. Ширину выставляете размером 9,4 сантиметра в длину и 5,4 сантиметра в высоту. Это стандартный размер для визитки.
Теперь переходите на вкладку «Поля» и там выбираете ориентацию страницы «Альбомная». Еще нужно выставить левое, правое, верхнее и нижнее поле размерами полсантиметра (0,5).
При помощи этих действий вы смогли сделать визитку в ворде реальных размеров.
Выбор фона для визитки
Для этого выбираете пункт меню вверху «Цвет страницы» и выбираете подходящий вам цвет. Но тут есть один нюанс. Поскольку большинство людей привыкли видеть белый фон на визитке, желательно его таким и оставить. Просто черные буквы на белом фоне очень хорошо читаются, и информация легче воспринимается визуально.
Неважно, какой вы решили выбрать фон. Теперь приступаете к текстовому заполнению пустого поля
Чтобы сделать визитку более яркой, выберите красивый и неординарный шрифт, но при этом слова должны легко читаться даже на расстоянии.
Текстовое заполнение
Тут нет ничего сложного, относитесь к этой задаче так, будто вы набираете просто текст в ворде, после чего его нужно будет правильно сориентировать.
Теперь нужно использовать программу фотошоп любой версии, чтобы подогнать размер логотипа так, чтобы он гармонично поместился на левой стороне визитки.
Потом выделяете пункт меню «Вставка», а в нем «Рисунок» и выбираете уменьшенный логотип на жестком диске компьютера, и нажимаете «Ок». Вы увидите логотип, который появится на страничке документа, его можете перемещать кнопкой мыши на любое место документа.
Заключительный этап — распечатываете данное творение на принтере, используя твердую бумагу (картон) и используете визитку по назначению.
Ну вот видите, как все просто. Надеемся, что данная инструкция поможет вам создать красивую и стильную визитку.
Видео уроки
https://youtube.com/watch?v=VDljeVkmhjA
ДРУГОЕ
В этой статье мы расскажем, как в ворде сделать рамку. Для этого Вам понадобится русская версия программы Microsoft…
Как добавить строку в таблицу?
Самым популярным и интуитивно понятным пакетом офисных программ являются Microsoft Word и Microsoft Excel. Создать,…
Таблицы — неотъемлемая часть многих документов. Если вы пока еще не знаете, как нарисовать таблицу в программах…
WordPad — стандартная программа в ОС Windows, начиная с 1995 года. Она форматирует текст и удобнее…
Как создать таблицу?
Как создать таблицу?При работе с документами необходимость вставить таблицу в текст или создать электронную таблицу для…
Как вставить скопированный текст?
Что бы скопировать фрагмент текста следует нажать на клавиатуре сtrl+С или выбрать «Правка-копировать» в меню. А как…
Как cкопировать в excel?
На сегодняшний день программа Excel является одной из самых востребованных для ведения различных видов отчетности и…
Как вставить таблицу в excel?
Microsoft Excel — одна из «офисных» программ, которая позволяет создавать таблицы, графики, диаграммы и многое другое.…
Как вставить таблицу в презентацию?
При создании презентаций иногда возникает необходимость вставить данные, оформленные как таблица, непосредственно в…
Часто у начинающих пользователей Microsoft Word возникает ряд вопросов о том, как нарисовать в Word тот или иной…
Как нарисовать в ворде?
Текстовой редактор Microsoft Word обладает большим функционалом. В Ворде можно не только создать и отформатировать…
Как перевести текст в word?
Раньше, чтобы перевести текст с одного языка на другой, необходимо было пользоваться словарем, потом начали появляться…
Как перевернуть текст в ворде?
Работа с документами подчас требует размещения текста не совсем в привычном положении. В одном случае вертикальное…
Как сделать рамку в word?
Microsoft Word на сегодняшний день — это текстовой редактор, популярный у миллионов пользователей ПК. Работа с ним с…
Как сделать строки в ворде?
Ms Word — это универсальный текстовый редактор, в котором удобно не только фиксировать информацию, но и готовить ее для…
Как сделать таблицу в word?
Текстовая программа Microsoft Word предназначена для редактирования, набора и просмотра текстовых документов, печатания…
Как скопировать текст в word?
Если вы работаете в Word, вы наверняка знаете, как обращаться с текстом: копировать его, перемещать отдельные блоки и…
Как убрать фон в ворде?
Часто при работе с разного рода документацией, информационными пакетами и статистическими отчетами можно заметить, что…
Как убрать раздел в ворде?
Разрыв раздела в текстовом редакторе MS Word дает возможность определить, где заканчивается одна страница и начинается…
Многие из пользователей ПК при сканировании документа или конвертировании его из PDF-документа в документ Word…
Как вставить страницу в ворде (word)?
Как вставить страницу в Ворде (Word)?Достаточно часто возникают ситуации, когда внутрь массива текста, набранного в…
Практикум: создаем визитку своими руками
Есть два основных способа создать визитную карточку в Microsoft Word — используя готовый шаблон или таблицу. Расскажем подробно о каждом.
При помощи шаблона
1. Откройте Microsoft Word, в меню выберите «Файл» — «Создать». В появившейся строке поиска введите «Визитные карточки». Появится большой выбор готовых образцов.
2. Кликните на шаблон, который вам подходит. Откроется окно с предварительным просмотром и описанием. Нажмите «Создать», чтобы загрузить шаблон в ваш документ.
3. Введите свою информацию:
Чтобы поменять изображение, нажмите на лого или фото в шаблоне. В меню кликните «Вставка» — «Изображения». В открывшемся окне выберите нужный файл с вашим логотипом или картинкой.
Чтобы поменять подпись, выделите текст на шаблоне — и введите вместо него свою информацию. На панели инструментов вы можете поменять цвет или тип шрифта.
4. Сохраните полученный файл в формате PDF — это самый подходящий формат для печати.
При помощи таблицы
1. Откройте документ Word, в меню выберите «Вставка» — «Таблица».
2. Укажите параметры таблицы. Количество ячеек — это количество будущих макетов визитки на экране документа. На стандартном экране помещается восемь макетов, поэтому удобнее всего создать таблицу с двумя ячейками по горизонтали и четырьмя по вертикали. Укажите числа и нажмите «ОК». Таблица появится в документе.
3. Поменяйте настройки. Кликните на таблицу правой кнопкой мыши и откройте раздел «Свойства таблицы». В появившемся окне введите параметры: размер ячеек — 90х50 мм (это размер стандартной визитки), выравнивание по центру. Это позволит центрировать любой текст или иллюстрации, которые вы разместите.
4. Добавьте изображения. Нажмите «Вставка» — «Изображение», чтобы выбрать логотип и фотографии (если вы их используете).
5. Добавьте текст. На панели инструментов укажите тип шрифта, при необходимости измените его цвет. Введите информацию вручную.
6. Отредактируйте макет. Расположите элементы в нужном порядке: при помощи мышки перетаскивайте их, увеличивайте или уменьшайте, пока не добьетесь нужного результата.
7. Готово. Сохраните документ в формате PDF — и отправляйте на печать.
Смотрите видеоинструкцию о том, как создать визитку в Word:
Топ-6 популярных конструкторов
В сети представлены сервисы, позволяющие самому сделать визитку. Это программы, которые устанавливаются на компьютер, онлайн-сервисы, плагины для графических редакторов. Платные и бесплатные, русско- и англоязычные.
Информацию, которая должна быть на визитке, размещают на готовом шаблоне либо самостоятельно выбирают цвет, шрифт, расположение информационных блоков.
Рассмотрим шесть самых простых и популярных сервисов:
- «Визитница». Русскоязычный онлайн-сервис для самостоятельного изготовления визиток. Карточки хранятся в учетной записи пользователя, доступны с любого устройства: ПК, смартфона, планшета.
- Business Card Generator. Англоязычный сервис с возможностью создания карточек на русском языке. Регистрация не нужна. Пользователь выбирает изображение (дает ссылку на логотип), размер и тип шрифта, вводит информацию. Сервис генерирует файл в формате .pdf, предлагает распечатать или сохранить его.
- Editor.printdesign. Один из популярных платных конструкторов визиток. Поддерживает печать в стандартном, вертикальном и евроформате. Уникален тем, что позволяет заказывать изображения и эмблемы. То есть прямо на сайте можно создать эксклюзивный логотип.
- OffNote. Веб-сервис с понятным интерфейсом. Его особенность — возможность сохранять макеты в форматах .png, .doc, .pdf.
- «Мастер визиток». Программа со множеством настраиваемых параметров: 150 шаблонов, возможность выбора фона, графики, шрифта. Готовый файл сохраняется в базе. Удобная обрезка, опция печати непосредственно из меню.
- Easy Card Creator Express. Программа с опцией предварительного просмотра. Совместима с большинством принтеров, представленных на рынке, регулярно обновляется (расширяется список собственных оригинальных эффектов/стилей).
Макет визитки в Easy Card Creator Express