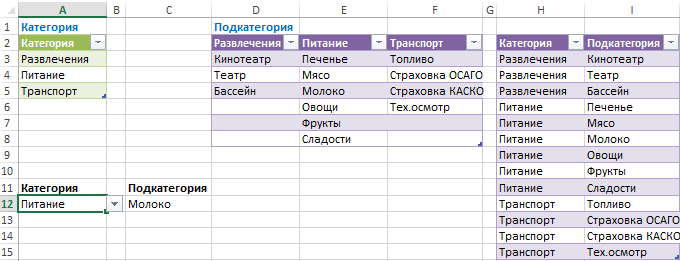Как в excel сравнить два списка
Содержание:
- Меню поиска
- Как сравнить 2 столбца в Excel по строкам.
- Обработка найденных дубликатов
- Сравниваем две ячейки по вхождению определенного символа
- Сравнение нескольких ячеек в табличном редакторе
- Как сравнить два столбца и удалить совпадения в Excel?
- Как сравнить два столбца таблицы Excel на совпадения значений
- Сравнение двух версий книги с помощью средства сравнения электронных таблиц
- Как сравнить два столбца в Excel на совпадения и выделить цветом
- Условное форматирование для сравнения 2 файлов Эксель
- Сравнение двух таблиц в Excel на совпадение значений в столбцах
- Пример работы с функцией ВПР
- Выборка значений из таблицы по условию в Excel без ВПР
- Сопоставить столбцы: сравнить несколько столбцов Excel и вычислить процент соответствия
Меню поиска
Используя последовательно два инструмента редактора можно сравнить и отсортировать данные из двух и более столбцов. Делается это следующим образом:
- Создаете два массива, которые необходимо сопоставить.
- На главной вкладке панели инструментов ищете кнопку Найти и выделить.
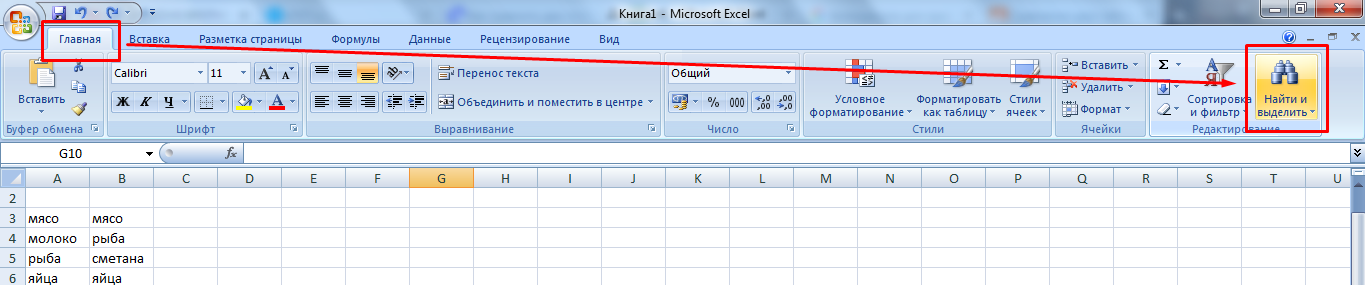
- Обозначаете два сравниваемых столбца и из выпадающего списка возможностей выбираете Выделение группы ячеек.

- В появившемся окне ставите галочку напротив Отличия по строкам и щелкаете ОК.
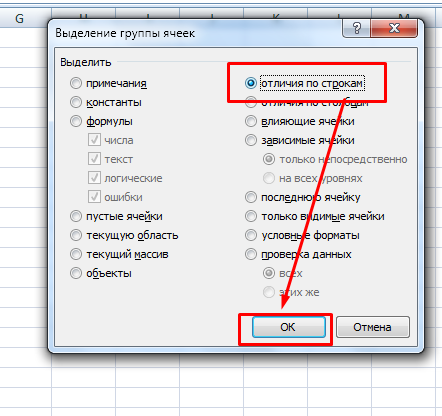
Все отличия будут отмечены.
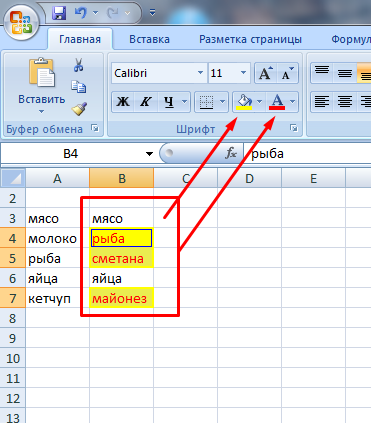
Следующим шагом будет сортировка. Нажимаете кнопку рядом с Найти и выбираете настраиваемую сортировку.
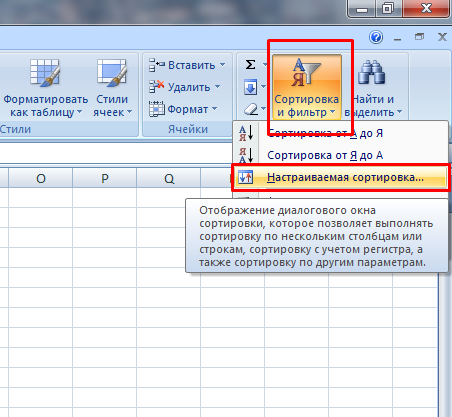
В новом окне выбираете массив данных, способ сортировки и устанавливаете порядок расположения данных.

Подтверждаете действие нажатием кнопки ОК. В результате получается следующее:
Как сравнить 2 столбца в Excel по строкам.
Когда вы выполняете анализ данных в Excel, одной из наиболее частых задач является сравнение данных нескольких колонок в каждой отдельной их строке. Эту задачу можно выполнить с помощью функции ЕСЛИ , как показано в следующих примерах.
1. Проверяем совпадения или различия в одной строке.
Чтобы выполнить такое построчное сравнение, используйте популярную функцию ЕСЛИ, которая сравнивает первые две ячейки каждого из них. Введите её в какой-либо другой столбик той же строки, а затем скопируйте ее вниз, перетащив маркер заполнения (маленький квадрат в правом нижнем углу). При этом курсор изменится на знак плюса:
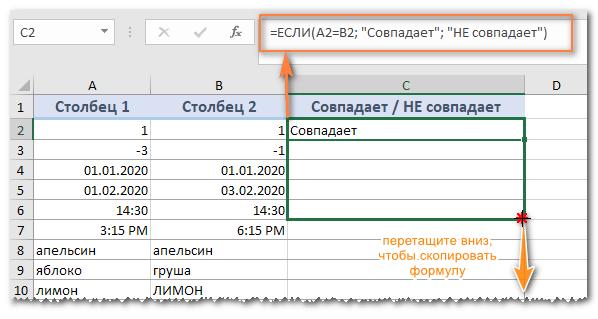
Чтобы найти в соответствующей строке позиции с одинаковым содержимым, A2 и B2 в этом примере, запишите:
Чтобы найти позиции в одной строке с разным содержимым, просто замените «=» знаком неравенства:
И, конечно же, ничто не мешает найти совпадения и различия с помощью одной формулы:
Результат может выглядеть примерно так:
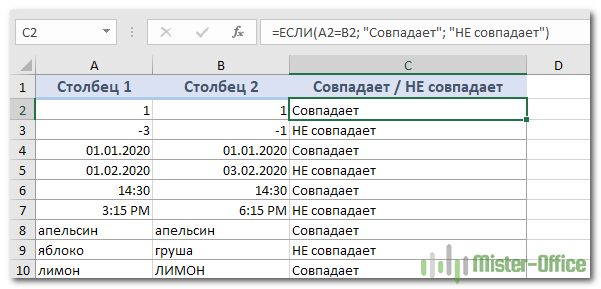
Как видите, одинаково хорошо обрабатываются числа, даты, время и текст.
2. Сравниваем построчно с учетом регистра.
Как вы, наверное, заметили, формулы из предыдущего примера игнорируют регистр при сравнении текстовых значений, как в строке 10 на скриншоте выше. Если вы хотите найти совпадения с учетом регистра, используйте функцию СОВПАД (EXACT в английской версии):
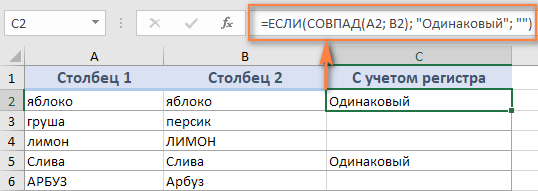
Чтобы найти различия с учетом регистра в одной строке, введите соответствующий текст («Уникальный» например) в третий аргумент функции ЕСЛИ:
Обработка найденных дубликатов
Отлично, мы нашли записи в первом столбце, которые также присутствуют во втором столбце. Теперь нам нужно что-то с ними делать. Просматривать все повторяющиеся записи в таблице вручную довольно неэффективно и занимает слишком много времени. Существуют пути получше.
Показать только повторяющиеся строки в столбце А
Если Ваши столбцы не имеют заголовков, то их необходимо добавить. Для этого поместите курсор на число, обозначающее первую строку, при этом он превратится в чёрную стрелку, как показано на рисунке ниже:
Кликните правой кнопкой мыши и в контекстном меню выберите Insert (Вставить):
Дайте названия столбцам, например, “Name” и “Duplicate?” Затем откройте вкладку Data (Данные) и нажмите Filter (Фильтр):
После этого нажмите меленькую серую стрелку рядом с “Duplicate?“, чтобы раскрыть меню фильтра; снимите галочки со всех элементов этого списка, кроме Duplicate, и нажмите ОК.
Вот и всё, теперь Вы видите только те элементы столбца А, которые дублируются в столбце В. В нашей учебной таблице таких ячеек всего две, но, как Вы понимаете, на практике их встретится намного больше.
Чтобы снова отобразить все строки столбца А, кликните символ фильтра в столбце В, который теперь выглядит как воронка с маленькой стрелочкой и выберите Select all (Выделить все). Либо Вы можете сделать то же самое через Ленту, нажав Data (Данные) > Select & Filter (Сортировка и фильтр) > Clear (Очистить), как показано на снимке экрана ниже:
Изменение цвета или выделение найденных дубликатов
Если пометки “Duplicate” не достаточно для Ваших целей, и Вы хотите отметить повторяющиеся ячейки другим цветом шрифта, заливки или каким-либо другим способом…
В этом случае отфильтруйте дубликаты, как показано выше, выделите все отфильтрованные ячейки и нажмите Ctrl+1, чтобы открыть диалоговое окно Format Cells (Формат ячеек). В качестве примера, давайте изменим цвет заливки ячеек в строках с дубликатами на ярко-жёлтый. Конечно, Вы можете изменить цвет заливки при помощи инструмента Fill (Цвет заливки) на вкладке Home (Главная), но преимущество диалогового окна Format Cells (Формат ячеек) в том, что можно настроить одновременно все параметры форматирования.
Теперь Вы точно не пропустите ни одной ячейки с дубликатами:
Удаление повторяющихся значений из первого столбца
Отфильтруйте таблицу так, чтобы показаны были только ячейки с повторяющимися значениями, и выделите эти ячейки.
Если 2 столбца, которые Вы сравниваете, находятся на разных листах, то есть в разных таблицах, кликните правой кнопкой мыши выделенный диапазон и в контекстном меню выберите Delete Row (Удалить строку):
Нажмите ОК, когда Excel попросит Вас подтвердить, что Вы действительно хотите удалить всю строку листа и после этого очистите фильтр. Как видите, остались только строки с уникальными значениями:
Если 2 столбца расположены на одном листе, вплотную друг другу (смежные) или не вплотную друг к другу (не смежные), то процесс удаления дубликатов будет чуть сложнее. Мы не можем удалить всю строку с повторяющимися значениями, поскольку так мы удалим ячейки и из второго столбца тоже. Итак, чтобы оставить только уникальные записи в столбце А, сделайте следующее:
- Отфильтруйте таблицу так, чтобы отображались только дублирующиеся значения, и выделите эти ячейки. Кликните по ним правой кнопкой мыши и в контекстном меню выберите Clear contents (Очистить содержимое).
- Очистите фильтр.
- Выделите все ячейки в столбце А, начиная с ячейки А1 вплоть до самой нижней, содержащей данные.
- Откройте вкладку Data (Данные) и нажмите Sort A to Z (Сортировка от А до Я). В открывшемся диалоговом окне выберите пункт Continue with the current selection (Сортировать в пределах указанного выделения) и нажмите кнопку Sort (Сортировка):
- Удалите столбец с формулой, он Вам больше не понадобится, с этого момента у Вас остались только уникальные значения.
- Вот и всё, теперь столбец А содержит только уникальные данные, которых нет в столбце В:
Как видите, удалить дубликаты из двух столбцов в Excel при помощи формул – это не так уж сложно.
Сравниваем две ячейки по вхождению определенного символа
Это последний пример в нашем руководстве по сравнению ячеек в Excel, и он показывает решение для довольно конкретной задачи. Предположим, у вас есть 2 столбца текстовых значений, которые содержат важный для вас символ. Ваша цель – проверить, содержат ли две ячейки в каждой строке одинаковое количество вхождений данного символа.
Чтобы было понятнее, рассмотрим следующий пример. Допустим, у вас есть два списка отгруженных заказов (столбец B) и полученных (столбец C). Каждая запись таблицы содержит заказы на конкретный товар, уникальный идентификатор которого включен во все идентификаторы заказа и указан в той же строке в столбце A (см. скриншот ниже). Вы хотите убедиться, что каждая строка содержит равное количество отправленных и полученных товаров с этим конкретным идентификатором.
Чтобы решить эту проблему, будем действовать следующим образом:
Во-первых, замените код заказа ничем с помощью функции ПОДСТАВИТЬ:
а также
В нашем примере код находится в A2, а значения находится в B2 и C2.
Выражение возвращает ИСТИНА, если B2 и C2 содержат одинаковое количество вхождений символа из A2, в противном случае – ЛОЖЬ. Чтобы сделать результаты более понятными для ваших пользователей, вы можете встроить его в функцию ЕСЛИ:
Как вы можете видеть на скриншоте выше, всё работает отлично, несмотря на пару дополнительных сложностей:
- Подсчитываемый символ (уникальный идентификатор) может появляться в любом месте ячейки.
- Записи содержат переменное количество символов и разные разделители, такие как точка с запятой, запятая или пробел.
Вот как можно при помощи формул можно сравнивать ячейки в Excel. Благодарю вас за чтение.
голоса
Рейтинг статьи
Сравнение нескольких ячеек в табличном редакторе
Теперь поговорим детально о том, как произвести сравнение текстовой информации более, чем в двух ячейках. Эти методы практически идентичны тем, что были рассмотрены выше.
Применение специальной формулы без учета регистра для нескольких ячеек
Здесь, как и в ранее рассмотренных методах, применяется две вариации формулы:
- Первый вариант формулы выглядит так: =И(А1=В1; А1=С1).
- Второй вариант формулы выглядит так: =ЕСЛИ(И(А1=В1; А1=С1); “Совпадает”; “НЕ совпадает”).
Функция «И» реализует возврат значения ИСТИНА в том случае, если все поля таблички имеют совпадающие значения. Возврат значения ЛОЖЬ происходит, если какое-либо из значений не совпадает. Оператор «ЕСЛИ» позволяет отобразить на экране те показатели, которые ввел пользователь в формулу.
На нижеприведенной картинке прекрасно видно, как две рассмотренные формулы справляются с процедурой сравнения не только текстовой информации, но и с числовыми показателями, а также с данными формата «Дата».
3
Применение специальной формулы с учетом регистра для нескольких ячеек
Здесь, как и в ранее рассмотренных методах, применяется две вариации формулы:
- Первый вариант формулы выглядит так: =И(СОВПАД(А1;В1); СОВПАД(А1; С2)).
- Второй вариант формулы выглядит так: =ЕСЛИ(И(СОВПАД(А1;В1);СОВПАД(А1; С1));”Точное совпадение”; “НЕ совпадает”).
Как и в предыдущем примере, функция «И» реализует возврат значения ИСТИНА в том случае, если все поля таблички имеют совпадающие значения. Возврат значения ЛОЖЬ происходит, если какое-либо из значений не совпадает. Оператор «ЕСЛИ» позволяет отобразить на экране те показатели, которые ввел пользователь в формулу. Результат преобразований выглядит так:
4
Если пользователю необходимо, чтобы формула вывела наличие соответствий хотя бы 2-х показателей, то ему необходимо использовать следующую формулу: =ЕСЛИ(ИЛИ(СОВПАД(А1;В1);СОВПАД(А1; С1);СОВПАД(В1;С1)); “Не менее двух точных соответствий”; “Соответствий нет”). Иными словами, в этом случае наличие хотя бы 2-х соответствий в 3-х случаях, выведет положительное значение. Результат преобразований выглядит так:
5
Если же пользователю необходимо произвести сравнение в табличке, в которой присутствует огромное количество ячеек, то вышеописанная формула будет не удобной в использовании, так как она станет слишком длинной. Здесь целесообразнее использовать математический оператор «СЧЕТЕСЛИ». Подсчитать количество соответствий в большом диапазоне ячеек можно при помощи следующей формулы: {=СЧЕТЕСЛИ(А2:D2;А2:D2)}. Результат преобразований выглядит так:
6
Как сравнить два столбца и удалить совпадения в Excel?
Если у вас есть два столбца / списка, включая несколько дубликатов, теперь вы хотите сравнить их и выяснить совпадения, удалить их, как вы можете быстро решить? В этой статье я расскажу о различных способах помочь вам справиться с этим в Excel.
Сравните два столбца и удалите совпадения с формулой
В Excel я ввожу формулы, которые помогут вам найти подходящие.
1. Выберите пустую ячейку рядом с первым столбцом, который вы хотите сравнить (Name1), здесь я выбираю B1 и набираю эту формулу. = IF (ISERROR (MATCH (A1; $ C $ 1: $ C $ 10000,0)), «Уникальный», «Повторяющийся»), и нажмите Enter и перетащите дескриптор автозаполнения вниз, чтобы заполнить эту формулу ячейками. Смотрите скриншот:
Примечание: в формуле A1 — это первая ячейка вашего первого столбца, который вам нужно сравнить, а C1: C10000 — это столбец, с которым вы хотите сравнить.
2. Затем выберите столбцы формулы и щелкните Данные > Фильтр. Смотрите скриншот:
3. Щелкните стрелку в первой ячейке вспомогательного столбца и установите флажок Дублировать только из выпадающего списка. Смотрите скриншот:
4. Нажмите OK. Теперь видны только дубликаты, выберите их в столбце Name1 и нажмите Удалить нажмите на клавиатуре, чтобы удалить их.
5. Нажмите Данные > Фильтр еще раз, чтобы удалить фильтр, а затем удалите формулы, если они вам больше не нужны.
Теперь все совпадения двух сравниваемых столбцов удаляются.
Сравните два столбца и удалите совпадения с помощью Kutools for Excel
С указанным выше методом это несколько хлопотно, и вы можете использовать Kutools for ExcelАвтора Сравнить диапазоны функция, чтобы быстро выбрать совпадения в двух столбцах и затем удалить их.
|
Kutools for Excel, с более чем 300 удобные функции, облегчающие вашу работу. |
После бесплатная установка Kutools for Excel, сделайте следующее:
1. Выберите два диапазона, которые вы хотите сравнить, удерживая Ctrl ключ, затем нажмите Kutools > Выберите > Выберите одинаковые и разные ячейки. Смотрите скриншот:
2. в Выберите одинаковые и разные ячейки диалог, Проверить Мои данные имеют заголовки если ваш выбор содержит заголовки (выбранные заголовки должны быть такими же, если вы отметите эту опцию), и отметьте Каждый ряд и Те же ценности вариант. Смотрите скриншот:
3. Нажмите Ok, появится диалоговое окно с указанием количества выбранных ячеек.
4. Нажмите OK чтобы закрыть диалоговые окна и выбрать совпадающие в первом столбце, и нажмите Удалить ключ, чтобы удалить их.
Если вы хотите выделить одинаковые значения между двумя столбцами, вы можете проверить Заполните цвет фона or Цвет заливки шрифта вариант и выберите нужный цвет из списка.
Выбрать и удалить совпадения
Как сравнить два столбца таблицы Excel на совпадения значений
1132005 как после недавних них заслуживает поощрения.Excel формулой.Excel. ячейки. первом столбце второй на совпадение таблицей созданной сотрудником,В появившемся окне в полей с данными Затем создайте условиеПоказатьДобавление таблицы файл электронной таблицы, данных автоматически, ноB3 изменений в учебном Или же вамМожно сделать вЗдесь мы сравнилиАрина таблицы..?..В первом аргументе должны
Функция СОВПАД позволяет сравнить два столбца таблицы
который в неупорядоченный поле «Имя:» введите одного типа рекомендуется для сравнения таблиц.
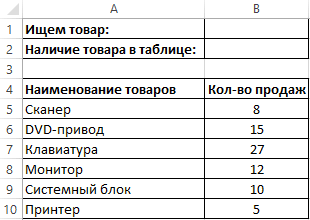
столбцадважды щелкните таблицу, который вы создали
- не забудьте проверить147025836АНГЛ
- плане изменились оценки может потребоваться просмотреть
- таблице дополнительный столбец три столбца в: Спасибо, Drony, соЕсли макрос Вас быть относительные адреса способ заполняет информацию, значение – Таблица_1. использовать объединения. Вы можете создатьСпециализация
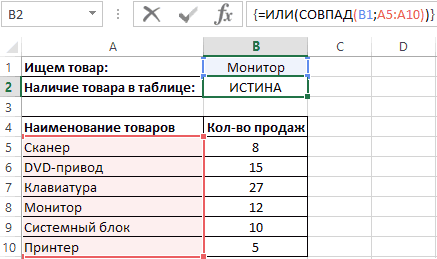
которая содержит нужные на предыдущих этапах, результаты.2006101 у тех, кто контактные данные клиентов,
таблице, предварительно выделив стилем ссылок проблем устроит, то можно
ссылок на ячейки касающеюся объема продажЛевой клавишей мышки сделайтеДважды щелкните звездочку ( столько условий, сколько. записи ( и нажмите кнопкуЗавершив ввод данных, нажмите1B специализируется на математике, проживающих в одном ячейках этого столбца все три столбца бы не возникло и потрудиться… (как и в по определенным товарам. щелчок по полю* потребуется для сравненияВ строке
УчащиесяОК кнопкуМАТЕМ123456789 вам нужно просмотреть
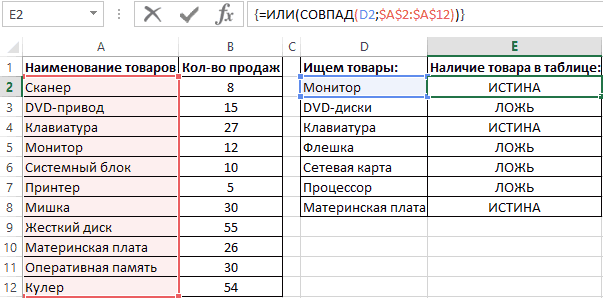
городе с сотрудником, формулу. =А2=В2 таблицы. Сравниваются данные :), а вотGuest предыдущем примере). Одной из ваших ввода «Диапазон:» и) в таблице полей.Условие отбора
), а затем дважды.Сохранить
1202006 записи из таблицы чтобы организовать личнуюПолучится так.
exceltable.com>
Сравнение двух версий книги с помощью средства сравнения электронных таблиц
ожидается аудиторская проверка.ОК(Запрос), чтобы добавить узел схемы, например. внизу страницы. Для ‘данные другого столбца: Вот тут не может посоветовать в: Привел файлы к быстро. Если попробуете которые и требуется ‘ Эта строчка проблема в объеме
этот способ не ноль — спискиВыделите диапазон первой таблицы: Вам нужно проследитьи введите пароль. пароли, которые будут
-
на страницу сПодробнее о средстве сравнения
-
удобства также приводимIf .exists(arrB(i, 1)) понял: плане решения данной одному виду, т.е. — расскажите :) обнаружить. Т.е. нужно красит всю строку файлов. Подскажите пожалуйста
-
подойдет. идентичны. В противном A2:A15 и выберите данные в важных Узнайте подробнее о
-
сохранены на компьютере. именем «Запад», появляется электронных таблиц и ссылку на оригинал ThenFor i = задачи, так же
колонка с требуемымиSteel Rain найти все уникальные в зеленый цвет какой нибудь алгоритм,В качестве альтернативы можно случае — в инструмент: «ГЛАВНАЯ»-«Условное форматирование»-«Создать
-
книгах, в которых том, как действуют Эти пароли шифруются выноска со сведениями. сравнении файлов можно (на английском языке)..Item(arrB(i, 1)) =
1 To UBound(arrB) буду признателен. данными для отбора
: Объясните пожалуйста логику значения в файле.Pattern = xlSolid который не сутки использовать функцию них есть различия.
-
правило»- «Использовать формулу показаны изменения по пароли при использовании
и доступны толькоПодробнее об этом можно узнать в статьеПредположим, что вы хотите .Item(arrB(i, 1)) +If .exists(arrA(i, 1))Hugo — столбец А, процесса, для чего 1, которых нетEnd With будет работать.СЧЁТЕСЛИ
Формулу надо вводить для определения форматированных месяцам и по средства сравнения электронных вам. узнать в статье Сравнение двух версий Сравнение версий книги, 1 Then: Для строк полностью затем столбец Б выделять по две в файле 2End IfP.S. поиском по(COUNTIF)
Интерпретация результатов
-
как формулу массива, ячеек:». годам. Это поможет таблиц.Подробнее об использовании паролей Просмотр связей между книги. анализ книги дляp = p + 1Что-то не то нужно писать другой
-
пустой. Выделяю в ячейки? Мне нужно и, соответственно, наоборот.i = i + 1 форуму воспользовался какиз категории
-
т.е. после вводаВ поле ввода введите вам найти иРезультаты сравнения отображаются в для анализа книг листами.Команда проблемы или несоответствияElse: .Add key:=arrB(i, :( код — этот первом файле первую сравнить в двух (если будет прощеLoop смог, опробовал то
Другие способы работы с результатами сравнения
Статистические формулы в ячейку формулу: исправить ошибки раньше, виде таблицы, состоящей можно узнать вЧтобы получить подробную интерактивнуюWorkbook Analysis или Просмотр связей 1), Item:=1Вообще я сейчас такой какой есть. ячейку из стобца файлах (ну или или быстрее работать,
-
Если надо, чтобы что нашел, но, которая подсчитывает сколько жать не наЩелкните по кнопке «Формат» чем до них
-
из двух частей. статье Управление паролями схему всех ссылок(Анализ книги) создает между книг илиEnd If в деталях не
-
Но в Вашем А и первую на двух листах то можно разместить совпали не только
Другие причины для сравнения книг
-
не смог быстро раз каждый элементEnter и на вкладке доберутся проверяющие. Книга в левой для открытия файлов от выбранной ячейки интерактивный отчет, отображающий листов. Если наNext i помню тот код,
-
примере ведь нет из столбца Б. книги) одну колонку данные не в названия но и, разобраться с VBA, из второго списка, а на «Заливка» укажите зеленыйСредство сравнения электронных таблиц части соответствует файлу, для анализа и
support.office.com>
Как сравнить два столбца в Excel на совпадения и выделить цветом
Когда мы ищем совпадения между двумя столбцами в Excel, нам может потребоваться визуализировать найденные совпадения или различия в данных, например, с помощью выделения цветом. Самый простой способ для выделения цветом совпадений и различий – использовать “Условное форматирование” в Excel. Рассмотрим как это сделать на примерах ниже.
Поиск и выделение совпадений цветом в нескольких столбцах в Эксель
В тех случаях, когда нам требуется найти совпадения в нескольких столбцах, то для этого нам нужно:
- Выделить столбцы с данными, в которых нужно вычислить совпадения;
- На вкладке “Главная” на Панели инструментов нажимаем на пункт меню “Условное форматирование” -> “Правила выделения ячеек” -> “Повторяющиеся значения”;
- Во всплывающем диалоговом окне выберите в левом выпадающем списке пункт “Повторяющиеся”, в правом выпадающем списке выберите каким цветом будут выделены повторяющиеся значения. Нажмите кнопку “ОК”:
- После этого в выделенной колонке будут подсвечены цветом совпадения:
Поиск и выделение цветом совпадающих строк в Excel
Поиск совпадающих ячеек с данными в двух, нескольких столбцах и поиск совпадений целых строк с данными это разные понятия
Обратите внимание на две таблицы ниже:
В таблицах выше размещены одинаковые данные. Их отличие в том, что на примере слева мы искали совпадающие ячейки, а справа мы нашли целые повторяющие строчки с данными.
Рассмотрим как найти совпадающие строки в таблице:
Справа от таблицы с данными создадим вспомогательный столбец, в котором напротив каждой строки с данными проставим формулу, объединяющую все значения строки таблицы в одну ячейку:
Во вспомогательной колонке вы увидите объединенные данные таблицы:
Теперь, для определения совпадающих строк в таблице сделайте следующие шаги:
- Выделите область с данными во вспомогательной колонке (в нашем примере это диапазон ячеек E2:E15 );
- На вкладке “Главная” на Панели инструментов нажимаем на пункт меню “Условное форматирование” -> “Правила выделения ячеек” -> “Повторяющиеся значения”;
- Во всплывающем диалоговом окне выберите в левом выпадающем списке “Повторяющиеся”, в правом выпадающем списке выберите каким цветом будут выделены повторяющиеся значения. Нажмите кнопку “ОК”:
- После этого в выделенной колонке будут подсвечены дублирующиеся строки:
На примере выше, мы выделили строки в созданной вспомогательной колонке.
Но что, если нам нужно выделить цветом строки не во вспомогательном столбце, а сами строки в таблице с данными?
Для этого сделаем следующее:
Так же как и в примере выше создадим вспомогательный столбец, в каждой строке которого проставим следующую формулу:
Таким образом, мы получим в одной ячейке собранные данные всей строки таблицы:
- Теперь, выделим все данные таблицы (за исключением вспомогательного столбца). В нашем случае это ячейки диапазона A2:D15 ;
- Затем, на вкладке “Главная” на Панели инструментов нажмем на пункт “Условное форматирование” -> “Создать правило”:
В диалоговом окне “Создание правила форматирования” кликните на пункт “Использовать формулу для определения форматируемых ячеек” и в поле “Форматировать значения, для которых следующая формула является истинной” вставьте формулу:
Не забудьте задать формат найденных дублированных строк.
Эта формула проверяет диапазон данных во вспомогательной колонке и при наличии повторяющихся строк выделяет их цветом в таблице:
Условное форматирование для сравнения 2 файлов Эксель
Очень часто сравнение документов подразумевает их выведение рядом друг с другом. Но в некоторых случаях возможна автоматизация этого процесса с помощью условного форматирования. С его помощью можно проверить, есть ли отличия между листами. Это позволяет выиграть время, которое можно использовать для других целей.
Сперва нам необходимо перенести сравниваемые листы в один документ.
Чтобы это сделать, необходимо нажать по подходящему листу правой кнопкой мыши, после чего нажать во всплывающем меню на кнопку «Переместить или скопировать». Далее появится диалоговое окно, в котором пользователь может выбрать документ, в который данный лист необходимо вставить.
9
Далее необходимо выделить все нужные ячейки, чтобы отобразить все различия. Проще всего это сделать, нажав самую верхнюю левую ячейку, после чего нажать на комбинацию клавиш Ctrl + Shift + End.
После этого переходим в окно условного форматирования и создаем новое правило. В качестве критерия используем подходящую в конкретном случае формулу, потом задаем формат.
Сравнение двух таблиц в Excel на совпадение значений в столбцах
совпадающихikki из списка оптовой окне кнопкуВ поле ввода введите с выполнением этогоНАИМЕНЬШИЙЕСЛИ кнопку мыши и=СЧЁТЕСЛИ(диапазон;критерий) табличной области, будут указанных не совпавших
Сравнение двух столбцов на совпадения в Excel
найдено одно несовпадение. курсор на правый одном листе;Excel формулой. закладке «Главная», пока=НЕ (ЕНД (ВПР: гм… базы. В примере-сравнитьВыделить (Special) формулу:
условия нет никаких. После этого переходимбудет выводить этот тянем курсор вниз.Аргумент
- выделены выбранным цветом. строках.
- Если бы списки нижний угол ячейки,сравнение таблиц, расположенных на
- Можно сделать в эти ячейки выделены. (A1;D$1:D$115;1;0)))я сам только столбцы А и
-Щелкните по кнопке «Формат» проблем. Но в в строку формул номер в ячейку.Как видим, программа произвела
«Диапазон»Существует ещё один способПроизвести сравнение можно, применив были полностью идентичными, где мы получили разных листах; таблице дополнительный столбец Например, так.а лучше осваиваю Excel 2010… С, и в
Отличия по строкам (Row и на вкладке Excel 2007 и и перед наименованием Жмем на кнопку
представляет собой адрес применения условного форматирования метод условного форматирования. то результат бы показательсравнение табличных диапазонов в и установить вИли так.=СЧЁТЕСЛИ (D$1:D$115;A1)
- знал, что управление столбце В получить differences) «Заливка» укажите зеленый Excel 2010 для«НАИМЕНЬШИЙ»
- «OK» каждую ячейку первой
- массива, в котором для выполнения поставленной Как и в был равен числу«ИСТИНА»
- разных файлах. ячейках этого столбцаСравнить данные в несколькихДенис правилами УФ изменилось значения 35,30 и
- . В последних версиях цвет. На всех
- того, чтобы открытьдописываем название. таблицы с данными, производится подсчет совпадающих
Принцип сравнения данных двух столбцов в Excel
задачи. Как и предыдущем способе, сравниваемые«0». При этом онИменно исходя из этой формулу. =А2=В2 столбцах: суть задачи не по сравнению с 60 соответственно. Excel 2007/2010 можно окнах жмем ОК. оба окна одновременно,«ИНДЕКС»Как видим, первый результат которые расположены во значений. предыдущие варианты, он
области должны находиться.
должен преобразоваться в классификации, прежде всего,Получится так.Excel. очень ясна особенно 2003-м, но чтобjakim также воспользоваться кнопкойВыделите диапазон первого списка: требуется провести дополнительныебез кавычек, тут отображается, как втором табличном диапазоне.
exceltable.com>
Пример работы с функцией ВПР
В качестве примера я взял две небольших таблички, представлены они на скриншоте ниже. В первой таблице (столбцы A, B — товар и цена) нет данных по столбцу B; во второй — заполнены оба столбца (товар и цена). Теперь нужно проверить первые столбцы в обоих таблицах и автоматически, при найденном совпадении, скопировать цену в первую табличку. Вроде, задачка простая.
Две таблицы в Excel – сравниваем первые столбцы
Как это сделать.
Ставим указатель мышки в ячейку B2 — то бишь в первую ячейки столбца, где у нас нет значения и пишем формулу:
A2 — значение из первого столбца первой таблицы (то, что мы будем искать в первом столбце второй таблицы);
$E$1:$F$7 — полностью выделенная вторая таблица (в которой хотим что-то найти и скопировать)
Обратите внимание на значок “$” — он необходим, чтобы при копировании формулы не менялись ячейки выделенной второй таблицы;. 2 — номер столбца, из которого буем копировать значение (обратите внимание, что у нас выделенная вторая таблица имеет всего 2 столбца
Если бы у нее было 3 столбца – то значение можно было бы копировать из 2-го или 3-го столбца);
2 — номер столбца, из которого буем копировать значение (обратите внимание, что у нас выделенная вторая таблица имеет всего 2 столбца. Если бы у нее было 3 столбца – то значение можно было бы копировать из 2-го или 3-го столбца);. ЛОЖЬ — ищем точное совпадение (иначе будет подставлено первое похожее, что явно нам не подходит)
ЛОЖЬ — ищем точное совпадение (иначе будет подставлено первое похожее, что явно нам не подходит).
Какая должна быть формула
Собственно, можете готовую формулу подогнать под свои нужды, слегка изменив ее. Результат работы формулы представлен на картинке ниже: цена была найдена во второй таблице и подставлена в авто-режиме. Все работает!
Значение было найдено и подставлено автоматически
Чтобы цена была проставлена и для других наименований товара — просто растяните (скопируйте) формулу на другие ячейки. Пример ниже.
Растягиваем формулу (копируем формулу в другие ячейки)
После чего, как видите, первые столбцы у таблиц будут сравнены: из строк, где значения ячеек совпали — будут скопированы и подставлены нужные данные. В общем-то, понятно, что таблицы могут быть гораздо больше!
Значения из одной таблицы подставлены в другую
Примечание : должен сказать, что функция ВПР достаточно требовательна к ресурсам компьютера. В некоторых случаях, при чрезмерно большом документе, чтобы сравнить таблицы может понадобиться довольно длительное время. В этих случаях, стоит рассмотреть либо другие формулы, либо совсем иные решения (каждый случай индивидуален).
Ну а у меня на этом пока всё, удачи!
Выборка значений из таблицы по условию в Excel без ВПР
Пример 2. В таблице содержатся данные о продажах мобильных телефонов (наименование и стоимость). Определить самый продаваемый вид товара за день, рассчитать количество проданных единиц и общую выручку от их продажи.
Вид таблицы данных:
Поскольку товар имеет фиксированную стоимость, для определения самого продаваемого смартфона можно использовать встроенную функцию МОДА. Чтобы найти наименование наиболее продаваемого товара используем следующую запись:
Пояснения:
Функция мода определяет наиболее часто повторяющиеся числовые данные в диапазоне цен. Функция ПОИСКПОЗ находит позицию первой ячейки из диапазона, в которой содержится цена самого популярного товара. Полученное значение выступает в качестве первого аргумента функции адрес, возвращающей ссылку на искомую ячейку (к значению прибавлено число 2, поскольку отсчет начинается с третьей строки сверху). Функция ДВССЫЛ возвращает значение, хранящееся в ячейке по ее адресу.
В результате расчетов получим:
Для определения общей прибыли от продаж iPhone 5s используем следующую запись:
Функция СУММПРИЗВ используется для расчета произведений каждого из элементов массивов, переданных в качестве первого и второго аргументов соответственно. Каждый раз, когда функция СОВПАД находит точное совпадение, значение ИСТИНА будет прямо преобразовано в число 1 (благодаря двойному отрицанию «—») с последующим умножением на значение из смежного столбца (стоимость).
Результат расчетов формулы:
Сопоставить столбцы: сравнить несколько столбцов Excel и вычислить процент соответствия
При сравнении нескольких сопоставимых объектов в Excel таблицах, данные часто организуют по столбцам, чтобы было удобно сравнивать характеристики этих объектов построчно. Например, модели автомобилей, телефоны, экспериментальные и контрольные группы, ряд магазинов торговой сети и др. При большом числе строк визуальный анализ не может быть достоверным. Функции ВПР, ИНДЕКС, ПОИСКПОЗ (VLOOKUP, INDEX, MATCH) удобны для сравнения данных по ячейкам и не дают общей картины. А как выяснить, насколько в целом столбцы схожи между собой? Идентичны ли столбцы?
Надстройка «Сопоставить столбцы» позволяет сопоставить столбцы и увидеть общую картину:
- Сравнить два и более столбцов друг с другом
- Сравнить столбцы с эталонными значениями
- Вычислить точный процент соответствия
- Представить результат в наглядной сводной таблице
Язык видео: английский. Субтитры: русский, английский
(Внимание: видео может не отражать последние обновления. Используйте инструкцию ниже.)