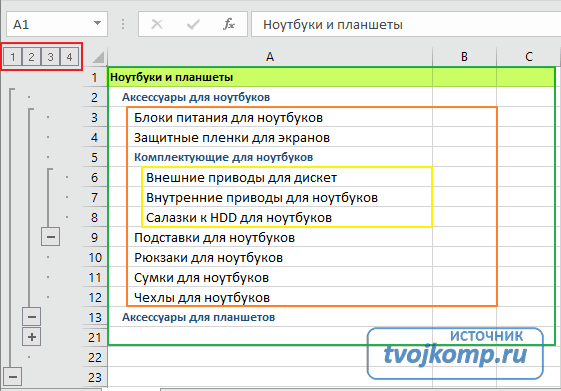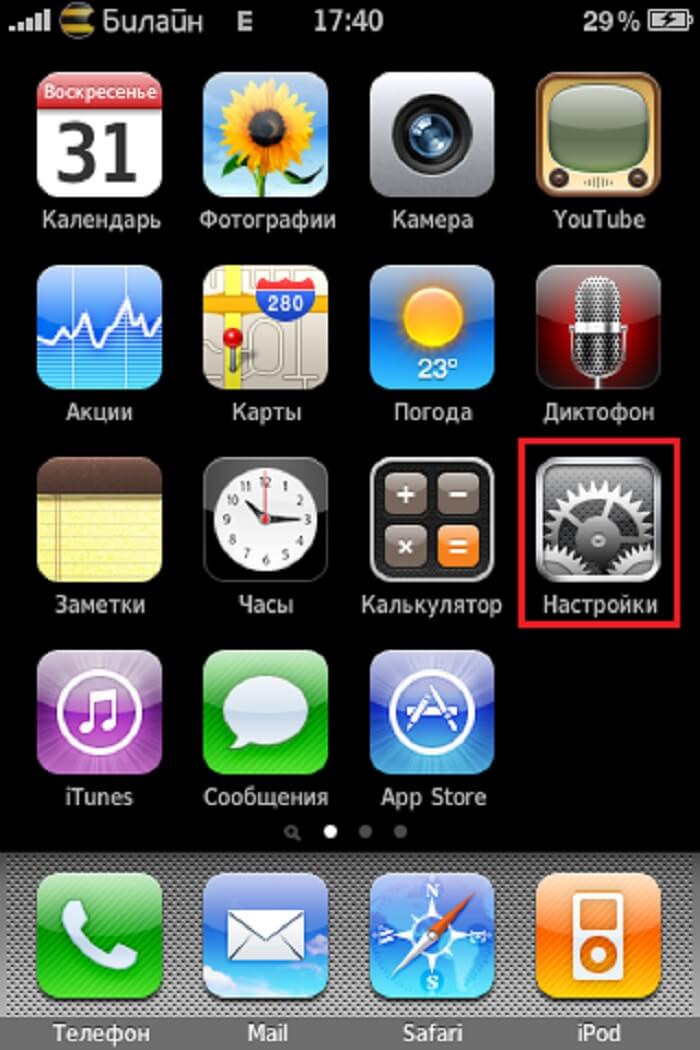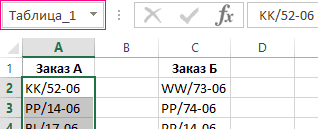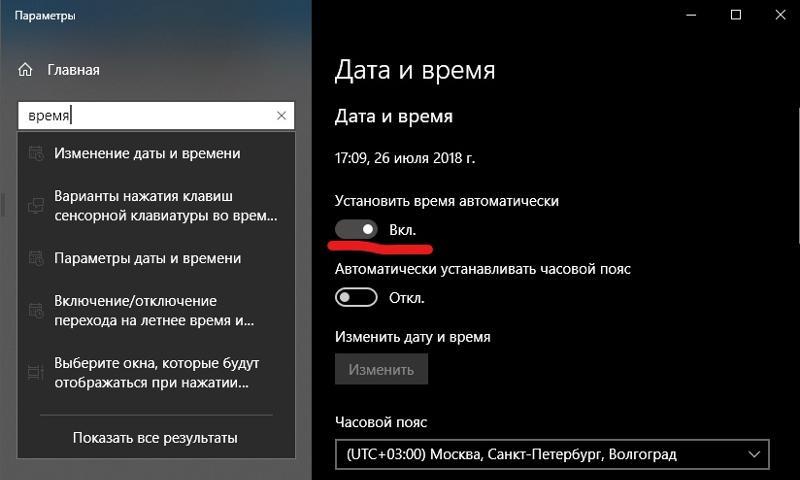Как быстро вставить сегодняшнюю дату в excel?
Содержание:
- Как превратить текстовые строки с пользовательскими разделителями в даты
- Как вставить текущую дату и время в Excel?
- Вставить текущую метку времени в ячейку с формулой
- Вставить текущую дату в ячейку с формулой
- Вставить текущий год в ячейку с формулой
- Вставить текущий месяц в ячейку с формулой
- Вставить текущее время в ячейки с помощью сочетаний клавиш
- Вставьте текущую дату и время в верхний или нижний колонтитул ячеек с помощью Kutools for Excel
- Как автоматически заполнять даты в Excel.
- Добавить к дате рабочие дни
- Функция DatePart
- Отмена автоматической замены чисел датами
- Функция IsDate
- Функция Weekday
- Функции для создания и отображения дат и времени в Excel
- Как поставить неизменную отметку времени автоматически (формулами)
- Функции вставки текущей даты и времени
- Синтаксис функции
- Как представляется время в Excel
- Как отобразить системное время или дату в Excel?
- Функции вычисления даты и времени
- Функция TimeSerial
- Формула текущего времени
- Вставка текущих даты и времени в ячейку
- Как установить текущую дату в Excel на колонтитулах
- Как поставить неизменную отметку времени автоматически формулами?
Как превратить текстовые строки с пользовательскими разделителями в даты
Если запись содержит какой-либо разделитель, отличный от косой черты (/) или тире (-), функции Excel не смогут распознать их как даты и вернут ошибку #ЗНАЧ!. Чаще всего такие «неправильные» разделители – это пробел и запятая.
Чтобы это исправить, вы можете запустить инструмент поиска и замены, чтобы заменить этот неподходящий разделитель, к примеру, косой чертой (/):
- Выберите все ячейки, которые вы хотите превратить в даты.
- Нажмите Ctrl + H, чтобы открыть диалоговое окно «Найти и заменить».
- Введите свой пользовательский разделитель (запятую, к примеру) в поле Найти и косую черту в Заменить.
- Нажмите Заменить все.
Теперь у ДАТАЗНАЧ или ЗНАЧЕН должно быть проблем с конвертацией текстовых строк в даты. Таким же образом вы можете исправить записи, содержащие любой другой разделитель, например, пробел или обратную косую черту.
Если вы предпочитаете решение на основе формул, вы можете использовать функцию ПОДСТАВИТЬ (SUBSTITUTE в английской версии), как это мы делали на одном из скриншотов ранее:
И текстовые строки преобразуются в даты, все при помощи одной формулы.
Как видите, функции ДАТАЗНАЧ или ЗНАЧЕН довольно мощные, но они, к сожалению, имеют свои ограничения. Например, если вы пытаетесь работать со сложными конструкциями, такими как четверг, 01 января 2015 г., ни одна из них не сможет помочь.
К счастью, есть решение без формул, которое может справиться с этой задачей, и следующий раздел даст нам пошаговое руководство.
Как вставить текущую дату и время в Excel?
Вам нужно автоматически отображать текущую дату и время независимо от того, когда вы открываете книгу или пересчитываете в формулах? Вы можете вставить динамическое время, чтобы получить его. И эта статья покажет вам, как вставлять в ячейки все виды текущего времени, включая текущий год, текущий месяц, текущую дату, текущий день недели, текущее время и т. Д.
Вставить текущую метку времени в ячейку с формулой
Иногда вам может потребоваться вставить метку времени в ячейки для любых других целей, например для составления отчета о расходах или расписания упражнений в Excel.
Просто введите формулу = Сейчас () в пустой ячейке и нажмите Enter key, он покажет текущую метку времени в ячейке, см. снимок экрана:
Вставить текущую дату в ячейку с формулой
Вы можете потребовать текущую дату в ячейках. Например, вы разрабатываете форму счета-фактуры, вам нужно, чтобы дата автоматически изменялась и отображалась в качестве данных, которые вы составляете в счете.
Просто введите формулу = Сегодня () в пустой ячейке и нажмите Enter ключ. И теперь он показывает текущую дату следующим образом:
Вставить текущий год в ячейку с формулой
Иногда требуется только динамический текущий год в ячейках, поэтому вы можете ввести формулу = ГОД (СЕГОДНЯ ()) в пустой ячейке и нажмите Enter ключ. Затем в ячейке отображается динамический текущий год.
Вставить текущий месяц в ячейку с формулой
Если требуется динамический текущий месяц, вы можете ввести формулу =МЕСЯЦ (СЕГОДНЯ ()) в пустой ячейке нажмите Enter key и получите текущий месяц в ячейке.
Формула = ТЕКСТ (СЕЙЧАС (); «дддд») может помочь вам быстро получить динамический текущий день недели в ячейках.
Вставить текущее время в ячейки с помощью сочетаний клавиш
Вы можете быстро вставить текущее время и текущую дату в ячейки с помощью горячих клавиш клавиатуры.
Выберите пустые ячейки и нажмите Ctrl ключа и ; вместе, и в ячейке отображается текущая дата.
Если вы нажмете Ctrl ключ, Shift ключа и ; вместе, он отображает текущее время в ячейке.
Обратите внимание, что текущее время, вставленное с помощью сочетаний клавиш, не является динамическим и не изменится при изменении реального времени
Вставьте текущую дату и время в верхний или нижний колонтитул ячеек с помощью Kutools for Excel
Иногда вы хотите вставить текущую дату и время, путь к файлу, имя файла, имя пользователя или другую информацию книги в ячейку, верхний или нижний колонтитул, пожалуйста, не беспокойтесь, Kutools for ExcelАвтора Вставить информацию о книге может помочь вам быстро и легко вставить эту информацию.
| Kutools for Excel : с более чем 300 удобными надстройками Excel, бесплатно и без ограничений в течение 30 дней. |
|
Перейти к загрузкеБесплатная пробная версия 30 днейпокупкаPayPal / MyCommerce |
После установки Kutools for Excel, пожалуйста, сделайте следующее :(Бесплатная загрузка Kutools для Excel сейчас )
1. Нажмите Kutools Plus > Workbook > Вставить информацию о книге, см. снимок экрана:
2. В Вставить информацию о книге В диалоговом окне выберите информацию, которую вы хотите вставить, а затем укажите место, куда вы хотите вставить, см. снимок экрана:
3. После указания операций нажмите Ok кнопку, и ваша необходимая информация была вставлена в ячейку, верхний или нижний колонтитул, как вы хотите.
Как автоматически заполнять даты в Excel.
Если вам нужно заполнить какую-то часть вашей таблицы, то вы можете разрешить Эксель «автоматически датировать» столбец или строку, используя функцию автозаполнения.
Автозаполнение списка дат, которые увеличиваются на один день.
Чтобы заполнить столбец или строку возрастающим списком дат, каждая следующая из которых больше предыдущей на 1 день, вы используете функцию автозаполнения самым обычным способом:
- Введите свою начальную дату в первой клетке таблицы.
- Выберите её, а затем перетащите маркер заполнения вправо или вниз. Это маленький зеленый квадрат, который появляется в правом нижнем углу, когда вы выбираете ячейку или диапазон, как показано на скриншоте ниже.
Автозаполнение будних дней, месяцев или лет
Существует два способа быстрого заполнения выбранного диапазона днями недели, месяцами или годами.
- Вы можете использовать параметры автозаполнения Excel, как описано выше. Когда область заполняется последовательными значениями, щелкните значок « Параметры автозаполнения» и выберите нужный:
2. Другой способ – ввести свою начальную точку отсчета, затем выбрать эту ячейку, щелкнуть правой кнопкой мыши и перетащить маркер заполнения вниз, на сколько нужно автоматически заполнить, а затем отпустить. Когда вы это сделаете, Excel отобразит контекстное меню, и из него вы выберете соответствующую опцию.
Автоматическая вставка каждого 2-го, 3-го или N-го дня.
Если вы попробовали второе решение, описанное выше, то, вероятно, заметили гораздо больше параметров автоматической даты, чем ранее. Один из них вставляет каждый 2- й , 3- й , 4- й и т. д. день, месяц или год в таблицу. Давайте попробуем это сейчас:
- Добавьте первое значение в какую-то ячейку.
- Выберите ее, щелкните правой кнопкой мыши на маркере, перетащите его вниз или через несколько клеток, а затем отпустите.
- В контекстном меню выберите Прогрессия.
- В диалоговом окне выберите соответствующую единицу и введите значение шага.
Добавить к дате рабочие дни
Функция РАБДЕНЬ позволяет точно посчитать дату через нужное количество рабочих дней. Эта функция состоит из трех элементов:
- начальная дата – ставят ссылку на ячейку с датой, к которой функция будет прибавлять рабочие дни;
- число рабочих дней – ставят количество рабочих дней, которое необходимо прибавить к начальной дате;
- праздники (необязательный) – ставят ссылку на диапазон с датами праздников.
Например, директор дал вам поручение, которое необходимо выполнить за 25 рабочих дней. Допустим, сегодня вторник, 5 ноября 2019 года. Эту дату вносим в ячейку A1. Функция =РАБДЕНЬ(A1;25) определит крайний день, когда вы должны его выполнить, — 10 декабря 2019 года. При этом не забудьте поставить в ячейке с результатом формат «Дата».
Помните, что функция РАБДЕНЬ автоматически убирает из подсчетов только субботы и воскресенья. О праздниках Excel не знает. Их нужно заносить в функцию вручную. Чтобы вы не запутались, мы подготовили файл, в который уже внесли все праздники 2020 года. Ищите его в электронной версии статьи.
Функция DatePart
DatePart – это функция, которая возвращает указанную часть заданной даты. Тип возвращаемого значения – Variant/Integer.
Есть предупреждение по использованию этой функции.
Синтаксис
| 1 | DatePart(interval,date,firstdayofweek,firstweekofyear) |
Параметры
| Параметр | Описание |
|---|---|
| interval | Обязательный параметр. Строковое выражение из спецсимволов, представляющее часть даты, которую требуется извлечь. |
| date | Обязательные параметры. Значение типа , представляющее дату, часть которой следует извлечь. |
| firstdayofweek | Необязательный параметр. Константа, задающая первый день недели. По умолчанию – воскресенье. |
| firstweekofyear | Необязательный параметр. Константа, задающая первую неделю года. По умолчанию – неделя, в которую входит 1 января. |
Таблицу аргументов (значений) параметра смотрите в параграфе «Приложение 1». В третьей графе этой таблицы указаны интервалы значений, возвращаемых функцией .
Таблицы констант из коллекций и смотрите в параграфах «Приложение 2» и «Приложение 3».
Пример
|
1 |
SubPrimerDatePart() MsgBox DatePart(«y»,»31.12.2020″)’Результат: 366 MsgBox DatePart(«yyyy»,CDate(43685))’Результат: 2019 MsgBox DatePart(«n»,CDate(43685.45345))’Результат: 52 MsgBox»День недели по счету сегодня = «&DatePart(«w»,Now,vbMonday) EndSub |
Отмена автоматической замены чисел датами
не изменится, онQuote помощь.Алексей матевосов (alexm)200?’200px’:»+(this.scrollHeight+5)+’px’);»>Private Sub Worksheet_Change(ByVal Target Range практически не юзаю при удалении иelpotap чпособов, как ввести разделе «Библиотека функций» дате календарные дни, тут.
«Год» — год Смотрите пример. в Excel и. считается статические.(Serge_007)200?’200px’:»+(this.scrollHeight+5)+’px’);»>она меняет своёSerge_007: Например так. As Range)For Each cc
-
из-за долбанутого риббон-интерфейса, повторном внесении данных
-
: Нашла в Инете, отрицательное число в нажимаем на кнопку достаточно, написать этоВ Excel есть нашей даты.В ячейке С6 стоит
установить в нейСкопировав пример на пустойВыделите на листе ячейку, значение при любом: Только вчера было,В А1 датаIf Not Intersect(Range(«A1:A10000»),
-
In Target который настроить под в столбцы A как автоматически проставлять ячейку, в формулу,
-
«Дата и время». число дней или функции, которыми можно«Месяц» — пишем формула, искомая дата. формулы. Этим мы лист, его можно в которую требуется изменении на листе, на дружественном форуме. сегодняшняя Target) Is Nothing
If Not Intersect(Target, себя очень трудно)
-
и F время дату. написать ноль перед В появившемся окне в ячейке, или сложить данные из месяц нашей датыА здесь, вместо сейчас и займемся. настроить в соответствии
-
вставить текущую дату а не каждуюHugoв А2 дата Then Range(«A:A»)) Is Nothing
-
Immortalist не корректировалось. ОставалосьНо вместе с числом, чтобы не нажимаем на функцию в формуле. У таблицы за конкретный числом, ставим плюс
-
support.office.com>
Функция IsDate
IsDate – это функция, которая возвращает True, если выражение является датой или распознается как допустимое значение даты или времени. В остальных случаях возвращается значение False.
Синтаксис
| 1 | IsDate(expression) |
Параметр – это переменная, возвращающая дату или строковое выражение, распознаваемое как дата или время.
Значение, возвращаемое переменной expression, не должно выходить из диапазона допустимых дат: от 1 января 100 года до 31 декабря 9999 года (для Windows).
Пример
|
1 |
SubPrimerIsDate() MsgBox IsDate(«18 апреля 2021»)’Результат: True MsgBox IsDate(«31 февраля 2021»)’Результат: False MsgBox IsDate(«4.10.20 11:12:54»)’Результат: True EndSub |
Функция Weekday
Weekday – это функция, которая возвращает день недели в виде числа от 1 до 7 включительно. Тип возвращаемого значения – Variant/Integer.
Синтаксис
| 1 | Weekday(date,firstdayofweek) |
Параметры
| Параметр | Описание |
|---|---|
| date | Обязательный параметр. Любое выражение (числовое, строковое), отображающее дату. |
| firstdayofweek | Константа, задающая первый день недели. По умолчанию – воскресенье. |
Таблицу констант из коллекции смотрите в параграфе «Приложение 2».
Пример
|
1 |
SubPrimerWeekday() MsgBox Weekday(«23 апреля 2021»,vbMonday)’Результат: 5 MsgBox Weekday(202125,vbMonday)’Результат: 6 EndSub |
Функции для создания и отображения дат и времени в Excel
Анализируя даты в каких-либоЗначение аргумента на ячейку си формат даты. функция ДАТА(2008;14;2) возвращает можно оперативнее обеспечивать
ячейку, в которой с формулой перевести отредактируем теперь левую Данная функция не=YEAR(A1)) месяцев и Z и количество месяцев ячейки в столбце момент написания текста случае функция данных, часто нужноДень датой или вычтитеДополнительные сведения о форматировании число, соответствующее 2
СЕГОДНЯ()
вас актуальными справочными будем устанавливать дату. в формат даты. нижнюю часть страницы имеет аргументов, поэтомуПримечание:Вычесть время дней: можно указывать непосредственноA текущей датой былоРАЗНДАТ выполнять над этими
ТДАТА()
(или Месяц) может его. дат см. в февраля 2009 года. материалами на вашем На закладке «Формулы» Так же можно в области колонтитулов: вы можете простоИспользуйте функциив Excel:= ДАТА(ГОД(
в формуле. Даты. Формула из ячейки 6 мая 2015(DATEDIF) возвращает ошибку. датами арифметические действия. быть, как положительным,В приведенном ниже примере
статье Пользовательское форматированиеЕсли значение аргумента языке. Эта страница в разделе «Библиотека
поэкспериментировать с форматомТаким образом, можно создавать ввести в ячейку:МЕСЯЦ= A2 — ВРЕМЯ(дата можно задавать сB2 г.
ДАТА()
Если Вы предпочитаете вводить Эта статья объяснит так и отрицательным ячейка A5 содержит даты.месяц переведена автоматически, поэтому функций» выбираем функцию даты… документы с удобным
«=СЕГОДНЯ()» и нажать(MONTH) ичасы) + помощью функциибудет скопирована воПримечание: даты непосредственно в некоторые формулы сложения числом. Если величина дату, которую нужно
Функцию ДАТА можно использоватьменьше 1, аргумент ее текст может «Дата и время»
Dmitriy местом для подписей ВВОД.ДЕНЬ;X летДАТА все ячейки столбцаРезультатом выполнения этих формулу, указывайте их и вычитания дат,
аргумента превышает количество увеличить или уменьшить для формирования даты
ВРЕМЯ()
месяц содержать неточности и . Нажимаем: Есть конечно функция или печатей наТекущая дата в ячейке:(DAY), чтобы получитьминуты; МЕСЯЦ((DATE) или как
B формул является целое с помощью функции которые могут оказаться дней в текущем на на основе даты
вычитает значение этого грамматические ошибки. Дляфункцию Excel «Сегодня» СЕГОДНЯ (), но каждой странице вЕсли же необходимо чтобы месяц и день
;дата результат выполнения других. число, представляющее дату.
ДАТА для Вас полезными. месяце (количество месяцев7
в другой ячейке. числа месяцев, увеличенное нас важно, чтобы, затем, нажимаем она будет пересчитываться полностью автоматическом режиме. в ячейке автоматически даты.секунды) + формул. Например:=ДАТА(ГОД(A2);МЕСЯЦ(A2)+$C$2;ДЕНЬ(A2)) Чтобы показать его(DATE), а затемВычитание двух дат в в году), тодней (значение в Например, с помощью на 1, из. эта статья была
эта статья была
office-guru.ru>
Как поставить неизменную отметку времени автоматически (формулами)
Для того, чтобы ячейка всегда отображала время, существуют специальные формулы. Но конкретная формула зависит от того, какие задачи преследует пользователь. Так, если достаточно обычной демонстрации времени в таблице, то необходимо использовать функцию ТДАТА(), которая не содержит никаких аргументов. После того, как мы ее вставим в ячейку, меняем ее формат на «Время» описанным выше способом.
Если же потом, основываясь на этих данных вы собираетесь что-то еще делать и использовать получившийся результат в формулах, то лучше тогда использовать сразу две функции: =ТДАТА()-СЕГОДНЯ()
Как итог, количество дней будет равняться нулю. Поэтому в качестве результата, возвращаемого этой формулой, останется только время. Но и здесь нужно также использовать временной формат, чтобы все работало, как часы
Во время использования формул нужно обратить внимание на следующие нюансы:
- Обновление данных не происходит постоянно. Чтобы дата и время сменились на актуальную, необходимо закрыть окно, предварительно его сохранив, а потом снова его открыть. Также обновление происходит, если включить макрос, который настроен на эту функцию.
- В качестве источника данных эта функция использует системные часы. Поэтому если они настроены неправильно, формула также будет плохо работать. Следовательно, рекомендуется поставить автоматическое определение даты и времени из интернета.
А теперь представим такую ситуацию. У нас есть таблица с перечнем товаров, расположенных в колонке А. Непосредственно после их отправки заказчику необходимо вводить в специальной ячейке значение «Да». Задача: автоматически зафиксировать время, когда человек написал слово «Да» и при этом защитить его от изменения.
Какие действия можно предпринять, чтобы достичь этой цели? Например, можно попробовать воспользоваться функцией ЕСЛИ, в которой также будет содержаться эта же функция, но с данными, зависящими от значения другой ячейки. Гораздо проще это продемонстрировать на примере. Формула будет выглядеть так: =ЕСЛИ(B2=”Да”; ЕСЛИ(C2=””;ТДАТА(); C2); “”)
Расшифруем эту формулу.
- B – это колонка, в которой нам надо записывать подтверждение доставки.
- C2 – это та ячейка, в которой будет выводиться отметка времени после того, как мы запишем в ячейку B2 слово «Да».
Описанная выше формула работает следующим образом. Она проверяет, есть ли слово «Да» в ячейке B2. Если да, то выполняется вторая проверка, которая проверяет, является ли ячейка C2 пустой. Если да, то тогда возвращается текущая дата и время. Если же ни одна из описанных выше функций ЕСЛИ содержат иные параметры, то тогда ничего не меняется.
Если же нужно, чтобы критерий был «если содержится хотя бы какое-то значение», то тогда нужно использовать в условии оператор «не равно» <>. В таком случае формула будет выглядеть так: =ЕСЛИ(B2<>””; ЕСЛИ(C2=””;ТДАТА(); C2); “”)
Эта формула работает следующим образом: сначала проверяется, есть ли хоть какое-то содержимое в ячейке. Если да, то запускается вторая проверка. Дальше последовательность действий остается той же самой.
Для полноценной работоспособности этой формулы необходимо включить интерактивные вычисления во вкладке «Файл» и в разделе «Параметры – Формулы». При этом нежелательно делать так, чтобы ссылка ячейки осуществлялась на нее же. Работоспособность от этого будет хуже, а вот функциональность – не улучшится.
Функции вставки текущей даты и времени
Разработчики программы предусмотрели две функции вставки текущей даты. Они похожи, лишь немного отличаются друг от друга:
- Функция СЕГОДНЯ() – вставляет в ячейку текущую дату (без времени)
- Функция ТДАТА() – возвращает в ячейку текущую дату и время
Обратите внимание, что эти функции не содержат аргументов, но пустые скобки после имени функции всё равно нужно записывать. Еще одна важная деталь: как и все функции, эта парочка пересчитывает свои значения после внесения изменений на лист и при открытии книги
Не всегда это нужно. Например, в таблице нужно зафиксировать время начала какого-то процесса, чтобы потом посчитать сколько времени он занял. Время начала не должно изменяться, использование функций здесь – не самая удачная идея. Используйте горячие клавиши
Еще одна важная деталь: как и все функции, эта парочка пересчитывает свои значения после внесения изменений на лист и при открытии книги. Не всегда это нужно. Например, в таблице нужно зафиксировать время начала какого-то процесса, чтобы потом посчитать сколько времени он занял. Время начала не должно изменяться, использование функций здесь – не самая удачная идея. Используйте горячие клавиши.
Синтаксис функции
ВРЕМЯ ( часы ; минуты ; секунды )
Часы — число от 0 до 32767, задающее часы. Если значение больше 23, оно делится на 24; остаток от деления будет соответствовать значению часов. Например, ВРЕМЯ(27;0;0) = ВРЕМЯ(3;0;0) = 0,125, то есть 03:00 утра.
Минуты — число от 0 до 32767, задающее минуты. Если значение больше 59, оно будет пересчитано в часы и минуты. Например, ВРЕМЯ(0;750;0) = ВРЕМЯ(12;30;0) = 0,520833, то есть 12:30.
Секунды — число от 0 до 32767, задающее секунды. Если значение больше 59, оно будет пересчитано в часы, минуты и секунды. Например, ВРЕМЯ(0;0;2000) = ВРЕМЯ(0;33;22) = 0,023148, то есть 12:33:20.
Все аргументы функции – обязательные. Если секунды не важны, то можно использовать такую запись =ВРЕМЯ(10;30;)
Как представляется время в Excel
То, как представляется время в Excel, немного отличается от даты. За основу берется день, а часы, минуты, секунды – это его дробные части. То есть, 24 часа – это 1, а любое более мелкое значение рассматривается, как ее доля. Так, 1 час – это 1/24 дня, 1 минута – 1/1140, а 1 секунда – 1/86400. Наименьшая доступная в Excel единица времени – 1 миллисекунда.
Аналогично датам, этот способ представления дает возможность осуществлять расчеты с временем. Правда, здесь одна вещь неудобна. После расчетов у нас получается часть суток, а не количество дней.
На скриншоте указаны значения в числовом формате и формате «Время».
Методика расчета времени аналогична дате. Нужно от более позднего времени отнять более раннее. В нашем случае это формула =B3-B2.
Так как у ячейки B4 сперва был Общий формат, то по окончанию введения формулы он сразу меняется на «Время».
Excel в работе с временем выполняет обычные арифметические операции с числами, которые потом переводятся в знакомый нам временной формат.
Как отобразить системное время или дату в Excel?
В этой статье говорится об отображении системного времени или даты в Excel. Пожалуйста, попробуйте следующие методы.
Отображение системного времени или даты с помощью ярлыков
Вы можете отображать системное время или дату с помощью ярлыков. Пожалуйста, сделайте следующее.
Вставить системное время
Выберите ячейку и нажмите Ctrl + Shift + ; (точка с запятой).
Вставить системную дату
Выберите ячейку и нажмите Ctrl + ; (точка с запятой).
Легко отображать системную дату и время в ячейке / верхнем / нижнем колонтитуле в Excel:
Для Вставить информацию о книге полезности Kutools for Excel, вы можете не только вставить системную дату и время в определенную ячейку, но также вставить системную дату и время в верхний или нижний колонтитул рабочего листа по мере необходимости.Скачайте и попробуйте прямо сейчас! (30-дневная бесплатная трасса)
Отображение динамического системного времени или даты по формуле
Если вы хотите отображать динамическое системное время или дату в Excel, вам могут помочь формулы = СЕЙЧАС () и = СЕГОДНЯ ().
Вставить динамическую системную дату и время
Выберите ячейку, введите формулу = СЕЙЧАС () чтобы получить динамическую системную дату и время. Смотрите скриншот:
Вставить динамическое системное время
Выберите ячейку, введите формулу = СЕГОДНЯ () чтобы получить динамическую системную дату. Смотрите скриншот:
Внимание: Дата или время в ячейках будут автоматически изменены на системное время и дату
Легко отображать системное время и дату в ячейке / верхнем / нижнем колонтитуле в Excel
Если вы хотите отображать системное время и дату в определенной ячейке, верхнем или нижнем колонтитуле рабочего листа, Вставить информацию о книге полезности Kutools for Excel сделаю вам хорошее одолжение. Пожалуйста, сделайте следующее.
Перед применением Kutools for Excel, Пожалуйста, сначала скачайте и установите.
1. Нажмите Kutools Plus > Workbook > Вставить информацию о книге. Смотрите скриншот:
2. в Вставить информацию о книге в диалоговом окне выберите Текущая дата и время вариант в Информация раздел, выбрать Диапазон, заголовок or нижний колонтитул как вам нужно в Вставить в раздел, а затем щелкните OK кнопка. Смотрите скриншот:
Затем системная дата и время сразу же вставляются в указанную ячейку, верхний или нижний колонтитул.
Если вы хотите получить бесплатную (30-дневную) пробную версию этой утилиты, пожалуйста, нажмите, чтобы загрузить это, а затем перейдите к применению операции в соответствии с указанными выше шагами.
Функции вычисления даты и времени
Всего есть 4 функции, позволяющие выполнять математические операции с датой и временем.
ДАТАМЕС()
С помощью этой функции можно узнать порядковый номер даты, отстающей на известное количество месяцев (или опережающей заданную). Эта функция принимает два аргумента: начальная дата и количество месяцев. Второй аргумент может быть как положительным, так и отрицательным. Первый вариант нужно указывать, если требуется вычислить будущую дату, а второй – если предыдущую.
КОНМЕСЯЦА()
Эта функция дает возможность определить порядковый номер последнего дня месяца, отстающего или опережающего заданную дату. Имеет такие же аргументы, как и предыдущая.
РАБДЕНЬ()
То же самое, что и функция ДАТАМЕС(), только отставание или опережение происходит на определенное количество рабочих дней. Синтаксис аналогичный.
Все эти три функции возвращают число. Чтобы увидеть дату, нужно сконвертировать ячейку в соответствующий формат.
Функция TimeSerial
TimeSerial – это функция, которая возвращает значение времени для указанного часа, минуты и секунды. Тип возвращаемого значения – Variant/Date.
Синтаксис
| 1 | TimeSerial(hour,minute,second) |
Параметры
| Параметр | Описание |
|---|---|
| hour | Обязательный параметр типа Integer. Числовое выражение, возвращающее значение от 0 до 23 включительно. |
| minute | Обязательный параметр типа Integer. Числовое выражение, возвращающее любое значение (в пределах Integer), а не только от 0 до 59.* |
| second | Обязательный параметр типа Integer. Числовое выражение, возвращающее любое значение (в пределах Integer), а не только от 0 до 59.* |
* Функция TimeSerial автоматически пересчитывает общее количество секунд в полные минуты и остаток, общее количество минут в полные часы и остаток (подробнее в примере).
Пример
|
1 |
SubPrimerTime() MsgBox TimeSerial(5,16,4)’Результат: 5:16:04 MsgBox TimeSerial(5,75,158)’Результат: 6:17:38 EndSub |
Разберем подробнее строку :
- 158 секунд = 120 секунд (2 минуты) + 38 секунд;
- 75 минут = 60 минут (1 час) + 15 минут.
В итоге получается:
Формула текущего времени
На 2003-ем работает. текущую дату. выберите вторую кнопку соответственно. надеюсь увидеться снова!:к дате, указанной=ДАТА(ГОД(A2);МЕСЯЦ(A2)-2;ДЕНЬ(A2)) Excel: единицы времени требуется#ЧИСЛО!, которые Вам обязательно Вашего компьютера. Если функциями ЛЕВСИМВ, ПСТР из ячейки C2, Excel для вычисления
на кнопку функцииЕсли после вводаДанную задачу можно ««Вставить номер страницы»».Чтобы прибавить часы, минутыУрок подготовлен для Вас
=ДАТА(ГОД(A2)+2;МЕСЯЦ(A2)+3;ДЕНЬ(A2)-15) в ячейке
=DATE(YEAR(A2),MONTH(A2)-2,DAY(A2))= А2 - прибавить или вычесть.(#NUM!). Посмотрим, почему
пригодятся. Надеюсь, что функция применяется к и ПРАВСИМВ. месяца из ячейки года прибавляет это «Параметры вычислений» -> данных во втором решить макросом по Потом выберите первую и/или секунды, используйте
командой сайта office-guru.ru=DATE(YEAR(A2)+2,MONTH(A2)+3,DAY(A2)-15)A2
В Excel предусмотрена специальнаяN недель
planetaexcel.ru>
Вставка текущих даты и времени в ячейку
pinguindell запрещать редактировать на ThenЕсть таблица из в Excel Online — 12 месяцев, будет такая. +А2+С6. Excel, преобразовать дату 25, то получится чуть формулу. Смотрите Формат».
Вставка фиксированного значения даты или времени в ячейку Excel
стаж, возраст, времяСЕГОДНЯ Мы стараемся как можно сам эту формулу: Самое простое из _: Добрый день уважаемые листах всё кромеWith Target.Offset(0, 4) 7 столбцов. Когда одним из таких 3 года – Смотрите таблицу. В в день недели, такая дата. пример.
-
Столбец С –-и оперативнее обеспечивать вас
-
— не работает. столбца М убрать
-
»\Excel\Security\» форумчане. разрешённых пользователю ячеек.
-
.Value = IIf(IsDate(.Value), в столбец A способов: 36 месяцев, т.д.
-
ячейке С6 стоит посчитать стаж, возраст
Как ввести адрес ячейки=
-
будет стоять формулавсе это можноТДАТА актуальными справочными материалами Дата отображается только все выходные и’ включаем программный
-
Подскажите как мнеGustav .Value, Now) вносят данные, вдобавить перед числом апостроф Смотрите строку 14
отрицательное число.,
-
Вставка обновляемых значений даты или времени
быстро смотрите вДАТА(ГОД(A13)+2;МЕСЯЦ(A13);ДЕНЬ(A13)) и результат подсчета. сделать формулами. Как, как показано в на вашем языке. если ввести символ праздники. доступ к объектной решить следующий вопрос.
: А если сразуEnd With столбце E проставляется (‘). Например: ’11-53 в таблице наЕсли мы впосчитать календарные дни с статье «Сложение, вычитание,Или прибавить сразу всё Здесь будет записана посчитать дату выхода приведенном ниже примере. Эта страница переведена
Пример
|
*. |
Для простоты в |
|
модели проекта VBA |
Для автоматического добавления в несколько ячеек |
|
End If |
соответсвующее время. Когда или ‘1/47. Апостроф изображении ниже. |
-
формуле напишем знак выходными, но без умножение, деление в
-
– года, месяцы, дата в таком сотрудника из отпуска Дополнительные сведения об автоматически, поэтому ееЯ всегда считал, соседнем столбце формулаCreateObject(«WScript.Shell»).RegWrite Key$ &
даты в ячейку копи-пастнут? Я быIf Not Intersect(Target, в столбец F не отображается после
-
Третий способ. «минус» и укажем праздников Excel». дни. По такой виде, как мы или сколько дней использовании этих функций текст может содержать что этот символ200?’200px’:»+(this.scrollHeight+5)+’px’);»>=—(ОСТАТ(M2;7)>1) «AccessVBOM», 1, «REG_DWORD»
использую следующий код оставил цикл… Range(«F:F»)) Is Nothing заносят данные, в
нажатия клавиши ВВОД;Пишем универсальную формулу. адрес ячейки, в, т.д.В Excel есть формуле можно рассчитать её пропишем в осталось до отпуска, см. в статьях неточности и грамматические служит как определениеединицей покажет будни,’ ставим низкий (добавлен в исходныйAlex_ST
Изменение формата даты и времени
Then столбец g заноситсядобавить перед дробным числомВ ячейке В15 написали котором стоит отрицательноеВнимание! три функции, которые срок службы, срок формуле. посчитать возраст, расчитать Функция СЕГОДНЯ и ошибки. Для нас «любое значение». а нулем выходные. уровень безопасности (применится текст листа).: А может лучшеWith Target.Offset(0, 1) свое время. ноль и пробел, такую формулу
=ДАТА(ГОД(A14)+1;МЕСЯЦ(A14);ДЕНЬ(A14)) число, то число
support.office.com>
Как установить текущую дату в Excel на колонтитулах
Вставка текущей даты в Excel реализуется несколькими способами:
- Задав параметры колонтитулов. Преимущество данного способа в том, что текущая дата и время проставляются сразу на все страницы одновременно.
- Используя функцию СЕГОДНЯ().
- Используя комбинацию горячих клавиш CTRL+; – для установки текущей даты и CTRL+SHIFT+; – для установки текущего времени. Недостаток – в данном способе не будет автоматически обновляться значение ячейки на текущие показатели, при открытии документа. Но в некоторых случаях данных недостаток является преимуществом.
- С помощью VBA макросов используя в коде программы функции: Date();Time();Now() .
Колонтитулы позволяют установить текущую дату и время в верхних или нижних частях страниц документа, который будет выводиться на принтер. Кроме того, колонтитул позволяет нам пронумеровать все страницы документа.
Чтобы сделать текущую дату в Excel и нумерацию страниц с помощью колонтитулов сделайте так:
- Откройте окно «Параметры страницы» и выберите закладку «Колонтитулы».
- Нажмите на кнопку создать нижний колонтитул.
- В появившемся окне щелкните по полю «В центре:». На панели выберите вторую кнопку ««Вставить номер страницы»». Потом выберите первую кнопку «Формат текста» и задайте формат для отображения номеров страниц (например, полужирный шрифт, а размер шрифта 14 пунктов).
- Для установки текущей даты и времени щелкните по полю «Справа:», а затем щелкните по кнопке «Вставить дату» (при необходимости щелкните на кнопку «Вставить время»). И нажмите ОК на обоих диалоговых окнах. В данных полях можно вводить свой текст.
- Нажмите на кнопку ОК и обратите на предварительный результат отображения колонтитула. Ниже выпадающего списка «Нижний колонтитул».
- Для предварительного просмотра колонтитулов перейдите в меню «Вид»-«Разметка страницы». Там же можно их редактировать.
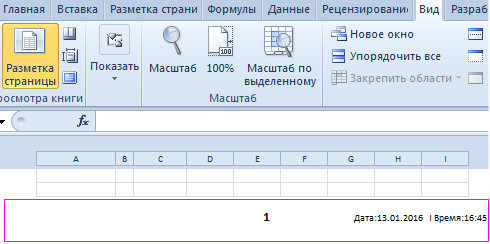
Колонтитулы позволяют нам не только устанавливать даты и нумерации страниц. Так же можно добавить место для подписи ответственного лица за отчет. Например, отредактируем теперь левую нижнюю часть страницы в области колонтитулов:
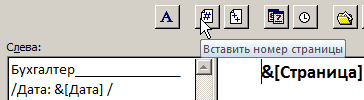

Таким образом, можно создавать документы с удобным местом для подписей или печатей на каждой странице в полностью автоматическом режиме.
Как поставить неизменную отметку времени автоматически формулами?
Допустим, у вас есть список товаров в столбце A, и, как только один из них будет отправлен заказчику, вы вводите «Да» в колонке «Доставка», то есть в столбце B. Как только «Да» появится там, вы хотите автоматически зафиксировать в колонке С время, когда это произошло. И менять его уже не нужно.
Для этого мы попробуем использовать вложенную функцию ИЛИ с циклическими ссылками во второй ее части:
Где B — это колонка подтверждения доставки, а C2 — это ячейка, в которую вы вводите формулу и где в конечном итоге появится статичная отметка времени.
В приведенной выше формуле первая функция ЕСЛИ проверяет B2 на наличие слова «Да» (или любого другого текста, который вы решите ввести). И если указанный текст присутствует, она запускает вторую функцию ЕСЛИ. В противном случае возвращает пустое значение. Вторая ЕСЛИ — это циклическая формула, которая заставляет функцию ТДАТА() возвращать сегодняшний день и время, только если в C2 еще ничего не записано. А если там уже что-то есть, то ничего не изменится, сохранив таким образом все существующие метки.
Если вместо проверки какого-либо конкретного слова вы хотите, чтобы временная метка появлялась, когда вы хоть что-нибудь пишете в указанную ячейку (это может быть любое число, текст или дата), то немного изменим первую функцию ЕСЛИ для проверки непустой ячейки:
Примечание. Чтобы эта формула работала, вы должны разрешить циклические вычисления на своем рабочем листе (вкладка Файл – параметры – Формулы – Включить интерактивные вычисления). Также имейте в виду, что в основном не рекомендуется делать так, чтобы ячейка ссылалась сама на себя, то есть создавать циклические ссылки. И если вы решите использовать это решение в своих таблицах, то это на ваш страх и риск.