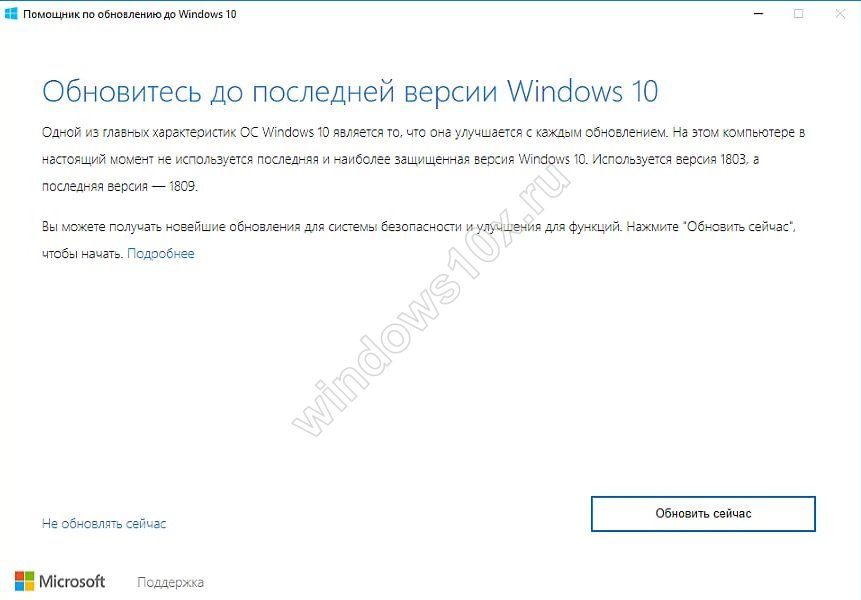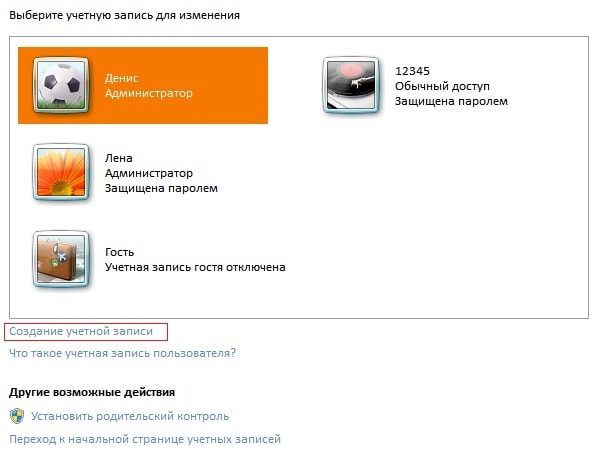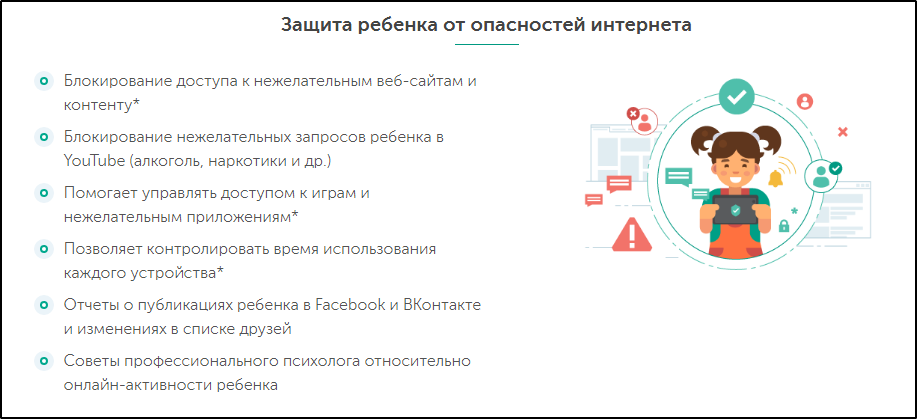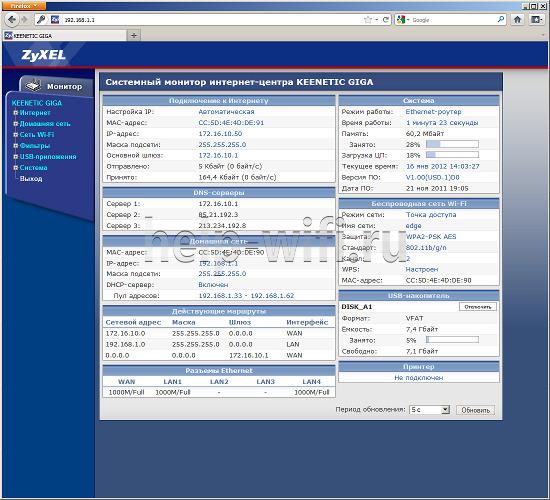Берем под контроль центр обновлений в windows 10
Содержание:
- Настройка параметров
- Сторонние программы
- Варианты включения
- Особенности управления новым центром обновления
- Сторонние программы
- Отложение или-же отключение параметров
- Переход на игровой режим в Windows 10
- Обновления, которые устанавливать не стоит
- Настройка центра обновления ОС Windows 10
- Средство устранения неполадок в центре обновления Windows
- Настройка Проводника Windows
- Что такое центр обновления Windows
- Поиск на жестком диске
- Возможные проблемы и способы их решения
- Как долго устанавливаются и сколько весят обновления
- Таблица: основные ошибки при установке апдейта в «Виндовс»
- Как настроить «Центр обновления»
- Отложение или-же отключение параметров
- Как обновить редакцию системы
- Вывод
- Вывод
Настройка параметров
Давайте перейдём к регулировке Центра, дело в том, что операционная система Виндовс 10 даёт очень мало свободы пользователям, почти никакого выбора. Единственное, что было выделено пользователям в этом случае — это функция Дополнительные Параметры.
Только благодаря им вы сможете хоть немножко подстроить данный процесс под себя, но где они находятся и как совершить их отключение? Правильно, файлы могут лежать в дополнительных отладках. Начнём с того, что в том меню вам предложат, как будет происходить установка , автоматически или с уведомлением о перезагрузке.
Конечно-же галочка будет стоять на автоматическом обновлении, меняете её на кнопку, связанную с уведомлением. Теперь найтись у вас эти настройки, у вас нет необходимости постоянно сохранять информацию на ПК, что связано с незнанием точной даты обновления. Теперь, зная когда произойдёт обновление, вы уже можете подготовится к нему, идём дальше.
И наконец самое главное, в версии Виндовс Профессиональная, в том меню будет функция под названием Отложить Обновление, но напоминаем, такие, можно сказать, услуги предусматривает только десятый Виндовс, к сожалению, пользователи десятой версии, не имеющие функцию Pro на своих Пк, не смогут откладывать и отключать обновления, если вы хотите переустановить Виндовс на более удобную версию, у нас на сайте вы сможете найти статью по её переустановке.
Сторонние программы
- В папке программы откройте файл UpdateGenerator.exe.
- Выберите версию вашей ОС: Windows 10 x32 или x64. Чтобы файлы начали загружаться, нажмите «Start».
- По окончании загрузки вы увидите на экране журнал со списком всех скачанных файлов. Время загрузки и установки зависит от того, как давно вы не обновляли Windows Теперь необходимо перейти в папку «client» и открыть файл UpdateInstaller.exe.
- В окне программы нажмите «Start» для начала установки.
Если WSUS Offline Update начнет зависать или перестанет искать файлы, попробуйте воспользоваться более ранней и стабильной версией программы.
Варианты включения
Центр обновления Виндовс 10 находится в директории «Параметры» под пунктом «Обновления и безопасность».
Запуск через панель управления
Автообновление Виндовс 10 выполняется, как правило, самостоятельно, но встречаются случаи, когда автоматического апдейта не происходит, тогда необходимо выполнить настройку вручную.
Из привычного всем места центр обновлений перенесен, разработчиками Майкрософт, в приложение «Параметры». Для этого следует перейти в Меню Пуск. После выбираем «Параметры». В окне переходим на вкладку «Обновление и безопасность», далее находим пункт «Центр обновления Виндовс».
Включение в локальной групповой политике
Если центр обновления windows 10 не работает, необходимо выполнить следующие действия:
- Зажатием клавиш Win+R открываем команду «Выполнить».
- Пишем в строке «Открыть:» services.msc
- Щелкаем по кнопке ОК (Рисунок 2).
Таким образом, мы вызовем окошко «Службы». В списке справа располагается «Центр обновления Виндовс». Наводим курсор и кликаем ПКМ, после чего появится список с пунктом «Свойства». В новом окне на вкладке «Общее» выбираем строку «Тип запуска» и устанавливаем параметр «Автоматически». Не забудьте щелкнуть по кнопке ОК.
Конечным этапом нужно выполнить перезагрузку устройства.
Рисунок 2. Прописывание команды service.msc в служебном окне
Запуск через диспетчер задач
Как включить службу апдейта Виндовс 10? Для этого требуется запустить «Диспетчер задач», быстро сделать это можно, одновременно зажав, клавиши CTRL+SHIFT+ESC. Двигаемся в дирекцию «Службы» и находим службу «wuauserv». С помощью этой службы на устройстве выполняется автообновление в фоновом режиме (Рисунок 3).
Рисунок 3. Служба wuauserv запущенная в диспетчере задач для автообновления ОС
Через командную строку
Бывает так, что на получение апдейта наложен запрет через настройки системы. В этом случае обновить вашу машину вышеуказанными способами не получится — это можно сделать принудительно, воспользовавшись командной строкой. Как включить апдейт Виндовс 10 принудительно? С помощью клика ПКМ на меню Пуск и из списка найти «Командная строка» либо Windows PowerShell. В появившемся окне нужно написать следующую команду: wuaclt.exe/updatenow и ударить по клавише Enter (не сильно) (Рисунок 4).
Рисунок 4. Окно центра обновления Windows с наличием обновлений
Исправить значение параметра в реестре
Чтобы проверить наличие апдейта для компьютера, нужно щелкнуть по кнопке «Проверка наличия обновлений». Он также может не работать, если не исправить значение параметра в реестре. Чтобы исправить это недоразумение придется выполнить следующие шаги:
- Открываем окно «Выполнить», зажимаем клавиши Win+R и далее пишем команду «regedit».
- В окне «Редактор реестра» в строке поиска вставляем этот путь: HKEY_LOCAL_MACHINE\System\CurrentControlSet\Services\wuauserv.
- В списке находим интересующий нас параметр «Start» и щелкаем по нему ПКМ, для выбора пункта «Изменить».
- Наверняка вы будете видеть значение параметра 4. Чтобы запустить нужную нам службу и начать загрузку поменяйте значение на 1 (Рисунок 5).
Рисунок 5. Исправление значения параметров в реестре для активации обновления
Программа WSUS Offline Update
Утилита WSUS Offline Update — лайфхак для юзеров, которые не хотят отставать от свежих новинок для Windows и Office. Ведь именно через эту утилиту можно ввести установку различных дополнений для устройств, при этом это удобно тем, что можно производить установку апдейта оффлайн — интернет-подключение не потребуется. К списку для загрузки компонентов, можно добавлять и удалять сервис-паки, различные библиотеки и другие «фишки» (Рисунок 6).
А также существует возможность собирать данные в образы ISO, что может быть полезно для дальнейшего их использования.Так же на нашем сайте Вы можете огромное количество полезных программ для Windows.
Рисунок 6. Внешний вид интерфейса приложения WSUS Offline Update
Особенности управления новым центром обновления
Управление центром существенно сузилось: для владельца компьютера доступна всего лишь функция проверки доступных обновлений. Но даже без этого центр обновления Windows 10 функционирует полностью самостоятельно. Он устанавливает обновления как драйверов, так и программ, поэтому вмешаться в его работу почти невозможно. Но есть ряд возможностей, благодаря которым можно все-таки немного подкорректировать работу центра:
Следует открыть меню дополнительных параметров и там убрать галочку напротив пункта, в котором прописано согласие на установку других компонентов помимо операционной системы. В результате необходимые для работы программы будут оставаться без изменений.
Можно самостоятельно выбирать время перезагрузки компьютера при установке новых обновлений, чтобы избежать нежелательных сбоев при работе и утери важной информации. Для этого в дополнительных параметрах нужно указать время перезагрузки и снять галочку с функцией автоматического перезапуска
Но стоит понимать, что такие настройки не влияют на загрузку обновлений, они по-прежнему будут устанавливаться в автоматическом режиме.
Если версия операционной системы профессиональная, то в ней можно на некоторое время, вплоть до нескольких месяцев, откладывать установку обновлений. Это тоже можно настроить в дополнительных параметрах. Такой подход будет полезен для системных администраторов, привыкших перед внедрением новых технологий тщательно их тестировать. Стоит учесть, что регулярному обновлению будут подвергнуты только самые важные составляющие.
Бывает, что обновления не загружаются и в том случае, если установить лимитный выход в интернет. Изначально нужно будет подключиться к соответствующей сети и в меню «Дополнительные параметры» активировать опцию «Задать как лимитное подключение».
Есть возможность выбора способа загрузки обновлений, один из которых представляет собой пиринговую сеть.
Служба центра обновления в данной операционной системе удобна для функционирования в локальных сетях, так как есть возможность применять для скачивания только один ПК, чтобы потом передать данные на другие компьютеры. Но при этом следует помнить, что при стирании обновлений их уже не получится передать на другие ПК.
При возникновении проблем с функционированием компьютера можно избавиться от ненужных обновлений, перейдя в дополнительные параметры. Там следует открыть журнал и удалить ненужные обновления.
Одним из существенных преимуществ операционной системы Windows 10 можно назвать тот факт, что при возвращении к начальному состоянию система автоматически обновляется. Это избавляет от траты лишнего времени на выполнение требуемых действий. При этом имеется возможность обновления не каждого приложения по отдельности, а сразу нескольких компонентов, что упрощает работу.
Сторонние программы
- В папке программы откройте файл UpdateGenerator.exe.
- Выберите версию вашей ОС: Windows 10 x32 или x64. Чтобы файлы начали загружаться, нажмите «Start».
- По окончании загрузки вы увидите на экране журнал со списком всех скачанных файлов. Время загрузки и установки зависит от того, как давно вы не обновляли Windows Теперь необходимо перейти в папку «client» и открыть файл UpdateInstaller.exe.
- В окне программы нажмите «Start» для начала установки.
Если WSUS Offline Update начнет зависать или перестанет искать файлы, попробуйте воспользоваться более ранней и стабильной версией программы.
Отложение или-же отключение параметров
С помощью неё, как вы уже поняли, вы сможете бесконечно откладывать грядущие новинки, до тех пор, пока не будете готовы обновить устройство, теперь вы знаете, как можно отключить обновления и где могут располагаться настройки по их отключению. Теперь вы не только знаете, где центр обновления Windows 10, но и умеете его настраивать.
«Центр обновления» в Windows — основной инструмент, обеспечивающий безопасность операционной системы. По сути, это связующее звено между пользователем и корпорацией Microsoft
Очень важно всегда содержать ОС в актуальном состоянии, иначе есть вероятность потери личных данных и повреждения файлов компьютера
Переход на игровой режим в Windows 10
Игровой режим появился в системе с выходом версии Creators Update. Обновиться до неё можно при помощи любого из вышеперечисленных способов. Игровой режим позволит добиться максимальной производительности через оптимизацию процессов, запущенных на компьютере. После того, как вы обновитесь до версии Creators Update, активируйте его следующим образом:
- Находясь в параметрах компьютера, выберите вкладку «Игры».Перейдите к разделу «Игры»
- Раскройте вкладку «Режим игры» и активируйте одноимённый режим.Включите режим игры
- Нажмите комбинацию Win + G, чтобы открыть окно с настройками режима прямо в процессе игры.Нажмите Win + G, чтобы открыть окно игрового режима
Обновления, которые устанавливать не стоит
По уникальному коду обновления можно узнать его цель и дату выпуска. Если вы перешли на выборочную установку обновлений, то можете самостоятельно решить, какие из них будут скачаны. Из опыта установивших пользователей следует, что нижеперечисленные версии стоит пропустить, так как они вызывают некоторые проблемы:
- обновление Windows KB971033 — убивает активацию нелицензионной Windows путём смены механизма активации;
- КB2982791, KB2970228, KB2975719 и KB2975331 — аварийное завершение работы, синий экран, Stop 0×50 в Win32k.sys;
- обновление безопасности KB2993651 — BSOD, отключение или неверная работа Windows Update, окна некоторых приложений могут стать невидимыми или некорректно отображаться позади других окон;
- обновления безопасности KB2965768, KB2970228, KB2973201 и KB2975719 — окна некоторых приложений могут стать невидимыми или некорректно отображаться позади других окон;
- обновление Windows KB2859537, KB2872339, KB2882822 — не запускаются программы из exe, ошибка 0xc0000005, только на нелицензионных Windows, т.к. заменяются файлы ядра;
- обновление безопасности KB2862330 — BSOD, даже на MSDN образах;
- обновление безопасности KB2864058 — проблемы с запуском приложений, использующих библиотеки Visual C++.
Ещё некоторые обновления, отсортированные по месяцам:
- апрель, 2015 — KB3045999;
- май, 2015 — KB3022345;
- июнь, 2015 — KB3068708 — синий экран, постоянная перезагрузка;
- август, 2015 — KB3060716 и KB3071756 — BSOD с ошибкой 0x0000007b;
- сентябрь, 2015 — KB3080149 — BSOD;
- октябрь, 2015 — KB3088195 — BSOD с кодом 0×80070490;
- ноябрь, 2015 — KB3101746;
- декабрь, 2015 — KB3108381 — вылетают некоторые приложения;
- январь, 2016 — KB3121212 — могут быть проблемы, у кого система активирована через KMS сервер;
- февраль, 2016 — KB3126587 и KB3126593 — Windows не запускается;
- март, 2016 — KB3140410 — BSOD;
- май, 2016 — KB3153171 — BSOD с 145 ошибкой.
Настройка центра обновления ОС Windows 10
«Параметры» → «Обновление и безопасность»
Здесь мы видим, какие апдейты уже доступны для Виндовс 10. Ниже располагается настройка перезагрузок устройства.
Как включить апдейт Виндовс 10 в службах:
- Вызвать функцию «Выполнить» сочетанием клавиш Win+R.
- Написать в строке «Открыть:» services.msc
- Щелкнуть по кнопке ОК.
Таким образом, мы вызовем директорию «Службы». В списке справа отыскиваем «Центр обновления Windows» и щелкаем по нему ПКМ, где выбираем из списка пункт «Свойства». В появившемся окне на вкладке «Общее» выбираем строку «Тип запуска» и устанавливаем пункт «Автоматически». Не забудьте щелкнуть по кнопке ОК.
Средство устранения неполадок в центре обновления Windows
Иногда обновить Windows 7, 8.1 или 10 ни в какую не получается, и тогда на помощь приходит средство от компании «Майкрософт» под названием Windows 10 Update Troubleshooter, скачать которое можно с официального сайта разработчика.
Софт предназначен специально для поиска и исправления ошибок, связанных с этой программой, а даже дачи рекомендательных советов по настройке центра. Подходит для операционной системы виндовс 10 и позволяет решить ошибки с кодами 0×80073712, 0×80004005, 0×8024402F, 0×800705B4, 0×80070002, 0×80070643, 0×8024200B, 0×80070422, 0×80070020, 0×80070003 и некоторые другие.

Интерфейс Windows 10 Update Troubleshooter
По сути это то же средство исправления неисправностей, что было и в более старых версиях ОС. Оно способно проверять службу виндовс апдейт на работоспособность и тестировать фоновые процессы, которые с этим связаны. Не стоит забывать и о встроенной диагностике локальных и глобальных сетей.
Важно! Специалисты рекомендуют перед использованием приложения перейти в его расширенные конфигурации и установить галочку напротив параметра с автоматическим применением всех исправлений. Это ускорит работу в программе и повысит удобство ее использования
Настройка Проводника Windows
Вы получили уведомление Get Windows 10. Отказались от предложения и снова получили его. Операционная система очень назойливо предлагает установить обновления и перейти на новинку. Если вам хочется от этого избавиться, необходимо удалить установочные файлы «Десятки» и некоторые апдейты.
Но в первую очередь пользователям потребуется изменить конфигурации отображения файлов в системном Проводнике (программа для работы с дисками, папками и файлами). Это необходимо, потому что дистрибутив Windows 10 сохраняется в скрытую папку, к вы не сможете увидеть. Без соответствующих настроек.
Следуйте представленной инструкции:
- Откройте Проводник. Это можно сделать с помощью ярлыка «Мой компьютер» в меню «Пуск», на панели быстрого доступа или на рабочем столе. Существует и альтернативный способ — одновременно нажать клавиши + .
- Щелкните по вкладке «Упорядочить», которая располагается в главном меню окна (верхний левый угол).
- В раскрывшемся ниспадающем списке требуется выбрать раздел «Параметры папок и поиска».
- В новом открывшемся окне перейдите в раздел «Вид».
- Найдите опцию «Отображать скрытые диски, файлы, папки» и установите галку напротив нее.
- Щелкните по кнопкам и .
Что такое центр обновления Windows
Центр обновления виндовс представляет собой программу, способствующую обновлению операционных систем виндовс на регулярной основе. Дополнения также получают различные стандартные программы по типу MS Edge или Internet Explorer, пакеты приложений MS Office, а также прочее программное обеспечение.
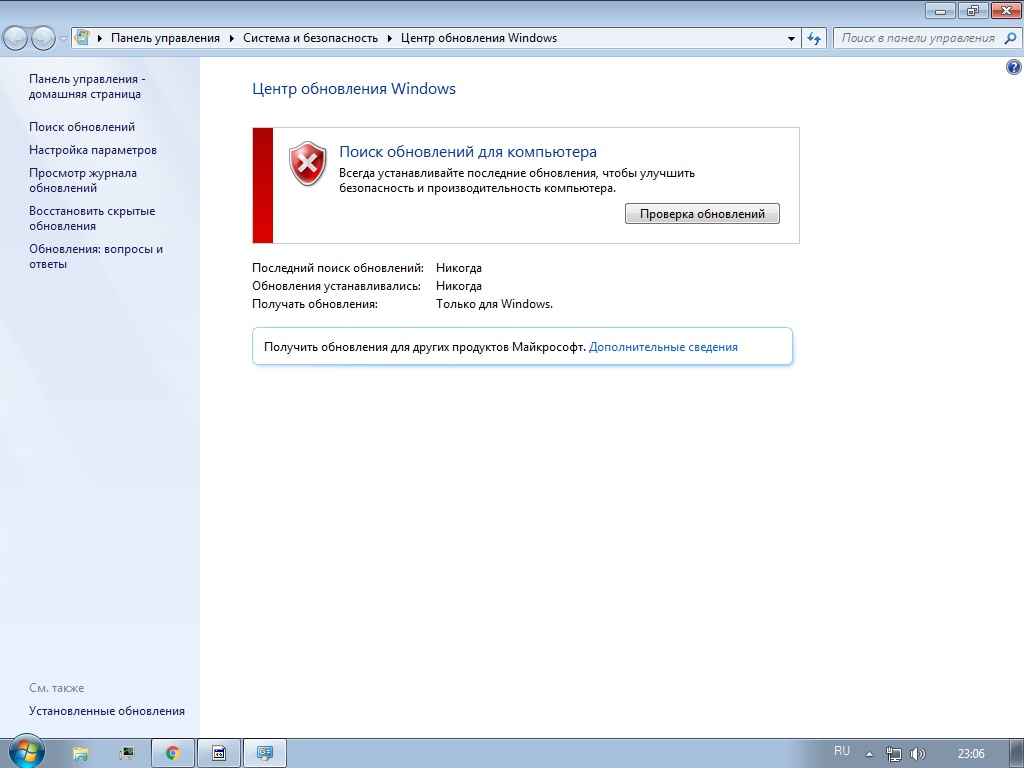
Приложение, позволяющее обновиться ОС
По стандарту регулярные апдейты для системы безопасности присылаются каждый вторник, но могут прийти и раньше или позже. Особенно часто это бывает в результате распространения какого-либо опасного компьютерного вируса, о котором стало известно совсем недавно. Такие действия помогают пользователям в значительной мере защитить себя и свои конфиденциальные данные от мошенников.
Обратите внимание! Программа может быть настроена на автоматическое получение обновлений, что рекомендуется корпорацией, но также можно установить настройку, согласно которой апдейты вообще не будут приходить, или право их установки возьмет на себя пользователь. Апдейты центра обновления способны решать следующие задачи:
Апдейты центра обновления способны решать следующие задачи:
- устранять неисправности в операционной системе;
- закрывать дыры в системе безопасности ОС;
- обеспечивать поддержку и совместимость с аппаратными модулями, которые только недавно появились на рынке компьютерной техники (новыми процессорами и видеокартами);
- оптимизировать программный код ОС с целью затраты меньшего количества системных ресурсов.

Настроить утилиту можно в меню дополнительных параметров
Сами по себе обновления являются ничем иным как дополнениями к уже существующему программному обеспечению и его функционалу. Нужны они, чтобы предотвратить зависание программ в исключительных случаях появления ошибок, не дать злоумышленникам найти лазейки для проникновения в компьютер пользователя, а также просто дополнить ПО новыми возможностями и функционалом.
Важно! Специалисты «Майкрософт» рекомендуют обновлять свой ПК как можно чаще. Для этого должна быть включена функция «Автоматического получения дополнений»
Если все время откладывать проверку и загрузку апдейтов, то можно столкнуться с негативными сторонами этих действий в очень скором времени.
Каждое обновление, присылаемое компанией, относится к одному из нескольких существующих видов: важному, рекомендуемому, необязательному и остальному. Ниже об этом рассказано более подробно:
- важные дополнения способствуют защите системы, удалению дыр в безопасности и предотвращению кражи персональных конфиденциальных данных пользователей. Их необходимо устанавливать и загружать сразу же после их появления;
- рекомендуемые апдейты предлагаются к установке для решения каких-либо менее серьезных проблем или для повышения удобства пользования компьютером. Так как последний пункт является сугубо индивидуальным, то пользователи имеют право не устанавливать такие файлы, если они точно знают, что им это не нужно;
- необязательные обновления. Они доступны только для ручной установки и содержат драйвера, программы, а также компоненты, повышающие удобство использования операционной системы (флеш плеер);
- остальные — это все те дополнения, которые по тем или иным причинам не вошли в состав первых трех групп. Они также могут устанавливаться вручную, а могут быть проигнорированы пользователем.
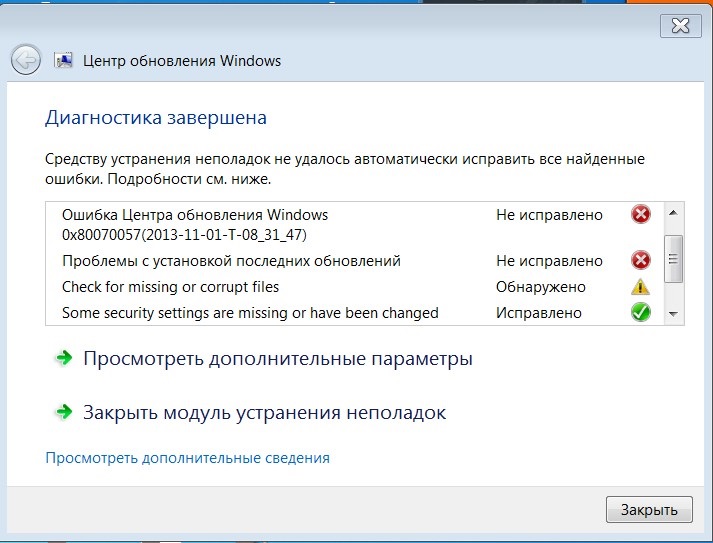
Диагностика ошибок
Поиск на жестком диске
Если в корневой директории системного диска папки с дистрибутивом установки Windows 10 не оказалось, а вам не хочется ее искать по различным разделам, можно прибегнуть к услугам поисковой утилиты. Для этого откройте Проводник и нажмите комбинацию клавиш + , чтобы вызвать меню поиска.
Скопируйте в него название папки, какую необходимо найти, и нажмите . Программа самостоятельно отыщет необходимые данные и покажет вам, где они хранятся. Это наименее удачный способ, так как данный раздел часто не индексируется системой. В связи с этим поиск может занять довольно много времени. Или вообще не принести никаких результатов.
Возможные проблемы и способы их решения
Как и любая служба Windows, «Центр обновления» подвержен некоторым неполадкам и ошибкам. Возникать они могут как из-за человеческого фактора (изменение некоторых настроек, отключение служб для экономии оперативной памяти), так и по программным причинам (повреждение системных файлов вирусами, неполадки оборудования). Рассмотрим проблемы, которые можно устранить программными средствами.
Решение проблем с помощью службы «Устранение неполадок» в Windows 10
Начинать исправление ошибок с ЦО нужно со службы «Устранение неполадок». Это простой системный инструмент для решения небольших ошибок.
Ошибка Service Registration is Missing or Corrupt
Ошибка типа Service Registration is Missing or Corrupt означает неполадки в работе одной из служб, которые отвечают за обновление системы. Исправить неполадку можно несколькими способами, в зависимости от того, какого рода проблема вызвала аварийный код.
Ошибка Service Registration is Missing or Corrupt возникает при попытке обновить операционную систему
Первым делом необходимо проверить компьютер на наличие вирусов. Используем для этого не меньше двух программ от разных разработчиков. Это увеличит шанс обнаружения вредоносного кода и исправления ситуации.
Если вирусы будут обнаружены, придётся восстанавливать системные файлы. Для этого необходимо воспользоваться терминалом «Командной строки»:
- Нажимаем комбинацию клавиш Win + R, вводим CMD и кликаем «OK» или Enter.
- В открывшемся терминале вводим команду sfc /scannow и запускаем её в работу клавишей Enter.
- Ожидаем, пока утилита закончит свою работу. Затем перезагружаем компьютер.
Когда я сталкивался с этой ошибкой, причиной её возникновения была отключенная или условно отключенная служба обновления Windows. Очень часто виной отключения становились программы, обещающие сделать компьютер более производительным, или личная невнимательность при деактивации действительно лишних служб.
Далее проверяем тип запуска необходимых служб:
- Нажимаем комбинацию клавиш Win + R, вводим services.msc в соответствующее поле и нажимаем «OK».
- В открывшемся окне двойным щелчком кликаем по службе «Центр обновления Windows» (Windows Update, если установлена английская версия ОС).
- Откроется окно свойств, в нём меняем тип запуска на «Автоматически», затем подтверждаем изменение кнопкой «OK».
- Повторяем операцию для службы «Фоновая интеллектуальная служба передачи» (Background Intelligent Transfery System). Перезагружаем компьютер, чтобы изменения вступили в силу.
Видео: как проверить целостность системных файлов в Windows 10
Перезагрузка компьютера «Центром обновления» в Windows 10
Установка обновлений может стать целой проблемой для определённого кластера пользователей, работающих с компьютером до поздней ночи. Внезапная перезагрузка может привести к потере важных пользовательских данных.
Чтобы решить эту проблему, нужно изменить настройки ЦО:
- Открываем «Центр обновления» Windows. Как это сделать, описано выше. Нажимаем кнопку «Параметры перезапуска».
- Переводим тумблер в положение «Откл», после чего закрываем «Параметры» и перезагружаем компьютер.
Не все версии операционной системы «насильно» перезагружают компьютер ради установки обновлений. Используя Windows 10 LTSB уже три года, ни разу не сталкивался с подобной проблемой, хотя стабильно загружаю все апгрейды ОС. На Win10 Pro также не возникало никаких проблем, система просила перезагрузить компьютер, но никогда не делала этого сама. Потому лично мой совет: просто устанавливайте обновления по мере их скачивания. Потратив на это 10–15 минут, вы много времени не потеряете, зато компьютер всегда будет в актуальном состоянии и защищён от внешних угроз.
Проблема с кэшем и старыми обновлениями
Так называемая проблема с кэшем обновлений нередко сопровождает неполадки на винчестере или возникает в случае разрыва связи при скачивании обновлений, что нарушает целостность структуры загружаемых файлов. Решение простое: необходимо удалить повреждённые файлы и повторить загрузку обновлений «с чистого листа»:
- Любым файловым менеджером («Проводник», Total Commander и др.) переходим в папку C:\Windows\SoftwareDistribution\Download.
- Выделяем все файлы каталога и удаляем их.
-
После перезагружаем компьютер и повторяем загрузку обновлений.
Обычно рекомендуется перед удалением кэша выключать службу обновления. Однако опыт показывает, что это лишние действия, так как файлы удаляются без проблем.
Как долго устанавливаются и сколько весят обновления
Время, которое уйдёт на установку обновления, будет зависеть от его размера, загруженности и производительности компьютера. Одни обновления устанавливаются в фоновом режиме и не требуют никаких дополнительных действий, для полной установки других потребуется перезагрузка компьютера.
Объём обновления тоже нельзя указать точно, так как он варьируется от 10 МБ до 3–4 ГБ. Обновления в несколько гигабайт являются юбилейными и несут серьёзные изменения, хоть и не всегда заметные среднестатистическому пользователю. Они появляются редко, чаще устанавливаются пакеты по 5–100 МБ. Пример большого обновления — версия 1607, почитать об изменениях, которые она привнесла в Windows 10, можно на официальном сайте Microsoft.
Данные пользователя при установке обновлений не теряются и не повреждаются. Обновить систему и при этом удалить данные с жёсткого диска можно, воспользовавшись приложением от Microsoft, в котором предоставляется дополнительная функция, позволяющая очистить жёсткий диск.
Таблица: основные ошибки при установке апдейта в «Виндовс»
| Ошибка | Описание |
| Не удалось обновить Windows.Отмена изменений.Не выключайте компьютер. | Происходит, как правило, из-за наличия дублирующихся профилей пользователя на ПК либо из-за переполненного кэша обновлений. |
| Ошибка, которая начинается с кода 0xC1900101 | На ПК присутствуют проблемы с драйверами. Проверьте «Диспетчер устройств» на наличие ошибок и при необходимости исправьте повреждённые файлы в консоли «Командная строка». Если не помогло, используйте другие методы. |
| Ошибки 0xC1900208 — 0x4000C | Эта ошибка может означать, что на компьютере установлено несовместимое приложение, которое не позволяет завершить процесс обновления. Удалите все несовместимые приложения, а затем попробуйте выполнить обновление снова. |
| Обновление не применимо на данном ПК | Эта ошибка может означать, что на компьютере не установлены обязательные обновления. Установите все важные обновления на свой компьютер. |
| Обновления установлены, но не настроены.Обновление удалось завершить, но произошла его отмена. | В этом случае рекомендуется узнать точный код ошибки в журнале апдейта, который можно открыть через «Центр обновления Windows». Код даст понять, какие меры принимать дальше. |
| Ошибка, начинающаяся с кода 0x80070070 | Код говорит о том, что на диске недостаточно места. |
| 0xC1900107 | Операция очистки предыдущей попытки установки по-прежнему ожидает завершения, для продолжения обновления требуется перезагрузка системы. Перезагрузите устройство и снова запустите программу установки. Если перезапуск устройства не решил проблему, воспользуйтесь программой очистки диска для удаления временных и системных файлов. |
| 0x80073712 | Файл, необходимый «Центру обновления Windows», повреждён или отсутствует. Попробуйте восстановить системные файлы. |
| 0xC1900200 – 0x200080xC1900202 – 0x20008 | Эта ошибка может означать, что ваш компьютер не соответствует минимальным требованиям для скачивания или установки обновления до Windows 10. |
| 0x800F0923 | Драйвер или другое программное обеспечение на вашем компьютере не совместимы с обновлением до Windows 10. Для получения инструкций по устранению этой проблемы обращайтесь в службу поддержки Microsoft. |
| 0x80200056 | Процесс обновления был прерван, поскольку вы случайно перезагрузили компьютер или вышли из системы. Попробуйте снова выполнить обновление и убедитесь, что компьютер подключён к электросети и остаётся включённым. |
| 0x800F0922 | Вашему компьютеру не удалось подключиться к серверам «Центра обновления Windows». Если вы используете VPN для подключения к рабочей сети, отключитесь от сети и выключите программное обеспечение VPN (если применимо), а затем попробуйте снова выполнить обновление. Эта ошибка также может означать, что в разделе, зарезервированном системой, недостаточно свободного места. |
| 0x80240016, WindowsUpdate_8024401C, 0x8024401C, 0x80070490 | Важные системные файлы были повреждены — воспользуйтесь «Командной строкой» и удалите вирусы с ПК. |
Как настроить «Центр обновления»
По сравнению с предыдущими версиями Windows, особенно с «семёркой», у пользователя «десятки» весьма ограничен простор по настройке ЦО. Например, нельзя отказаться от обновлений Windows (на самом деле можно, но для безопасности компьютера не стоит это делать).
Как показывает личный опыт, настройки «Центра обновления», которые установлены разработчиками Windows по умолчанию, являются оптимальными для использования. Конечно, существуют некоторые нюансы, например, принудительный перезапуск компьютера в определённый момент времени. Но их также можно настроить под себя. Я не рекомендую отключать или менять что-то кардинальное в настройках ЦО. Эта служба защищает от вирусов, следит за актуальностью программных продуктов и драйверов компьютера.
Как выключить автоматическое обновление Windows 10
Выключить обновление Windows 10 обычными методами невозможно. Не рекомендуется отключать ЦО, так как это может привести к сбоям системы. Но в случаях, когда, например, лимитирован интернет-трафик, отказ от обновления может быть вполне оправдан.
Чтобы выключить возможность операционной системы получать обновления, необходимо отключить саму службу ЦО:
- Открываем «Службы», затем свойства элемента «Центр обновления Windows» (Windows Update).
- Меняем тип запуска на «Отключена», после чего сохраняем изменения и перезагружаем компьютер.
Видео: как отключить обновление в Windows 10
Другие настройки
Настройки ЦО сведены разработчиками к минимуму. Пользователь может только «Изменить период активности» в одноимённой настройке, а так же настроить, какие обновления он будет получать вместе с основными.
Пользователь может изменить период активности и выбрать продукты Microsoft, которые будут обновляться
Изменение периода активности приведёт к появлению уведомлений в случае, когда Windows запланирует перезапуск системы.
Изменяем время периода активности и нажимаем кнопку «Сохранить»
Щёлкнув «Дополнительные параметры», попадём в интерфейс «Как устанавливать обновления».
Поставив галочку у пункта «При обновлении системы…», запустим проверку. ЦО будет искать и устанавливать апгрейды не только системы, но и всех продуктов корпорации Microsoft. Сюда можно отнести:
- Mirosoft Office;
- Skype;
- DirectX и др.
Пункт «Использовать мои данные» никак не влияет на установку обновлений и, как уверяет превью от разработчиков, просто ускоряет процесс входа в систему после обновления.
Работать в «Центре обновления» Windows очень просто. Воспользовавшись инструкциями выше, вы сможете решить практически все проблемы и содержать свою ОС в актуальном и безопасном состоянии.
Отложение или-же отключение параметров
С помощью неё, как вы уже поняли, вы сможете бесконечно откладывать грядущие новинки, до тех пор, пока не будете готовы обновить устройство, теперь вы знаете, как можно отключить обновления и где могут располагаться настройки по их отключению. Теперь вы не только знаете, где центр обновления Windows 10, но и умеете его настраивать.
Информация к новости
21-10-2016
Категория: —
Здравствуйте админ! Как в Windows 10 посмотреть установленные обновления?Два месяца назад я обновил на своём ноутбуке Windows 10 до финального выпуска Anniversary Update build 1607 и с тех пор не замечал, чтобы моя операционная система обновлялась, хотя по вашим словам с тех пор уже вышло около двадцати важных обновлений!На Windows 7, 8.1 делалось всё просто, можно было зайти в Панель управления, затем в Центр обновления Windows и открыть Журнал обновлений и посмотреть установленные обновления, но в Windows 10 всё по другому и в Панели управления нет Центра обновлений Windows.
Как обновить редакцию системы
Существует несколько пакетов системы, каждый из которых предназначен для определённого круга пользователей. Windows бывает «Домашней», «Профессиональной» или «Корпоративной». Если сначала вы установили «Домашнюю» версию, а потом решили, что пора перейти на «Профессиональную», то переустанавливать систему необязательно, достаточно выполнить следующие действия:
- Находясь в параметрах компьютера, откройте раздел «Обновление и безопасность», а после вкладку «Активация».Откройте вкладку «Активация»
- Кликните по кнопке «Изменить ключ продукта» и введите заранее приобретённый ключ от Windows 10 «Профессиональная». Учтите, что для перехода на лицензионную «Профессиональную» версию вам понадобится ключ именно для «Профессиональной» версии и никакой другой. Если у вас уже есть ключ «Домашней», то он не подойдёт, единственный выход — купить ключ нужной версии. Настоятельно рекомендуется приобретать его в официальном приложении «Магазин» или же Windows Store.Кликните по кнопке «Изменить ключ продукта»
- После того, как вы введёте нужный ключ, кликните по кнопке «Запустить обновление» и дождитесь окончания процесса. Готово, после того, как все нужные дополнения будут установлены, вы сможете использовать Windows 10 «Профессиональная» на своём компьютере.Кликните по кнопке «Запустить обновление», чтобы перейти к «Профессиональной» версии Windows
Вывод
Классический Центр обновлений в новой версии ОС в панели управления отсутствует. Он находится в приложении Параметры. Восстановить стандартную утилиту можно только в ранних сборках Windows 10. Если же при загрузке пакетов для апдейта ПК возникнут проблемы, сбросьте все настройки Центра обновлений.
Благодаря тому, что Центр обновления в Windows 10 был кардинально изменён, найти его теперь становится очень трудно, так как многие пользователи недостаточно хорошо ознакомлены с новым дизайном операционки. Итак, где находится Центр обновления Windows 10?
Кроме сложного местонахождения, стоит упомянуть о том, что с такой-же трудностью пользователю придется столкнутся, когда процесс коснётся изменения каких-либо процессов в Центре обновления. А вносить новые параметры, касающиеся новаций, могут только пользователи, имеющие версию «Профессиональная».
Другим людям, в свою очередь не имеющим именно этой версии, придётся ждать, пока обновление само к ним нагрянет, теперь давайте узнаем, где хранятся настройки параметров.
Вывод
Классический Центр обновлений в новой версии ОС в панели управления отсутствует. Он находится в приложении Параметры. Восстановить стандартную утилиту можно только в ранних сборках Windows 10. Если же при загрузке пакетов для апдейта ПК возникнут проблемы, сбросьте все настройки Центра обновлений.
Благодаря тому, что Центр обновления в Windows 10 был кардинально изменён, найти его теперь становится очень трудно, так как многие пользователи недостаточно хорошо ознакомлены с новым дизайном операционки. Итак, где находится Центр обновления Windows 10?
Кроме сложного местонахождения, стоит упомянуть о том, что с такой-же трудностью пользователю придется столкнутся, когда процесс коснётся изменения каких-либо процессов в Центре обновления. А вносить новые параметры, касающиеся новаций, могут только пользователи, имеющие версию «Профессиональная».
Другим людям, в свою очередь не имеющим именно этой версии, придётся ждать, пока обновление само к ним нагрянет, теперь давайте узнаем, где хранятся настройки параметров.