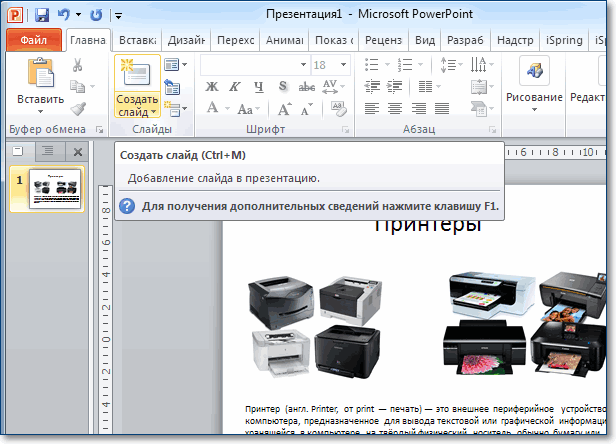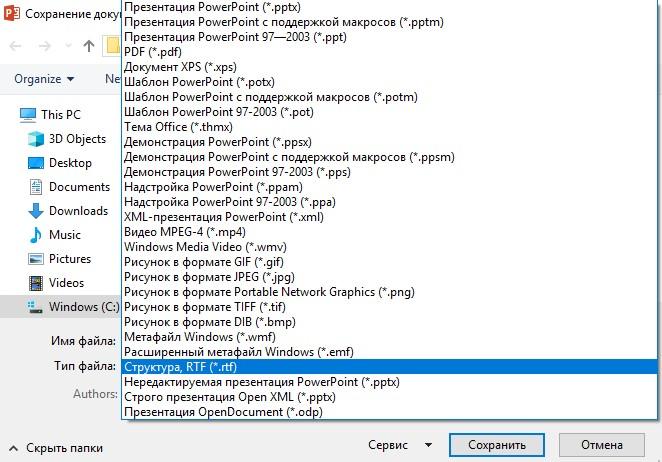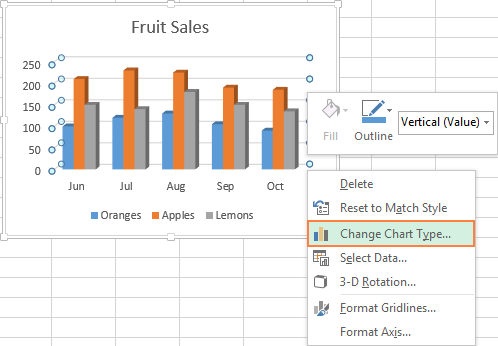Добавление диаграммы в презентацию powerpoint
Содержание:
- Круговая процентная диаграмма
- Добавление полей в диаграмму
- Добавляем таблицы Excel
- Сочетание анимации со звуковыми эффектами
- 3 Microsoft PowerPoint
- Способ № 2: стандартное создание
- Изменение макета и стиля диаграммы
- Способ 1: Электронные таблицы
- Как создать диаграмму в презентации Power Point
- Полезные советы
- Добавление картинок на слайд
- Добавление и редактирование эффектов анимации внутри слайда
- Как встроить таблицу, диаграмму или слайд
- Дополнительные возможности вставки презентации в презентацию
- Советы
- Способ 2: Текстовые редакторы
- Добавляем анимацию в диаграмму
- Настройка диаграммы
- Итог
Круговая процентная диаграмма
Построим круговую диаграмму процентного распределения. Для примера возьмем официальную налоговую аналитику «Поступления по типам налогов в консолидированный бюджет Российской Федерации за 2015 год» (информация с сайта ФНС):
Выделим всю таблицу, включая наименования столбцов. На вкладке «Вставка» в группе «Диаграммы» выбираем простую круговую.
Сразу после нажатия по ярлычку выбранного типа на листе появляется диаграмма вида:
Отдельный сегмент круга – доля каждого налога в общей сумме поступлений в консолидированный бюджет в 2015 году.
Теперь покажем на диаграмме процентное соотношение видов налогов. Щелкнем по ней правой кнопкой мыши. В открывшемся диалоговом окне выберем задачу «Добавить подписи данных».
На частях круга появятся значения из второго столбца таблицы:
Еще раз жмем правой кнопкой мыши по диаграмме и выбираем пункт «Формат подписей данных»:
В открывшемся меню в подгруппе «Параметры подписи» нужно снять галочку напротив «Включить в подписи значения» и поставить ее напротив «Включить в подписи доли».
В подгруппе «Число» меняем общий формат на процентный. Убираем десятичные знаки, устанавливаем код формата «0%».
Если нужно отобразить проценты с одним знаком после запятой, в поле «Код формата» ставим «0,0%». С двумя знаками после запятой – «0,00%». И так далее.
Стандартные настройки позволяют изменить место подписей на диаграмме. Возможные варианты:
- «В центре» — подписи отобразятся по центру сегментов;
- «У вершины, внутри» — подписи отобразятся с внутренней стороны окружности;
- «У вершины, снаружи» — подписи покажутся с внешней стороны круга, при выборе параметра сама диаграмма будет несколько меньше, но при наличии мелких данных читаемость улучшается;
- «По ширине» — параметр позволяет Excel установить подписи наиболее оптимально.
Чтобы изменить направление подписей, в подгруппе «Выравнивание» можно воспользоваться инструментом «Направление текста». Здесь же устанавливается угол наклона.
Выберем горизонтальное направление подписей данных и положение «По ширине».
Круговая диаграмма с процентами готова. На диаграмме показано процентное распределение поступлений от налогообложения.
Добавление полей в диаграмму
Вы можете добавить окно в организационную диаграмму, вызвав панель «Текст» и отредактировав текст.
Кроме того, вы можете использовать элементы управления на вкладке «Инструменты SmartArt» на вкладке «Лента» для добавления. Одной из замечательных функций, предоставляемых этими элементами управления, является возможность добавления помощника , который представляет собой поле, которое появляется за пределами иерархической цепочки команд. Ниже приведены шаги:
-
Щелкните поле, в котором вы хотите, чтобы новый ящик находился ниже или рядом.
-
Откройте вкладку Инструменты SmartArt на ленте.
-
Нажмите кнопку «Добавить форму», чтобы открыть меню выбора. Затем выберите один из следующих вариантов:
-
Добавить форму до: Вставляет новое поле на том же уровне, что и выбранное поле, сразу слева.
-
Добавить форму после: Вставляет новое поле на том же уровне, что и выбранное поле, справа справа.
-
Добавить форму выше: Вставляет новое поле над выбранным полем.
-
Добавить форму ниже: Вставляет новое поле под выбранным полем.
-
Добавить помощник: Вставляет новый ящик под выбранным полем, но новый бокс связан со специальным локтевым коннектором, чтобы указать, что поле является помощником, а не подчиненным.
-
-
Нажмите новое поле, а затем введите текст, который вы хотите отобразить в поле.
-
При необходимости перетащите поле, чтобы настроить его местоположение.
Добавляем таблицы Excel
Во всех версиях программы PowerPoint пользователи могут добавлять на слайды объект таблицы Excel. Для этого выберите вкладку «Вставка». Затем нажмите на иконку «Таблица».
В выпадающем списке кликните на «Талица Excel». Если на вашем ПК не установлен Excel, основная часть функций во время создания таблицы может быть недоступна.
Рис. 18 -добавление таблицы Excel на слайд презентации
Растяните появившийся фрагмент до нужных размеров и начните заполнение таблицы данными.
На главной вкладке панели инструментов будет отображён список всех необходимых параметров и функций, которые можно применить к таблице.
Рис. 19 – работа с таблицей на слайде
Чтобы выйти из режима редактирования фрагмента таблицы Эксель, кликните на пустом месте слайда, чтобы отменить выделение объекта.
В более новых версиях программы можно выделить фрагмент документа из самой программы Эксель и вставить его на слайд (актуально для PowerPoint 2013 и 2016 года).
Форматирование таблицы будет полностью сохранено.
Сочетание анимации со звуковыми эффектами
Данный трюк обычно используют, чтобы придать анимации большую глубину и привлечь к ней дополнительное внимание. Озвучить анимирование объекта помогут следующие действия
- Во вкладке «Анимация» нажмите «Область анимации». Справа от области со слайдом откроется новое окно с характеристиками примененных эффектов анимации.
- Определите эффект, требующий озвучки.
- Кликните стрелку вниз и выберите «Параметры эффектов».
- В появившемся диалоговом окне выберите вкладку «Эффект».
- В пункте «Дополнительные параметры» раскройте поле «Звук» и выберите один и возможных вариантов озвучки или добавьте собственный звуковой файл (пункт «Другой звук»).
- Нажмите «ОК».
При нажатии «ОК» должно начаться воспроизведение анимации со звуком. Чтобы редактировать громкость звука во вкладке «Эффект» (диалоговое окно «Параметры эффектов») нажмите иконку с изображением громкоговорителя и перетащите ползунок в соответствующем направлении.
3 Microsoft PowerPoint
Эта программа также входит в пакетный набор программ Microsoft Office и она была разработана для того, чтобы проводить презентации в специально предназначенных и оборудованных для этого помещениях.
Для начала создаете несколько новых страниц с текстовым содержанием. Теперь переходите на то места, куда хотите вставить наглядный график.
Для создания графиков или диаграмм нужно воспользоваться инструментом авторазметки, который находятся в меню «Вставка», в котором выбираете строчку «таблица» или «диаграмма».
Используя клавиши Page Up и Page Down переходите к месту вставки графического рисунка.
Заходите во вкладку структуры подразделения и в ней выбираете меню «Формат», в котором нажимаете на разметку страницы. Откроется окно, в котором перечислены все задачи программы.
Теперь выбираете пункт «Формат», а дальше кликаете на разметку. Откроется область задач, в которой применяете выбранный вариант разметки к данному слайду, нажав на надпись организационной диаграммы, затем вставляете ее в документ.
Теперь сохраняете документ в виде файла презентации, можете презентовать его приглашенным гостям.
Способ № 2: стандартное создание
Есть второй способ, как создавать диаграммы в PowerPoint. В целом он практически ничем не отличается от предыдущего, лишь вызов окна с параметрами осуществляется по-другому. Рассмотрим это более подробно:
- Создайте новую презентацию или откройте уже созданную.
- Перейдите на слайд, в который хотите вставить диаграмму.
- Перейдите во вкладку «Вставка».
- На панели инструментов этой категории нажмите по кнопке «Диаграмма», которая расположена в группе «Изображения».
- Появится уже знакомое окно с параметрами вставки диаграммы.
Все дальнейшие действия не отличаются от тех, что были описаны в предыдущем способе начиная с четвертого пункта. Вам необходимо определить тип диаграммы, выбрать ее стиль и нажать кнопку «Ok».
Изменение макета и стиля диаграммы
Диаграмму, которую вы создали в Word, всегда можно отредактировать и дополнить. Вовсе необязательно вручную добавлять новые элементы, изменять их, форматировать — всегда есть возможность применения уже готового стиля или макета, коих в арсенале текстового редактора от Майкрософт содержится очень много. Каждый такой элемент всегда можно изменить вручную и настроить в соответствии с необходимыми или желаемыми требованиями, точно так же можно работать и с каждой отдельной частью диаграммы.
Применение готового макета
- Кликните по диаграмме, которую вы хотите изменить, и перейдите во вкладку «Конструктор», расположенную в основной вкладке «Работа с диаграммами».
Выберите макет, который вы хотите использовать (группа «Стили диаграмм»), после чего он будет успешно изменен.
Примечание: Для того чтобы увидеть все доступные стили, нажмите по кнопке, расположенной в правом нижнем углу блока с макетами — она имеет вид черты, под которой расположен указывающий вниз треугольник.
Применение готового стиля
- Кликните по диаграмме, к которой вы хотите применить готовый стиль, и перейдите во вкладку «Конструктор».
- В группе «Стили диаграмм» выберите тот, который хотите использовать для своей диаграммы
- Изменения сразу же отразятся на созданном вами объекте.
Используя вышеуказанные рекомендации, вы можете изменять свои диаграммы буквально «на ходу», выбирая подходящий макет и стиль в зависимости от того, что требуется в данный момент. Таким образом можно создать для работы несколько различных шаблонов, а затем изменять их вместо того, чтобы создавать новые (о том, как сохранять диаграммы в качестве шаблона мы расскажем ниже). Простой пример: у вас есть график со столбцами или круговая диаграмма — выбрав подходящий макет, вы сможете из нее сделать диаграмму с процентами, показанную на изображении ниже.
Ручное изменение макета
- Кликните мышкой по диаграмме или отдельному элементу, макет которого вы хотите изменить. Сделать это можно и по-другому:
- Кликните в любом месте диаграммы, чтобы активировать инструмент «Работа с диаграммами».
- Во вкладке «Формат», группа «Текущий фрагмент» нажмите на стрелку рядом с пунктом «Элементы диаграммы», после чего можно будет выбрать необходимый элемент.
- Во вкладке «Конструктор» в группе «Макеты диаграмм» кликните по первому пункту — «Добавить элемент диаграммы».
В развернувшемся меню выберите, что вы хотите добавить или изменить.
Примечание: Параметры макета, выбранные и/или измененные вами, будут применены только к выделенному элементу (части объекта). В случае если вы выделили всю диаграмму, к примеру, параметр «Метки данных» будет применен ко всему содержимому. Если же выделена лишь точка данных, изменения будут применены исключительно к ней.
Ручное изменение формата элементов
- Кликните по диаграмме или ее отдельному элементу, стиль которого вы хотите изменить.
Перейдите во вкладку «Формат» раздела «Работа с диаграммами» и выполните необходимое действие:
Для форматирования выделенного элемента диаграммы выберите «Формат выделенного фрагмента» в группе «Текущий фрагмент». После этого можно будет установить необходимые параметры форматирования.
Для форматирования фигуры, которая является элементом диаграммы, выберите необходимый стиль в группе «Стили фигуры». Помимо этого вы также может залить фигуру, изменить цвет ее контура, добавить эффекты.
Для форматирования текста выберите желаемый стиль в группе «Стили WordArt». Здесь же можно выполнить «Заливку текста», определить «Контур текста» или добавить специальные эффекты.
Сохранение в качестве шаблона
Нередко бывает так, что созданная вами диаграмма может понадобиться в дальнейшем, точно такая же или ее аналог, это уже не столь важно. В данном случае лучше всего сохранять полученный объект в качестве шаблона, упростив и ускорив таким образом свою работу в будущем
Для этого:
- Кликните по диаграмме правой кнопкой мышки и выберите в контекстном меню пункт «Сохранить как шаблон».
В появившемся окне системного «Проводника» укажите место для сохранения и задайте желаемое имя файлу.
Нажмите по кнопке «Сохранить» для подтверждения.
Способ 1: Электронные таблицы
В большинстве случаев работа с диаграммами происходит при помощи программ, где создаются электронные таблицы. Вам предстоит выбрать диапазон данных, который и берется за основание для создания графика любого типа. Главное преимущество подобных решений — полная адаптация и функциональная предрасположенность к взаимодействию с выборками, указанными таблицами и значениями в них.
Подробнее:
OpenOffice Calc
В пакет программ OpenOffice включены разные инструменты для работы с текстом, презентациями и электронными таблицами. Calc как раз предназначен для взаимодействия с документами последнего типа — вы можете импортировать или создать выборку данных, которые в дальнейшем используются для построения наглядной диаграммы в процентах, а происходит это так:
- Запустите ОпенОфис и в приветственном окне выберите вариант «Электронная таблица».
Создайте список с данными или импортируйте его из другого документа, поместив в таблицу.
Выделите его и откройте меню «Вставка».
Из появившегося списка выберите вариант «Диаграмма».
Появится окно «Мастер диаграмм», где для начала подберите подходящий тип графика. Учитывайте, что не все из них поддерживают отображение в процентах. В качестве примера возьмем круговую диаграмму.
После определения разновидности переходите к следующему шагу, нажав «Далее».
Укажите диапазон данных, если этого не было сделано ранее.
Настройте диапазоны для каждого ряда данных, если их в вашей таблице много. Обычно этот шаг просто пропускается, поскольку все необходимое уже было выделено в электронной таблице перед созданием диаграммы.
Изначально в диаграмме не отображаются вообще никакие подписи, не говоря уже о процентах, поэтому их вывод придется настроить автоматически. Для этого щелкните по диаграмме правой кнопкой мыши и из появившегося контекстного меню выберите пункт «Подписи данных».
По умолчанию отобразится значение каждого столбца так, как это видно в самой таблице. Изменение в проценты происходит через отдельное меню «Формат подписей данных».
Отметьте галочкой пункт «Показать значение как процент».
Если вы не хотите, чтобы рядом отображалось и число, снимите галочку с первого параметра и закройте данное окно.
Вернитесь к диаграмме и убедитесь в том, что теперешнее ее отображение вас устраивает.
По завершении не забудьте сохранить проект в удобном формате для дальнейшей демонстрации его другим пользователям или переноса файла на разные носители.
Как создать диаграмму в презентации Power Point
Для того чтобы рассказать о каком-либо явлении или предложении в большинстве случаев используют электронные презентации. Назначение презентаций заключается в привлечении внимания слушателей к докладу с помощью красочных картинок, схем, таблиц, графиков.
Сопровождение устной речи докладчика красочными рисунками и таблицами, включенными в слайды презентации, значительно упрощает понимание излагаемого материала. Это относится и к диаграммам и графикам, с помощью которых можно, например, показать изменение какого-нибудь явления или сравнения данных.
Вставка диаграмм в PowerPoint
Несмотря на то, что создание таблиц и графиков это специализация приложения Excel, в программе MS Power Point также реализована возможность вставки самых различных диаграмм. Причем вставлять диаграммы в презентацию можно не только посредством буфера обмена.
Вставить диаграмму в презентацию можно просто, во вкладке вставка нужно найти блок иллюстрации и кликнуть по кнопке «Диаграмма». В открывшемся окне «Вставка диаграммы» следует выбрать необходимый для данного случая тип диаграммы. После нажатия кнопки ОК, в слайд будет вставлен выбранный нами тип диаграммы и откроется окно Excel для ввода данных.
Вставка диаграммы в слайд Power Point
В рабочем поле слайдов, как правило, находятся ссылки для вставки различных объектов, в том числе и диаграмм. Наличие этих ссылок несколько упрощает и ускоряет доступ к окну вставки диаграмм.
Окно вставки диаграммы можно вызвать нажатием соответствующей кнопки в поле слайда
Чтобы диаграмма в презентации была красивая и понятная нужно корректно заполнить таблицу данных для нее, правильно подписать категории и ряды. Возможно, для этого придется изменить тип диаграммы, что можно сделать прямо в Power Point.
Изменить тип диаграммы можно прямо в конструкторе слайдов
Вставка диаграммы через буфер обмена
В том случае, когда презентация составляется на основании готового отчета, выполненного в редакторе Word, или данные для диаграмм имеются в файлах Excel, то наша задача значительно упрощается. Это связано с тем, что в исходных документах уже имеются готовые диаграммы, и нам остается только перенести их в презентацию посредством буфера обмена.
Делается очень просто: выделяем нужную диаграмму в исходном документе и копируем ее в буфер обмена. Затем открываем слайд презентации и кликаем «вставить». Если в последующем потребуется вносить изменения в диаграмму нужно связать ее с исходным файлом Excel.
Предварительно скопированную в буфер диаграмму вставляем нажатием этой кнопки
Данные для диаграммы
Любой, кто хоть раз попробовал создавать диаграммы в офисных приложениях, знает, что диаграмма является только визуальным отображением цифровых данных, которые записываются в таблице. И, для того, чтобы изменить диаграмму нужно внести изменения в эту исходную таблицу.
Изменение данных этой таблицы тут же отобразится на диаграмме
Открыть таблицу с исходными цифровыми данными можно выделив диаграмму кликом мыши и в появившейся вкладке «Конструктор» нажать «Изменить данные».
Или вызвать выпадающее меню, кликнув для этого правой кнопкой мыши в области диаграммы. В появившемся окне также нужно выбрать «Изменить данные».
Какой из этих двух способов применять зависит от вкусов и привычек каждого пользователя при работе на компьютере.
Изменение данных
Если диаграмма в презентацию вставлена посредством буфера обмена и может потребоваться изменение данных для диаграммы, то, как говорилось выше, необходимо установить связь между вставленной диаграммой и исходным файлом.
Эту связь устанавливают как обычную гиперссылку с диаграммы, расположенной в презентации на файл Excel с таблицей данных. После этого открытие исходной таблицы осуществляется так же как описано выше – по кнопке «Изменить данные».
Связываем диаграмму с файлом Excel, содержащим исходные данные
Таким образом, создание наглядной диаграммы в презентации Power Point делается очень просто, однако этот процесс не обходится без приложения Excel. Поэтому для удобства вставки диаграмм в Power Point необходимо, чтобы на компьютере был установлен этот табличный процессор.
Полезные советы
Перед тем, как приступить к созданию диаграмм, нужно оценить несколько факторов. Это поможет использовать инструменты Power Point максимально эффективно и качественно отобразить нужную информацию:
- если объем представляемой информации большой, создать диаграмму лучше в программе Excel. Алгоритм создания такой же, но эта программа более приспособлена для работы с большим количеством данных. После этого готовую диаграмму можно скопировать и вставить в презентацию,
- для того, чтобы удивить слушателей и аудиторию, к диаграмме можно привязать анимацию. Во вкладке «Анимация» нужно кликнуть кнопку «Настройка анимации» и настроить эффекты для выхода и выделения для каждого элемента диаграммы,
- для создания интересной нестандартной диаграммы ее можно отформатировать уникальным стилем. Для этого нужно кликнуть на любой элемент диаграммы правой кнопкой мышки, выбрать «Формат точки данных». Там можно изменить параметры заливки, цвет и стиль границ, тень, создать дополнительные эффекты – отражение, свечение, рельеф, эффект объемного вращения,
- полученный новый стиль можно сохранить в макеты для дальнейшего использования с помощью кнопки «Сохранить шаблон» во вкладке «Работа с диаграммами» (активируется при выделении диаграммы),
- во вкладке «Макет» можно отредактировать дополнительную информацию о диаграмме: указать ее название, имена осей, настроить легенду диаграммы (блок информации об осях и блоках),
- изменить размер диаграммы можно с помощью курсора мышки: нужно навести курсор к одному из уголков прямоугольника и, зажав левую кнопку мыши, протянуть в нужную сторону для увеличения (уменьшения) размера диаграммы.
Диаграммы в презентации упрощают подачу информации, позволяют представить большие объемы данных в удобной для восприятия форме.
В этом видео вы узнаете об инфографике в презентации PowerPoint:
Добавление картинок на слайд
Чтобы ваша презентация была наглядной и запомнилась другим людям, на слайды нужно добавлять мультимедийные элементы для иллюстрирования действий, шагов, результатов и других данных.
Самый простой способ отображения графических данных на слайде – добавление растровых или векторных изображений.
PowerPoint 2007
Если вы используете версию редактора 2007 года, добавить картинку можно следующим образом:
- создайте файл презентации и добавьте новый слайд;
- по центру листа отобразится меню добавления элементов, выберите среди всех иконок пункт, отвечающий за вставку картинки из проводника компьютера.
Рис. 2 – вставка рисунка в Power Point 2007
с помощью мышки, переместите картинку на нужную область слайда.
Если вы хотите добавить изображение на созданный ранее слайд, кликните на пункте меню «Вставка» и выберите значок «Изображение».
Далее вы можете найти необходимую картинку в интернете или добавить ранее сохранённый на компьютере файл.
PowerPoint 2010/2013/2016
В более новых версиях приложения пользователям доступно расширенное меню для добавления картинок и иллюстраций.
Чтобы добавить изображение на слайд, воспользуйтесь панелью инструментов «Вставка» → «Изображение».
Рис. 3 — вставка рисунка в новых версиях PowerPoint
В выпадающем меню доступно сразу несколько вариантов создания иллюстрации:
- загрузка картинки из компьютера пользователя;
- скачивание картинки из интернета;
- создание снимка выбранной области экрана;
- режим создания фотоальбома (выбор набора рисунков, которые будут отображаться в качестве слайдов).
После добавления рисунка на слайд во всех версиях программы пользователи могут выполнить форматирование объекта.
Для этого выберите рисунок и нажмите на вкладку «Формат». Она появится на панели инструментов автоматически.
Рис. 4 – форматирование картинки
В 2007-й версии приложения вы можете настроить эффекты, изменить края картинки, регулировать яркость, контрастность и насыщенность цветовой гаммы.
В 2010 версии и выше, помимо функций ранних вариантов программы, можно создавать рельефность, макет рисунка, подсвечивание, добавлять художественные эффекты.
Доступно удаление фона изображения, что очень удобно во время создания иллюстраций к отдельным фрагментам текста.
Рис. 5 – пример удаления она картинки
Добавление и редактирование эффектов анимации внутри слайда
Добавление и редактирование эффектов анимации внутри слайда
Для создания анимационных эффектов на слайде нам понадобится открыть панель настройки анимации. Для этого на панели меню «Вид» надо кликнуть на кнопку «Настройки анимации». Откроется панель для новой страницы/презентации пустая (если шаблон не предусматривает готовые, настроенные эффекты).
- Выделяем любой элемент на слайде (текстовый блок, картинка, кнопка и т.д.).
- В панели «Настройка анимации» активируется кнопка «Добавить эффект». Нам предлагается на выбор четыре действия, которые можно произвести с любым объектом на слайде. Вход, выделение, выход, пути перемещения.
- Каждое из действий имеет свои параметры. Например, для действия «Вход» предлагаются различные варианты появления элемента, для действия «Выход» — варианты исчезновения элемента со слайда, для действия «Выделение» — эффекты изменения размеров, формы, вращения во время выделения элемента вышкой, для действия «Пути перемещения» — изменение размеров и пропорций элемента с одновременным перемещением его по слайду.
- Мы можем одновременно для каждого элемента слайда задать несколько действий.
- Действия могут запускаться по событию (клик), по завершению предыдущего действия или одновременно с предыдущим действием.
- Для каждого действия вы также можете настроить скорость его выполнения.
Все действия группируются системой в последовательность и во время воспроизведения анимации вы можете наблюдать на общей шкале времени выполнение последовательности действий.
Как встроить таблицу, диаграмму или слайд
Чтобы обеспечить актуальность диаграмм, таблиц и слайдов, вы можете встроить:
- таблицы и диаграммы из Google Таблиц в документы и презентации Google;
- слайды из одной презентации Google в другую;
- слайды из Google Презентаций в Документы.
Как вставить диаграмму из Google Таблиц
- Откройте файл в Google Документах или Презентациях на компьютере.
- Нажмите Вставка Диаграмма Из Таблиц.
- Выберите таблицу с нужной диаграммой и нажмите Выбрать.
- Нажмите на диаграмму.
- Нажмите Импортировать.
Как вставить таблицу из Google Таблиц
Примечание. Если таблица содержит больше 400 ячеек, она будет вставлена в документ без связи с исходной таблицей. В таблице, связанной с исходной таблицей, может быть не больше 400 ячеек.
- В браузере Chrome или Firefox на компьютере откройте файл из Google Таблиц.
- Выделите нужные ячейки.
- В верхней части экрана нажмите Изменить Копировать.
- Откройте файл в Google Документах или Презентациях на компьютере.
- Нажмите на область, куда нужно поместить таблицу, и выберите Изменить Вставить.
- Выберите «Связать с таблицей» или «Вставить без связи с исходной таблицей» и нажмите Вставить.
Как вставить слайды из другой презентации
- Откройте файл в Google Презентациях на компьютере.
- Выберите нужные слайды.
- В верхней части экрана нажмите Изменить Копировать.
- Откройте в Google Презентациях файл, в который вы хотите вставить слайды.
- Слева выберите, куда именно добавить слайды.
- В верхней части экрана нажмите Изменить Вставить.
- Выберите Связать слайды с презентацией.
Как вставить слайд в документ
- Откройте файл в Google Презентациях на компьютере.
- Слева выберите нужный слайд.
- В верхней части экрана нажмите Изменить Копировать.
- Откройте файл в Google Документах на компьютере.
- Нажмите в том месте, куда нужно добавить слайд.
- В верхней части экрана нажмите Изменить Вставить.
- Выберите подходящий вариант и нажмите Вставить.
Дополнительные возможности вставки презентации в презентацию
Для настройки визуального оформления презентации функцией «Средства рисования». Иконка, которая будет вставлена в презентацию для запуска новой демонстрации, может быть визуализирована тенью. К ней также можно добавить позицию в приоритете с настройкой контура и прочее.
До того момента, как мы запустили или вошли в редактирование, система распознает вставленную презентацию в качестве статичного не запущенного документа. В этот момент доступна накладка любых действий, применений эффектов, анимаций, можно выделять и перемещать этот элемент. Запуск производится с момента подачи команды пользователем, поэтому вероятно появления искажений сводится к нулю.
Также доступна настройка запуска презентации, когда она выводится на экран. Открываем контекстное меню, щелкнув правой мышкой по презентации, и выбираем позицию «Гиперссылка». Переходим во вторую кладку в открывшемся окне «Поместите указатель мыши на». Здесь отмечаем маркером функцию «Действие» и выбираем из списка «Показать».
После этого запуск презентации будет начинаться после того, как вы наведете на нее курсор. При растягивании вставленной презентации в соответствии с размерами кадра система будет автоматически запускать новую презентацию, когда очередь дойдет до соответствующего слайда – так только в теории. Даже если преднамеренно перемещать указатель по всей ширине кадра, новая презентация автоматически не запустится.
Для эффективного использования такой функции пользователь должен рационально реализовывать возможности презентаций в Поверпоинт. Возможно, в новых версиях разработчики расширят функционал вставки – добавят новые удобные функции.
Советы
- Лучше всего подбирать сочетающиеся, но при этом различимые цвета для диаграммы. Здесь применимы стандартные требования к стилистическому изображению – цвета не должны быть кислотно-ярких оттенков, резать глаза и так далее.
- Не рекомендуется применять эффекты анимации к диаграммам. Это может искажать их как в процессе проигрывания эффекта, так и по его окончанию. В других профессиональных презентациях можно нередко видеть различные графики, которые анимировано появляются и демонстрируют свои показатели. Чаще всего это созданные отдельно в формате GIF или видео медиафайлы с автоматической прокруткой, диаграммами как таковыми они не являются.
- Диаграммы также добавляют вес презентации. Так что, если существуют регламенты или ограничения, лучше всего не делать слишком много графиков.
Подводя итоги, нужно сказать главное. Диаграммы созданы для отображения конкретных данных или показателей. Но сугубо техническая роль им отводится лишь в документации. В наглядном виде – в данном случае, в презентации – любой график обязан также быть красивым и сделанным по стандартам
Так что важно подходить к процессу создания со всей тщательностью
Способ 2: Текстовые редакторы
В качестве средства для создания диаграммы в процентах можно использовать и текстовый редактор, если соответствующая функция им поддерживается. Такой вариант оптимален для тех юзеров, кто изначально работает с текстом и желает вставить в документ рассматриваемый элемент.
Подробнее: Как создать диаграмму в Microsoft Word
OpenOffice Writer
Компонент OpenOffice под названием Writer — не только текстовый редактор, но и отличное универсальное средство, в том числе предназначенное и для создания диаграммы. Ее можно перевести в проценты, если сразу выбрать подходящий для этого тип. Понятно, что график функции или линейный не отобразит данные в процентах, поэтому лучше отдать предпочтение круговой диаграмме. Общую информацию о том, как происходит взаимодействие с графиками в OpenOffice Writer, вы узнаете в другой инструкции.
Подробнее: Построение диаграмм в OpenOffice Writer
Добавляем анимацию в диаграмму
На вкладке «Анимация» выбираем «Настройка анимации»
Панель «Настройка анимации» открывается в правой части экрана. Если кнопка «Добавить эффект не активна, значит, на слайде не было выделено ни одного объекта. Анамацию можно настроить для любого объекта, расположенного на слайде, или для группы объектов
Например, можно анимировать диаграмму целиком, а можно — только отдельные точки, к которым нужно привлечь внимание. Щелкните на столбике, показывающем данные по России так, чтобы остался выделенным только он
Выберита «Добавить эффект»-«Вход»-«Прямоугольник»
По умолчанию анимация применяется для всей диаграммы целиком.Давайте настроим эффеты анимации для диаграммы. Для этого раскрываем список настроек для выбранного эффекта анимации и выбираем «Параметры эффектов».
На вкладке «Анимация диаграммы» выбираем один из режимов группировки:
Возможны следующие эффекты для группировки объектов при анимации диаграммы:
- как один объект — анимация применяется ко всей диаграмме целиком;
- по рядам — добавляет каждый ряд данных к диаграмме по одному. Например, если у вас гистогрмма, показывающая квартальные цифры продаж по регионам, можно отобразить столбики по кварталу за определенный период времени;
- по категориям — добавляет к диаграмме каждую категорию данных по одной. Например, если у вас гистограмма, показывающая квартальные цифры продаж по регионам, вы могли бы отразить столбики по региону за определенный период времени;
- по элементам рядов — добавляет в диаграмму по одному маркеру в каждой серии. Например, если у вас гистограмма показывающая квартальные цифры продаж по регионам, вы могли бы отобразить столбики для каждого региона по одному кварталу за определенный период времени;
- по элементам категории — добавляет маркер для каждой категории к графику по одному. Например, если у вас гистограмма, показывающая квартальные цифры продаж по регионам, вы могли бы отобразить столбики для каждого квартала по одному региону за определенный период времени.
Заметьте, что если вы выбрали группировку по элементам, то слева от диаграммы показаны номера анимаций каждого из элементов.
Выбрав соответствующий номер, вы Вы можете просто удалить в списке справа анимацию не нужных вам элементов, чтобы оставить только необходимое. Также можно настроить скорость и иные эффекты анимации для каждого из элементов.
Настройка диаграммы
Вот мы и разобрались, как создавать диаграммы в PowerPoint, теперь перейдем непосредственно к вопросу, как их настраивать.
Для того чтобы задать значения в диаграмме, вам нужно выполнить следующие действия:
- Кликните дважды по диаграмме.
- Появится таблица, интерфейсом схожая с «экселевской». В ней вы можете заметить названия отдельных пунктов диаграммы и непосредственно их значения.
- Введите в соответствующие ячейки нужные вам значения. Здесь вы можете изменить также и названия некоторых элементов, просто вписав их в соответствующие ячейки.
- После этого нажмите по пустому пространству слайда, чтобы закрыть таблицу.
Таким образом вы можете изменять все параметры. Теперь вы знаете не только, как создавать диаграммы в PowerPoint, но как их еще и настраивать.
Итог
Исходя из всего вышесказанного, можно прийти к следующему наиболее оптимальному алгоритму создания презентации, состоящему из 7 шагов:
- Создать нужное количества слайдов
Далеко не всегда пользователь может заранее сказать о том, какая длительность будет у презентации, но лучше всего все-таки иметь представление. Это поможет в дальнейшем гармонично распределить весь объем информации, настраивать различные меню и так далее.
- Настроить визуальное оформление
Очень часто при создании презентации авторы сталкиваются с тем, что уже внесенные данные плохо сочетаются с дальнейшими вариантами дизайна. Так что большинство профессионалов рекомендуют заранее разрабатывать визуальный стиль.
- Распределить варианты компоновки слайдов
Для этого либо выбираются уже существующие шаблоны, либо создаются новые, а затем распределяются по каждому слайду в отдельности, исходя из его назначения. В некоторых случаях этот шаг может и вовсе предшествовать настройке визуального стиля, чтобы автор мог подстраивать параметры дизайна как раз под выбранное расположение элементов.
- Внести все данные
Пользователь вносит все необходимые текстовые, медийные или другие типы данных в презентацию, распределяя по слайдам в нужной логической последовательности. Тут же производится редактирование и форматирование всей информации.
- Создать и настроить дополнительные элементы
На этом этапе автор создает кнопки управления, различные меню содержимого и так далее. Также нередко отдельные моменты (например, создание кнопок управления слайдами) создаются этапе работы с компоновкой кадров, чтобы не приходилось вручную добавлять кнопки каждый раз.
- Добавить вторичные компоненты и эффекты
Настройка анимации, переходов, музыкального сопровождения и так далее. Обычно делается уже на последнем этапе, когда все остальное готово. Эти аспекты мало влияют на готовый документ и от них всегда можно отказаться, потому ими и занимаются в последнюю очередь.
- Проверить и исправить недочеты
Остается лишь все перепроверить, запустив просмотр, и внести необходимые коррективы.