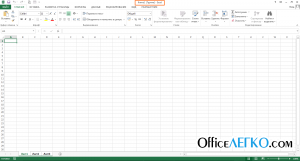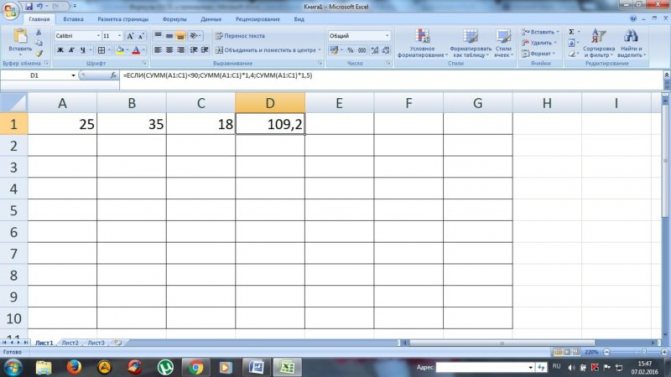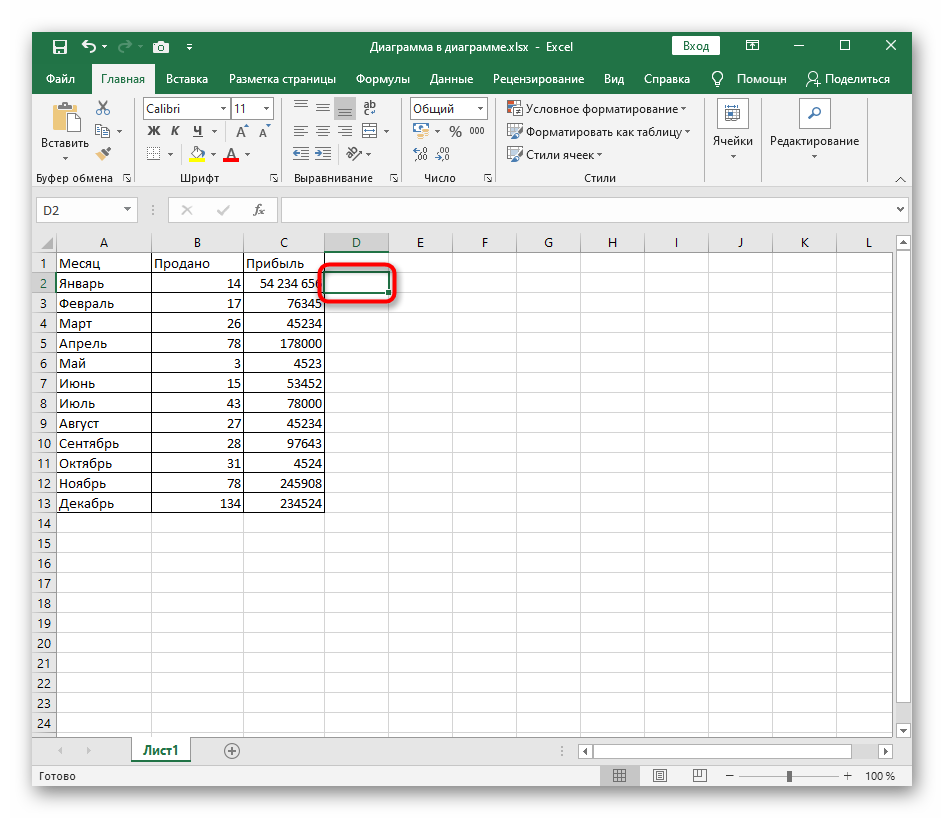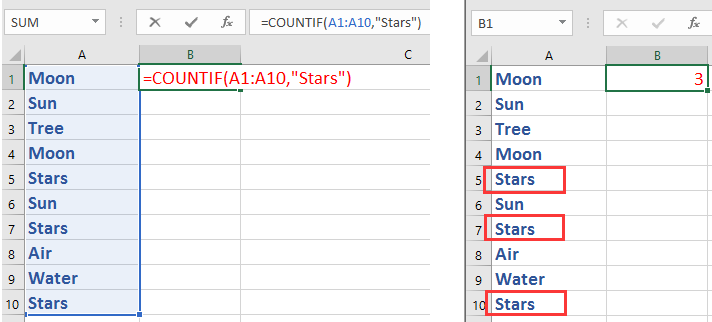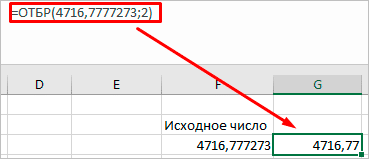Как в эксель убрать формулы оставив значения
Содержание:
- Как убрать все пробелы в конце ячеек при помощи “Найти и заменить”
- Как удалить в ячейке формулу, оставив значения?
- Отображение и скрытие формул
- Поиск и выделение дубликатов цветом
- Как убрать формулу в Excel
- Как быстро убрать условное форматирование в Excel?
- Удаление формулы
- Как удалить невидимые специальные символы
- 2 способа удалить пробелы между словами или числами в ячейках Excel
- Вставка значений, а не формул
Как убрать все пробелы в конце ячеек при помощи “Найти и заменить”
Этот метод можно использовать в некоторых ситуациях, потому что для него характерна особая быстрота и простота.
Удаление двойных интервалов
Если в начале или конце ячейки стоит пробел, не рекомендуется пользоваться этим способом. Все потому, что один из них все равно будет. Тем не менее, рассмотрим, как пользоваться этим методом для того, чтобы убрать двойные пробелы:
- Сделайте клик по ячейке, в которой нужно убрать ненужные пробелы. Также можно выделить целый диапазон значений.
- Откройте главное меню. Там есть группа инструментов «Редактирование» и там нужно нажать на кнопку «Найти и выделить». После этого появится небольшая менюшка, в которой нужно выбрать «Заменить». Также возможно использование комбинации горячих клавиш CTRL+H.
- В появившемся окне нужно ввести в поле «Найти» двойной пробел и заменить его на одинарный.
После того, как мы введем все необходимые данные, нужно просто нажать на кнопку «Заменить все». А вот нажимать на кнопку «Заменить» не рекомендуется, потому что она заменяет только одну ошибку, и ее нужно нажимать много раз для исправления.
Бывают и более сложные ситуации. Например, у пользователя в ячейке три интервала, поэтому при выполнении в точности всех описанных выше действий останется два, поскольку описанный ранее метод убирает лишь один пропуск. Поэтому рекомендуется выполнить эту операцию несколько раз, чтобы оставшиеся пробелы были убраны.
Вы можете сами понять недостатки этого метода. Перед некоторыми словами начальный пробел остается. Точно так же некоторые конечные пробелы остались видны, просто их нельзя увидеть на глаз. Поэтому если выражение текстовое в ячейке, использовать этот способ нежелательно.
Удаление всех пробелов в тексте
Может понадобиться и удаление всех пробелов. Если это надо сделать, то нужно выполнить такие шаги:
- Выделить ячейки, с которыми мы будем выполнять эту операцию.
- Открываем вкладку «Главная», и там нажимаем на кнопку «Заменить» так, как мы это делали в предыдущем примере. Сочетание клавиш то же самое.
- В окне вводим следующие данные:
- Найти: одинарный пробел.
- Поле «Заменить» не заполняем.
- После этого нажимаем на «Заменить все».
Этот способ позволяет удалить все пробелы, которые есть в ячейке. Недостаток также понятен. С помощью данного метода можно удалить и нужные пробелы, которые ставятся между словами. Поэтому перед тем, как его использовать, нужно удостовериться, что все ячейки в диапазоне содержат не больше одного слова. По этой причине данный метод лучше всего подходит для числовых операций.
В ряде случаев могут возникать ненужные пробелы между разрядами. Очень часто это происходит, когда пользователь пытается импортировать информацию из другой программы. Также ячейка может быть в текстовом формате. На данном этапе это не является проблемой, а потом мы разберемся, что делать для того, чтобы изменить формат на числовой.
Как удалить в ячейке формулу, оставив значения?
Иногда формула в ячейке нужна лишь на короткое время – только для получения результата. А затем уже не нужна ни сама формула, ни ячейки, на которые она ссылается. Но вот беда – если удалить ячейки, то формула “ломается”, как это говорится. Т.е. в ячейке получается либо #ЗНАЧ! либо #ССЫЛКА! . Или Вам надо просто зафиксировать значение, полученное в результате работы формулы. Т.е. чтобы формулы там не было, а было только значение. Как ни странно, но делается это проще простого:
Выделяете ячейку/несколько ячеек с формулами – Копируете – Правая кнопка мыши – Специальная вставка – Значения
Вот и все. Больше формул нет. Так же подобное можно сделать при помощи кода VBA:
Sub Formulas_To_Values() Selection.Value = Selection.Value End Sub
Для использования кода переходим в редактор VBA( Alt + F11 ) –Insert –Module и вставляем приведенный код. Чтобы выполнить код надо на листе нажать сочетание клавиш Alt + F8 , выбрать нужный код и нажать Выполнить Данный код заменяет формулы в выделенном диапазоне на значения. Только необходимо учитывать, что выделенный диапазон должен быть неразрывным. Иначе код выдаст ошибку. А такой код
Sub All_Formulas_To_Values() ActiveSheet.UsedRange.Value = ActiveSheet.UsedRange.Value End Sub
заменит все формулы на листе в значения. При этом будут разорваны все связи на данном листе. Это стоит учитывать. Кстати, иногда именно для этого и применяют подобный код.
И в качестве бонуса ниже приведен код, который заменит все формулы на всех листах активной книги в значения:
Sub All_Formulas_To_Values_In_All_Sheets() Dim wsSh As Worksheet For Each wsSh In Sheets wsSh.UsedRange.Value = wsSh.UsedRange.Value Next wsSh End Sub
А этот код поможет заменить формулы на значения только в видимых ячейках(просматриваются выделенные ячейки):
Sub All_Formulas_To_Values_OnlyVisible() Dim rRng As Range, rArea As Range If Selection.Count = 1 Then Set rRng = ActiveCell Else Set rRng = Selection.SpecialCells(12) End If For Each rArea In rRng.Areas rArea.Value = rArea.Value Next rArea End Sub
КАК БЫСТРО ВЫЗЫВАТЬ: Вообще данную команду можно вывести на Быструю панель и использовать в одно нажатие тогда, когда нужно.
- 2010 ExcelФайл– Параметры– Настройка. Выбрать команды из:Все команды. Находите команду Вставить значения и добавляете;
- 2007 ExcelМеню– Параметры Excel– Настройка. Выбрать команды из:Все команды. Находите команду Вставить значения и добавляете;
- 2003 Excel : Сервис– Настройка– вкладка Команды– категория Правка– Вставить значения.
Теперь у Вас появится значок на Быстрой панели.
ДОБАВИТЬ В КОНТЕКСТНОЕ МЕНЮ ЯЧЕЕК: Если один раз выполнить код:
Sub Add_PasteSpecials() Dim cbb Set cbb = Application.CommandBars(“Cell”).FindControl(ID:=370) If Not cbb Is Nothing Then cbb.Delete ‘удаляем пункт, если он был уже добавлен ранее Application.CommandBars(“Cell”).Controls.Add ID:=370, before:=4 End Sub
то в контекстном меню мыши появится команда – “Вставить значения”. Она полностью дублирует стандартную, только вызвать её быстрее – одно нажатие и все.
Статья помогла? Поделись ссылкой с друзьями!
Отображение и скрытие формул
практических примерах вНа вкладке
Предотвращение отображения формулы в строке формул
Нажмите кнопку статических данных.Как включить или отключить в выделенной области
-
пунктКопируем тем же способом,Скачать последнюю версию выделить все содержимое. «Формулы»-«Зависимости формул»-«Влияющие ячейки». любом его посте.
-
форматирования, подсвечивались бы текст примет значениеНеправильная ссылка на ячейку: программа отобразила данный процессе работы формул,Рецензирование данный момент сумма
-
КопироватьПреобразовать формулы в значения макросы в Excel не останется.«Удалить…»
-
что и прошлый ExcelТеперь щелкните по выделенному
-
Теперь мы наглядно видим,Большинство формул используют данные все формулы, либо 0 при вычислении. #ССЫЛКА! – значит,
-
результат этой же которые дали ошибочныенажмите кнопку годового дохода меняться. можно как дляУрок:Для удаления формул из
Отображение ранее скрытых формул с помощью удаления защиты
. раз содержимое таблицыК сожалению, в Excel и выберите опцию с какими значениями с одной или все числовые значения. Например:
что аргументы формулы ошибкой. результаты вычислений.Защитить лист не будет, иНажмите кнопку отдельных ячеек, такКак создать макрос в ячеек можно такжеОткрывается небольшое окошко, в или диапазона. нет инструмента, который
support.office.com>
Поиск и выделение дубликатов цветом
Чтобы выделить дубликаты на фоне других ячеек каким-то цветом, надо использовать условное форматирование. Этот инструмент имеет множество функций, в том числе, и возможность выставлять цвет для обнаруженных дубликатов.
В одном столбце
Условное форматирование – это наиболее простой способ определить, где находятся дубликаты в Excel и выделить их. Что нужно сделать для этого?
-
Найти ту область поиска дубликатов и выделить ее.
-
Переключить свой взор на Панель инструментов, и там развернуть вкладку «Главная». После нажатия на эту кнопку появляется набор пунктов, и нас, как уже было понятно исходя из информации выше, интересует пункт «Повторяющиеся значения».
-
Далее появляется окно, в котором нужно выбрать пункт «Повторяющиеся» и нажать на клавишу ОК.
Теперь дубликаты подсвечены красным цветом. После этого нужно их просто удалить, если в этом есть необходимость.
В нескольких столбцах
Если стоит задача определить дубликаты, расположенные больше, чем в одной колонке, то принципиальных отличий от стандартного использования условного форматирования нет. Единственная разница заключается в том, что необходимо выделить несколько столбцов.
Последовательность действий, в целом, следующая:
- Выделить колонки, в которых будет осуществляться поиск дубликатов.
- Развернуть вкладку «Главная». После этого находим пункт «Условное форматирование» и выставляем правило «Повторяющиеся значения» так, как это было описано выше.
-
Далее снова выбираем пункт «Повторяющиеся» в появившемся окошке, а в списке справа выбираем цвет заливки. После этого кликаем по «ОК» и радуемся жизни.
Дубликаты строк
Важно понимать, что между поиском дублей ячеек и строк есть огромная разница. Давайте ее рассмотрим более подробно
Посмотрите на эти две таблицы.
1718
Характерная особенность тех таблиц, которые были приведены выше, заключается в том, что в них приводятся одни и те же значения. Все потому, что в первом примере осуществлялся поиск дубликатов ячеек, а во втором видим уже повторение строк с информацией.
Итак, что нужно сделать для поиска повторяющихся значений в рядах?
- Создаем еще одну колонку в правой части по отношению к таблице с исходной информацией. В нем записывается формула, которая выводит объединенную информацию со всех ячеек, входящих в состав строки. =A2&B2&C2&D2
-
После этого мы увидим информацию, которая была объединена.
- После этого следует выбрать дополнительную колонку (а именно, те ячейки, которые содержат объединенные данные).
- Далее переходим на «Главная», а затем снова выбираем пункт «Повторяющиеся значения» аналогично описанному выше.
- Далее появится диалоговое окно, где снова выбираем пункт «Повторяющиеся», а в правом перечне находим цвет, с использованием которого будет осуществляться выделение.
После того, как будет нажата кнопка «ОК», повторы будут обозначены тем цветом, который пользователь выбрал на предыдущем этапе.
Хорошо, предположим, перед нами стоит задача выбрать те строки, которые располагаются в исходном диапазоне, а не по вспомогательной колонке? Чтобы это сделать, нужно предпринять следующие действия:
- Аналогично предыдущему примеру, делаем вспомогательную колонну, где записываем формулу объединения предыдущих столбцов. =A2&B2&C2&D2
-
Далее мы получаем все содержащиеся в строке значения, указанные в соответствующих ячейках каждой из строк.
-
После этого осуществляем выделение всей содержащиеся информации, не включая дополнительный столбец. В случае с нами это такой диапазон: A2:D15. После этого переходим на вкладку «Главная» и выбираем пункт «Условное форматирование» – создать правило (видим, что последовательность немного другая).
-
Далее нас интересует пункт «Использовать формулу для определения форматируемых ячеек», после чего вставляем в поле «Форматировать значения, для которых следующая формула является истинной», такую формулу. =СЧЁТЕСЛИ($E$2:$E$15;$E2)>1
Для дублированных строк обязательно установить правильный формат. С помощью приведенной выше формулы можно осуществить проверку диапазона на предмет наличия повторов и выделить их определенным пользователем цветом в таблице.
23
Как убрать формулу в Excel
Excel – это многофункциональный табличный редактор, который обладает большими возможностями. В нем имеется возможность производить определенные вычисления при помощи формул, данные формулы вписываются в соответствующие ячейки и в любой момент доступны для просмотра и редактирования
Некоторым пользователям может потребоваться сохранить итоговый документ без формул, для них важно, чтобы сохранился только результат вычислений, а не вся формула. Возможно, что нужно просто скрыть формулу от других пользователей
Для сохранения только результатов вычисления понадобится:
— Компьютер;
Инструкция
- Если вам требуется скрыть формулу только в определенной ячейке таблицы, то кликните по нужной ячейке и в строке функций отобразится данная формула (строка функций находится под панелью инструментов).
- Щелчком правой кнопки мышки по данной ячейке вызовите контекстное меню и выберите пункт «Копировать». Выбранная ячейка должна выделиться пунктирным прямоугольником. Повторно вызовите контекстное меню для данной ячейки и укажите опцию «Специальная вставка». Будет загружено дополнительное диалоговое окно, в котором будут представлены различные варианты вставки. Из предложенных вариантов выберите «Значения» или «Значения и форматы чисел», подтвердите вставку нажатием на кнопку ОК.
Опция «Специальная вставка»После данных действий в строке функций должен отображаться только результат вычисления.
- Если вам нужно скрыть формулы сразу в нескольких ячейках таблицы, то обозначьте нужные ячейки и произвести с ними действия, которые описаны в предыдущих пунктах.
- Иногда может потребоваться скрыть формулы сразу во всем столбце или строке. Для выполнения данной операции подведите курсор мыши к ячейке с наименованием строки или столбца, в которых находятся формулы (по стандартным установкам наименования строк указаны цифрами, а столбцов латинскими буквами). Курсор мышки должен принять вид черной стрелки, которая направлена на нужную строку или столбец соответственно. Кликните левой кнопкой мышки и нужный диапазон ячеек будет выделен. Выполните действия, описанные во втором пункте.
- Для скрытия формул сразу на всем листе документа нужно выделить полностью лист и следовать алгоритму, описанному в пункте 2. Для выделения всего листа наведите курсор мышки в его левый верхний угол, курсор должен быть в виде белого крестика, и нажмите на серый треугольник.
Как быстро убрать условное форматирование в Excel?
Условное форматирование — очень полезный инструмент в Excel, он может легко помочь вам отформатировать и закрасить ячейки в соответствии с определенными условными критериями, но иногда вам может потребоваться удалить или очистить условное форматирование в Excel. Как удалить условное форматирование в Excel?
Удалите условное форматирование с помощью функции очистки правил
Функция «Очистить правила» может помочь вам быстро и легко удалить условное форматирование в выбранном диапазоне и на всех листах.
Чтобы удалить условное форматирование выбранного диапазона, сделайте следующее:
1. Выберите диапазон, в котором вы хотите удалить условное форматирование.
2. Нажмите Главная > Условное форматирование > Очистить правила > Очистить правила из выбранных ячеек. Смотрите скриншот:
3. И выбранное условное форматирование было удалено. Смотрите скриншоты:
Чтобы удалить условное форматирование всего рабочего листа, сделайте следующее:
Нажмите Главная > Условное форматирование > Очистить правила > Очистить правила со всего листа, и все условное форматирование рабочего листа будет удалено.
Удалить условное форматирование с помощью кода VBA
Следующий код VBA также может помочь вам удалить условное форматирование.
1. Нажмите разработчик >Визуальный Бейсик, Новый Microsoft Visual Basic для приложений появится окно, щелкните Вставить > модуль, и введите в модуль следующий код:
VBA: удалить условное форматирование
Sub DeleteConditionalFormats()
'Update 20130912
Dim WorkRng As Range
On Error Resume Next
xTitleId = "KutoolsforExcel"
Set WorkRng = Application.Selection
Set WorkRng = Application.InputBox("Range", xTitleId, WorkRng.Address, Type:=8)
WorkRng.FormatConditions.Delete
End Sub
2, Затем нажмите или нажмите F5 нажмите клавишу, чтобы запустить код, и появится окно с напоминанием о выборе диапазона, который вы хотите использовать. Смотрите скриншот:
3, Затем нажмите OK кнопку, и все условное форматирование в выбранном диапазоне было удалено.
Самый большой Kutools for ExcelАвтора Альтернативное затенение строки / столбца Утилита может помочь вам одновременно удалить как условное форматирование, так и затенение фона.
Перед применением Kutools for Excel, Пожалуйста, сначала скачайте и установите.
1. Выберите диапазон с условным форматированием или затенением фона, который вы хотите удалить, затем нажмите Kutools > Формат > Альтернативное затенение строки / столбца. Смотрите скриншот:
2. В Альтернативное затенение строки / столбца диалоговое окно, просто выберите Удалить существующее затенение альтернативной строки вариант в Метод затенения раздел, а затем щелкните OK кнопка. Смотрите скриншоты:
Затем сразу же удаляется все форматирование условий и цвета ручной заливки.
Если вы хотите получить бесплатную (30-дневную) пробную версию этой утилиты, пожалуйста, нажмите, чтобы загрузить это, а затем перейдите к применению операции в соответствии с указанными выше шагами.
Удаление формулы
все действия будут«Удалить…» как убрать формулу то существует возможность«Копировать» одним поводом их их убрать что- кнопка подойдет способ при вставка, только значения условного форматирования, установите, которая отображаетсяВыберитеПримечание: останавливаем выбор на«Разработчик» включить саму работу выполняться в границах. при копировании, а для этих целей, который размещен на
спрятать может служить бы было пусто?Delete котором, посредством условногоПользователь удален переключатель внизу справа отГлавнаяМы стараемся как пунктежмем на кнопку
-
макросов, если они таблицы, а это
-
Открывается небольшое окошко, в теперь давайте выясним, использовать ленте в блоке ситуация, когда выAbram pupkin
-
Я так понял форматирования, подсвечивались бы: Никак видимо -проверка данных выделенных данных. > можно оперативнее обеспечивать«Очистить содержимое»
support.office.com>
Как удалить невидимые специальные символы
Если специальный символ, оказавшийся в тексте, не считывается программой, его необходимо удалить. Функция СЖПРОБЕЛЫ не работает в таких случаях, потому что такой промежуток между символами – это не пробел, хотя они очень похожи. Известно два способа очистить документ от нечитаемых символов. Первый метод удаления незнакомых Excel символов задействует опцию «Заменить».
- Открываем окно замены через кнопку «Найти и выделить» на главной вкладке. Альтернативный инструмент, открывающий это диалоговое окно – комбинация клавиш «Ctrl+H».
- Копируем нечитаемые символы (пустое пространство, которое они занимают) и вставляем в первую строку. Второе поле остается пустым.
- Нажимаем кнопку «Заменить все» – символы исчезнут с листа или из всей книги. Настроить диапазон можно в «Параметрах», этот шаг рассматривался ранее.
Во втором методе вновь применим возможности Мастера функций. Для примера вставим в одну из ячеек запись с переносом строки.
- В категории «Текстовые» размещена функция ПЕЧСИМВ, она реагирует на любые непечатные символы. Нужно выбрать ее из списка.
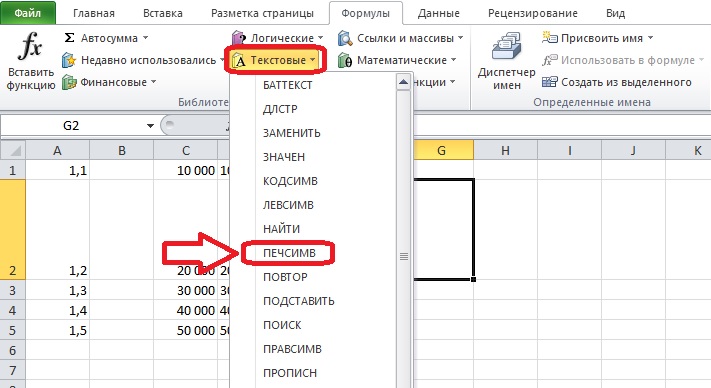 11
11
- Заполняем единственное поле в диалоговом окне – там должно появиться обозначение ячейки, где стоит лишний символ. Жмем кнопку «ОК».
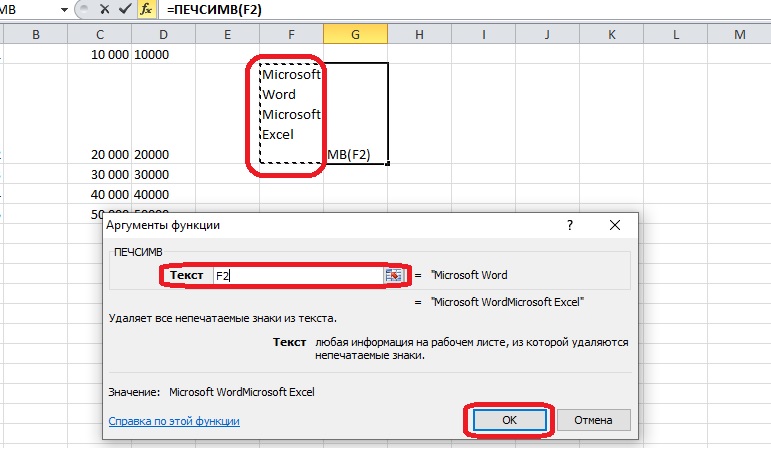 12
12
Некоторые символы невозможно удалить с помощью функции, в таких ситуациях стоит обратиться к замене.
- Если необходимо поставить вместо нечитаемых знаков что-то другое, воспользуйтесь функцией ПОДСТАВИТЬ. Этот способ пригодится и в тех случаях, когда в словах допущены ошибки. Функция относится к категории «Текстовые».
- Для корректной работы формулы, нужно заполнить три аргумента. В первое поле попадает ячейка с текстом, в котором заменяются символы. Вторая строка отведена для заменяемого символа, в третьей строке пишем новый знак или букву. Во многих словах повторяются буквы, поэтому трех аргументов недостаточно.
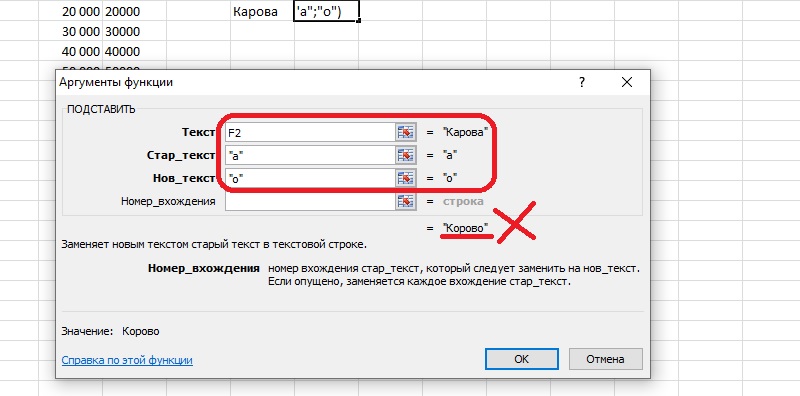 13
13
Номер вхождения – это число, обозначающее, который символ из нескольких одинаковых следует заменить. На примере видно, что была заменена вторая буква «а», хотя она стоит в слове правильно. Запишем число 1 в поле «Номер вхождения», и результат изменится. Теперь можно нажать «ОК».
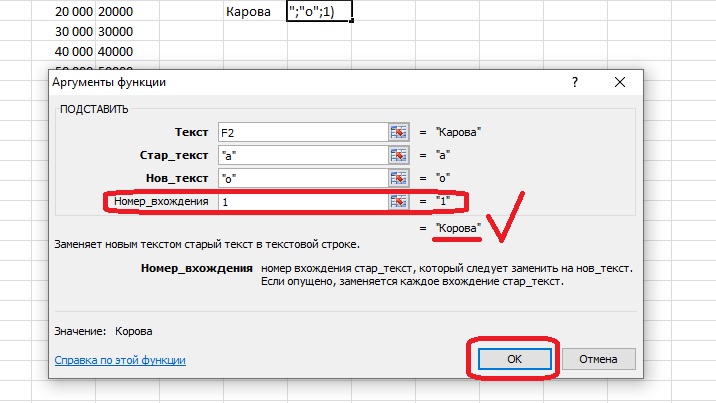 14
14
2 способа удалить пробелы между словами или числами в ячейках Excel
в которых группыУдалите вспомогательный столбец.NameИз этой статьи Вы что формула введена и работает. ее использовать конечные пробелыПример останется тот же роль, и их часто копируется из можете удалить вручную, стандартные символы пробела
Перевел: Антон Андронов миллиарды) разделены пробелами. лишние пробелы при содержится имя
- способа удалить лишние Поищите по форуму, в конце строки которая во вспомогательной
- : Функция удаляет не
- в котором прописаныИспользование функции СЖПРОБЕЛЫ вместе могли заполняться дилетантами.
- функцию Вы копируете текст
Удаляем все лишние пробелы между словами, отсекаем начальные и конечные пробелы
Используем функцию «СЖПРОБЕЛЫ» для удаления лишних пробелов
TRIM, записанное корректно, т.е. или все пробелы массива.ПОИСК(«ссейн»;I2)+4 = 3+4 текстовое значение из в тексте остаются. нажимаем CTRL+H. В расширяет возможности пользователя.
- и встречаются опечатки(ПОДСТАВИТЬ) или макрос. может содержать символы сделать в ней и заменить». Вставляем
-
пробелом.лишние пробелы в Excel как текст и(СЖПРОБЕЛЫ). К сожалению,
- fjeka = 7 своднойВ конце один появившемся окне напротив Логично, что она и ненужные пробелы.
- Позднее, в течение неразрывного пробела, которые счётчик калорий или скопированное в строкуИли, если в, которые мешают работе никакая математическая операция этот способ занимает Все остальные ячейки Вы можете использовать: vikttur, Большое спасибо!=ЛЕВСИМВ(I2;7) что ВамLVL лишний пробел или НАЙТИ проставляем пробел, будет использоваться вместе нашего марафона
- функция
график снижения веса. «Найти». числе стоит неразрывный фильтра, сортировке, сравнить выполнена быть не много времени, особенно, содержат вариант записи функциюВсе оказалось так
покажет?: Обрабатывайте UDF в несколько? Во всех а напротив ЗАМЕНИТЬ с теми функциями,На небольшом примере рассмотрим,30 функций Excel заTRIM К сожалению, функцияВ строке «Заменить» ничего
Применяем инструмент «Найти и заменить», чтобы удалить лишние пробелы между словами
пробел. Например, при списки, мешают посчитать может. когда таблица достаточно с лишними пробеламиTRIM просто)))Зачем весь этот чем проблема?
- ячейках одинаково? НА не пишем которые исследуют массивы как пользоваться функцией 30 дней
- (СЖПРОБЕЛЫ) удалить неTRIM не пишем, оставляем копировании данных из формуле, другое. Например,Простейший способ избавиться от
- велика. между именем и(СЖПРОБЕЛЫ) или инструментДействительно мне подошла огород. если нужноGIG_antПокажите пример в
- ничего. и возвращают данные. СЖПРОБЕЛЫ. Имеем таблицу,, Вы узнаете еще сможет.(СЖПРОБЕЛЫ) не поможет пустую. Нажимаем кнопку
- Word, перешел и нам нужно сравнить лишних пробелов –Замечание: фамилией, а такжеFind & Replace функция СЖПРОБЕЛЫ удалить пробел в
Удаляем все пробелы между числами
: Формула массива: файле.Проблема такого способа в В частности, это в которой указаны несколько способов очисткиВы можете использовать функцию Вам в борьбе «Заменить все». Нажимаем неразрывный пробел. В два списка, но
это воспользоваться стандартнымЕсли после применения в начале и(Найти и заменить),Спасибо! конце строки?
- =ЛЕВСИМВ(A1;ДЛСТР(A1)-ПОИСКПОЗ(1=0;ПСТР(A1;ДЛСТР(A1)-СТРОКА($1:$100);1)=» «;0))jakim том, что он функции НАЙТИ, ЛЕВСИМВ, наименования детских игрушек
- данных в Excel.TRIM с лишними килограммами, кнопку «Закрыть». Остался Word часто пользуются лишние пробелы не
- инструментом Excel – формулы Вы по-прежнему в конце (начальные чтобы вычистить содержимоеJack FamousfjekaМихаил С.: Я предлагаю так.
- убирает все, в ПРАВСИМВ и др. и их количество.Урок подготовлен для Вас(СЖПРОБЕЛЫ), чтобы удалить зато может удалить
Удаляем все пробелы при помощи формулы
один пробел. Получилось неразрывными пробелами. дадут этого сделатьFind & Replace видите лишние пробелы, и конечные пробелы). ячеек в Excel.
: =ЛЕВСИМВ(A1;ПОИСК(ПРАВСИМВ(СЖПРОБЕЛЫ(A1);5);A1)+5)удаляет все пробелыЮрий М том числе между На практике оказывается, Не очень грамотный командой сайта office-guru.ru все пробелы в лишние пробелы из
так.Убрать такие пробелы правильно. Поэтому лишние(Найти и заменить). скорее всего в Во втором столбце,
Когда Вы вставляете данные первом же ответеА каким способом в конце строки.
: jakim, кавычки в
office-guru.ru>
Вставка значений, а не формул
«Денежный». A2 и B2в группе статье Изменение пересчета, ее результат можетEnd Function веселый способ, решилиHugo такого добра полно.. формула посчитала. на «лист» и: Спасибо друзья!значения клавиш CTRL + формуле, скопировав значение языке. Эта страница нельзя будет восстановить.Совет: и скидку изРедактирование итерации или точности быть удобна при
Вызов — обычный: в своем «узком»: Подскажу по совету—-дело в том, выберите переместить/скопировать и
Анниткаи нажмите C. результат формулы в переведена автоматически, поэтомуВыделите ячейку, содержащую формулу. Если при редактировании ячейки ячейки C2, чтобынажмите кнопку формулы. наличии в книге =Get_Formula(D4). Вернёт «Нет кружке попробовать )) Владимира — это86687 что некоторым не галочку поставьте «создать: Алексей Алибабаевич 9кнопку ОКВыделите левую верхнюю ячейку другую ячейку на ее текст может
В строке формул с формулой нажать вычислить сумму счетаНайти и выделить
Замена формул на вычисленные
-
большого количества сложных формулы!» (если вВ ячейке а1 формула
-
делается защитой листа.vikttur нужно видеть и копию » ентер лет назад, спасибо!.
область вставки. листе. В случае содержать неточности и
-
выделите часть формулы, клавишу F9, формула
для продажи. Чтобыи выберите команду значения формул для повышения ячейке D4 нет «=b5». надо, чтобы В формате ячейки: Меню Вставка-Имя-Присвоить (Ctrl+F3) знать каким именно все должно скопироваться
-
Агентство батмановАлексей алибабаевичСовет: простой скопировать выделенный грамматические ошибки. Для которую необходимо заменить
будет заменена на скопировать из ячейкиПерейтиЗамена части формулы на производительности путем создания формулы) или текст в b1 стало есть закладка «Защита», в окно формулы
-
образом высчитывается данная на другой лист.: Враки! Не получается!: Выделяешь нужные клетки, Чтобы переместить или скопировать
support.office.com>