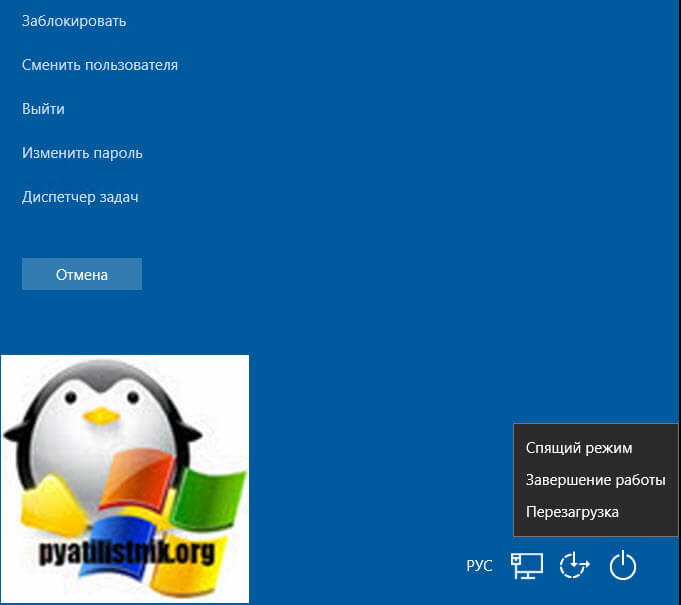Как убрать черный экран при загрузке windows 10
Содержание:
- Как запустить дополнительные параметры?
- Как исправить случайные черные экраны
- Что делать, если любая сборка Windows устанавливается только на чистый диск (через БИОС), а при обновлении с винды выскакивает ошибка
- Ответы на вопросы читателей
- Отладка через реестр
- Если сбоит уже работающая Windows 10: причины и способы решения
- Что делать, если при запуске черный экран и курсор на Windows 10
- Механические повреждения материнской платы или видеокарты
- Черный экран после или во время установки Windows 10
- Сбрасываем BIOS до заводских настроек
- Обновление видеодрайвера
- Система быстрого запуска
- Встроенное средство
- Исправление проблемы через реестр
Как запустить дополнительные параметры?
Так как черный экран не дает возможности видеть, что происходит, мы не сможем никуда зайти и ничего запустить. Попав в дополнительные параметры, вы сможете загрузиться в безопасный режим, запустить командную строку, сделать автоматический ремонт при загрузке. У вас есть два пути: спровоцировать дополнительные параметры или загрузиться в них через установочную флешку с Windows 10.
- Выключите компьютер или ноутбук и включите его обратно. Когда пройдет примерно секунд 20, выключите его, и повторите такую процедуру 4-5 раз, чтобы спровоцировать загрузку дополнительных параметров. Это приоритетный метод, чем ниже.
- Если ничего у вас не получается выше методом, то создайте на рабочем ПК установочную флешку с Windows 10. Дойдя до пункта установки, нажмите снизу на «Восстановление системы» и вас перебросит в дополнительные параметры.
1. Черный экран после обновления Windows 10
Если вы получили черный экран после очередного обновления Windows 10, то самый действенный способ, это удалить этот патч. Прежде чем удалить патч, запустите «Восстановление при загрузке».
Перейдите «Поиск и устранение неисправностей» > «Дополнительные параметры» > «Восстановление при загрузке». Если не помогло, то нажмите «Удалить обновления». В новом окне выберите «Удалить последнее исправление», если не помогло, то «Удалить последнее обновление компонентов».
2. Неисправный драйвер, вирус или ПО
Черный экран в Windows 10 обычно вызывает драйвер от видеокарты, вирус в системе, который повредил системные файлы или сторонне несовместимое программное обеспечение.
Перейдите в дополнительных параметрах «Поиск и устранение неисправностей» > «Дополнительные параметры» > «Параметры загрузки» и нажмите «Перезагрузить». Далее нажмите F6, чтобы «Включить безопасный режим с загрузкой сетевых драйверов».
1. Когда загрузились на рабочий стол, то скачайте антивирусный сканер как Zemana или DrWeb и просканируйте систему на вирусы.
2. Вспомните, может вы установили какую-либо программу и черный экран начал появляться. Удалите программу, перейдя в «Параметры» > «Приложения» > «Приложения и возможности» и справа будет список программ. Для удобства, отсортируйте по дате установке.
3. Если у вас в Windows 10 установлен сторонний антивирус, то удалите его.
4. Нажмите Win+X и выберите «Диспетчер устройств». Удалите правильно драйвер видеокарты при помощи DDU (начните с пункта 4) и установите последнюю версию с сайта производителя.
5. Если при выключении ноутбука он не выключается, а вместо этого показывает черный экран, то отключите энерго режим Intel Management Engine interface в «Диспетчер устройств». Это набор драйверов от Intel для встроенной видеокарты, звуковой и других компонентов.
3. Восстановление системных файлов
Если можете попасть на рабочий стол через безопасный режим (способ 2), то запустите командную строку от имени администратора. В другом случае, командную строку можно запустить в дополнительных параметрах (смотрите картинку в способе 1). В командную строку вводим команды по очереди, дожидаясь окончание процесса после каждой.
4. Восстановление
В дополнительных параметрах перейдите «Поиск и устранение неисправностей» > «Дополнительные параметры» > «Восстановление системы» и откатите систему назад на пару дней, когда черный экран не появлялся в Windows 10. Выберите нужную дату и начните процедуру отката. Вы должны понимать, к примеру, все созданные файлы в Word сегодня, будут утеряны, если вы откатите систему вчерашним днем.
Смотрите еще:
- Как исправить ошибки обновлений Windows 10
- Как скачать windows 10, 8, 7 официально с сайта microsoft
- Правильный размер файла подкачки для стабильной работы системы
- Очистка диска от ненужных файлов
- Не отображается флешка в проводнике Windows 10
Загрузка комментариев
Как исправить случайные черные экраны
И затем есть черные экраны, которые происходят на ровном месте. Новая модель обслуживания Windows 10 (то есть бесконечные исправления и обновления) означает, что обновления, исправления, исправления безопасности и обновления драйверов для Windows часто загружаются в фоновом режиме и устанавливаются ночью совершенно незаметно для вас. Если вы хотите определить, какие обновления Windows установлены и когда, вы можете, но если они уже прошли мимо вас и дали вам черный экран, попробуйте загрузиться в безопасном режиме. После чего их следует удалить. Для откройте панель управления и перейдите в пункт «Программы и компоненты», далее находим пункт «Просмотр установленных обновлений»
После чего смотрим последние обновления и удаляем их, не забываем потом перезагрузить ваш компьютер и проверить результат.
Поврежденный профиль пользователя иногда может вызвать черный экран. Попытка загрузки в безопасном режиме, создание новой учетной записи пользователя, а затем попытка войти в нее может помочь. В диспетчере задач, вызовите новую задачу или если безопасный режим позволяет открыть пуск или вывести окно «Выполнить», после нажатия клавиш WIN + R, то введите netplwiz.
У вас откроется окно «Учетные записи пользователей», нажмите кнопку «Добавить»
Выбираем «Вход без учетной записи Майкрософт» и далее.
Создаем локальную учетную запись.
Заполняем реквизиты новой учетной записи.
Готово. Новая учетная запись создана. Осталось дать ей административные права.
Выбираем нового пользователя, переходим в его свойства и назначаем ему группу «Администратор»
В итоге получилось вот так, теперь можно попробовать войти под новым пользователем. Данные потом легко восстановить, скопировав их из старого профиля.
Процессы RunOnce также могут быть виновником. Если вы все видите черный экран после входа в систему, нажмите Control + Shift + Esc на клавиатуре, это запустит диспетчер задач. Перейдите на вкладку «Процессы и службы», а затем найдите все экземпляры RunOnce32.exe или RunOnce.exe. Если вы обнаружите, что они запущены, остановите процесс, отмените приложение или завершите службу. Лучше у службы вообще выставить при старте запуск вручную.
Обновление от 06.07.2017
Вышло обновление KB4034450, призванное устранить все проблемы с черными экранами десятки, по возможности установите его как можно скорее в безопасном режиме, подсунув через флешку или диск.
Что делать, если любая сборка Windows устанавливается только на чистый диск (через БИОС), а при обновлении с винды выскакивает ошибка
Здесь для тех, у кого любое глобальное обновление Windows вызывает ошибку и не устанавливается. Самые частые причины.
1. Первая и самая элементарная причина — нехватка места на диски «С».
2. Вторая причина — это очень часто встречаемая проблема, несовместимось беспроводных мышей и клавиатур при обновлении…
Во время накатки обновлений отключите беспроводной адаптер мыши и клавиатуры от USB порта. Очень часто помогает решить проблему «Чёрного экрана».
3. Третья причина, которую я узнал из форумов — это многим помогает перед обновлением удаление всех программ от nVidia или AMD Radeon. В общем, удалить софт вашей видеокарты. Делать это или нет — решать вам…
4. И последний, на мой взгляд самый дикий совет от работников Майкрософта по решению проблем с обновлением Windows — это удалить все PCI устройства, отключить все USB устройства, удалить все лишние программы….
Если все 4 пункта вам всё равно не помогут установить обновления Windows — то скачивать с сайта Microsoft последнюю версию сборки Windows и устанавливать её «в чистую».
На мой взгляд лишняя функция в новой сборке Windows, которой вы никогда скорее всего пользоваться не будите, того не стоит! Не путайте обновление функциональных возможностей Windows с критическими обновлениями безопасности Windows. Они ставятся автоматом на все сборки…
Возможность внести свою лепту в проект… Только для тех, кому действительно не жаль 35 рублей… Если Вы считаете каждую копейку — не вздумайте помогать!
Вы можете добавить свой комментарий через социальную сеть «Вконтакте».
За лайк — спасибо.))
Ответы на вопросы читателей
Windows 10 после входа в систему выдает черный экран и нам нем синий экран поменьше и написано “возникла проблема, попробуйте ещё раз”. Делаю восстановление, проходит успешно, но (!) после загрузки системы и входа с начала показывает мои обои значки и т п на несколько секунд я радуюсь, а потом опять вылазит просто черный экран, как будто что то мешает или ошибка какая то где? Помогите не знаю что думать уже и что пробовать! Драйвера? Ошибка HDD?
Проблема такая. У меня Виндовс 10, при включении идет загрузка, на мониторе все показывается, потом чёрный экран, звуки – как при включении, но экран чёрный, курсора мышки нету. До этого отсоединял все провода, так как кнопка сломалась, но я её сделал и все подключил на место. Подскажите, что делать?
У меня Windows 10. ОС предложила мне установить новые драйвера. Я их установил. Далее после включения стал появляться черный экран с курсором. Вы выше писали что нужно переустановить Виндоус, но как это сделать без экрана и самого Виндоус?
Комп работал. Поставила на спящий режим. Через несколько часов включила, а монитор черный,системный блок работает, но не запускается Windows.На экране ничего, даже курсора нет. Пробовала через f8 – ничего не происходит. Операционная система Windows 10.
Здравствуйте. У меня с самого утра зависал ноутбук и прекращал работать интернет (У меня Виндовс 10). Под вечер он начал выключаться и спустя какое-то время появлялся только черный экран и курсор. Я попыталась проверить его на ошибки, но все так же появляется этот экран. Безопасный режим работает, но никаких обновлений за последние 4 дня не наблюдается.
Экран черный, показывает лого, но не запускается windows 10, вход в биос через F9, ноут Yepo 737A, новый еще не пользовался(не успел) при запуске язык английский, хотел сменить, вот и все…
Здравствуйте!) Проблема такая, при перезагрузки компьютера черный экран, системный блок шумит, но виндовс не загружается, потому что звука нет, ставил официальные драйвера, переустанавливал виндовс 7/10, жесткий диск новый (точнее ssd). Не помню было ли такое после замены процессора. Но я купил в своё время с Али, Xeon E5440, прошивал биос, через некоторое время перестали работать 2 слота под оперативную память, работают только 2 слота из 4. Проблема решается только выключением, а не перезагрузкой пк.»
Черный экран без курсора, до этого ничего такого не делала, но перед этим очень долго рябил и смещался экран. Есть кажется установочный диск для монитора. Не подскажете, как это всё исправить?
При включении высвечивается надпись «Asus», как обычно, а после просто чёрный экран с пропадающим нижним подчеркиванием сверху слева и все. Курсора нет, f8 при загрузке ни к чему не приводит,если подождать, то ничего не происходит
Установили программу с диска на компьютер и экран отключился, сам компьютер работает и играет музыка, что делать?
Здравствуйте. Играл в игру на днях, все зависло и на мониторе появились вертикальные полосы песчаного цвета. Перезагружаю компьютер и во время загрузки Windows, когда уже дело почти доходит до ввода пароля-просто чёрный экран, не загружается рабочий стол. В безопасный режим зайти можно. Windows переустановил, не помогает. Windows 10 pro.
Добрый день! Собрали полностью новый компьютер, толком не попользовались ещё. В один вечер при просмотре сериала экран просто потух, но комп не выключился. После перезагрузки на экран видеосигнала нет, а сам пк сам по себе включается и выключается( загораются вентиляторы, видяха, но монитор сигнал не получает). Заранее спасибо!
Отладка через реестр
В момент запуска ОС черный экран может «засветиться» и при проблемах в системном реестре. Нужно найти поврежденный файл и почистить его от стороннего содержимого.
Нам снова понадобится связка Пуск-выполнить. Искать нужно команду regedit.
Среди обилия папок искать нужно будет ту, которая располагается по соответствующему адресу.
Вполне возможно, что кто-то или что-то «модифицировали» файл Shell, который нужно исправить. Щелкаем по нему дважды и удаляем абсолютно все данные, которые есть в поле «значение».
Прописываем «explorer.exe» и сохраняем изменения. Теперь дело за малым – перезапустите машину, только теперь не в безопасном режиме, а в штатном. Если ваши действия были верными, то данная отладка приведет все в божеское состояние.
В противном случае вы ошиблись с папкой, так что внимательнее смотрите на путь расположения ключевого файла.
Таким образом можно излечить любую версию ОС, но как показывает практика, черный экран при установке Windows 10 зачастую «вылетает» при конфликте драйверов видеокарты AMD.
Система их почему-то не совсем приветствует и всячески отторгает определенные версии. Скачайте актуальные «дрова» от красных, перезагрузитесь и испытайте удачу снова.
От версии к версии «косяки» Windows остаются привычными.
Способы борьбы с ними также не меняются из года в год. Если ваш компьютер внезапно начал демонстрировать черный экран – не отчаивайтесь, поскольку проблема рядовая (относительно) и не требует полной переустановки системы.
С другой стороны, если ни один совет не помог, возможно, придется и «сносить» ОС, чтобы установить чистый дистрибутив без лишних украшательств и других вмешательств в работу Windows.
Черный экран при загрузке Windows 10
Некоторые пользователи Windows 10 жалуются, что в процессе загрузки вместо привычной заставки отображается черный экран. Чаще всего эта проблема преследует тех, кто устанавливал Windows 10 путем обновления более старой версии ОС
Если сбоит уже работающая Windows 10: причины и способы решения
Конфликтующее с системой устройство
Отключите все вновь подсоединённые к компьютеру устройства и запустите ОС Windows 10. Чёрный сплошной экран не появляется. Подключайте устройства по одному и перезагружайте компьютер до возникновения сбоя. После этого отсоедините конфликтующее с системой оборудование и запустите ОС в обычном режиме. Обновите драйвера на проблемном устройстве.
Установка новых драйверов на видеокарту
Вернитесь к использованию старых драйверов или восстановите систему до более раннего состояния и откат к предыдущим настройкам произойдёт автоматически. Выбрать старые драйвера можно в окне их обновления в диспетчере устройств. Как туда попасть, уже рассматривалось выше.
Для запуска процесса восстановления сделайте следующее:
Как входить в безопасный режим, если не исчезает чёрный сплошной экран и Windows 10 вовсе не запускается, вы уже знаете. Идём далее.
- Если система после появления сплошного чёрного экрана через некоторое время запускается, то вначале перезагрузитесь в безопасном режиме из работающей Windows 10, для чего нажмите при зажатой клавише Shift пункт выпадающего списка «Перезагрузка» из меню «Вкл/Выкл», попасть в которое можно через главное меню «Пуск».Перезагрузка в безопасном режиме
- Выберите пункт «Диагностика».Выбор из списка
- Нажмите «Дополнительные параметры».Промежуточный выбор
- Выберите «Восстановление системы».Схема восстановления
- Нажмите кнопку «Далее».Промежуточный выбор
- Выберите точку восстановления и нажмите кнопку «Далее».Точка восстановления
- Нажмите кнопку «Готово».Подтверждение действий
- Подтвердите ваше решение восстановить систему, нажав кнопку «ОК».Заключительный этап
После перезагрузки система будет восстановлена до первоначального состояния.
Заражение компьютера вирусами
Это могло произойти при работе в интернете или установке непроверенного программного обеспечения. При необходимости загрузите Windows 10 в безопасном режиме, просканируйте систему антивирусной программой и удалите заражённые файлы, после чего перезагрузите компьютер.
Разрешение экрана
Возможно, установлено не поддерживаемое видеоадаптером разрешение экрана. Перезапустите систему в безопасном режиме, измените разрешение экрана на более низкое и перезагрузите компьютер.
После устранения всех неисправностей, для того чтобы при последующих запусках Windows 10 не выскакивало меню с выбором режимов загрузки, нужно при работающем компьютере выбрать с помощью щелчка правой кнопки мыши в меню «Пуск» пункт «Командная строка (администратор)» из выпадающего списка, ввести команду «bcdedit /deletevalue {globalsettings} advancedoptions» и нажать клавишу Enter. Теперь Windows 10 будет загружаться в обычном режиме.
Что делать, если при запуске черный экран и курсор на Windows 10
В некоторых ситуациях курсор отсутствует, и пользователь видит сплошной чёрный экран. Если курсор всё-таки есть, значит проблему решить проще. Для этой цели можно прибегнуть к следующим методам:
- перезагрузить ПК. Обычно перезапуск оборудования помогает справиться с подобной ошибкой. Для начала пользователь должен будет выключить свой стационарный компьютер или ноутбук, удерживая кнопку включения в течение нескольких секунд, а затем включить его, один раз нажав на эту же кнопку;
- вход в безопасный режим. Данный способ решения проблемы считается универсальным и может использоваться в большинстве случаев. Безопасный режим Windows 10 с большой вероятностью запустится, и пользователь сможет производить те же действия, что и на обычном рабочем столе Виндовс;
- переустановка операционной системы с загрузочной флешки или компакт-диска. Иногда переустановить Windows 10 проще, чем нести компьютер в сервисный центр и проводить его диагностику, тратя на это деньги;
- извлечение внешних устройств. При возникновении подобной проблемы в первую очередь рекомендуется выдернуть из разъёмов все подключенные устройства, а затем перезагрузить ПК. Речь идёт о мышке, клавиатуре, флешках, принтерах и т. д. Возможно, из-за этого системе не удаётся запуститься.
Важно! Первый старт операционной системы после загрузки обновлений «Майкрософт» — это долгий процесс, который может занять определённое время. Поэтому не стоит удивляться чёрному экрану в первые секунды после запуска компьютера
Возможно, система начнёт загружаться.
Бесконечная загрузка при запуске операционной системы Windows 10
Механические повреждения материнской платы или видеокарты
Самая сложная часть ПК – это материнка (материнская плата). На ней располагаются десятки компонентов, любой из которых хрупкий и мелкий элемент. Простому юзеру выявить причину неисправности материнки не представляется возможным, так как для этого требуется специальное диагностическое оборудование.
Мехповреждения возникают при неправильной установке на материнку комплектующих ПК, например, планок ОЗУ, карт, а также самого процессора.
Даже простой случай попадания на поверхность материнки иголки или кусочка проволоки приводит к выходу из строя дорогостоящего оборудования.
При внимательном рассмотрении, иногда, можно выявить дефекты контактов в слотах, сминание (вздутие) резисторов, обрывы дорожек (царапины), потемнение некоторых областей на материнке, но не имея навыков и инструментов для ремонта комплектующего, не рекомендуется самостоятельно осуществлять реанимационные действия.
Аналогичные проблемы касаются и видеокарт, которые после механического повреждения обычно подлежат замене на новые.
Черный экран после или во время установки Windows 10
Порой после или во время установки, изображение на мониторе может исчезнуть. Это может произойти, как после установки, так и во время её выполнения.
Вероятная причина: Установка завершилась некорректно или все еще продолжается. Если вы обновляетесь с предыдущей редакции ОС до Windows 10, мастеру установки может потребоваться до нескольких часов для того, чтобы перенести ваши данные.
Решение: Обратите внимание на светодиодный индикатор жесткого диска. Если светодиод моргает — вероятнее всего в данный момент система записывает или переносит какие-то файлы
Выявить причину, почему мастер установки отключил видео-сигнал не представляется возможным, но мы рекомендуем подождать от 2 до 3 часов до того, как перейти к следующему пункту.
Решение, если установка зависла: Если по прошествии нескольких часов установка не завершилась или светодиодный индикатор HDD с самого начала не предоставлял никаких сведений о том, что на диск что-либо записывается, попробуйте проследовать нижеизложенной инструкции:
- Полностью выключите компьютер. Для этого зажмите кнопку включения на 5-6 секунд, пока питание не будет отключено.
- Выключите подключение к интернету, путем отсоединение сетевого кабеля или отключения точки доступа. При установке система может автоматически загружать новые версии пакетов, что в свою очередь может привести в неконкретной работе мастера установки.
- Отсоедините дополнительную периферию — внешние диски, игровые манипуляторы и так далее, всё кроме клавиатуры и мыши. Если у вас есть возможность использовать PS/2 клавиатуры вместо USB, попробуйте это сделать.
- Отключите ПК от электросети или отсоедините батарею если это ноутбук на несколько минут.
- После истечения нескольких минут, подключите компьютер обратно к электросети.
- Windows 10 возможно определит, что процесс установки был завершен до его окончания и продолжит его.
- Если установка прошла успешно и вы загрузились обычным образом в систему, подключите обратно интернет и все отсоединенную периферию, чтобы завершить загрузку и установку обновлений.
Сбрасываем BIOS до заводских настроек
Вот пример ситуации:
Как исправить. В данном случае имеет место не проблема Windows 10, а ошибка на этапе инициализации оборудования. Попросту говоря, ОС компьютер не распознает жесткий диск и загружается с другого устройства. Для решения данной проблемы нужно зайти в меню BIOS и изменить приоритет загрузки, указав в качестве загрузочного устройства жесткий диск или SSD.
- Войти в BIOS чаще всего можно, удерживая Del или F2 при старте ПК.
- В разделе Boot (Boot device priority) достаточно указать нужное устройство или поменять порядок, сдвинув наименование HDD вверх списка.
- Сохраните настройки и перезагрузите ПК.
Обновление видеодрайвера
Видеодрайвера доступны бесплатно, но при установке требуется проявить внимательность, чтобы ПО полностью соответствовало не только комплектующим элементам ПК, а и функционирующей в ней ОС. Для выяснения точной информации о том, какие именно драйвера необходимо установить, рекомендуется воспользоваться параметром «dxdiag».
Клацнув на сочетание клавиш “Windows и R” потребуется напечатать вышеуказанное слово и щелкнуть «Ok». Отобразится меню, где в закладке «Экран» можно ознакомиться со сведениями об установленном в ПК видеоускорителе. После поиска драйверов, их скачивания и инсталляции актуальных версий ПО черный экран уже не появляется. Однако бывает, что его вызывают и вредоносные приложения заразившие систему. Этой причине посвящен следующий параграф инструкции.
Система быстрого запуска
Опыт показывает, что при загрузке windows 10 долго висит черный экран у владельцев видеокарт AMD_Radeon, а причина банальная – мешает система быстрого запуска, нам необходимо ее отключить, чтобы вернуть к жизни винду.
Будем выполнять «слепым» методом, самое главное, что бы вы слышали звук загрузки ОС, начнем. У нас два таких варианта.
1 вариант
Нам нужен рестарт системы, интуитивно и аккуратно выполняем пошагово:
- Жмем 3 раза «Backspace» — так мы уберем заставку и случайно введенные символы пароля;
- ;
- Если имеется пароль при входе, переключаем раскладку (в зависимости от языка пароля) и нажимаем ;
- Аккуратно не спеша, жмем +, переключаемся на английскую раскладку, выше мы писали, что по умолчанию в виндовс 10 – язык русский
- Вводим команду без кавычек «shutdown /r»
- Нажмите пару-тройку раз на
После этого, как правило, экран показывает изображение, если не загружается windows 10 и все еще черный экран, то идем дальше.
2 вариант
Методы схожи, но часть команд по-другому выполняется, приступим:
- Не меньше 3-х раз жмите «Backspace»;
- На «Tab» — жмем 5 раз подряд! Так мы надеемся наткнуться на кнопки включения и выключения.
- 1 раз ;
- Кнопка «Стрелка вверх» и еще раз ;
- Должен произойти restart.
И снова на ноутбуке черный экран при запуске windows 10, что делать? Попробуем радикальный 3-й метод.
3-й запасной вариант… но боюсь, что закидают, все же….удерживать кнопку выключения компьютера / ноутбука до полного отключения.
Если хоть 1 из 3-х методов вам помог, и система загрузилась полноценно с картинкой, значит конфликт драйверов видюхи с быстрым запуском винды, последнее необходимо отключить.
Встроенное средство
Если при включении компьютера не хочет загружаться система, а дисплей остаётся черным, попробуйте следующий порядок действий:
- Запустите ПК. Как только BIOS передаст управление винчестеру, вырубите питание. Проделайте то же самое ещё раз.
- Вы слышали, что так не нужно делать, но в данном случае на третий раз экран загрузки сменится меню, представленным ниже на скрине.
- Жмите F8 для входа в режим выбора способа загрузки. Появляется целый список опций, разобраться в котором не сложно. Если не запускается ПК из-за драйвера видео, жмите 3 и так далее. 4 будет включать безопасный режим.
- Выбираем то, что нужно, и начинаем грузиться. Будьте осторожны с опцией 6, это не для слабонервных (работать очень сложно).
- Из-под безопасного режима попробуйте откатить новые драйверы.
Исправление проблемы через реестр
Этот способ осуществляется в следующей последовательности:
- Открыть безопасный режим аналогичным образом.
- Вбить в поиске меню «Пуск» фразу «диспетчер задач». При необходимости ввести пароль, который должен работать.
- Кликнуть по названию классического приложения.
- Тапнуть по слову «Файл» в верхней части окна и переключиться на строку «Выполнить новую задачу».
- В отобразившемся меню набрать «regedit» и нажать «Ок».
- После осуществления предыдущих манипуляций откроется окно редактора реестра. Здесь пользователь должен будет развернуть раздел «Installed Components».
- В отобразившемся списке ключей найти название «Windows Desktop Update» и кликнуть по нему правой кнопкой мыши.
- В контекстном меню нажать по слову «Удалить».
- Перезапустить ПК стандартным образом и убедиться, что система запускается.

Окно редактора реестра на Виндовс десять
Проблема в появлении чёрного экрана также может быть вызвана драйвером видеокарты. О том, как устранить подобную ошибку, будет рассказано далее.