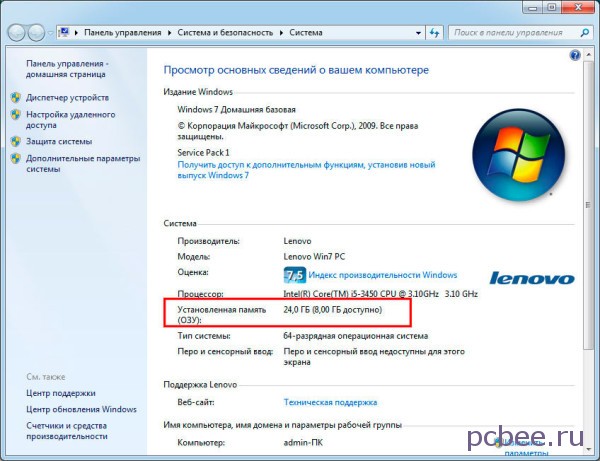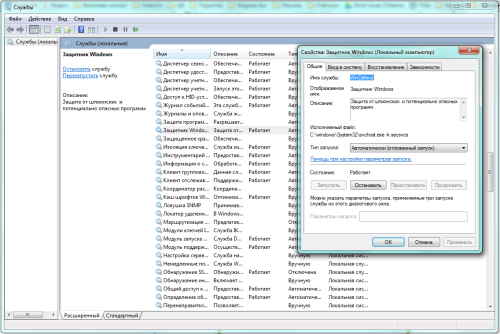Ошибка при импорте файла ssl. pfx в личное хранилище сертификатов локального компьютера с помощью диспетчера служб iis
Содержание:
- Что означает «ненадёжность» сайта?
- Часто задаваемые вопросы
- Ошибка сценария
- Как исправить ошибку «Ваше соединение не защищено» в браузере Chrome
- 1. Перезагрузите страницу
- 2. Убедитесь, что вы не используете общедоступный Wi-Fi
- 3. Очистите кэш, куки и историю браузера
- 4. Попробуйте режим инкогнито
- 5. Проверьте настройки даты и времени вашего компьютера
- 6. Проверьте антивирусное программное обеспечение или программу интернет-безопасности
- 7. Вручную перейдите к небезопасному соединению (небезопасно)
- 8. Игнорируйте ошибку сертификата SSL из ярлыка Google Chrome (небезопасно)
- Ошибка при работе в КриптоАрм
- Ошибки смешанного контента
- Ошибка при выполнении операции: Проверьте аутентификационные данные
- Отказ от посещения веб-сайта
- Причины предупреждения
- Как исправить ошибку «Сертификат безопасности сайта не является доверенным»
- Способ 4: Установка сертификатов GeoTrust
- Как получить сертификат безопасности сайта
Что означает «ненадёжность» сайта?
Сайты используют принцип шифрования Secure Socket Layer (SSL), это удостоверение личности подлинного безопасного сайта. Современные браузеры допускают соединение с теми сайтами, у которых имеется актуальный SSL-сертификат, таким образом обеспечивая безопасность сёрфинга в Сети.
Переходя на ресурс, SSL-сертификат которого соответствует всем нормам, пользователь видит слева от адреса сайта в строке браузера значок закрытого замочка, который становится своеобразной гарантией безопасности и максимально возможной защиты.
Если браузер сообщает о том, что сайт ненадёжный, он в большинстве случаев имеет проблемы с шифрованием SSL, которые могут возникнуть по разным причинам:
- сертификат отсутствует или просрочен – получение SSL-сертификата требует финансовых вложений и соответствующего навыка со стороны разработчика сайта. Бывает владельцы сайтов не успевают своевременно обновить сертификат или вовсе не приобретают его, а значит не готовы убедить пользователей в собственной безопасности.
- сайт имеет новейшую версию сертификата – это не означает, что сайт опасен, просто браузер считает безопасными те интернет-ресурсы, которые используют в своей работе занесённые в его базу версии шифрования. Иными словами, сайт обновил сертификат, а разработчики браузера ещё не успели внести его в свою базу.
- истёк срок действия сертификата – подобная ситуация возникает при смене администратором сайта поставщика Интернет-услуг, вместе с ним изменяется URL или IP-адрес, при этом в соответствующей строке сертификации он не обновляется автоматически.
- устаревший браузер – современные браузеры поставляются со встроенными сертификатами, которые обновляются вместе с самой программой для комфортного веб-серфинга, вот и получается, что встроенный сертификат браузера слишком устаревает для перехода на сайт, который использует новую версию шифрования.
Замочек рядом с адресной строкой свидетельствует об использовании SSL-шифрования, также о том, что сайт защищён шифрованием, говорит и протокол https – именно буква S в конце.
Шифрование на интернет-ресурсах, использующих в своей работе протокол https, в большинстве случаев гарантирует, что мошенники не смогут:
- перехватить вводимые данные (пароли, номера банковских карт, личную информацию);
- перенаправить с легального домена на фальшивый (такую схему часто используют для кражи данных с помощью общедоступной сети Wi-Fi);
- полностью отследить цепочку перехода по страницам сайта (это означает, что можно отследить лишь главную страницу интернет-ресурса, который посетил пользователь, последующие переходы, в том числе, в личный кабинет, не сможет отследить даже провайдер).
Обратите внимание! Использование сайтом протокола https не приводит к более медленной работе интернет-ресурса по сравнению с применением протокола http, поскольку все современные браузеры уже достаточно давно применяют систему HTTP/2 для ускорения работы с сайтами, но её использование возможно только в сочетании с протоколом https. Получается, что пользоваться защищённым ресурсом не только безопаснее, но и быстрее
Часто задаваемые вопросы
- Рекомендации по настройке
- Контакты
- Часто задаваемые вопросы
Типичные ошибки Континент-АП при установке связи с сервером доступа
1. Ошибка «Client cert not found»
Для решения данной проблемы необходимо:
· Проверить, запущен ли процесс eapsigner161.exe;
· Если процесс не запущен, зайти в папку с установленной программой и запустить процесс вручную.
2. Ошибка «Неизвестная ошибка импорта сертификатов»
Для решения данной проблемы необходимо:
· удалить все сертификаты с истекшим сроком действия из хранилища «Личные» локального хранилища сертификатов системы (для этого можно воспользоваться оснасткой «mmc» (выбрав в меню Файл -> Добавить или удалить оснастку -> Сертификаты -> Добавить -> Готово -> Ок) или воспользоваться функционалом браузера Internet Explorer (выбрать в меню Сервис -> Свойства браузера -> Содержание -> Сертификаты));
· удалить из хранилища «Личные» локального хранилища сертификатов системы все сертификаты, которые в своем составе, в поле «Субъект», содержат следующие символы: , + ; “ ” « ».
3. Ошибка «Не совпадает подпись открытого эфемерного ключа»
Для решения данной ошибки необходимо при установке личного сертификата выбирать правильный контейнер закрытых ключей. Для этого можете воспользоваться функционалом оснастки КриптоПРО CSP, используя функцию «установить личный сертификат» во вкладке «сервис», которая в своем составе имеет возможность, путем проставления галочки, автоматического поиска соответствия между контейнером закрытых ключей (значением закрытого ключа) и значением открытого ключа, содержащегося в сертификате пользователя.
4. Ошибка «Сервер отказал в доступе пользователю не найден корневой сертификат»
Для решения данной ошибки необходимо:
· проверить издателя сертификата, который используется для установления соединения (сертификат для Континент-АП имеет в качестве издателя Корневой сертификат сервера доступа «ЦС СД Интернет», «4800-sd-01.roskazna.ru» или «4800-sd-02roskazna.ru»);
· проверить наличие в хранилище «Доверенные корневые центры сертификации» локального хранилища сертификатов системы сертификата Корневой сертификат сервера доступа «ЦС СД Интернет», «4800-sd-01.roskazna.ru» или «4800-sd-02roskazna.ru», в случае его отсутствия необходимо заново произвести установку сертификата пользователя.
5. Ошибка «Сервер доступа отказал пользователю в подключении. Причина отказа: Неизвестный клиент»
Для решения данной ошибки необходимо проверить правильность, указанных в Континент-АП, адресов серверов доступа. В УФК по Московской области используются следующие адреса серверов доступа:
4800-sd-01.roskazna.ru или 4800-sd-02.roskazna.ru.
Если в процессе подключения к одному из серверов доступа возникает подобная ошибка, необходимо произвести подключение на другой сервер доступа. В случае, если описанное выше не помогает решить проблему, необходимо позвонить в Управление Федерального казначейства по Московской области (по месту получения сертификата, необходимые контактные данные опубликованы на сайте mo.roskazna.ru в разделе ГИС > Удостоверяющий центр > Континент АП > Контакты).
6. Если после установки Континент-АП произошла потеря интернет соединения необходимо в настройках сетевого адаптера, который используется для выхода в интернет, снять галочку в пункте «Continent 3 MSE Filter».
7. Ошибка «Сервер отказал в доступе пользователю. Причина отказа: многократный вход пользователя запрещен»
Для решения данной ошибки необходимо обратится в УФК по Московской области по месту получения сертификата, необходимые контактные данные опубликованы на сайте mo.roskazna.ru в разделе ГИС > Удостоверяющий центр > Континент АП > Контакты).
8. Ошибка 721 либо 628
· Проверить, работает ли подключение к интернету на АРМ.
· Отключить МСЭ, брандмауэр либо другое ПО которое может блокировать служебные порты/протоколы Континент-АП.
· Исключить проблему в канале провайдера, попробовать использовать другого, к примеру, через 3-g модем. Если с другим провайдером работает — нужно обратиться к своему с запросом на открытие служебных портов\протоколов.
Ошибка сценария
Эта ошибка является очень распространённой. И нет ничего такого, если вы иногда сталкиваетесь с ней, однако, бывают случаи, когда такое происходит постоянно и на каждой странице. Чтобы её решить – нужно сначала понять её причину. Их, на самом деле, довольно таки много, но у них есть одна общая черта.
Данная ошибка может возникать из – за переизбытка временных файлов на компьютере, блокирования браузером некоторых активных компонентов, неправильной обработки сетевого кода, из – за работы антивируса, или же неправильной работы вашей учётной записи.
Теперь рассмотрим эти причины поподробней и пути решения этой проблемы.
Блокирование активных компонентов браузера.
А именно Java и ActiveX. Эти компоненты влияют на то, как информация отображается на сайте. Ваш браузер может блокировать их, что и приводит к ошибке сценария. Чтобы исправить эту ошибку необходимо открыть Internet Explorer, нажать на шестеренку в правом верхнем углу и кликнуть на окно “Свойства браузера.” После этого, выберите раздел “Безопасность” и нажмите “По умолчанию”, после нажмите ОК.
Неправильная обработка HTLM кода страницы.
Данная ошибка может проявляться не на каждом сайте, а только на тех, которые не оптимизированы для работы с Internet Explorer. Чтобы такого не происходило – лучше всего отключить обработку скриптов. Для этого вам необходимо открыть свойства браузера, так же, как и описано выше. Затем выбрать вкладку “Дополнительно” и снимаете галочку с пункта “Показывать уведомление о каждой ошибке сценария”, после чего нажать ОК.
Переизбыток временных файлов
Если же проблема возникла из – за переизбытка, или же некорректной работы временных файлов, то лучше всего будет удалить их. Для этого нужно зайти в свойства браузера, выбрать вкладку “Общие”, далее, в разделе журнала браузера необходимо нажать на кнопку удалить и выбрать “Временные файлы интернета и веб сайтов”, “Файлы Cookie и данные веб сайтов” и “Журнал.” После, снова нажать кнопку «Удалить»
Антивирусы.
Работа антивирусных программ может нарушить работу браузера и вызывать ошибку сценария в Internet Explorer. Это происходит потому, что антивирус может блокировать активные компоненты Java и ActiveX. Чтобы избежать этого, добавьте папки для хранения временных файлов браузера в исключения антивируса, или же отключите её сканирование.
Как исправить ошибку «Ваше соединение не защищено» в браузере Chrome
Хотя SSL-сертификат является основной проблемой, вызывающей эту ошибку, это может быть проблема на стороне клиента. Хорошая новость в том, что это легко исправить. Мы собрали 8 простых способов исправить ошибку «Ваше подключение не защищено» в Google Chrome.
1. Перезагрузите страницу
Как только вы увидите сообщение об ошибке на вашем экране, первое и самое простое, что вы можете сделать, это перезагрузить страницу. Это может показаться глупым, но очень часто этого достаточно. Скорее всего, SSL-сертификат переиздаётся или ваш браузер не может отправить запрос на сервер.
2. Убедитесь, что вы не используете общедоступный Wi-Fi
Это может звучать смешно. Тем не менее, использование общедоступной сети, такой как в кафе или Wi-Fi в аэропорту, является наиболее распространённой причиной, по которой пользователи видят эту ошибку.
Почему?
Публичные сети обычно работают через HTTP. Поэтому, если вы выполняете транзакции через общедоступный Wi-Fi, введённая вами информация не будет зашифрована. Она будет отображаться в виде текста, и каждый, кто использует одну и ту же сеть Wi-Fi, может украсть ваши личные данные. Ваш браузер автоматически покажет эту ошибку, чтобы предупредить вас.
3. Очистите кэш, куки и историю браузера
Время от времени кэш вашего браузера и раздел cookie могут быть перегружены и могут вызывать ошибку.
Чтобы очистить кэш браузера Google Chrome, выполните следующие действия.
- Найдите и щёлкните три точки в правом верхнем углу окна Google Chrome
- Нажмите Дополнительные инструменты
- Нажмите Очистить данные просмотра в подменю.
- Проверьте флажки рядом с Историей просмотра и Кэшированным изображением и файлами
- Нажмите кнопку Очистить данные, чтобы завершить шаг.
4. Попробуйте режим инкогнито
Кэш вашего браузера, куки и история могут быть важны. Не волнуйтесь, вам пока не нужно ничего удалять. Во-первых, вы можете проверить, является ли кэш причиной проблемы, попробовав режим инкогнито.
Используя режим инкогнито, вы используете браузер без кэша, файлов cookie или истории браузера. Чтобы перейти в режим инкогнито, вы можете нажать на три точки в правом верхнем углу окна Google Chrome. Выберите Новое окно в режиме инкогнито. Далее попробуйте зайти на сайт в режиме инкогнито. Если возникает подобная проблема, значит причина не в кэше вашего сайта и файлах cookie.
5. Проверьте настройки даты и времени вашего компьютера
Этот может показаться немного странным. Ошибка может появиться, потому что ваша дата и время не установлены правильно. Браузеры рассчитывают дату и время вашего компьютера, чтобы проверить действительность SSL-сертификата.
Обычно дата и время устанавлены в будущее, когда ваш сертификат больше не действителен. Или он установлен в прошлое, когда вы ещё не настроили SSL-сертификат. Проверка правильности даты и времени может решить проблему.
6. Проверьте антивирусное программное обеспечение или программу интернет-безопасности
Некоторые антивирусные программы и программы интернет-безопасности сканируют HTTPS. Если эта функция включена, она будет блокировать необычные сертификаты SSL или соединения. Чтобы это исправить, вам нужно отключить функцию «сканирования SSL».
Если вы не можете найти настройки, попробуйте отключить антивирус и снова открыть веб-сайт. Если ошибка больше не появляется, вы можете переключить антивирусное программное обеспечение.
7. Вручную перейдите к небезопасному соединению (небезопасно)
Ошибка не может помешать вам посетить веб-сайт. Вы всё равно можете перейти на сайт на свой страх и риск. Чтобы продолжить, нажмите на ссылку Дополнительно -> Перейти к domain.com внизу экрана ошибки.
8. Игнорируйте ошибку сертификата SSL из ярлыка Google Chrome (небезопасно)
Обработка небезопасного соединения вручную устраняет проблему временно. Если вы не хотите, чтобы это предупреждение вас беспокоило, игнорируйте ошибку SSL-сертификата от Google Chrome.
Помните, что этот метод переведёт лишь к тому, что вы перестанете видеть уведомление об ошибке, но оно всё ещё может не позволять вам получить доступ к небезопасным веб-сайтам.
Чтобы использовать этот метод, вам необходимо выполнить следующие действия
- Щёлкните правой кнопкой мыши ярлык Google Chrome на рабочем столе.
- Нажмите Свойства
- В поле Target добавьте – ignore-certificate-errors
- Нажмите ОК
- Если появляется код ошибки NET::ERR_CERT_COMMON_NAME_INVALID, обойдите его, нажав Продолжить
- Заново зайдите на сайт и теперь ошибка исчезнет.
Ошибка при работе в КриптоАрм
Проблема с недействительной подписью при работе в КриптоАрм может быть вызвана и истекшим сроком сертификата, и тем, что ключ ЭЦП попал в список отозванных сертификатов, и в невозможности построить цепочку сертификатов.
Как устранить
Чтобы устранить ошибку, нужно проверить адрес OCSP службы в сертификате. В поле «Доступ к информации о центрах сертификации» обычно не ставится пункт «Метод доступа». Сделать это можно так:
- «Пуск»/«Все программы»/«Сертификаты»/«Пользователь»/«Личное»/«Сертификаты».
- В правой части рабочего окна открыть нужный сертификат.
- Открыть вкладку «Состав»/«Доступ к информации…».
Если данное условие нарушено, то необходимо обратиться в удостоверяющий центр, выдавший электронную подпись, и попросить изготовить новую ЭЦП в формате CAdeS XLONG.
Если создание ЭЦП требует использования штампа времени, то построение цепочки без подписи данного формата невозможно. Для устранения ошибки понадобится установка сертификата тестовой службы штампа времени с официальной страницы удостоверяющего центра, изготовившего ЭЦП в хранилище доверенных центров сертификации. После этого рекомендуется выполнить проверку на тестовой странице удостоверяющего центра и, если ошибка повторяется, еще раз обратиться в УЦ для проверки корректности работы ЭЦП.
Если не удается построить цепочку сертификатов, то нужно убедиться в отсутствии проблем с интернетом. Ошибка может возникать при нестабильном сигнале сети. Затем нужно проверить наличие КС удостоверяющего центра. Сделать это просто:
Открыть КриптоПро и вкладку «Сертификаты».
https://rusadmin.biz/files/2018/10/step03que02pic01.png
- Выбрать необходимый центр.
- Выбрать «Доверенные сертификаты».
- Перейти в «Реестр» и «Сертификаты».
- Выбрать в списке КС нужного удостоверяющего центра.
При отсутствии сертификата его скачивают с официального сайта удостоверяющего центра, но обычно он находится в папке с КС и его нужно только установить. Для корректной работы в дальнейшем лучше пользоваться браузером Internet Explorer, т.к. в других браузерах возможны ошибки и сбои из-за некорректной работы плагинов.
Установка КС происходит автоматически при нажатии кнопки «Установить» и занимает несколько секунд. После этого браузер и ПК нужно перезагрузить.
https://rusadmin.biz/files/2018/10/uc.jpg
Обычно проблему с недействительной подписью в сертификате можно решить собственными силами. Помогает как переустановка криптопровайдера со всеми сертификатами, так и проверка на срок действия и даже соответствие носителя ЭЦП используемой подписи. Если после всех действий ошибка повторяется, то лучше обратиться в службу технической поддержки удостоверяющего центра, изготовившего ЭЦП.
Ошибки смешанного контента
Они могут появиться в случаях использования плагина для кэширования и некорректной настройке (если сайт не настроен для работы с https). Причина этого в том, что результат обработки обращения к сайту по протоколу HTTP может быть закеширован и отдан посетителю обратившемуся по протоколу HTTPS.
Если у вас возникла подобная проблема, попробуйте:
- Перейти в «Настройки» – «Общие» и изменить в полях «Адрес WordPress (URL)» и «Адрес сайта (URL)» адрес вашего сайта так, чтобы он начинался с https://.
- Удалить весь кэш и пересоздать его заново.
- Перейти на сайт в режиме «инкогнито» и проверить как всё работает.
Рекомендуем перед установкой SSL сертификата на сайт обновить WordPress до самой новой версии, а также все плагины, активированные на сайте.
Ошибка при выполнении операции: Проверьте аутентификационные данные
Ошибка может возникать при синхронизации данных с ИС МДЛП или при подписании документов.
Что делать:
1. Проверьте, что настройках в Контур.Маркировки правильно заполнены реквизиты ИС МДЛП.
Особенное внимание уделите секретному коду. Где его посмотреть и как скопировать, можно посмотреть в подсказке под полем «Секретный ключ»
Если данные введены корректно, перейдите к п. 2.
2. Проверьте, что выбран верный сертификат для подписания сведений, и сертификат зарегистрирован в личном кабинете Честного знака. Для этого:
2.2. Нажмите «Войти через УКЭП».
2.3. Выберите сертификат. Если выбранный сертификат не зарегистрирован в личном кабинете ИС МДЛП, появится следующее сообщение:
Далее действуйте в зависимости от ситуации:
Если вы не руководитель, и ваш сертификат не зарегистрирован в личном кабинете ИС МДЛП
Обратитесь к руководителю организации или к человеку, который является администратором в личном кабинете ИС МДЛП, чтобы он добавил нового пользователя с сертификатом и предоставил ему права доступа для работы с данными.
Чтобы зарегистрировать нового пользователя или новый сертификат:
2. Войдите в Личный кабинет по сертификату на руководителя, нажав «Войти через УКЭП».
3. Перейдите в раздел «Администрирование».
4. Чтобы добавить пользователя, на вкладке «Пользователи» нажмите на кнопку «Добавить пользователя» и введите его данные.
5. Чтобы новому пользователю добавить группу прав, перейдите на вкладку «Управление правами» и нажмите на кнопку «Добавить группу прав».
При выборе прав рекомендуем выбрать пункт «Выбрать все» — он находится внизу списка.
6. Вернитесь на вкладку «Пользователи» и нажмите на значок в строке с нужным пользователем.
7. На вкладке «Группы прав» добавьте пользователю только что созданную группу прав.
8. На вкладке «Сертификаты» можно зарегистрировать новый сертификат. Для этого нажмите «Добавить сертификат» и выберите новый сертификат из списка.
Если у руководителя истек сертификат
Воспользуйтесь функцией восстановления доступа и зарегистрируйте новый сертификат. Для этого:
2. Выберите тип операции «Добавление нового сертификата УКЭП руководителю».
3. Выберите новый сертификат и заполните данные.
4. Нажмите «Изменить сертификат».
5. На указанную почту придёт письмо с ссылкой для подтверждения операции восстановления доступа. После подтверждения доступ будет предоставлен.
Если сменился руководитель
В случае смены руководителя необходимо получить УКЭП на имя нового руководителя организации. После получения УКЭП добавьте нового пользователя и зарегистрируйте его сертификат. Для этого:
2. Выберите тип операции «Добавление нового руководителя».
3. Выберите новый сертификат и заполните данные.
4. Нажмите «Добавить пользователя».
5. На указанную почту придёт письмо с ссылкой для подтверждения операции восстановления доступа. После подтверждения доступ будет предоставлен.
Если сертификат зарегистрирован в личном кабинете ИС МДЛ
Необходимо удостовериться, что у пользователя есть все права для работы в ИС МДЛП. Чтобы настроить права доступа:
2. Войдите в Личный кабинет по сертификату, нажав «Войти через УКЭП».
3. Перейдите в раздел «Администрирование».
4. Чтобы пользователю добавить группу прав, перейдите на вкладку «Управление правами» и нажмите на кнопку «Добавить группу прав».
При выборе прав рекомендуем выбрать пункт «Выбрать все» — он находится внизу списка.
5. Вернитесь на вкладку «Пользователи» и нажмите на значок в строке с нужным пользователем.
6. На вкладке «Группы прав» добавьте пользователю только что созданную группу прав.
Отказ от посещения веб-сайта
Рекомендуется в тех случаях, когда выданное браузером предупреждение полностью или частично оправдано: неизвестный сайт (переход на подобные сайты чаще всего осуществляется через выданные поисковой системой ссылки), веб-страница социальной сети (скорее всего, поддельная) или ресурс, предполагающий финансовое взаимодействие через платежные системы и банковские карты. Иными словами, любой сайт, предполагающий ввод в специальные формы данных учётной записи, реквизитов карты и т.д.
В подобных ситуациях целесообразно проверить адресную строку браузера на предмет шифрования по протоколу https: принадлежащие мошенникам сайты-клоны обычно используют защищённые протокол http, что неприемлемо для официальных веб-страниц.
Причины предупреждения
1 . Сертификат веб – узла не является доверенным , если предоставлена неполная цепочка промежуточных сертификатов , может возникать данное уведомление об ошибке . Вероятно , имеется попытка извлечь информацию пользователя .
2 . Сертификат безопасности был произведен для веб – узла с другим адресом .
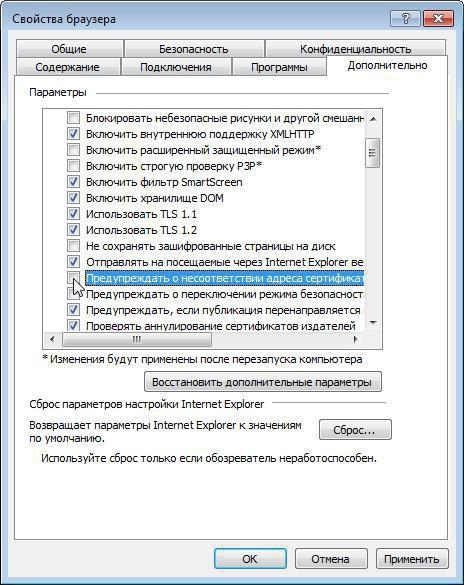
3 . Неточное время на компьютере клиента – более позднее , чем предусмотрено сроком действия сертификата ” ССЛ” сервера . Стандартная рекомендация – прекратить работу с веб – узлом , закрыв страницу . Или же , как вариант , возможно обнуление таймера : вручную или переустановкой батарейки платы .
4 . Если ошибка повторяется при соединении со многими сайтами , возможно наличие системных или сетевых неполадок . Виновником внедрения недостоверных сертификатов может оказаться антивирус , или же вредоносное ПО , подменяющее настоящие сертификаты .
5 . Ресурс действительно небезопасен . Если вы желаете проигнорировать ” тревогу “, нужно внести сайт в исключения . Но до того , как убрать ошибку сертификата безопасности веб-узла таким способом , не мешает дополнительно проверить причину возникновения проблемы .
Если ошибка проявляется изредка , необходимо скачать сертификат безопасности из официального источника , установить его и перезагрузить компьютер .
Как исправить ошибку «Сертификат безопасности сайта не является доверенным»
Довольно часто текст данной ошибки с формулировкой «сертификат безопасности не является доверенным» встречается именно на браузере Internet Explorer. На других же браузерах (например, Мозилла) текст данной ошибки часто видоизменяется на «сертификат является самоподписанным», «издатель сертификата не известен» и так далее.
Для того, чтобы исправить данную ошибку необходимо выполнить следующее:
Перезагрузите ваш компьютер
, возможно проблема имеет случайную природу и при перезагрузке исчезнет;
Отключите уведомление о небезопасности сертификата, если доверяете этому конкретному сайту
. Зайдите в Панель управления, перейдите в «Сеть и Интернет», затем нажмите на «Свойства Браузера». Потом перейдите во вкладку «Дополнительно» и снимите галочку с пункта «Предупреждать о несоответствии адреса сертификата». Подтвердите изменения, нажав на «Ок», и попробуйте зайти на проблемный сайт;
Проверьте корректность отображения даты и времени на вашем ПК
(или мобильном устройстве). Если оно не верно, тогда необходимо изменить дату и время на актуальные значения. Для этого на ПК кликните правой клавишей мыши на показания даты и времени внизу справа, в списке выберите «Настройка даты и времени», а затем нажмите на кнопку «Изменить дату и время». Выставьте верные значения и подтвердите изменения;
Установите нужные обновления для корневых сертификатов
(скачать можно вот );
Скачайте конкретный сертификат для проблемного сайта
(при наличии) и поместите его в доверенное хранилище сертификатов
. При выборе хранилища сертификатов выберите пункт «Поместить все сертификаты в следующее хранилище» нажмите на «Обзор», выберите там «Доверенные корневые центры сертификации» и нажмите на «Ок». Затем нажмите на «Далее», а затем в окне «Мастера импорта сертификатов» нажмите на «Готово». Более подробный вариант данного решения в зависимости от браузера и операционной системы можно найти в сети.
Проверьте вашу систему на наличие вирусных программ
(подойдут такие антивирусных инструменты как Dr.Web CureIt!, Malware Anti-Malware и ряд других). Ранее мной были избраны лучшие антивирусы для , ;
Временно отключите ваш антивирус
, были случаи, что именно блокировка антивируса вызывала рассматриваемую ошибку «Возникла проблема с сертификатом безопасности этого веб-сайта»;
Проверьте целостность файла hosts
по адресу Windows\System32\drivers\etc, в нём не должно быть ничего лишнего кроме открытой фразы 127.0.0.1 Localhost, всё другое содержимое должно располагаться за символом #
Важно знать — .
Способ 4: Установка сертификатов GeoTrust
Последний метод, достаточно эффективный, но потенциально опасный, заключается в самостоятельном добавлении пользователем новых сертификатов, полученных напрямую с ресурсов поставщика. Далее мы опишем необходимые для этого шаги.
- Посетите ресурс компании GeoTrust Primary Certification Authority по представленной выше ссылке.
- Вверху таблицы должен быть блок с именем «GeoTrust Primary Certification Authority», взгляните на него – внизу должна быть ссылка, озаглавленная как «Root Download Link», кликните по ней ПКМ и выберите «Сохранить как…». Должен загрузиться документ в формате PEM.
После получения нужных файлов откройте окно «Выполнить» сочетанием клавиш Win+R, введите в нём запрос и нажмите «ОК».
После открытия требуемой оснастки найдите в меню слева пункт «Доверенные корневые центры», щёлкните по нему ПКМ и последовательно выберите опции «Все задачи» – «Импорт».
В первом окне «Мастер импорта сертификатов» нажмите «Далее».
Здесь кликните «Обзор».
С помощью диалогового окна «Проводника» выберите скачанное на шаге 2. Если система его не распознаёт, в меню «Тип» укажите «Все файлы».
Нажмите «Далее».
Здесь убедитесь, что активна опция «Поместить все сертификаты в выбранное хранилище», а в качестве такового указаны «Доверенные корневые центры сертификации». Убедившись, что всё введено правильно, кликните по кнопке продолжения.
Система сообщит, что импорт завершён, и предложит закрыть «Мастер…». Сделайте это и перезагрузите компьютер.
После загрузки ОС проверьте наличие ошибки. Если она не пропала, повторите действия из инструкции, но на шаге 4 выберите «Сторонние корневые центры сертификации».
Данный метод помогает устранить проблему только для распространённых сайтов и сервисов, тогда как с малоизвестными действия могут оказаться неэффективными.
Опишите, что у вас не получилось.
Наши специалисты постараются ответить максимально быстро.
Как получить сертификат безопасности сайта
Для получения удостоверения безопасности мы можете обратиться к любому известному и проверенному удостоверяющему центру напрямую. Таких много: GoDaddy, Comodo, Norton, GlobalSign
Несмотря на то, что можно купить удостоверения напрямую, многие предпочитают делать это через посредников – своих хостеров/провайдеров/регистраторов. Это удобнее, ведь поддержку на русском языке вы получите только в российской компании.
Купить удостоверение у российского продавца сложно. Российские удостоверяющие центры не входят в число доверенных.
Сертификат безопасности сайта – это краеугольный камень репутации любого ресурса, владельцев которого заботит собственный бренд и доверие клиентов.
Подключение SSL обязательно для владельца любого веб-сайта. Оно оказывает влияние на уровень доверия пользователя.
Статья относится к:
- Kaspersky Anti-Virus;
- Kaspersky Internet Security;
- Kaspersky Total Security;
- Kaspersky Security Cloud;
- Kaspersky Small Office Security.
Проблема
При открытии сайта появляется сообщение «Обнаружена проблема при проверке сертификата » или «Невозможно гарантировать подлинность домена, с котором устанавливается зашифрованное соединение».
Причина
Сайт может быть небезопасным, ваши учетные данные и другую информацию могут украсть злоумышленники. Мы не рекомендуем открывать такой сайт.
Подробнее о возможных причинах смотрите .
Решение
Вы можете разрешить однократное открытие сайта. Инструкция .
Если вы уверены в безопасности этого сайта и хотите, чтобы программа больше его не проверяла и не выводила такие сообщения: